How To Create Facebook Ads For Shopify Store: The Definitive Guide
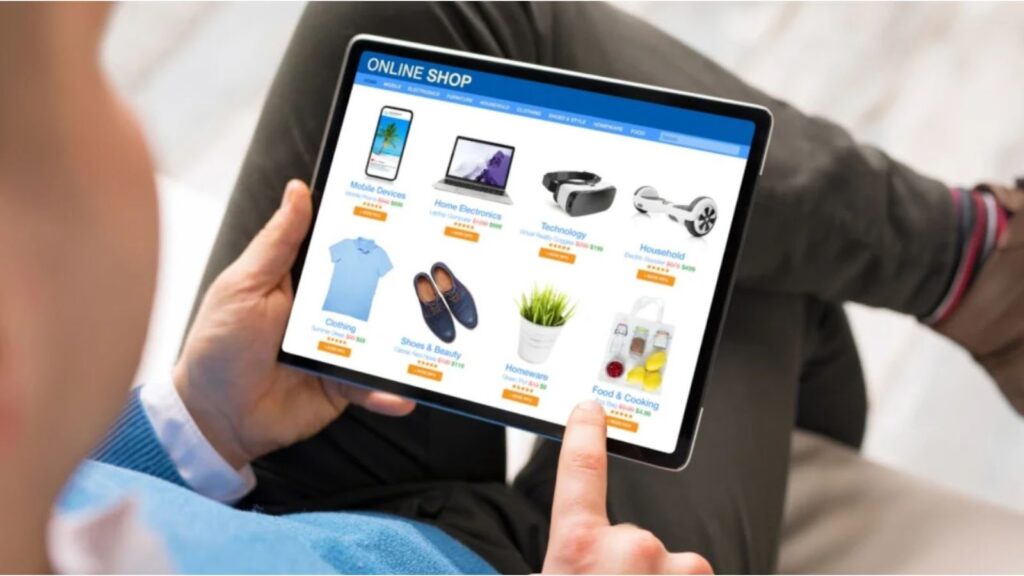
In this article, we’ll delve into the step-by-step process of creating compelling Facebook ads tailored for your Shopify business, ensuring you capture the right audience and optimize your return on investment.
7 steps to create compelling Facebook ads
- Step 01: Setting Up Facebook Ads For Shopify
- Step 02: Creating Facebook Audiences
- Step 03: Creating Facebook Ads Campaign
- Step 04: Designing Facebook Ads For Shopify
- Step 05. Measuring Facebook Ad Success
Step 01: Set Up Facebook Ads For Shopify
Starting with Facebook ads for your Shopify store begins with setting up your Facebook Business Manager. Think of this as your command center for everything related to your business on Facebook. Once that’s ready, you’ll need to establish an ad account.
Now, here’s a small but powerful tool: the Meta Pixel (formerly known as Facebook Pixel). It’s a snippet of code you’ll place on your site.
With this Pixel, you can:
- Track what people do after they click on your ads, like whether they purchase something. It’s like having a little detective on your site. While you can run ads without it, having the Pixel means you’ll truly understand how well your ads work.
- Target your ads to people based on their actions on your site, making your ads more relevant and likely to convert.
01. Create A Facebook Business Manager Account
- First, head to the Facebook Business website and hit the “Create Account” button.
- Enter your name, the name of your business, and your email.
NOTE: You’ll need a business page on Facebook. If you don’t have one yet, set that up beforehand. This page is essential for managing your ads and interactions on Facebook. Read our guide to Create a Facebook Business Page.
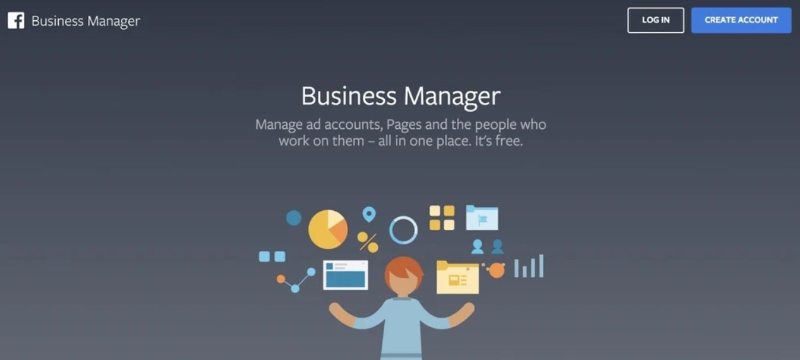
02. Create An Advertising Account
- Next, inside the Business Manager, find and select “Business Settings”. From there, head to “Accounts” and then “Ad Accounts“.
- Choose “Create a new ad account” and fill in the details they ask for.

During this setup, you’ll get a prompt about adding a way to pay. While it’s okay to skip this step for now, remember you’ll need to add a payment method before you can actually launch any ads.
03. Create A Meta Pixel For Your Shopify Store
- Head to the Event Manager. Here, click on “Connect a new data source.”
- Choose “Web” and pop in your website’s address. When they ask about installing the code, pick “Use a Partner Integration“.
- Now, they’ll ask about the events you want to keep an eye on. Don’t worry; you can set your own by going to the “Custom Conversions” tab under Events Manager.
- Once done, you’ll see your shiny new Pixel ID. Don’t lose it! But if you ever need to find it again, it’s waiting for you in the Event Manager under the “Data sources” tab.
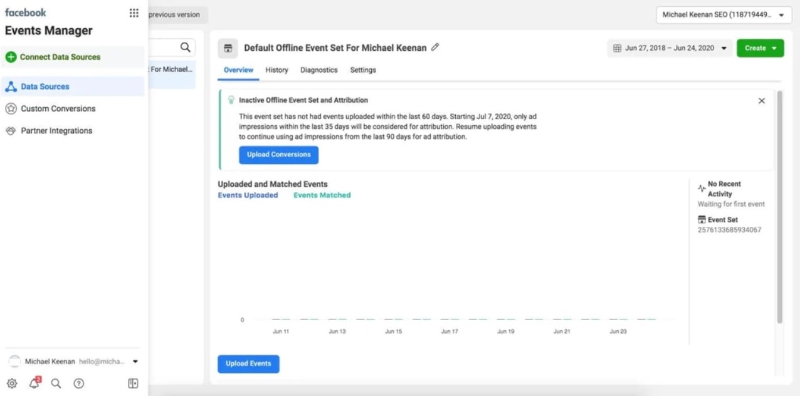
04. Install The Meta Pixel To Your Shopify Store
Getting the Meta Pixel onto your Shopify store is a breeze.
- First, sign in to your Shopify Admin. Navigate to “Online Store” and then click on “Preferences“.
- Spot the “Meta Pixel” area? Drop your Pixel ID there and hit “Save“.
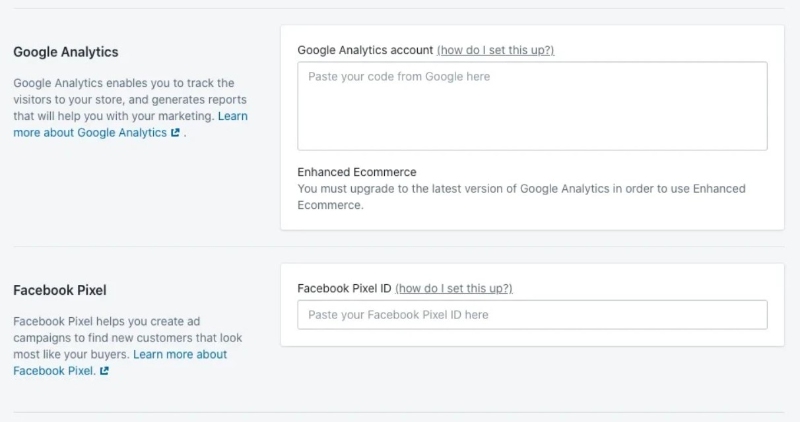
Give it a bit of time. The Pixel might take a few hours to wake up. Once it’s up and running, you’ll notice the visitor actions based on the events you decide to monitor.
Step 02: Create Facebook Audiences
In the Facebook Business Manager, there’s a spot called the “Audiences” section.
This is your playground for deciding who sees your ads. Though there are plenty of ways to shape your audience, at the core, Facebook splits these lists into two main categories.
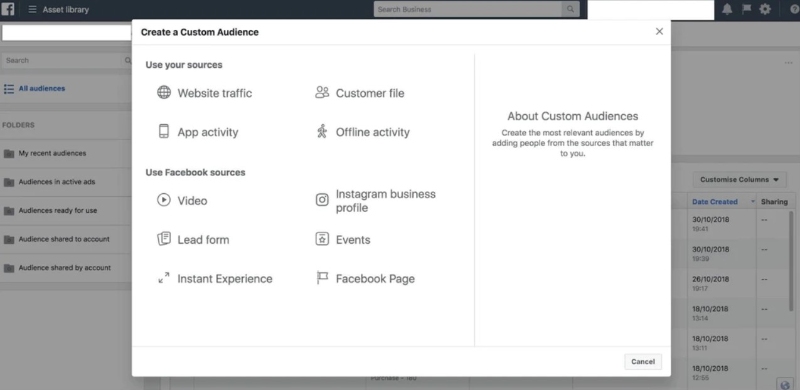
01. Prospecting
Basting billions of users, Facebook is a goldmine for reaching fresh faces. It equips you with tools to pinpoint the right people from the vast crowd. By doing this, you make sure your ads land in front of folks who might be interested.
You can fine-tune your audience by looking at what they’re into, how they act, and who they are. Plus, you can craft “Lookalike Audiences” that mirror your current customers.
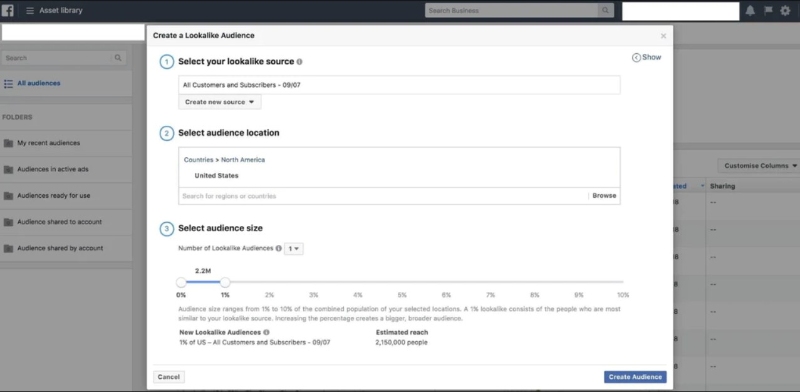
Interests
Interests group the pages and stuff a user checks out or engages with on Facebook. This helps pinpoint folks based on their hobbies or specific fields they’re into.
Behaviours
Interests group the pages and stuff a user checks out or engages with on Facebook. This helps pinpoint folks based on their hobbies or specific fields they’re into.
Demographics
Demographics dive into details from a user’s profile, like what job they do, how old they are, or the education they’ve received.
Lookalike Audiences
Lookalike Audiences help you discover new potential customers by matching the interests, actions, and details of your previous customers and site visitors.
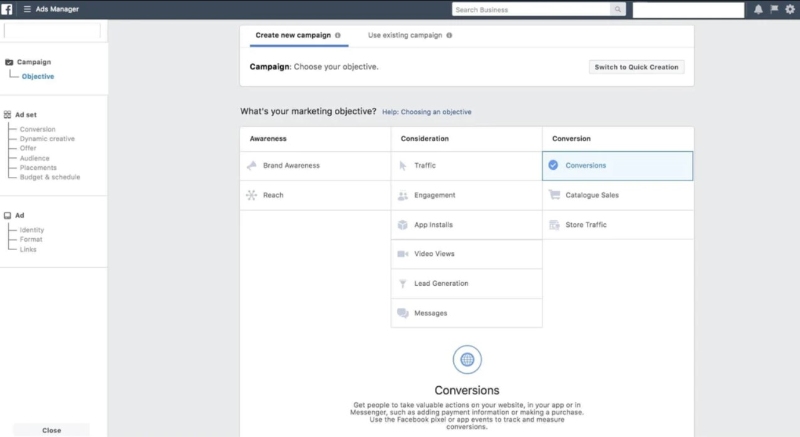
It’s a handy way to connect with more folks who resemble your existing customers.
02. Retargeting
Retargeting ads zero in on folks who’ve visited your site or contacted you. You can craft these retargeting groups from sources like website visitors, your customer list, and people who’ve engaged with your content.
Website Traffic
With your Meta Pixel, you can set retargeting audiences based on actions people take on your site, like browsing certain products or adding stuff to their cart.
Customer file
Select the “Customer file” choice to input your current customers’ and leads’ details like emails and phone numbers. Facebook then pairs this info with their profiles, ensuring they see your ads.
Engagement
Picking “Engagement” lets you focus on those who’ve mingled with your past Facebook ads or business page. You can aim at folks based on interactions like liking, commenting, or sharing and their involvement with specific events, posts, or videos.
Step 03: Create Facebook Ads Campaign
When making ads on Facebook, start by setting up a campaign. This involves creating ad sets. Every campaign you whip up aims at particular audience clusters, all with a specific goal in mind.
1. Campaign Objectives
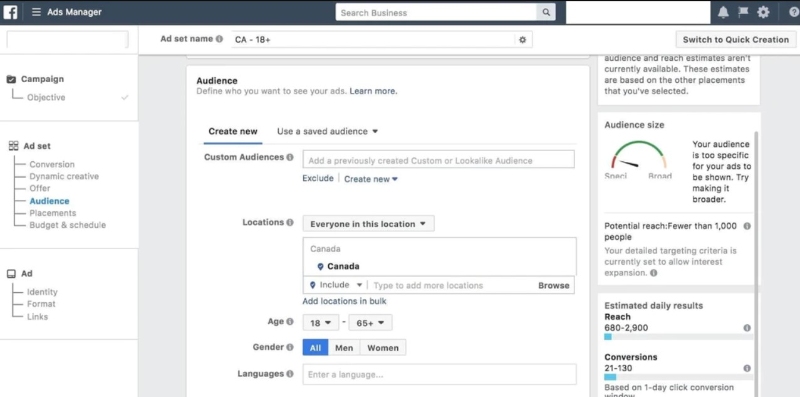
Campaign objectives fall into three buckets: Brand awareness, Consideration, and Conversion. Think of it as targeting the marketing journey’s beginning, middle, or end.
Your choice affects how Facebook bills you, so selecting the right objective ensures your ads reach the right people effectively.
2. Ad Sets
After picking an objective, you’re set to craft various ad sets. In every ad set, you select the audience you’re aiming at, allocate your budget, and determine ad placement.
Your campaign objective might prompt you for added details, like the specific conversion event you’re shooting for.
3. Budget
You can set a daily limit or a total budget for the entire campaign’s duration. When setting your budget, you’ll have to weigh in on your total marketing expenses and your desired audience.
The price for every 1,000 views (CPM) is driven by how popular a particular group is for advertisers. While understanding your own audience is critical, typically, targeting audiences for pricier products can be costlier.
4. Audience
Next, you’ll pick the audience for each ad set. You can use previously made custom or Lookalike audiences or introduce new interests, behaviors, and demographics to aim for. Additionally, you can target those who’ve interacted with your content, ads, or page.
5. Ad Placement
At this stage, you decide the spots where your ads will appear. You have options like showing your ad next to features like Stories or Instant Articles. Plus, you can also display them on Facebook-owned platforms, like Instagram.
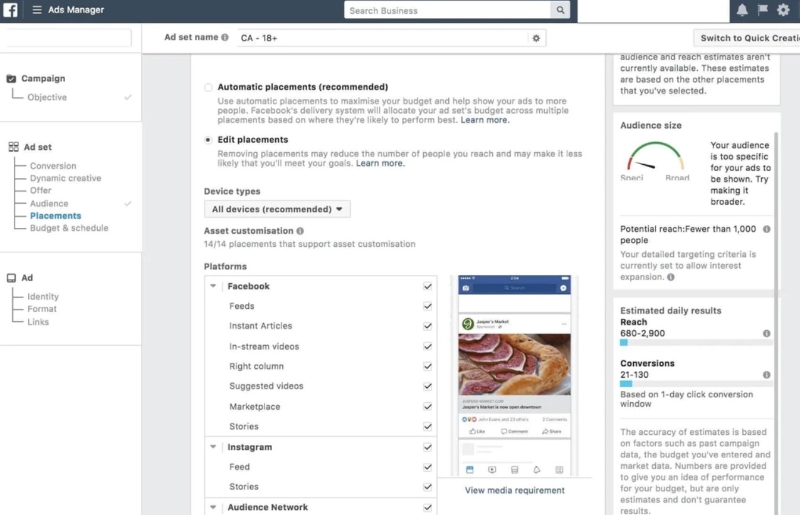
If you’re unsure about the perfect spot for your audience, letting the system pick through automated placement often yields the best outcome after it fine-tunes over time.
Step 04: Design Facebook Ads For Shopify

Let’s dive into crafting your ads. Begin by heading to the Facebook Ads Manager and choosing “Create Ad”. You’ve got six distinct ad styles to pick from:
1. Single Image Ads
As the name suggests, upload a picture and pair it with your ad text. Perfect for spotlighting your main product or directing folks to your landing page.
2. Video Ads
Videos are a fantastic way to offer a swift intro about your business to newcomers or highlight a new item for regular shoppers.
3. Carousel Ads
Carousel ads let you upload a collection of images that users can scroll through inside the ad. These are ideal for showing a group of related products currently on sale.
4. Dynamic Product Ads
Dynamic product ads match the product shown in the ad to each user individually. These can use your Meta Pixel to show users products they already viewed on your store or to let Facebook decide which product to show based on user profile data.
5. Collection Ads
These resemble carousel ads, allowing viewers to navigate through a mix of photos and videos. Not just for product sets, they’re also handy for giving a tour of your business or narrating your brand’s tale.
6. Lead Ads
Modify any ad type above into a lead ad by adding a sign-up button. With its mobile-heavy user base having phone numbers linked, Facebook is brilliant for collecting leads for SMS campaigns. Users can simply tap to join without the fuss of forms, letting you zero in on keen leads and send them tailored suggestions.
Keep it straightforward, and you’ll easily catch the attention of your target audience!
Step 05. Measuring Facebook Ad Success
Once your campaign is up and running, the journey isn’t over. It’s essential to keep an eye on your Facebook ads and fine-tune them to ensure you’re getting the most bang for your buck.
Remember that Facebook needs some time to tailor your ads for peak performance. This means your campaign might not be cost-effective right out of the gate, but it’s expected to improve as it goes on.
Don’t rush to pause or tweak a new ad just because initial outcomes aren’t to your liking. Instead, let the campaign gather at least 1,000 views before deciding on the next step. This patience allows Facebook’s system to pinpoint the ideal audience for your ad.
01. Tracking Conversions in Facebook Business Manager
Pick the specific campaign, ad set, or individual ad you’re keen to analyze inside the Facebook Ads Manager. A detailed table presenting various metrics will pop up.
To focus on specific tracked activities, adjust your view using the ‘Columns‘ option and then hit ‘Apply‘.
This highlights the ad’s success rate in achieving its set goals and provides insights into user engagement with your ad. Such insights are valuable as they guide you in tweaking your audience selections and enhancing your upcoming ad designs.
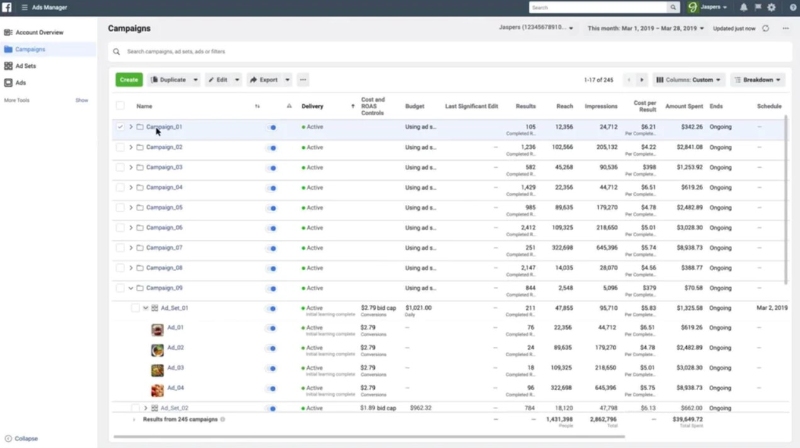
02. Tracking Conversions in Shopify
In the Shopify Admin Panel, under the Marketing section, you can easily spot the traffic and sales stemming from each promotional channel.
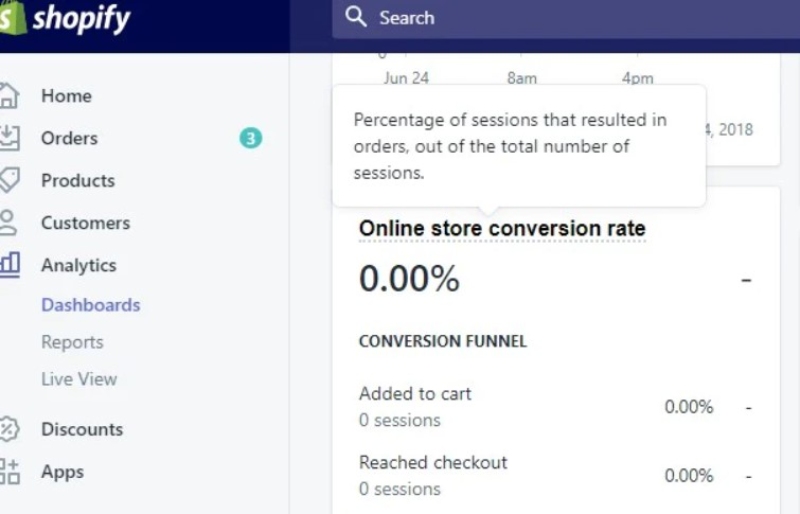
This section displays the major avenues driving visitors to your store and pinpoints which results in the most sales. By comparing these stats with your Facebook Ads data, you can understand how your Facebook promotions fit into the overall performance.
FAQs: Facebook ads for shopify
While you can’t directly run ads through Shopify, you can integrate your store with advertising platforms like Facebook and Google.
Here’s a basic process:
- Set up your ad account on the desired platform (e.g., Facebook Business Manager).
- Integrate your Shopify store with the platform, often using tracking tools like the Meta Pixel.
- Create your ad campaign in the advertising platform, targeting your desired audience and setting your budget.
- Monitor performance through both the ad platform and Shopify’s analytics.
Conclusion
Mastering Facebook ads can significantly boost your Shopify store’s visibility and sales. With the right strategies and patience, you can effectively reach your target audience and grow your online business.





