A Full Jungle Scout Tutorial For Beginners
Welcome to our guide on Jungle Scout Tutorial for beginners! If you’re new to selling on Amazon, Jungle Scout is a powerful tool that helps you find profitable products and boost your sales. I’ve been using it for a while, and I’m so excited to share some tips to walk you through the basics to get started quickly.
Let’s dive in!
The Dashboard
In this first part of this tutorial Jungle Scout, we’ll take a closer look at the Dashboard. It’s the first thing you’ll see when you log into Jungle Scout, and it’s designed to help you easily find and use all the different features. Understanding the Dashboard is key to getting the most out of Jungle Scout and using its insights to grow your business.
Depending on the status of your account, you will see different options within the Home Dashboard:
- Add and update the product
- Sync your PPC data
- Connect Seller Central and Jungle Scout

If you’ve connected Jungle Scout with Seller Central, you’ll see these metrics for the selected period (updated daily):

- Total Sales: Total Units Sold x Average Sales Price
- Total Profit: Total Sales – Cost of Goods Sold – Operating Expense
- Units Sold: Total number of units sold
- ROI (Return on Investment): Gross Profit ÷ (Unit Costs + Supplier Shipping)
- Net Margin: Net Profit ÷ Total Sales
- Average Sales Price: Total Sales ÷ Units Sold
- Total Ad Spend: Total money spent on advertising clicks from campaigns or keywords
- Total Ad Sales: Total sales from advertising within a 14-day window
- TACoS (Total Advertising Cost of Sales): Total advertising spend as a percent of total sales
*Note: To see Ad Spend, Sales, and ACoS, you must first enable PPC Data.
You can even use the handy date picker to look at metrics for a specific time period. Just click on the date range dropdown, and you can choose from preset options or pick your own custom dates from the calendar. Select “Apply” to see your dashboard.
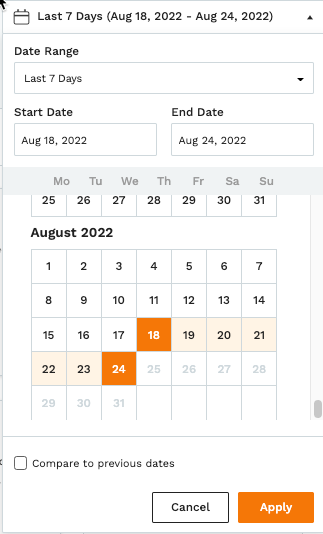
FBA Fulfillment Fees

If your FBA fees change, a banner will pop up at the top of your Jungle Scout dashboard. It’ll show you which product is affected, the new fee per unit, and when it starts.
Clicking on the banner takes you to the Profit Overview page, where you can easily compare the old FBA fee with the new one.

Top-performing products
If you’ve already added a product to Jungle Scout and made at least one sale, you’ll see it right at the top of your dashboard.

You can use the arrows to scroll through products and filter them by:
- Total Sales
- Net Profit
- Ad Spend
- Ad Sales
- Return Rate
The right side of the Jungle Scout dashboard has the following:

- Help & How To: This is where you’ll find the Academy with training videos, the Help Center for troubleshooting, a contact form to reach customer support and a place to share your feedback.
- News & Updates: Stay in the loop with the latest product updates from Jungle Scout and news about Amazon.
- Upcoming Events: This section lets you know about upcoming webinars (live and past recordings) and directs you to the Jungle Scout YouTube channel for even more helpful content.
Discover Jungle Scout
Scrolling down, you’ll see the Discover Jungle Scout section. This is where Jungle Scout neatly groups different features together, making it easier for you to understand how their tools can help your business.
For each feature, you’ll find a link that takes you directly to the tool within Jungle Scout. If you need more guidance, you can also watch a training video from their Academy or read an article in their Help Center.
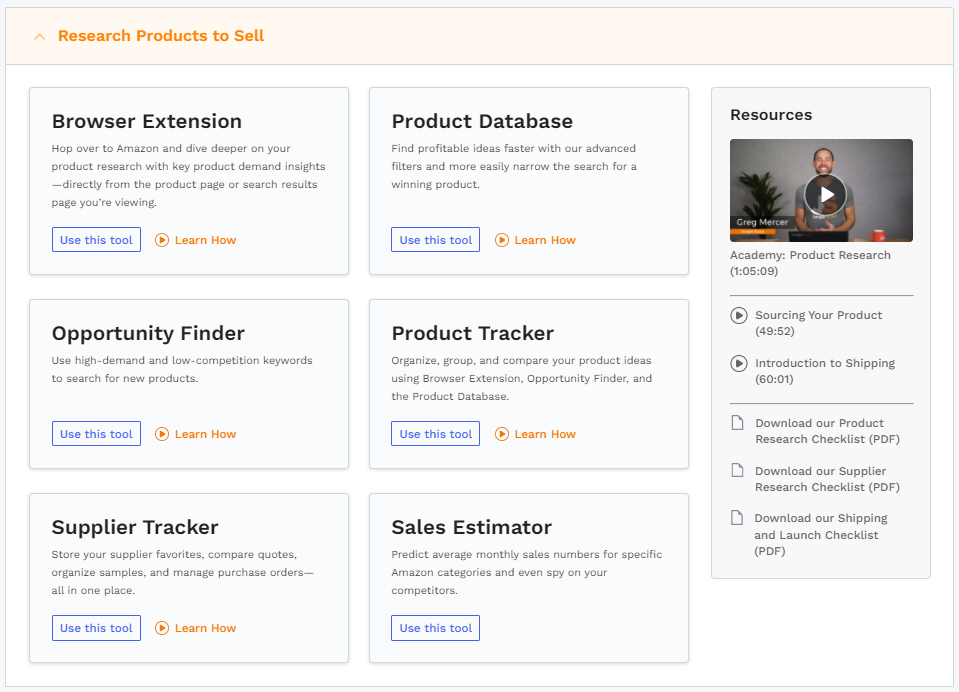
How To Use Jungle Scout To Find Your Products
Finding profitable products to sell on Amazon is the main feature of Jungle Scout and continues to be its central function. I’ll show you how to leverage it.
Opportunity Finder
Jungle Scout’s Product Database includes over 70 million products pulled straight from the Amazon catalog. You can sort these products by price, demand, seasonality, and multiple criteria to narrow down your choices and find the best-selling products.
Here are three steps to find a product:
- Step 1: Choose your marketplace (I’ll choose the United States) and then select the categories you want to search in. You can choose as many as you want to start with.
- Step 2: Click on the product tiers and choose the size of the products. If you’re just starting out, I’d suggest sticking with the standard size. Then, select the type of seller you are. If you’re not sure yet, you can leave these fields blank, and it’ll search through all the types.
- Step 3: Now it’s time to get specific. Fill in the values you want to search for in the different fields. You can filter products by things like:
- Date First Available: Choose a preset date range or enter your own custom dates.
- Price: Set a minimum and maximum price range to find products that fit your budget.
- Estimated Sales: Choose how many sales you want the product to have each month.
- Rating: Select the minimum star rating you want the product to have.
- Keywords: Include or exclude certain keywords to narrow down your search and find products in a specific niche.
This is where you really fine-tune your search and find the perfect products. However, you don’t need to use all these filters at once
- Step 4: If you’re happy with your filters, hit “Search.” If you find a set of filters you really like, you can even save it for later so you don’t have to recreate it every time.
- Step 5: Now, you’ll see a bunch of results. You can choose how many listings you want to see per page, and you can even download the results as a CSV file to look at later. You can also customize which columns of data you want to see and sort them however you like, either ascending or descending.
If there are different variations of a product, you’ll see that too. Just click on the arrow next to the listing to expand it. And if you want to go straight to the product page on Amazon, just click on the Amazon logo.
Product Tracker
If you’re like me, you’ll come up with lots of ideas as you look through potential product opportunities. So, after you choose some products, you can add them to the Product Tracker by clicking the three-dot button next to the product’s picture.
It tracks those products and shows you important metrics like average prices and revenue over time. You can even organize your saved products into groups that you create, making it easier to keep track of them. If you’re unsure about a product, you can save it and see how it performs before committing.
How To Use Jungle Scout To Find Reliable Suppliers
Once you’ve chosen products to sell, the next step is to find suppliers. Jungle Scout excels in this area with two unique tools.
Supplier Database
I’ve used the Supplier Database, and it feels like a big shortcut for finding suitable, legitimate global suppliers.
Step 1: From the Jungle Scout dashboard, click Supplier Database. The purpose of this tool is to find or verify suppliers
Step 2: You can search in 4 different ways by clicking the dropdown button. I’ll go with Product in this tutorial; the same process will be the same for the other 3 options).
Step 3: Now, you’ll see a list of suppliers with some helpful details, including total shipments, total customers, top customers, and top categories.
If you want to learn more about a supplier, you can click on “Search supplier info” to check out their website. Or, click on “View shipments” to see all their shipments over the past two years.
Step 4: If you find suppliers you like, it’s easy to save them for later. Just click the “Save Supplier” button to add them to your Supplier Tracker. This way, you can easily keep track of potential suppliers and compare them later.
Supplier Tracker
In the Supplier Tracker section, you’ll see the suppliers you’ve saved in a specific group. If you hover or click into one and hit “View,” you’ll get the Shipment details you saw in the Supplier Database and additional fields, including Contact infor, Quotes, and Notes.
You can start requesting quotes from suppliers and add notes to compare them later.
Conduct Keyword Research & Boost Your Ranking
Jungle Scout does more than help you find products in high demand with low competition; it’s packed with features to support and expand your Amazon business. One key feature is keyword research.
Keyword Scout
To help customers find your products on Amazon, you need to use the right keywords in your listings. It’s also essential to make sure people are searching for those keywords. Keyword Scout helps you quickly find high-volume, relevant keywords to add to your listing and use in your PPC campaigns.
Let’s take a look at how to use it:
- Step 1: To begin, select your marketplace. Next, enter either a keyword or an ASIN and hit “Search.” So you can see all the keywords people use to purchase this product, I’ll go with “yoga mat.”
- Step 2: You can select all keywords to your keyword, but I’d recommend going through the result list first and deselecting any keywords that aren’t relevant to your product before saving them to a keyword list. Now click “Add keyword to list” to add them to an already existing list or “Create a new list.”
Another great method for keyword research is by searching for the keywords your competitors are ranking for.
Go to Amazon and copy either the URL or ASIN of up to 10 of your top competitors, paste them and click “Search.” Here, you see how many keywords these products are collectively ranking for. Now, you can look at all the data points that you have for this keyword list.
You can also create a customized filter set that includes options like exact match, broad match, and word count. If at any point you’re unsure about what a specific filter does, hover the question mark, and it’ll give you a short summary.
If you find a filter set that works well for you, you can save it and use it again in the future. You can also load any saved filter sets you’ve created before.
Rank Tracker
After you find good keywords for your product with Keyword Scout, you should add them to Rank Tracker. This lets you track how well those keywords are performing over time. Rank Tracker shows which keywords are worth focusing on and which to drop. I will take you through five simple steps to use Rank Tracker to help you maximize your keyword power.
- Step 1: So to begin tracking, create a group name and then click on “Add a product”.
- Step 2: You can select your products or a competitor’s product, depending on if you want to gain competitive insights or understand how you’re performing. I’ll go with a competitor’s product, and the same process applies to your own product.
Now, select the marketplace and then enter the ASIN. Select “Run a reverse ASIN search, and click “Next.” so you can get the top 50 keywords this product ranks for.
- Step 3: You can add additional keywords to your keyword by manually entering them, selecting a pre-made keyword list from the dropdown, or adding additional product ASINs. After you’re done, click “Save”.
- Step 4: View keyword details in Rank Tracker by clicking on the product name. The graph will automatically show the top 10 keywords of the product.
- Step 5: Here, you can customize the graph to extract the data you want by adding or removing keywords, selecting the date, viewing by day/week/year, etc. You can also add annotations to see them on the graph.
- Step 6: Scroll down to the table to see all the keywords listed in your keyword bank. Let’s use analytic data to improve your keyword strategy.
Review Automation
Getting reviews on Amazon can be tough, especially for new products. But Jungle Scout’s Review Automation tool makes it so much easier! It automatically sends review requests to all your customers, saving you time and increasing your chances of getting more reviews. And the best part? It’s all done within Amazon’s terms of service, so you don’t have to worry about getting in trouble.
Let me show you how to get Jungle Scout’s Review Automation:
- Step 1: Click on Marketing > Review Automation. You’ll see this page if you have your MWS keys synced with Jungle Scout. To start the process is extremely easy. All you have to do is head up “Review Automation” to this toggle and turn it on. Jungle Scout will now automatically send out review request emails to each of your eligible orders every 24 hours. As soon as this is activated, Jungle Scout will pull in all your orders from the past 30 days.
- Step 2: Go through a strict internal check of each order to determine its eligibility for an order to be eligible. It can’t be a canceled order and must have been purchased within the last 30 days. As with all Jungle Scout data, you can sort information by ascending or descending columns.
- Step 3: Let’s look at the different review request statuses:
- Requested: The review request has successfully been sent to the customer.
- Pending: The order is eligible, but the review request still needs to be processed.
- Amazon error: Jungle Scout is unable to successfully send a review request. We’ll try again. Two times over the next three days; if it’s still unsuccessful, this order will remain an error.
- Ineligible: This order has been refunded. A review will not be requested.
- Step 4: At “Search by Order ID,” you can search for a specific order to see its review request status.
If you haven’t synced your MWS keys to Jungle Scout, just click on “Connect to Amazon,” and you’ll be walked through the steps of syncing your account.
Optimize Your Listings
You’ve got your product and the keywords you want to target, but how do you create an optimized listing? A strong SEO strategy for Amazon is crucial—without it, customers might not find your product.
That’s where Listing Builder with AI Assist comes in. It helps you automatically create a keyword-rich listing to boost your product rankings in Amazon search results.
Listing Builder
After you’ve used Keyword Scout to find all the keywords you want to target, it’s time to add them to your listing.
With Listing Builder, you can import your keyword list and start creating your:
- Title
- Features
- Description
- Backend search terms
As you add the keywords to your listings, they get checked off in the “Keyword Bank”:
This way, you ensure you cover as many keywords as possible, boosting your chances of ranking higher.
If you’re having trouble fitting the keywords into smooth, readable copy, you can use the AI-Assist feature to help.
As you create your title, bullet points, and description, the tool shows you which keywords you’ve already used and which ones you still need to add. While you work on your listing, you’ll see an instant “listing rating” that tells you if you need to improve.
Review Your Performance
Keeping track of all the numbers, like Amazon fees, advertising expenses, and product costs, can take time and effort. Sales Analytics helps organize all your sales data so you can understand the financial health of your Amazon business.
Sales Analytics
When sales start, you’ll want to know how your business performs. Amazon’s reporting features aren’t great—they make it hard to find the data you need and don’t give you everything in one place. Luckily, Jungle Scout has 2 tools to help:
Profit Overview
Profit Overview is your financial command center. You can see sales and profit data over time for your whole company or each product. It shows revenue, profit margins, cost of goods sold, fees, etc.
You can view historical and current profit data and cost breakdowns to analyze performance quickly. This helps you monitor profitability in the short term and keep an eye on costs over months and years to maximize your long-term profitability.
P&L Statement
Your Profit and Loss (P&L) statement shows revenue and costs by category. This tool helps you track essential metrics as you grow and maintain your business’s financial health.
Optimize Your Operations
Inventory Manager
Nobody wants to run out of inventory. However, ordering too much inventory that doesn’t sell can result in Amazon’s long-term storage fees.
Jungle Scout’s Inventory Manager helps you keep track of your stock levels and predicts when you need to place orders with suppliers to stay in stock.
In this section, I’ll show you step-by-step how to use the inventory manager inside Jungle Scout to make sure that you never run out of stock again.
- Step 1: Go to Manage Product from your dashboard and click Inventory Manager. If you haven’t connected your Amazon account, they will guide you through the process.
- Step 2: Once you’ve done that, your products will appear within my products, and you can enter product costs. Here, you can add or edit the cost of your product.
- Step 3: Go to Product settings, where we can add in the lead time and reorder days of supply for our product. I recommend adding in a few extra days just as a buffer.
- Product lead time refers to the time it takes from the moment you place an order with your supplier until Amazon has received your product and it’s available for sale on the website.
- Receiving time also includes Amazon transferring your stock between different fulfillment centers, which is fairly common.
- Step 4: Change the number of days of sales history that you’re looking at to see the date of reorder to avoid the risk of running out of stock.
- Shorter timeframes, like 15 or 30 days, will give you an accurate picture of your current sales and is a good way to pick up on any short-term trends.
- Longer periods like 60, 90, or 120 days will average out your sales more across these periods, smoothing out these short-term sales spikes that might occur from time to time.
You can find all the information in the replenishment information.
- Step 5: Check the reorder cost, ROI, and the graph to have an overview of your inventory and sales changes.
Promotions
When you start selling a product on Amazon, getting those initial sales and reviews can be challenging. You can kickstart this with Amazon Promotions by setting up specific campaigns. Even though reviews aren’t guaranteed, getting those early sales can boost your best-seller rank quickly.
A few years ago, discounted sales were the top strategy for product launches. Nowadays, they don’t help much with organic ranking. So, Jungle Scout’s Promotions tool isn’t as crucial as it used to be. You’d get better results by focusing on other strategies like Amazon PPC and Google ads.
How To Install Jungle Scout Extension
Jungle Scout has a browser extension that can help you research products quickly and easily by showing all the metrics of a product while you search or click on its Amazon page.
It is free to install, and here’s how to do it:
- Step 1: Log in to your Jungle Scout account. If you haven’t got an account, check out my exclusive discount and sign up now!
- Step 2: Click on the “Extension” option in the left-hand menu.
- Step 3: Choose your browser; I’m using Google Chrome, so I’ll choose it. This will take you to the Jungle Scout extension page on the Chrome Web Store.
- Step 4: Click the “Add to Chrome” button.
- Step 5: In the popup, click “Add Extension” and follow the prompts to finish installing.
Step 6: Now, you can start discovering the Jungle Scout extension’s features and using it on Amazon’s Search page and Product page.
How To Use Jungle Scout For Free?
Jungle Scout doesn’t offer a free trial. But they have a 7-day money-back guarantee on all their plans. This means you can test out the platform and all its features for a week, and if you’re not satisfied, you can get a full refund.
Bottom Line
I hope this Jungle Scout tutorial has helped you get started with this amazing tool. Once you get the hang of it, you’ll be finding profitable products in no time!





