Shopify International Pricing | Everything To Know About
Key Takeaways
- Shopify offers international pricing options, but the extent of features you can access depends on your Shopify plan. You’ll need the Advanced Shopify plan or a higher-tier one to customize prices for different countries or regions fully.
- When using Shopify’s international pricing, you must know conversion fees that may apply when dealing with currencies other than yours. You can choose between auto-exchange or manual exchange rates, each with its own considerations.
- Selling in multiple currencies through Shopify Payments has some limitations, including exclusive use of Shopify Payments, compatibility with different environments, and restrictions on draft order invoices.
Basic Requirements for Shopify International Pricing
If you want to sell your products worldwide using Shopify, there are some basic requirements you should know about. These requirements help you manage the prices of your products for different countries or regions.

Here’s what you need to get started:
- Shopify Plan: Your Shopify plan matters. If you’re on the Basic Shopify plan, you can see different country pages and set some rules for rounding prices. But to do more, like setting custom rounding rules, you’ll need the regular Shopify plan. To access the full range of international pricing features, including adjusting prices for specific countries or regions, you must be on the Advanced Shopify plan or a higher-tier one.
Here is an overview of the features that align with different Shopify plans:
| Basic Shopify | Shopify | Advanced Shopify | Shopify Plus | |
| View country and region pages | ✅ | ✅ | ✅ | ✅ |
| Set price rounding rules | ✅ | ✅ | ✅ | ✅ |
| Set custom rounding rules | ✅ | ✅ | ✅ | |
| Set price adjustments | ✅ | ✅ | ||
| Set product prices for countries an regions | ✅ | ✅ |
- Country Pages and Rounding Rules: On the Basic Shopify plan, you can view country-specific pages and set basic price rounding rules. These rules help you round your prices to make them look neat.
- Custom Rounding Rules: If you upgrade to the regular Shopify plan, you can create your own custom rounding rules, giving you more control over your prices.
- Advanced Features: To fully customize your prices for different countries or regions, you’ll need the Advanced Shopify or higher-tier plans. This means you can set different prices for the same product depending on where it’s sold. You can adjust prices with percentage increases or decreases based on the region.
- Shopify Payments: You can only use Shopify’s international pricing features if you’re using Shopify Payments, Shopify’s own payment processing service. Before getting started, make sure Shopify Payments is available in your country by checking the list of supported countries.
- Changes when Downgrading: Remember that if you decide to downgrade to the Basic Shopify plan, all the prices for different countries will be removed from your store. Any price adjustments or rounding rules you’ve set up will also be deleted if you switch to the Basic Shopify plan.
Main Features of Setting Shopify International Pricing
Conversion fees
Conversion fees in Shopify are something to remember when selling in different currencies. These fees come into play when dealing with money in a currency other than yours. Let’s break it down:
- Auto Exchange: If you let Shopify automatically figure out how to convert prices into another currency, they’ll add currency conversion fees to the converted price. In simple terms, you’re charged extra for the currency conversion.
- Manual Exchange: If you prefer to set prices for products individually in different countries, consider conversion fees when deciding on the final price. This is especially important when manually converting rates based on market exchange rates.

You can set manual exchange rates for those on the Advanced Shopify or Shopify Plus plans. This means your prices stay fixed in each currency, regardless of market rate fluctuations. However, manual conversion rates can either make you a bit of extra money or lead to some loss, depending on how market rates change. To manage this more effectively and understand potential financial impacts, consider using the Shopify Plus Calculator.
A currency conversion happens when accepting payments in a currency different from yours. This is how it works:
- Currency Conversion Rate: This is the rate at which one currency is exchanged for another. It’s not a fee; it’s just the market rate. For example, if the rate is USD/EUR 0.8788, it means $1 USD is worth €0.87 EUR.
- Currency Conversion Fee: This is the fee that Shopify charges you in your own currency to convert the money. It helps cover the costs of the conversion. This fee is not refunded when you issue a refund to a customer. The fee amount depends on where your store is based, like 1.5% in the US, or 2% in all other countries and regions that use Shopify Payments
After calculating the conversion fee, it’s included in the customer’s price, so it’s not an extra cost for them. It’s a way to balance out your business’s currency conversion expenses.
For a detailed estimate of how these conversion rates and fees could affect your Shopify store’s finances, you can use our Shopify fee calculator. This resource helps you navigate and plan for the financial nuances of international transactions seamlessly.
Checkout behavior
When you’re using Shopify’s international pricing, it’s essential to understand how the checkout process works. Here’s a simple explanation:
- Shipping Address Matters: Shopify’s international pricing is about where the customer wants their stuff delivered, not the currency they choose to pay. So, when someone goes to the checkout, the prices may change to match where they want their items shipped. This is called a “checkout restriction.”
- Payment Methods and Checkout Restrictions: If you’re using a payment method that doesn’t support checkout restrictions, customers can pay in any of the currencies you’ve enabled, even if it doesn’t match the shipping address. In other words, they might pay in cash while shipping their items elsewhere.
- Digital Goods Exception: Checkout restrictions only apply to physical products that must be shipped. If someone buys something digital, like an e-book or a software download, they can pay with any currency they prefer.
- Country Not Listed: If a customer has their order shipped to a country you haven’t set up in your Shopify settings, the prices will automatically switch back to your shop’s default currency.
Shopify’s international pricing doesn’t work with external main payment gateways or those quick “buy now” buttons. These buttons let customers immediately buy a product, skipping the cart and using the payment method shown on the button. However, if you want to use international pricing, customers must go through the coach instead.
Set price adjustments for a country/ region
Adjusting prices for a specific country or region in Shopify’s international pricing is straightforward. Here’s how you can do it:
- Step 1: In your Shopify admin, navigate to Settings > Markets.
- Step 2: In the “Overview” section, choose the market you want to modify prices for.

- Step 3: After that, choose “Products and pricing” below the “Market settings” section.

- Step 4: In the “Price adjustment” section, choose either “Price increase” to raise prices or “Price decrease” to lower them.
- Step 5: Enter the percentage you want to adjust the base price. For example, a +100% adjustment would double the original price, and a -50% adjustment would cut it in half.
- Step 6: Don’t forget to save your changes by clicking the “Save” button.

You can also mix these price adjustments with manual exchange rates to get your desired price in the local currency. For instance, you can set a manual exchange rate and add a price adjustment. This way, you control your prices for different countries or regions.
Set product prices for a country/ region
Suppose you’re using Shopify Payments with multiple currencies. In that case, you can set product prices tailored to each country or region. This lets customers see how much your product costs in their own currency.
Fixed product prices come in handy when you want control over pricing, irrespective of fluctuations in exchange rates. Importing a CSV file can easily do this if numerous products need price adjustments. If required, you can also make price changes through the Shopify API.
Set fixed product prices for a market
You can set individual product prices in each active market from the Markets page in your Shopify admin. You can choose which products or variants get fixed prices, overriding any international prices you might have set.
Creating fixed sale prices for products in your international markets can be done by importing prices using a CSV file. However, it’s important to note that you can only set up sale prices within the Shopify admin.
Remember that fixed prices can’t be applied to multiple countries within the same marketplace. Customers in different countries may see prices converted from the base currency.
To set fixed product prices for a market, follow these steps:
- Step 1: Go to “Settings” in your Shopify admin and then “Markets.”
- Step 2: In the “Overview” section, choose the market/country you want to change prices for.

- Step 3: Click on the “Products and Pricing button” below the “Market Settings” section.

- Step 4: Use the search bar to find the product you want to set fixed prices for.
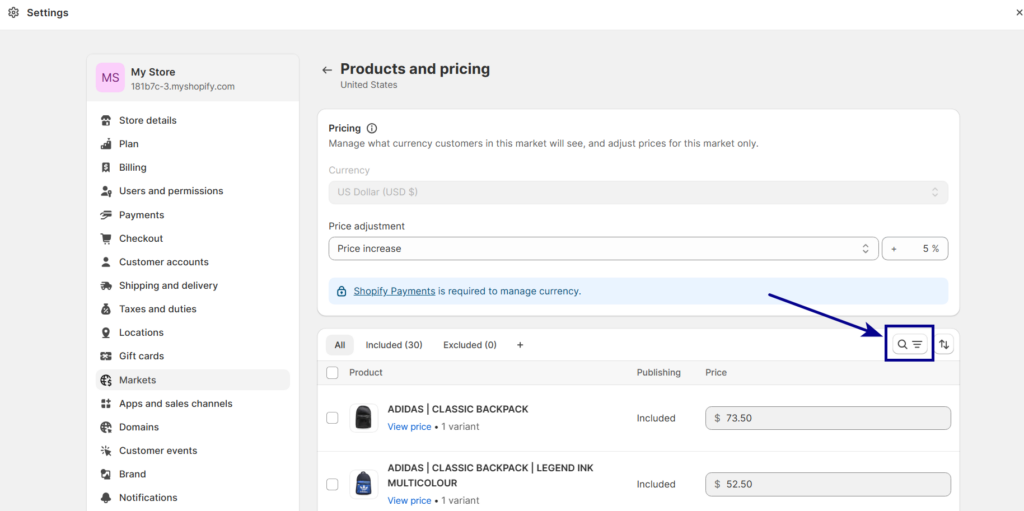
- Step 5: Click the product price you want to change and enter the new fixed price.

- Step 6: If the product has different variants, click “View Prices” and set fixed prices for each variant.

- Step 7: Don’t forget to click “Save.”
If you ever change your mind and want to return to non-fixed prices, just click the reset button next to the product, and the price will return to its original converted amount.
Set fixed product prices with CSV files
For many products, you can import fixed prices using a CSV file. This lets you easily set fixed prices for products tailored to specific markets.
Export a CSV file for the products you want to price by market, add your desired prices, and then import the file into your store. The CSV export file includes columns for prices and compare-at prices for each enabled market, labeled with the market name, making it a convenient way to handle multiple products.
Step 1: Export Your Products CSV File
- First, export a CSV file of all your products in your Shopify admin. This file contains columns for prices and compare-at prices.

- Suppose you only want to export specific products or attributes. In that case, you can filter your product list to select the products you need for export.

Step 2: Modify the CSV File
Now, you can change the Product CSV file you exported from your Shopify admin to add prices for specific markets.
- If you want to remove an existing product price for a market, delete the value from the corresponding column and then import the CSV file again.
- If you delete an entire column for a market already enabled, the existing price will remain unchanged. You have complete control over how your product prices are displayed in each market.
Be aware of countries or regions that always include taxes in their prices. This is important if you’re using dynamic tax-inclusive pricing, including or excluding taxes based on your customer’s location. You may have tax obligations when selling in these places. In such cases, add your product prices, including the local tax rate.
The name of each market is indicated in the column header of the CSV file. For example, if you’re targeting the US market, the column header for importing prices should be “Price /US.”
Remember, you can’t change fixed prices for different countries or regions within the same market. Suppose you want to modify prices for specific places. In that case, you’ll need to configure each country or region as its own separate market.
Your product prices are initially set in the base currency you’ve chosen. They are then converted to local currencies based on exchange rates when necessary, but only when selling to multiple countries or regions under one market and a single currency. You can disable this feature if you prefer not to use local currencies.
Step 3: Import Your Products CSV File
- After making necessary changes to your product CSV file, such as adding, deleting, or altering prices, it’s time to import the file back into your Shopify store.
- Your product CSV doesn’t need to contain all information, but it should include essential attributes like Handle, Title, Variant Option columns, and the market price column you want to import.
Step 4: View Your International Pricing
In your Shopify admin panel, you can view the prices of your products in each market’s base currency.
Follow these guidelines to view the different prices you set in different nations:
- From your Shopify admin panel, go to “Settings” and then “Markets.”
- In the “Overview” section, choose the market/country you want to see prices.
- Choose the “Currency and Pricing” button.
- You will see prices displayed in the base currency for that market. If a product has multiple variants, click on the product title to see the individual prices for each variant.
Dynamic tax-inclusive pricing
Depending on where your customers are located, you can choose whether to include or exclude taxes in the price of your products. For instance, customers in the United Kingdom often expect prices to include taxes already. At the same time, those in the United States usually see tax charges added during checkout.

You can enable dynamic tax-inclusive pricing in your admin settings to display your prices as customers from different countries expect. If you have tax registrations for specific countries or regions, turning on dynamic tax-inclusive pricing will automatically include the local tax rate in the displayed prices for those areas. Prices for all other countries and regions will be shown without taxes included.
If you wish to set specific prices for your products and have dynamic tax-inclusive pricing turned on, you should upload your prices precisely as you want customers to see and pay. Shopify won’t make any adjustments for specific prices. However, for the countries and regions where you’ve enabled dynamic tax-inclusive pricing, include the tax in the price when you upload it.
Shipping settings
When you add international product prices, your shipping rates and zones won’t be configured automatically.
If you’ve been excluding certain products from being shipped to specific countries or regions, now that you’ve set up your international prices, ensure those items can be shipped to those areas by adjusting your shipping profiles.
With a working international shipping method, potential customers can complete their purchases at checkout. It’s essential to ensure your shipping settings align with your international pricing to provide a seamless shopping experience for customers worldwide.
Step-by-step Guidelines on how to set Shopify international pricing
If you’ve already set up Shopify Payments and added countries or regions with different currencies, here’s how you can configure your international pricing:
- Step 1: Go to your Shopify Admin and click on “Products.”
- Step 2: Select the products for which you want to adjust prices.
- Step 3: Export these products as a CSV file.
- Step 4: Open the CSV file using your preferred spreadsheet editor.
- Step 5: Scroll to the last column of the CSV file. For each country or region you’ve added, you’ll find two new columns labeled “Price / COUNTRY” and “Compare At Price / COUNTRY,” with “COUNTRY” representing the specific country or region. For instance, if you’ve added “United Kingdom (GBP)” and “Germany (EUR),” you’ll see columns like “Price / DE” and “Compare At Price / DE.”
- Step 6: Fill in the product or variant prices as you desire in these columns and save the CSV file.
- Step 7: Return to your Shopify Admin and click “Products” again. This time, import the CSV file, ensuring you check the “Overwrite any current products with the same handle” checkbox.
- Step 8: To confirm that the prices have been successfully set, visit your store, select a different currency, and view the products. You should see the updated prices as per your changes in the CSV file. For instance, if you wish to transfer to U.S or UK pricing, the CSV will illustrate the exchange rate for both Shopify USA pricing and Shopify UK pricing.
Limitations of selling in multiple currencies with Shopify Payments
When you choose to sell in multiple currencies using Shopify Payments, there are certain limitations and considerations to keep in mind:
- Exclusive Use of Shopify Payments: Selling in multiple currencies is possible only through Shopify Payments. This means that popular payment methods like Shop Pay, Apple Pay, Google Pay, PayPal, and other methods supported by Shopify Payments can be used. Transactions processed through third-party payment providers will be in your store’s default currency.
- Compatibility Across Environments: Selling in multiple currencies is supported for online stores and headless setups. However, it’s essential to know that Shopify POS (Point of Sale) stores are limited to the store’s default currency. Selling in multiple currencies through other channels is not available in Shopify POS.
- Limitations with Draft Order Invoices: The ability to sell in multiple currencies primarily applies to draft order invoices. Some actions are restricted to your store’s default currency, such as marking an order as paid, marking it as pending and paying by credit card, etc.
- Editing Orders and Refunds: Editing an order can be challenging if placed using a currency different from your store’s default currency. In such cases, you may need to refund the order and create a new draft invoice in the customer’s local currency.
- Potential Additional Charges: It’s important to inform customers that certain banks and credit card issuers might impose international transaction fees, even if the local currency matches the credit card’s charge currency. Transparency about potential additional charges is crucial for a positive customer experience.
- Reporting Limitations: Reporting capabilities are tied to using the store’s currency. While selling in multiple currencies is possible, reporting functionality is available only when transactions are conducted in the store’s currency.
- Currency Conversion Apps: Although there are various currency conversion apps in the Shopify App Store, not all are compatible with selling in multiple currencies through Shopify Payments. Careful selection of a compatible app is crucial to prevent discrepancies where prices might appear in the customer’s chosen currency during shopping but revert to the store’s default currency at checkout.
In case you wish to temporarily pause your Shopify store for several reasons, refer to our guide blog on “pause and build plan Shopify” for detailed assistance.
Conclusion
Shopify international pricing allows online store owners to set prices for specific countries and regions. Sellers can use this feature to manage product prices, adjust currency conversion fees, and tailor their pricing strategies to meet the expectations of customers around the world.





