How to Post a GIF on Facebook? Step-by-step Guide
Facebook has been the most popular social media platform which continually improves itself and regularly invents a new feature, continues to amaze its users. GIF images have been shared as a visual or link. However, now you are able to post animated images directly. If you share a GIF, an icon will show up on it.
In this article today, we would like to introduce to you How To Post A GIF On Facebook: Step-by-step Guide.
Let’s start!
What is a GIF on Facebook?
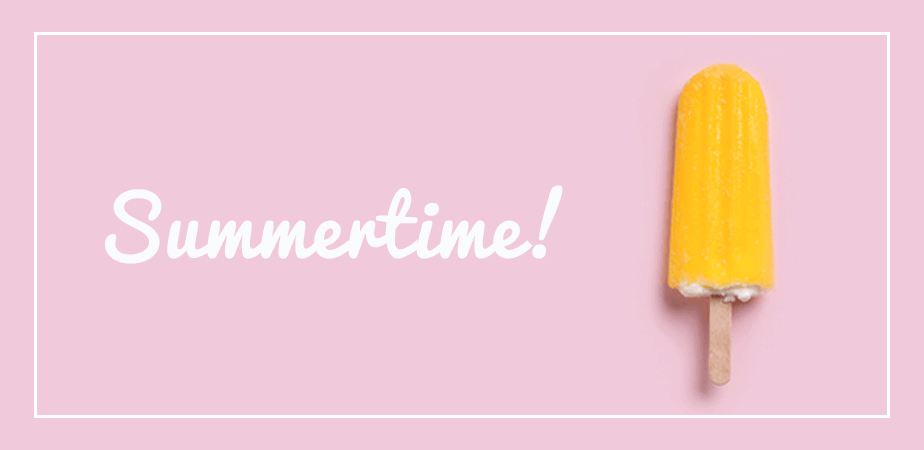
GIFs can be understood as images converted from shortcuts of videos thanks to several special graphics programs. GIF is also called animated photo or animated image. It’s possible for you to convert any video you want online from many websites into GIFs. You can see a great number of various GIFs in the gallery of Facebook. Hence, there’s no need for you to create GIFs with other applications. Gif form now also includes some cute and funny stickers. When social media platforms began to support Gif format, interaction and sharing on these websites began to grow.
How to use Facebook GIF buttons?
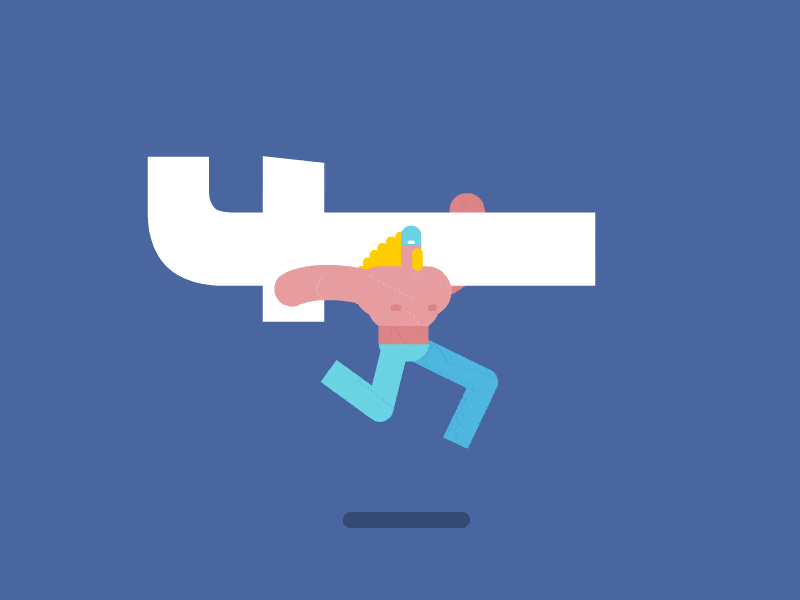
Step 1. Go to the GIF button
The GIF button is on the right side of your comment box. If you’re using a mobile, it’s near to the emoji button. If you’re using a computer, it’s located between the image attachment and sticker buttons.
Step 2. Type a search term
After tapping on the button, you can look for GIFs. It’s possible for you to select from the trending GIFs which are instantly featured. However, if you don’t like any of those, type a search term relevant to what you’re finding. For instance, if you want to say goodnight to the person you’ve been chatting with, then you would look for “nighty” or “goodnight”.
How to post a GIF on Facebook: Step-by-step guide
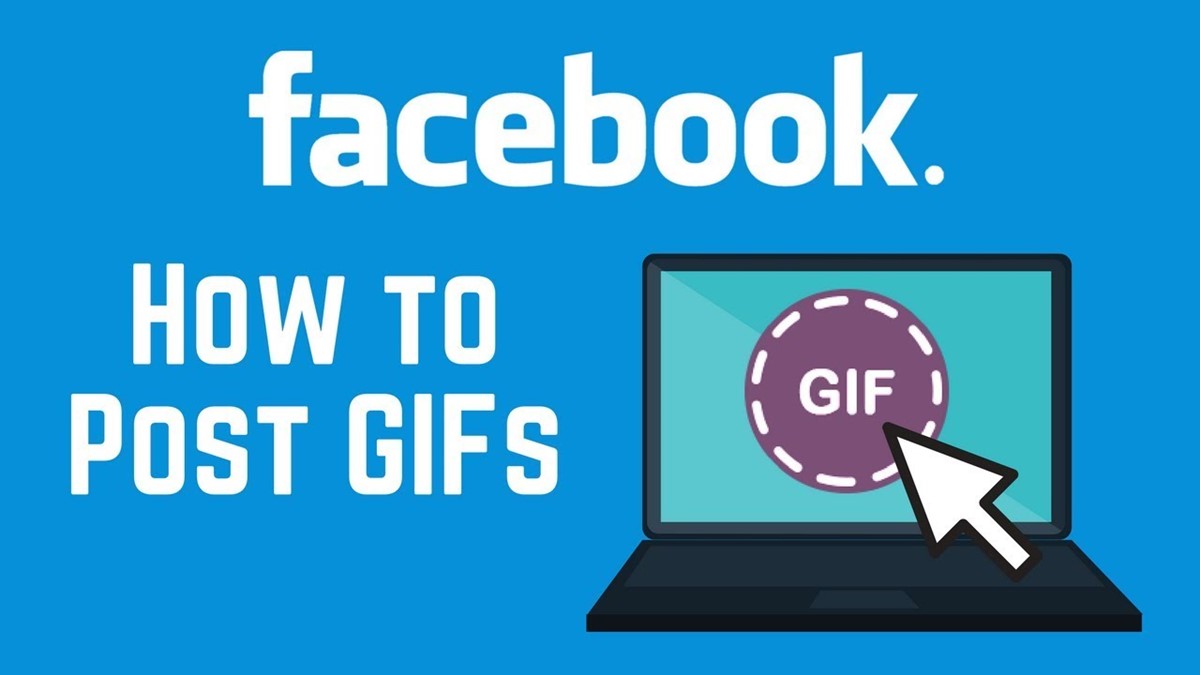
Posting a GIF on Facebook on Desktop
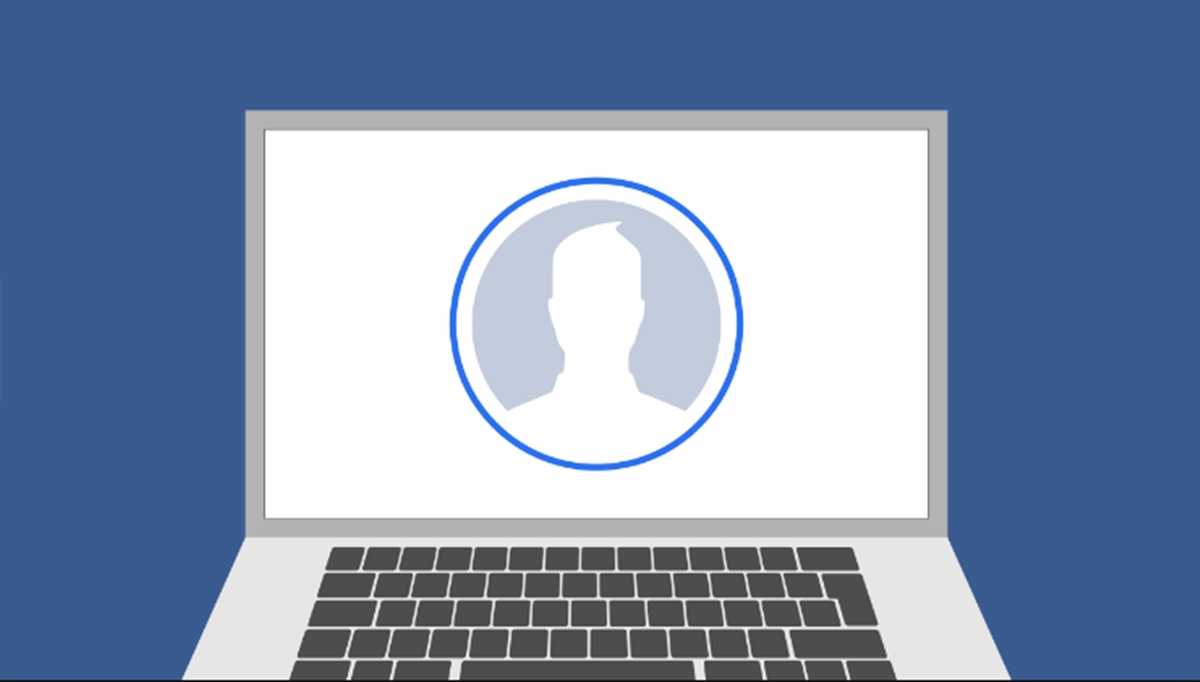
Step 1. Log on to Facebook and create a new post
Log into Facebook with your account. You’ll find a choice for you to Create post at the top of your home screen.
Step 2. Click on the three dots on your Facebook post
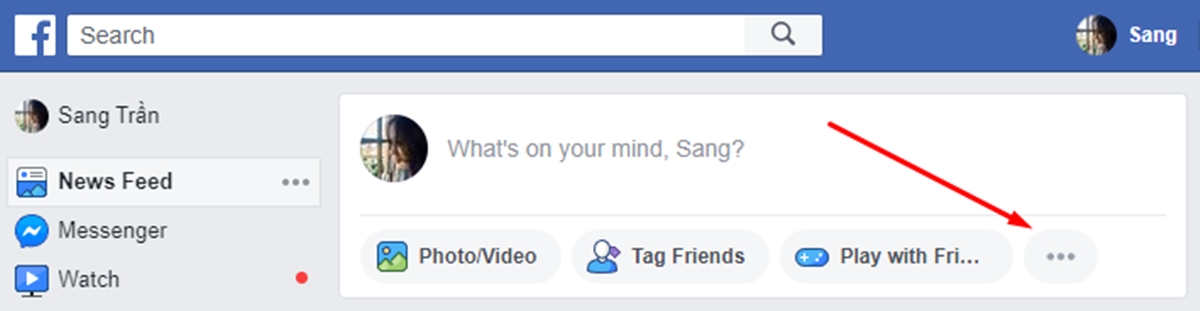
In order to share gifs on Facebook, you’ll have to look for the Facebook gif button. Click on ... for other post choices.
Step 3. Choose the Facebook gif button
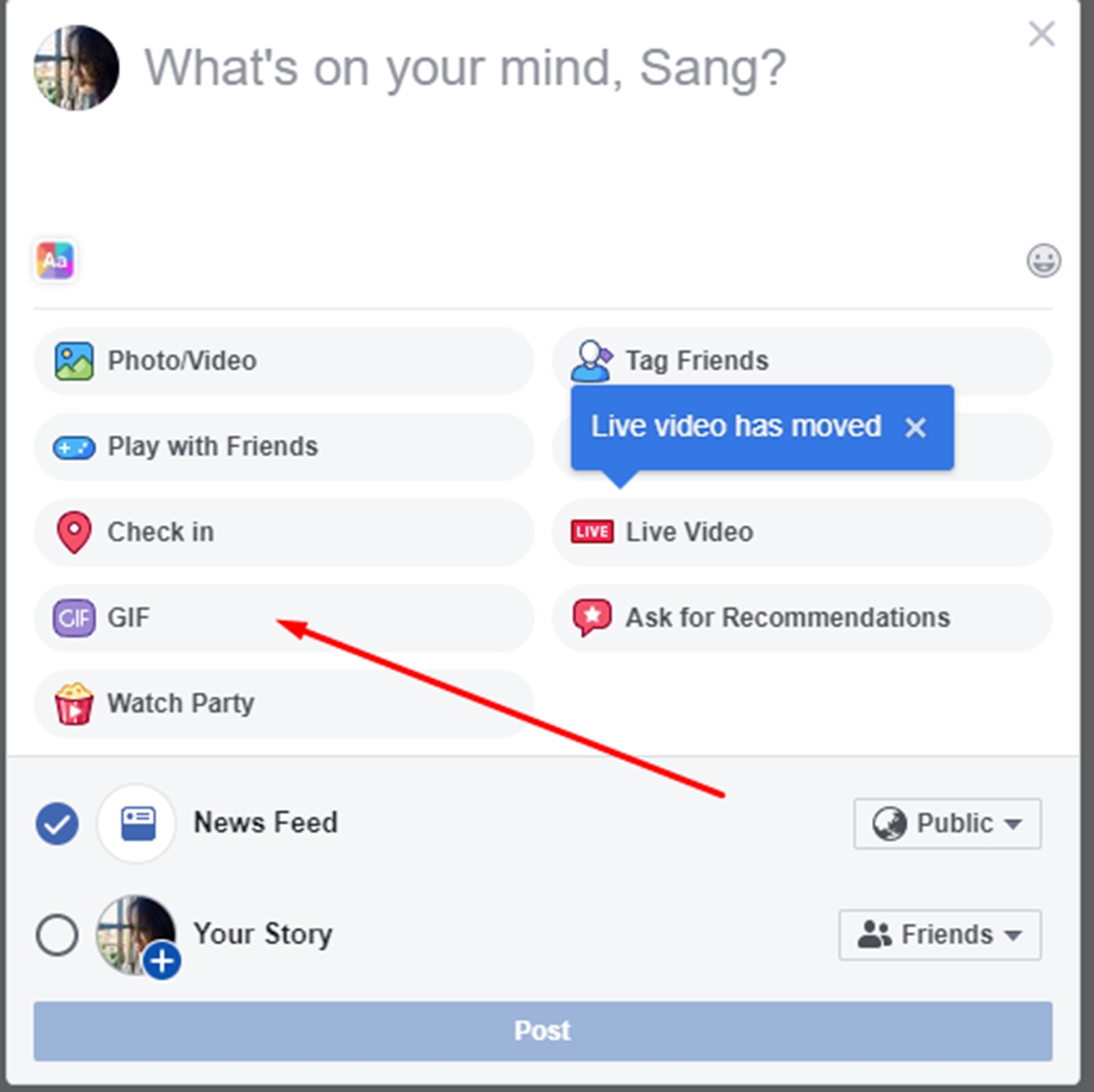
Once you’ve clicked those three dots, you’ll see a menu with a number of choices for your Facebook post. Click the purple GIF button.
Step 4. Enter your search term
You can use the Facebook gif bar to find your gif. Type a search term that shows your mood, status or what you want to talk about.
For instance, say it’s the last day of social distancing in your country due to COVID-19. In this case, you may want to enter the word “hooray” or “oh yeah”.
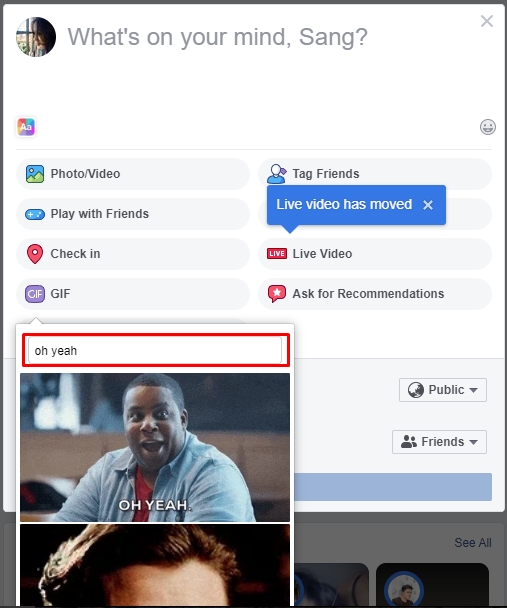
If a gif you love doesn’t appear right away, you can continue to scroll to find your loved one.
Step 5. Choose the gif you want to share

When you find your gif, you just need to click on it to add it to your Facebook post.
Step 6. Add text to the post
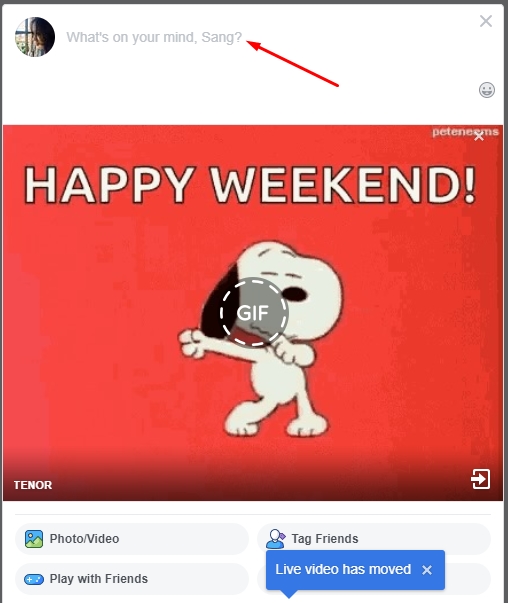
Once you’ve clicked on your gif, you’ll see a preview of the Facebook post. You can check out your chosen animated image. Then, it’s possible for you to add some text to the post.
Step 7. Click on the post button
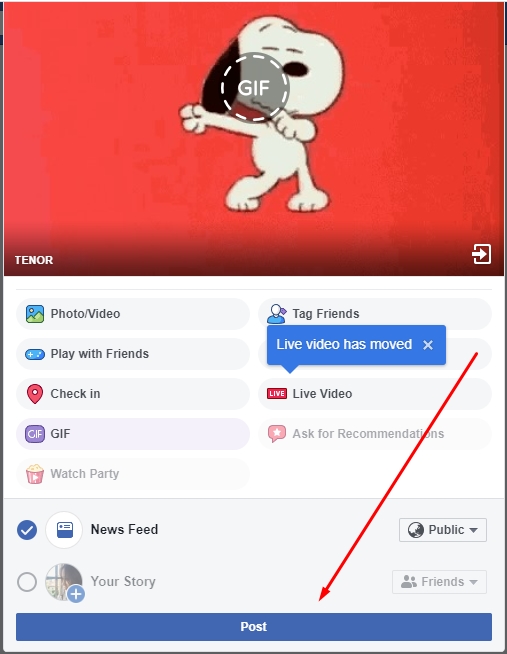
After you’ve done with the text, it’s time to click on the blue Facebook share button to publish the post.
Posting a GIF in a Status on Mobile

Step 1. Go to a mobile browser.
You cannot share a GIF as a status in a built-in way. However, it’s possible for you to copy a GIF from elsewhere.
Step 2. Find a GIF
Search for “GIF” in your browser and see the results. You can also enter a certain word after “GIF” to limit your search.
Step 3. Copy the GIF.
Tap and hold the GIF, then a menu will pop up. Then you tap the Copy button.
Step 4. Go to Facebook
Open your Facebook app on your device. Log in the platform with your account and then you’ll see your Facebook News Feed.
Step 5. Create a post
In the status box, tap and hold the text field. You’ll see a Paste option. Tap the Paste button so that it will copy your chosen GIF to the status.
Step 6. Post!
Wait until the GIF finishes loading, then click on the Post button. If your chosen Copy option is attached by a link in the status box, you should delete the link text before you share the post.
How to post a GIF on Facebook as comments?
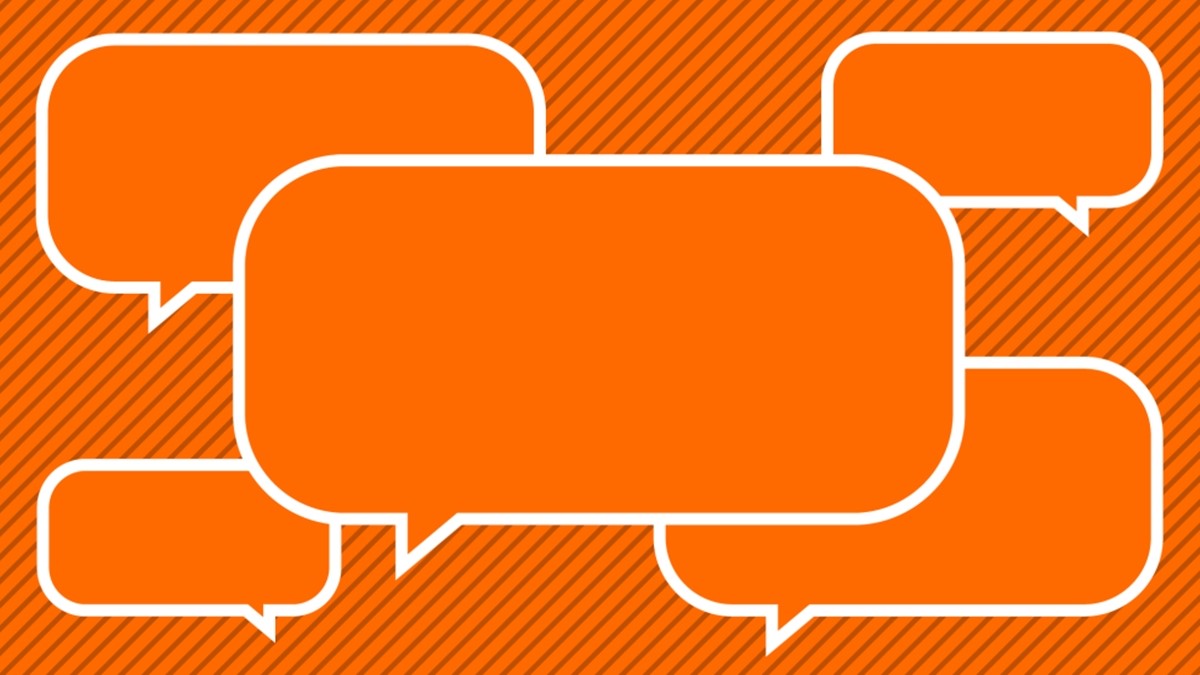
- In the
Write a commentsection, choose theGIFbutton. - Similar to the way you searched for a GIF to use as a status, choose the GIF you love to use and it will show up as a comment.
Final words
We’ve just shown you the detailed instructions to post a GIF on Facebook. GIF will help users express their feelings and emotions more clearly, and make your Facebook posts become more visual. Have a try!
If you still have any questions, please leave your comment under this post and let us know.
Related Posts:
New Posts






