How to Add Google Product Category in Shopify?
This article gives you a protip to become superior to the competitors on Google Shopping and save product advertising costs. To make it clear, it is about leveraging Google product categories. Google product category is indeed a basic and essential element of all Google Shopping campaigns. It helps Google confirm faster if your product matches the buyer’s query. This means that when customers search for products they want to buy on Google, your products can display quickly.
Google product category has an impact on your shopping campaign performance so you need to pay full attention to it. Let learn about how to add google product category in Shopify now.
What is Google product category?
Google product categories are organized into different product categories. Each product category is a group of similar products of physical properties intended for similar use. For example Apparel & Accessories, Clothing, or Skirts, etc. In fact, many people confuse Google product category and Product Type. The truth is they are different. The categories will be predefined by Google, while the type of product you can customize if no category closely matches your product.
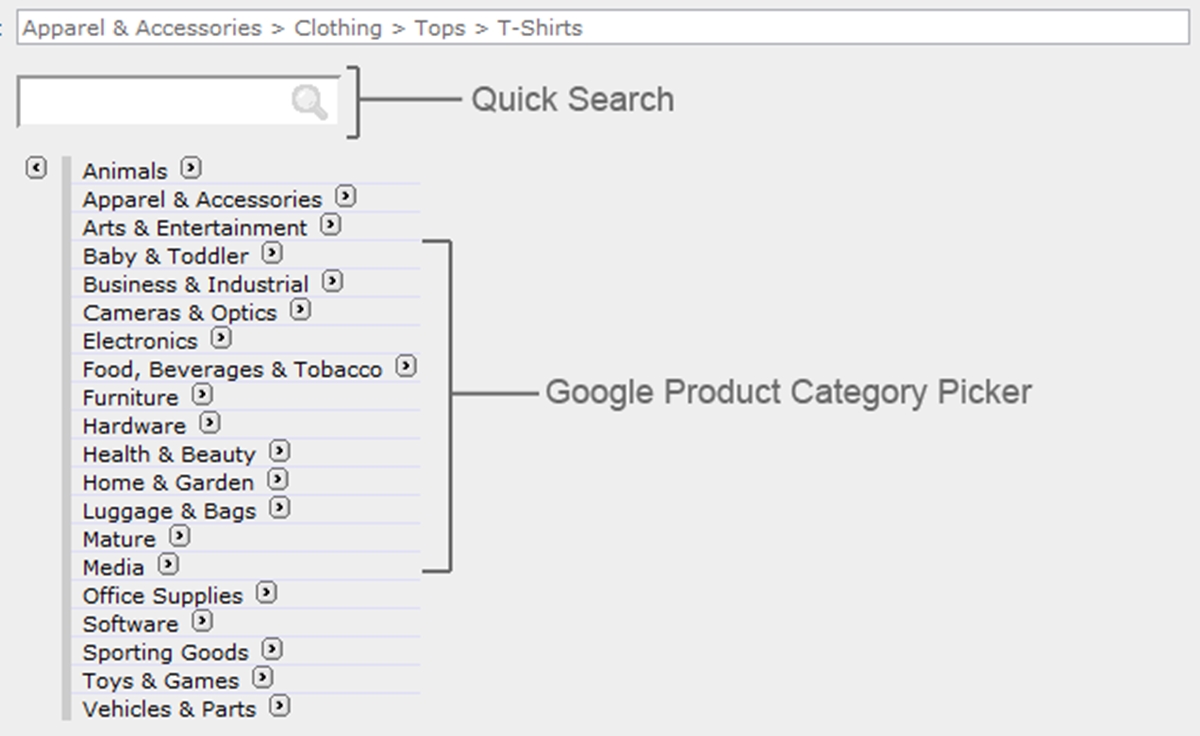
All products are automatically assigned to a product category according to Google’s constantly changing product taxonomy. Unlike the Google Ads keyword query, Google shopping will rely on customer behavior. To narrow this range, you can sort products into more specific Product Categories. Bids will be set according to the category level of the product. Providing high quality, proper title and description, as well as accurate pricing, branding and GTIN information will help ensure your product is classified correctly.
Google product category requirements
For products located in Apparel & accessories, Media, or Books Google Product Categories, Google has special requirements that you need to keep in mind. Let find out below:
For apparel and accessories product

Products in this category may need some special data before being published. Therefore, click on the links below to see if the information you include is complete and correct:
For media product

Media product category including Music, Movies, or Video games needs a unique product identifier as UPC, EAN, or JAN. Learn more about Google unique product identifiers to know exactly which product identifier your product matches.
For book product

Similar to the Media product category, Book product also needs a unique product identifier which is ISBN. Read on the link above the Media product section to learn more about Google’s unique product identifiers to meet Google requirements.
How to add google product category in Shopify
Make products available to Google Shopping
After you set up the Google Shopping app for the first time, Google Merchant Center will synchronize all your products. To select an item to synchronize, you can do it in two ways. One is to manually change the availability of a product. The other way is to change the availability of many products by performing a batch operation. Note that the number of variations allowed to sync depends on the type of account you are using. So, if you expect to increase the product limit, click Google Merchant Center Help.
Add product data
Google classifies synchronized products based on product data. Therefore, there will be some cases where data are not yet available. What you need to do is add those data from the Google Shopping app. The data you can add from the Edit Google Shopping field in the app is as follows:
-
Product can be customized or not: A customized product does not necessarily have an identifier like a GTIN. Additionally, you can confirm it is a custom product before approval if it does not have an identifier.
-
Google product category: As mentioned above, this is an essential element for Google Shopping, helping you improve shopping performance.
-
Custom labels: They can be added by Gender, Age, or Condition to help Google categorize products quickly.
Here are a few easy steps to help you add product data to Google Shopping fastly:
-
Step 1: In your Shopify admin page, go to
Appsin the left-hand menu and then clickGoogle Shopping. -
Step 2: Take a view of the
Overviewpage and click on theProduct feedsection. -
Step 3: The product status will be shown. Now, choose the link beside it to view your synced items in a bulk editor.
-
Step 4: Go to the
Edit Google Shoppingfield. -
Step 5: Optional: Tick on
This is a custom productif your product doesn’t have an MPN or GTIN. -
Step 6: Optional: To increase product performance, include a
Google Product Categoryin theProduct categorizationsection. -
Step 7: Optional: In this step, you can include custom labels which are for Age, Gender or Condition.
-
Step 8: Click
Saveto complete.
Note: With versions of Google Shopping released before 2018, you can add products using CSVs that include the Google Shopping meta fields. But such data will not be used for the latest version of Google Shopping. Therefore, the following steps will be extremely helpful for you to add product data.
Optimize product descriptions and titles
For a shop owner, you need to focus on using keywords when adding titles and product descriptions. This will make it easier for your product to be found and increase profits.
You can synchronize the product title and description along with the product with Google Shopping. Or not, you can use title tags and descriptions from search engine listing. These words will help you have more keywords, in order to promote strong SEO on Google Shopping. In particular, you will not need to change your product information. To set an impressive title or description, learn from Google Merchant Center Help.
I have prepared for you a more detailed guide to help you use the title tag and meta description for your product below.
-
Step 1: Select the preference which is from the Google Shopping app.
-
Step 2: In your Shopify admin page, go to
Appsin the left-hand menu and then clickGoogle Shopping. -
Step 3: Now, tap on the
Merchant Center account. -
Step 4: In the
PRODUCT TITLE PREFERENCEsection, make sure to find theSEO product title. Then, click on it to leverage the search engine optimized product tag for your products on Google Shopping. -
Step 5: Go to the
PRODUCT DESCRIPTION PREFERENCEsection to continue. Tap on theSEO product descriptionto leverage the search engine optimized meta description.
Product status
In this section, you need to go to Google Shopping and click your Product page to see your item status. There will possibly be three states:
-
Not approved: It means the products are not synchronized with Google Merchant Center for some reasons like missing data or have errors.
-
Pending: It means the products have some changes in Shopify so that they are not synchronized with Google Merchant Center. They will be synchronized automatically after a while.
-
Approved: It means the products have been completely synchronized with Google Merchant Center.
There may be an error with the synchronized product if you change its information in Shopify. Therefore, We recommend that you check Google Shopping regularly to make sure every product is synced successfully without errors or missing data.
Product requirements
There will always be a request for specific product information from Google before the product is officially public. Perhaps the information automatically entered from your Shopify into Google Shopping is not enough. Therefore, you will need to include some information before synchronizing your product.
All you need to do is confirm your product has the following information and add it if it is missing:
- Google product category
To ensure shopping performance on Google shopping and get Google to show your products as quickly as possible to customers, you need to add Google product categories. Google will automatically add a category for the product if you haven’t already added it. However, it will probably cause an error. Let click to Google’s guide to product categories find out more.
- Unique product identifiers
Every product is required to have a unique product identifier. Thanks to this, your products can be combined with similar products quickly and easily by Google. However, the product identifier needs to be accurate. Because if false, Google will not publish the product and may suspend your account. You can know more details by going to unique product identifiers from Google Merchant Center.
Final words
In a nutshell, this post helps you better understand the Google product category and how to add google product category in Shopify. Therefore, you can find something useful from the information of this article to take advantage of the Google product category effectively, help you complete sales strategies and achieve the goals you want. Let follow us by clicking on the related posts below for more great tips to make your business more successful.
See more: How to add product categories in shopify





