Add a Google Translate Widget to your Online Store on Shopify
As you might not know about, Google Translation widget is widely used to translate your websites quickly and easily. Now, for themes on Shopify, you had better take advantage of this useful tool from Google.
You can insert a Google Translate widget to your online shop on Shopify and it will automatically translate your theme content into languages which are supported by the Google Translate. In this article, you will be instructed how to add a Google Translate widget to your online store on Shopify
Why should you add a Google Translate Widget to your Shopify Store?
Adding a Google Translate widget to your Shopify store offers several benefits:
- Expand your reach: By allowing customers to translate your store content into their preferred language, you can reach a global audience and potentially increase sales.
- Improve customer experience: Make it easier for international customers to understand your products, shipping information, and policies, fostering trust and confidence.
- Increase conversions: Studies show that offering multiple language options can improve conversion rates by making the shopping experience more comfortable and accessible for non-native speakers.
- Boost SEO: Translated content can improve your search engine rankings in different languages, leading to increased organic traffic from international customers.
- Stay competitive: Providing a multilingual experience can give you a competitive edge over stores that only cater to a single language audience.
How to add a Google Translate Widget
Step 1: Login your Shopify admin.
Login your Shopify admin to start manipulating all Shopify ‘s functions with your own email and password.
Step 2: Go to Themes.
At your Shopify admin, go to Online Store > Themes.
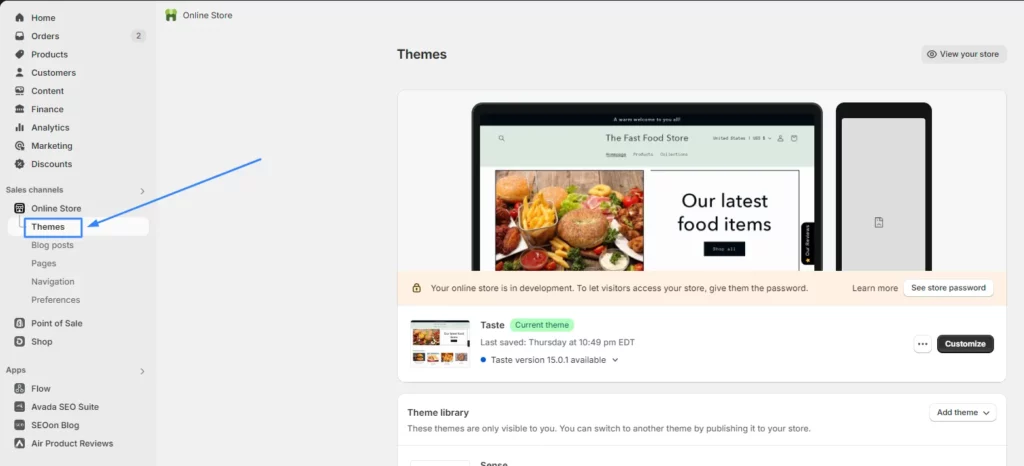
Step 3: Click Edit Code.
Next, you need to click the Action button (...) > Edit Code to proceed the coding area of your Shopify store.
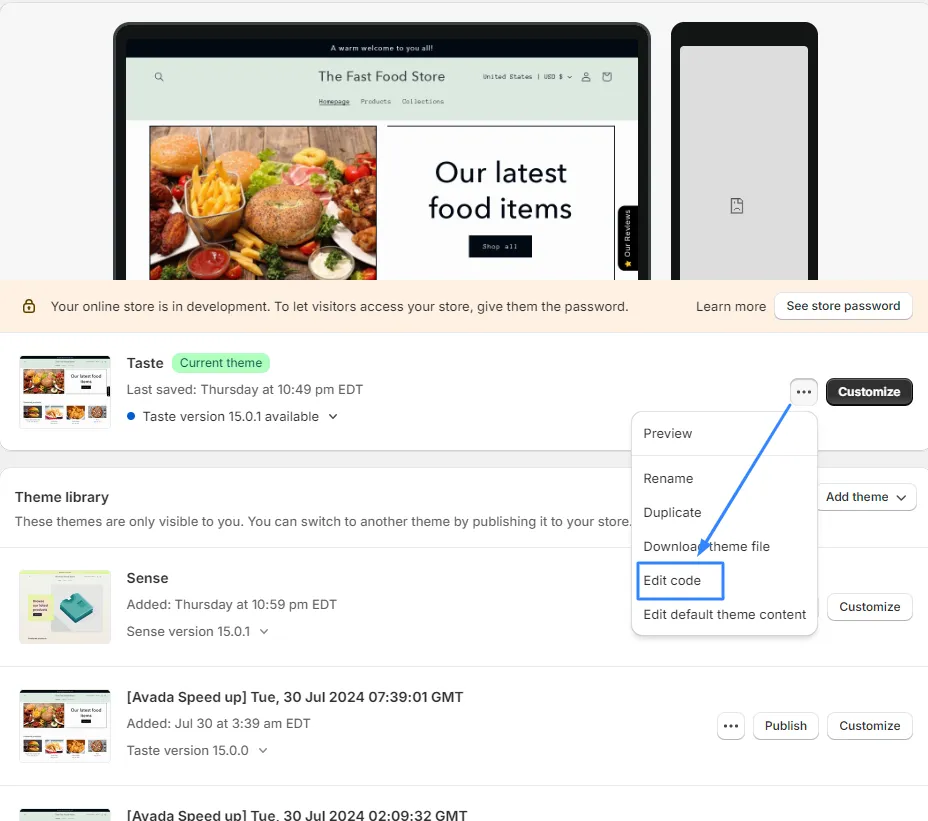
Step 4: Paste the code snippet.
Access the theme.liquid area to have the theme template file opened and paste the code snippet (which you retrieved in the previous stage) onto the position you want your selector of translation to appear.
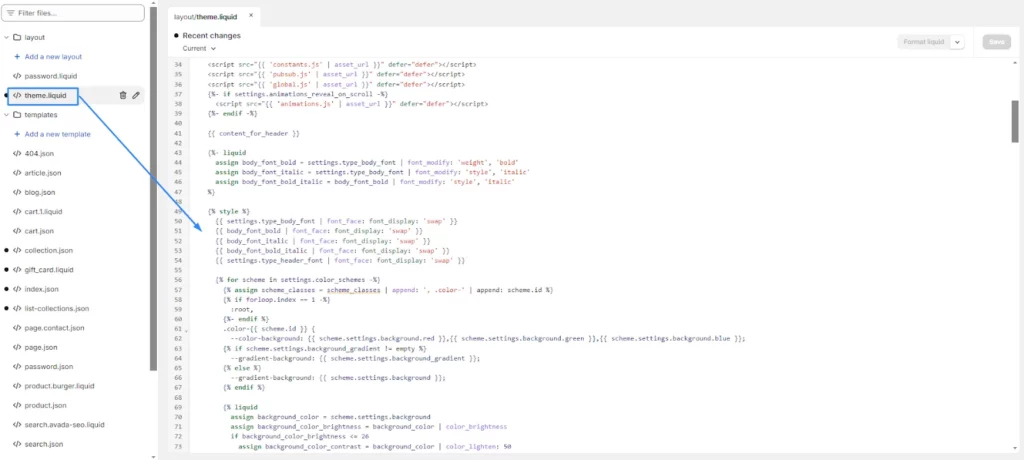
In case that you like your language selector to appear on each page, you need to insert the code into the theme.liquid or into a snippet which is consisted of in the theme.liquid.
Step 5: Click Save.
Don’t forget to click Save to complete your work.
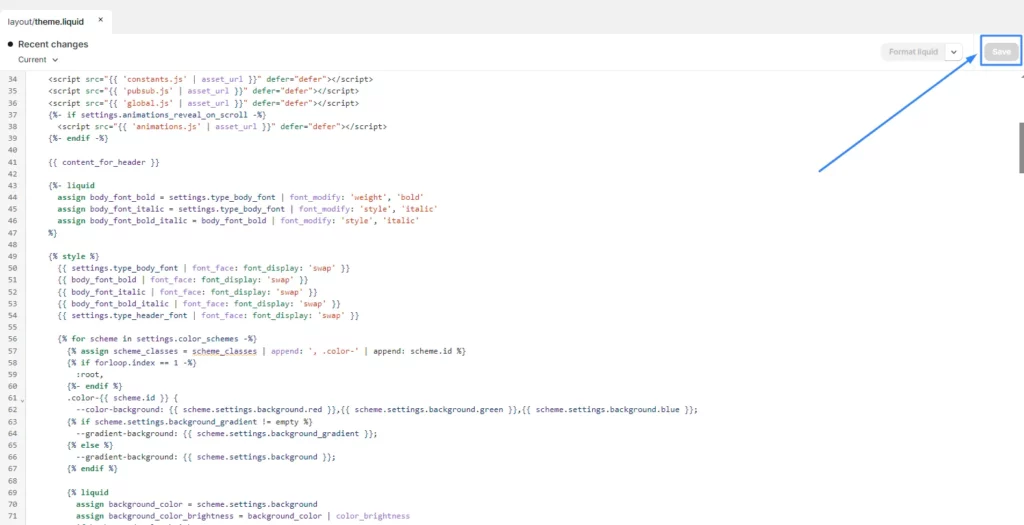
Step 6: Preview translation.
Click on Preview to review your online store with translation language.
Step 7: Check translation.
As you can see, every language selected appears at the top of the page. Click on each language to see how your theme is translated into specified language.
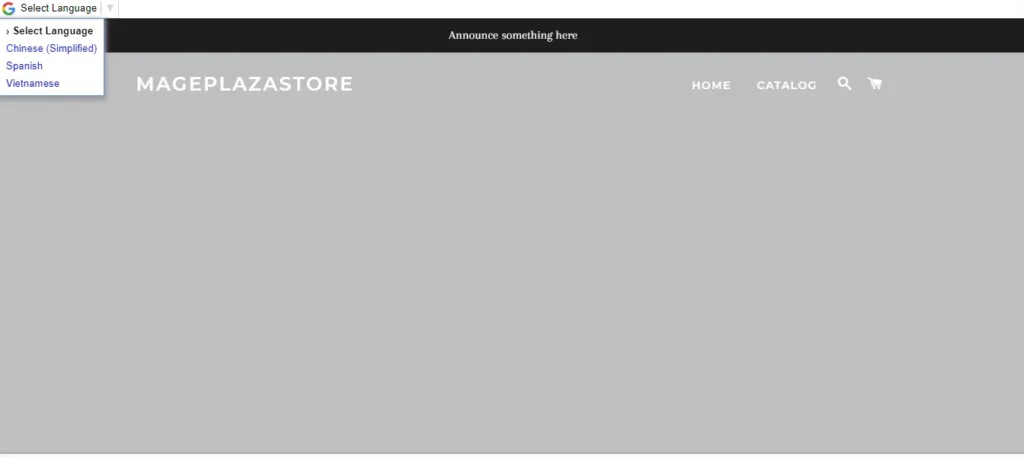
To add a Google Translate widget to your online store on Shopify on iPhone (Click here)
-
Step 1: Tap Store. After logging in, tap
Storeat the bottom of the page. -
Step 2: Tap Online Store. From the
Sales channelssection, chooseOnline Store.
-
Step 3: Touch Manage themes. Before finding the theme that you want to update, touch
Manage themes, and then go toAction > Edit codeto continue.

-
Step 4: Copy and paste code snippet.
-
Step 5: Tap Save. Remember to tap
Save. -
Step 6: Tap Preview. If you want to check, you can tap
Preview.
To add a Google Translate widget to your online store on Shopify on Android (Click here)
-
Step 1: Touch Store. From your Shopify app, you can touch
Store. -
Step 2: Touch Online Store. Touch
Online Storeto continue. -
Step 3: Tap Manage themes and then opt for Actions > Edit code. After pressing
Manage themes, you can tapActions > Edit code. -
Step 4: Copy and paste the code snippet.
-
Step 5: Touch Save. Don't forget to touch
Save. -
Step 6: Touch Preivew. Touch
Previewif you want.
In conclusion
With the assistance of the Google Translate widget, your store looks much more professional. Your customers can visit your online store regularly and choose any languages that come from their own country. Follow our latest articles to explore other useful tips and tricks to enhance your experience with Shopify and related eCommerce platforms.
FAQs:
Related Posts:
- How to change the language in themes on Shopify
- How to review and update a translation on Shopify
- [How to translate your order status page on Shopify]
- How to search a translation for missing or completed fields on Shopify





