How to add Sizes of Products on Shopify?
For every product on Shopify stores, there are numerous details that need to be added. That’s why Shopify created the Variant section to put all the characteristics of each product and let the store owners decide which is already available in your Shopify shop or will be added in the future. In order to figure out the way to add sizes of products on Shopify, you need to understand every section of variants as well.
Luckily, we have a fast and effective way for you, also various ways to add variants in various cases in this article today.
Related Post:
- How to Delete a Variant on Shopify?
- How to Filter and Export your Products List on Shopify
- How to Hide Out of Stock Products from your Collections on Shopify
- How to Change Prices of Products on Shopify?
Overview
Adding sizes of a product is like inserting variants to your product on Shopify because variants include varying sizes and colors. And each combination of options in size and color for a product is a variant for that product.
Size is known as one of the most common variations that we often encounter for a product. This would be extremely helpful for those who sell clothing items that require customers to know their size before they make a purchase, so you need to add a custom size chart to your product page.
For example, there are some options that your product’s size can include: Small, Medium, Large, or XL. Additionally, when you input sizes for your product, you must change the way that you set their product details. If you have different prices for different sizes, you need to adjust those settings for each variant from the variant details page as well. Also, you are able to manage inventory for each variant from the Inventory page at your disposal.
Add new variants on Shopify
Before we start to understand add variants brand-new product on Shopify, there is some information that we need to know. First is that we can create up to 100 variants for a product. For each product, there are 3 options provided. The options can be adjusted in size, color, and style, and weight, finish, and material can also be inserted.
There are 4 methods that you can follow in order to add variants to your product, and I will instruct you clearly on each method. You can also read more here on our previous tutorial of How to Add Variants on Shopify.
Brand-new product
While adding information about a new product of your shop, its variants can also be added in the meantime too.
Step 1: Add a brand-new product
Open your Shopify page as usual, go for the Product section, and then click All products. Look at the right corner and hit a click on Add Product.
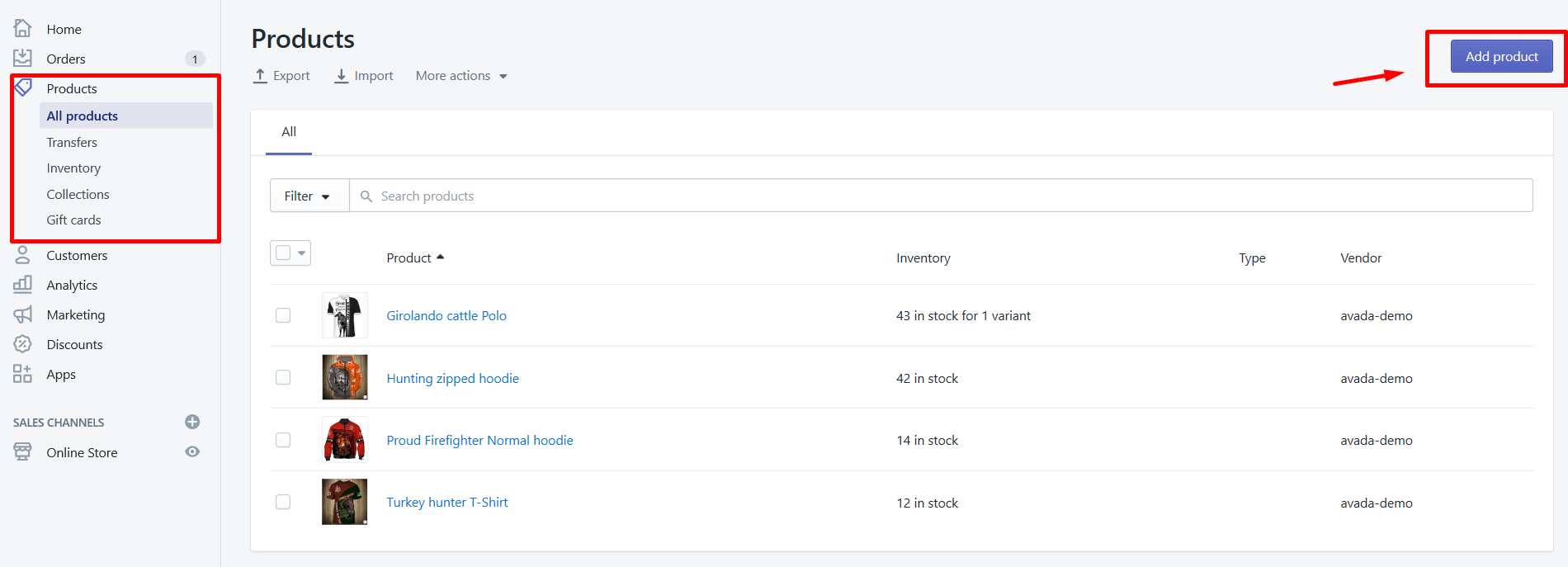
Step 2: Add variants
Next, click on the small box on the lest of the line: This product has multiple options, like different sizes or colors when you are on the Add product page, which is located in the Variants section.
Step 3: Enter Option name
When you are in the Option name box, you will see the Size was set by default. It’s your job to change it to suit your demands such as Color, Material, Style and so on.
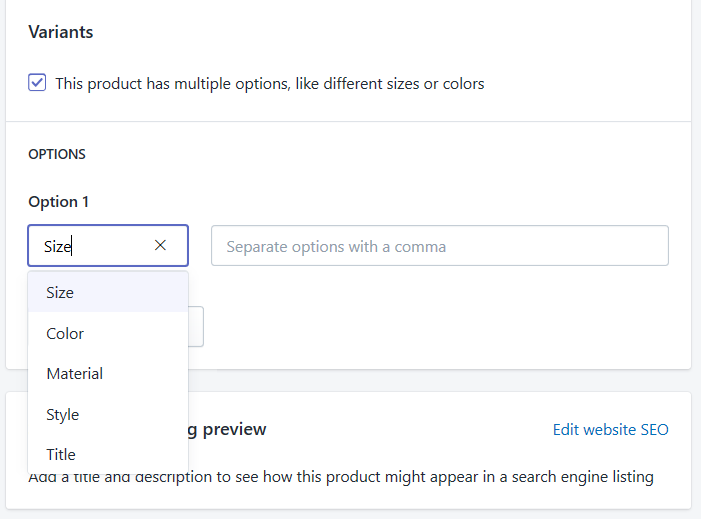
Step 4: Enter Option values
You are able to insert some variants in the option values. For example, if your option name is Material, you can input Cotton or Leather to the option values box.
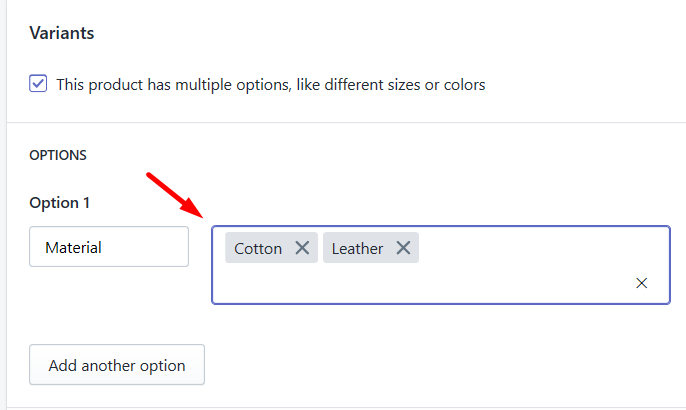
Step 5: Create another variant option
In case there is more than one option provided, hit a click on Add another option. After that, follow the steps shown above to form a new one. Don’t forget that our maximum number of options that you can input here is three.
Step 6: Manage variant options
You should manage your variant options on your store like you can uncheck ones that you don’t want to sell anymore. In this section, it also enables you to make changes to the price, the SKU and the barcode.
Step 7: Save variants
Finally, click the Save button to save all your work.
Existing product
If you want to add another variant for your old products, here are a few simple steps to help you complete it.
Step 1: Select an existing product in your Shopify Admin
First of all, you need to log in to your Shopify account and then navigate to the Products section to see all your products. After that, select the product that you want to add variants.
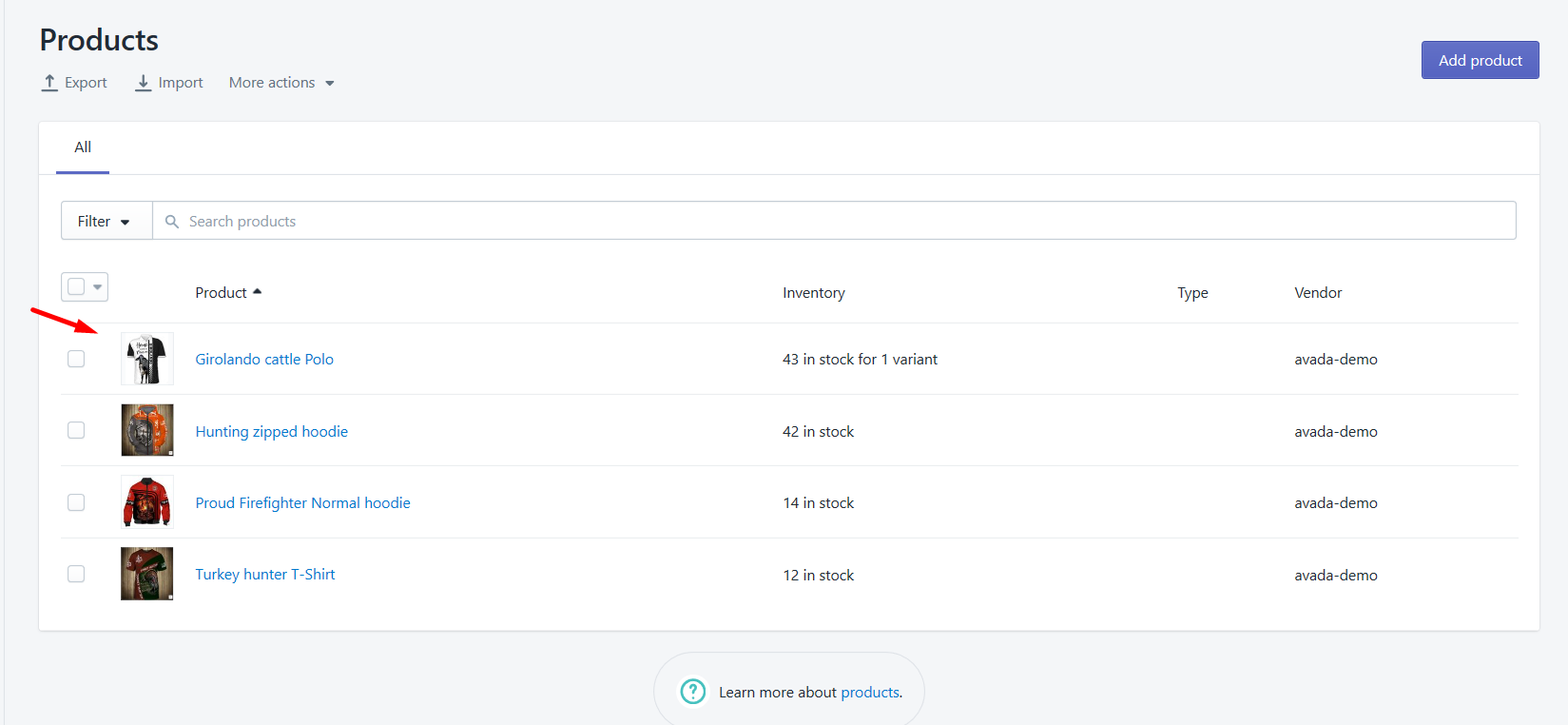
Step 2: In the Variant section, click Add variant
Click Add Variant after that.
Step 3: Enter Option name
The name of the option will set to the option Size. However, you adjust them to suit your needs.
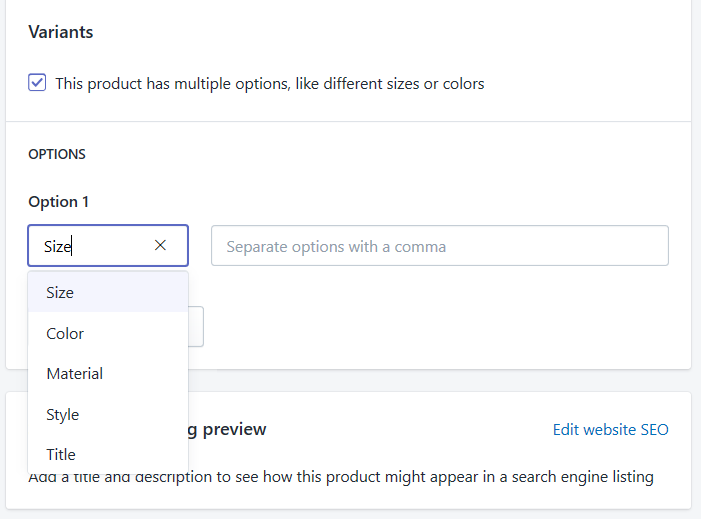
Step 4: Enter Option values
You could insert different values such as Black or Brown into your Option values field in the Option values. You must use comma to separate these values.
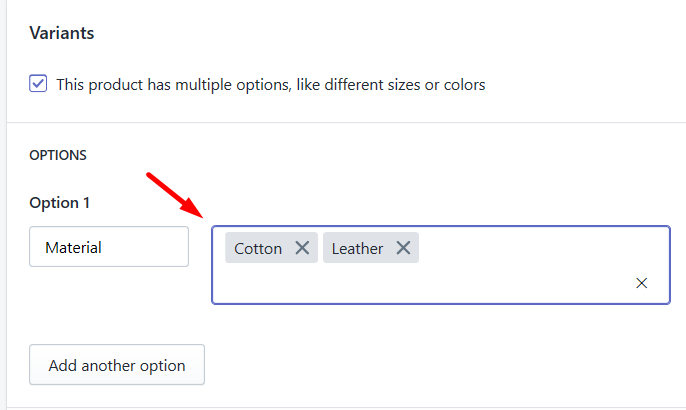
Step 5: Add another variant option
Choose Add another option to add more options in case you have different variants.
Step 6: Manage variant options
You should manage your variant options on your store, like you can uncheck ones that you don’t want to sell anymore. In this section, it also enables you to make changes to the price, the SKU and the barcode.
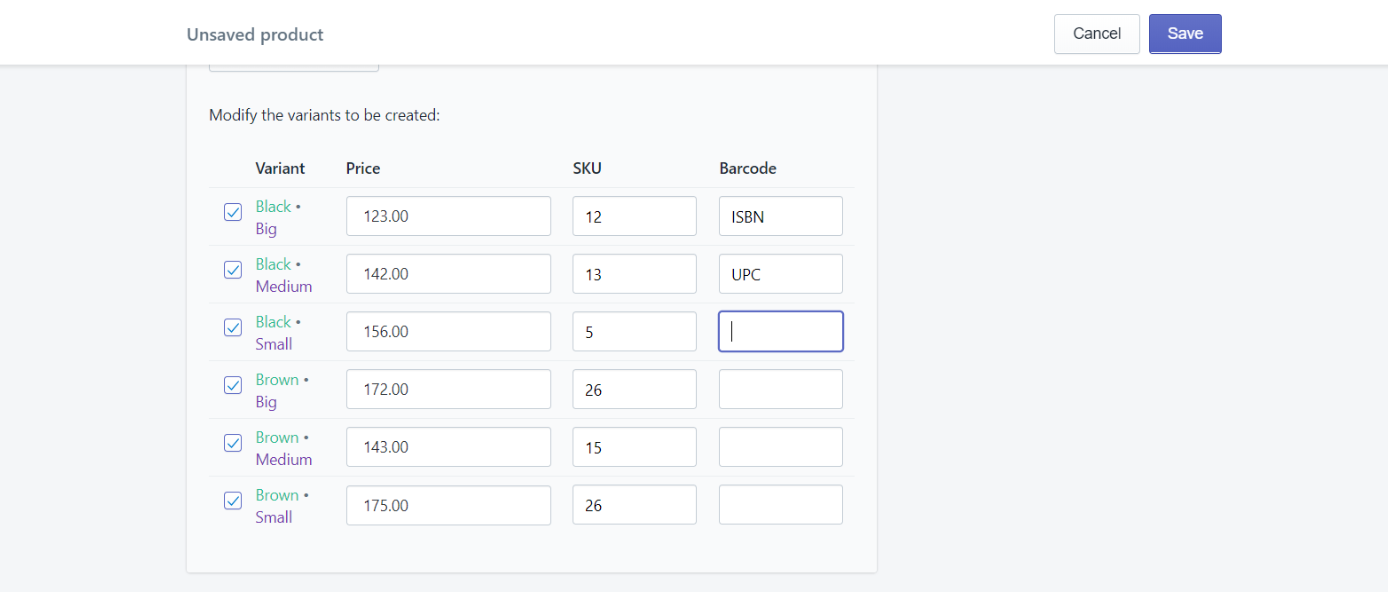
Step 7: Click Save
Finally, it’s time to click Save to save all your work.
Duplicating exist variant
Step 1: Open the All Products section
Open your Shopify admin, and then direct to Products and then All products section.
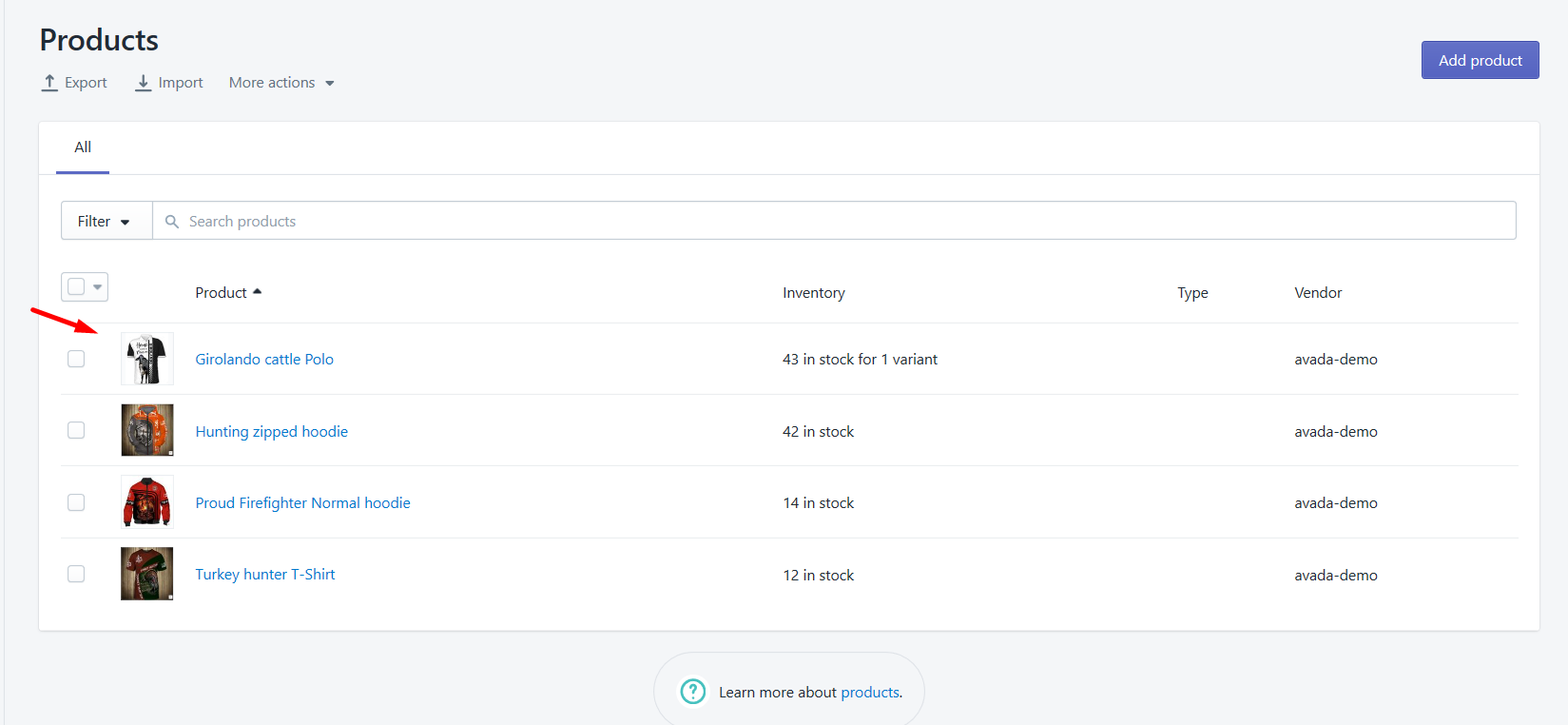
Step 2: Choose the product name to edit
After that, choose the name of the product that you want to another variant.
Step 3: View all the detail of variants
In the Variants section, you should click a variant to open its details, after that, click scroll down to the Duplicate variants section.
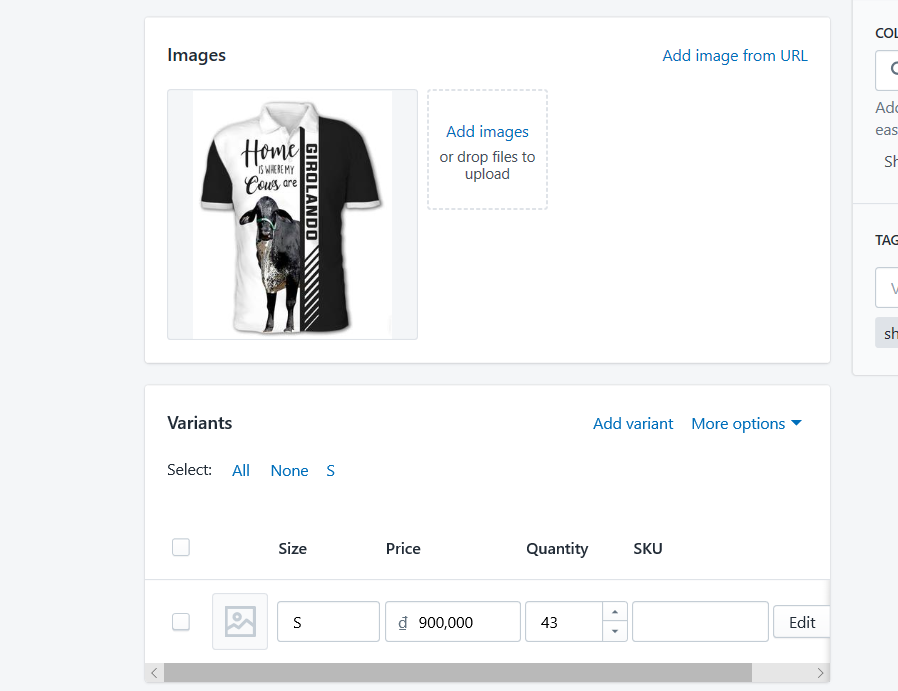
Step 4: Edit the Option value
 Next, you should choose to edit at least one option value to create a unique variant. After that, you can add a new option value or the one that is already in use for the product variants.
Next, you should choose to edit at least one option value to create a unique variant. After that, you can add a new option value or the one that is already in use for the product variants.
Step 5: Click Save
Don’t forget to save your work.
Add variants in bulk
Step 1: Choose Product
From your Shopify admin page, select the All Products option to see all your products.
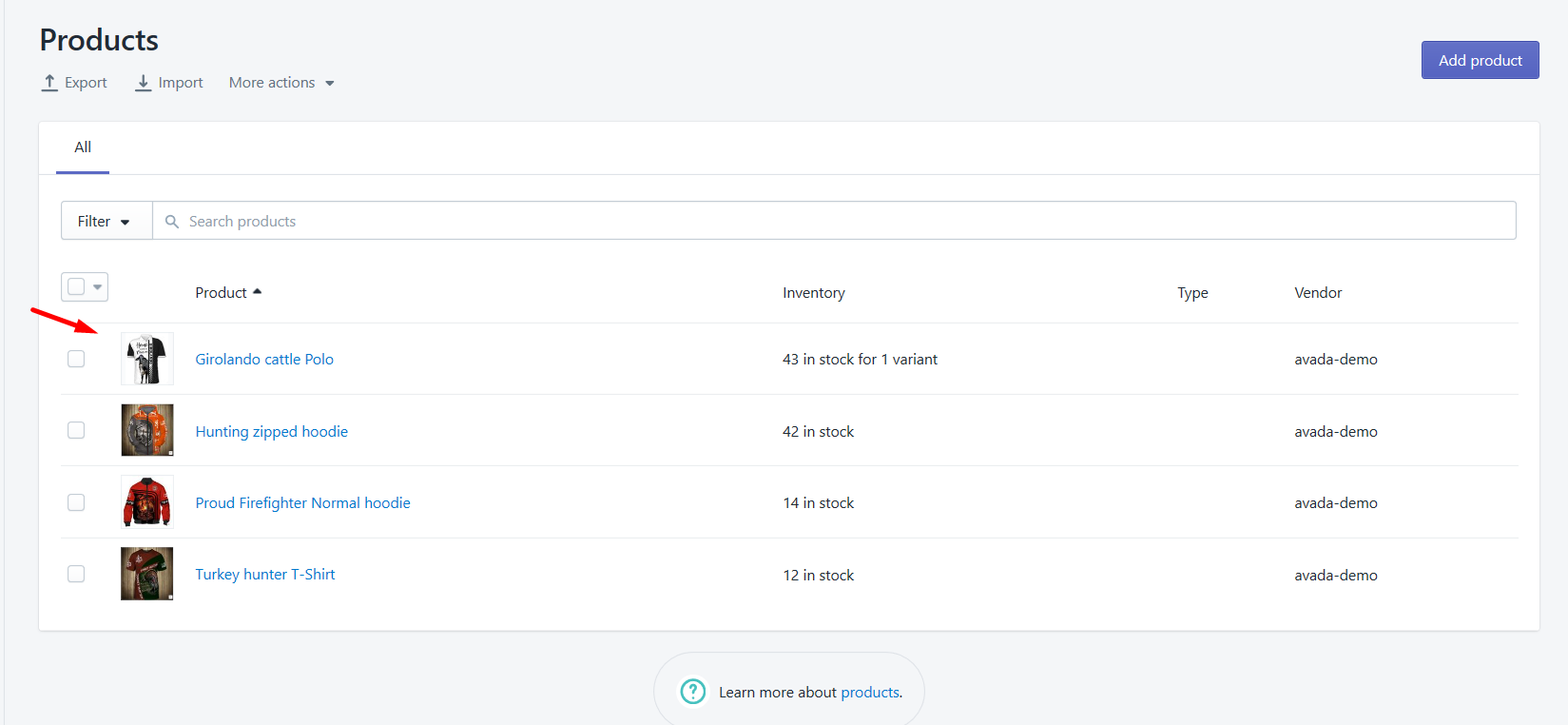
Step 2: View Variants section
After that, select the products that you want to edit, and then you will see the Variants section near the bottom of the page.
You will see each there are many small square boxes on the left side of each option. Just tick on the product that you want.
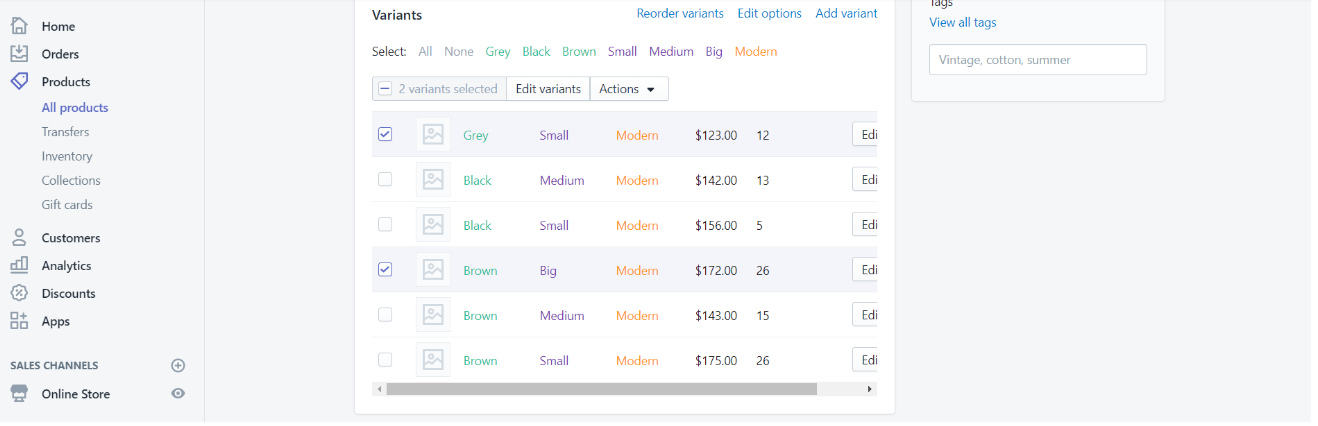
Step 3: Add another style value
If you want to add another Style values, just hit a click on Action and then … in another Style
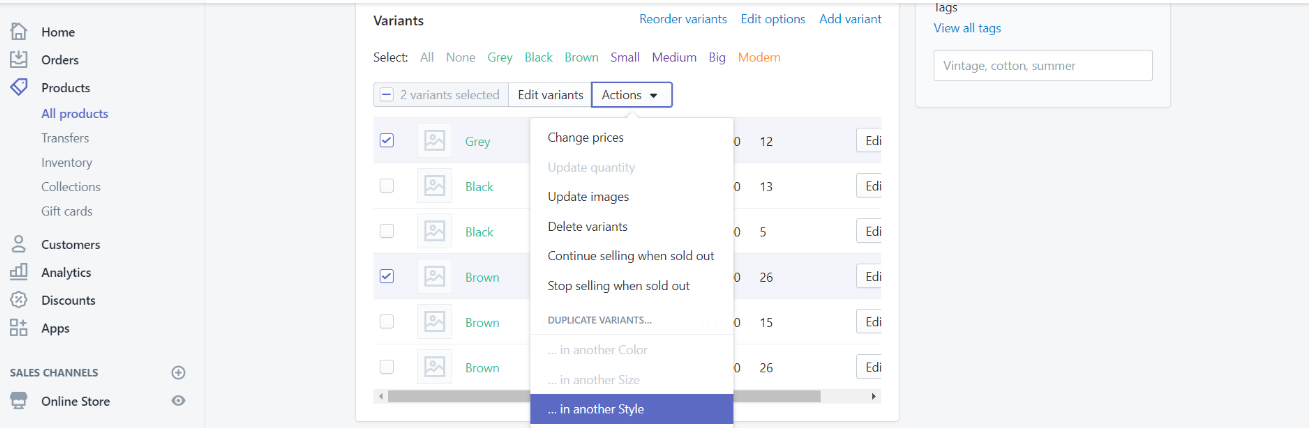
Step 4: Add option values
There will be a small dialog appears on the screen, this is when you should add your option values into it. The values that you are adding need to suit with the option that you choose before.
Step 5: Click Done
Yes, you are done. Click Done to save your work.
Add a size chart to product pages
In case you sell clothing items, it is necessary for you to add your product’s size before deciding to buy your product. The solution here is to add a custom size chart to your product page, and that chart needs to have a Size option. Here is one example of a size chart:
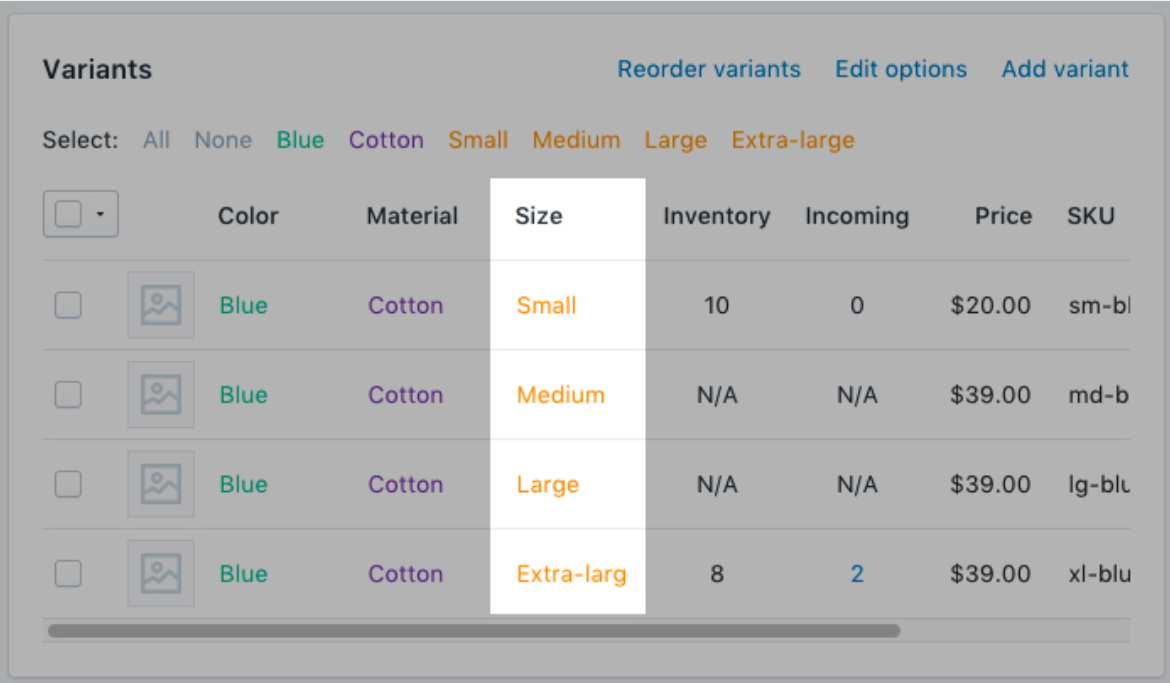
Conclusion
So above, I have just given you a brief overview when adding size of products on Shopify, also 4 ways to add variants as well. I really hope you find this article helpful for you in your Shopify business. If there is any trouble happening, feel free to ask. We will help you as soon as possible.
Related Post: Best Shopify Size Chart Apps for your stores





