How to duplicate a Shopify store?
ECommerce entrepreneurs always face the question of How to duplicate a Shopify store? (With and without an app). This challenge arises when they have a desire to develop a brand to a higher level of work with customers as a Shopify developer.
Copying a Shopify store is not difficult. You can easily duplicate the entire or some parts of it, which is very helpful for you. However, what is hard to deal with is that you may waste much time manually copying a Shopify store. Though you use CSV exports, the copying process still lasts for hours in terms of just your products, theme designs, blog posts, etc. let alone your whole store. Moreover, while deciding to duplicate your Shopify store, you need to be concerned about whether your future adjustments or changes will be updated and reflected in the copied store.
Knowing difficulties, we have this post to show you all things about benefits of duplicating a Shopify store as well as how to do it with and without an app.
To know the step-by-step guides to copy your Shopify store, let’s read till the end of the article.
Let’s find it out!
When should you duplicate your Shopify store?
As mentioned above, before going deeper into the ways to duplicate your Shopify store, we will present some cases when you should consider copying your store. Duplicating a Shopify store is beneficial for established eCommerce companies who are about to develop themselves to international markets and build up a higher client experience. Also, it is for those who want to test code changes prior to delivering them to the live sites.
Here are 4 use cases for a Shopify store copy:
Create a test store
This use case is especially essential for the newbies in the eCommerce industry who are not dare to create things with the fear of negative consequences. If you are a Shopify developer who often breaks things, you should duplicate your store into a test store. This test store will be the place for you to get creative freely and test themes as well as code changes. What is more, you will have an ideal environment where you can play around without being scared of the risk of consequences affecting your main store negatively.
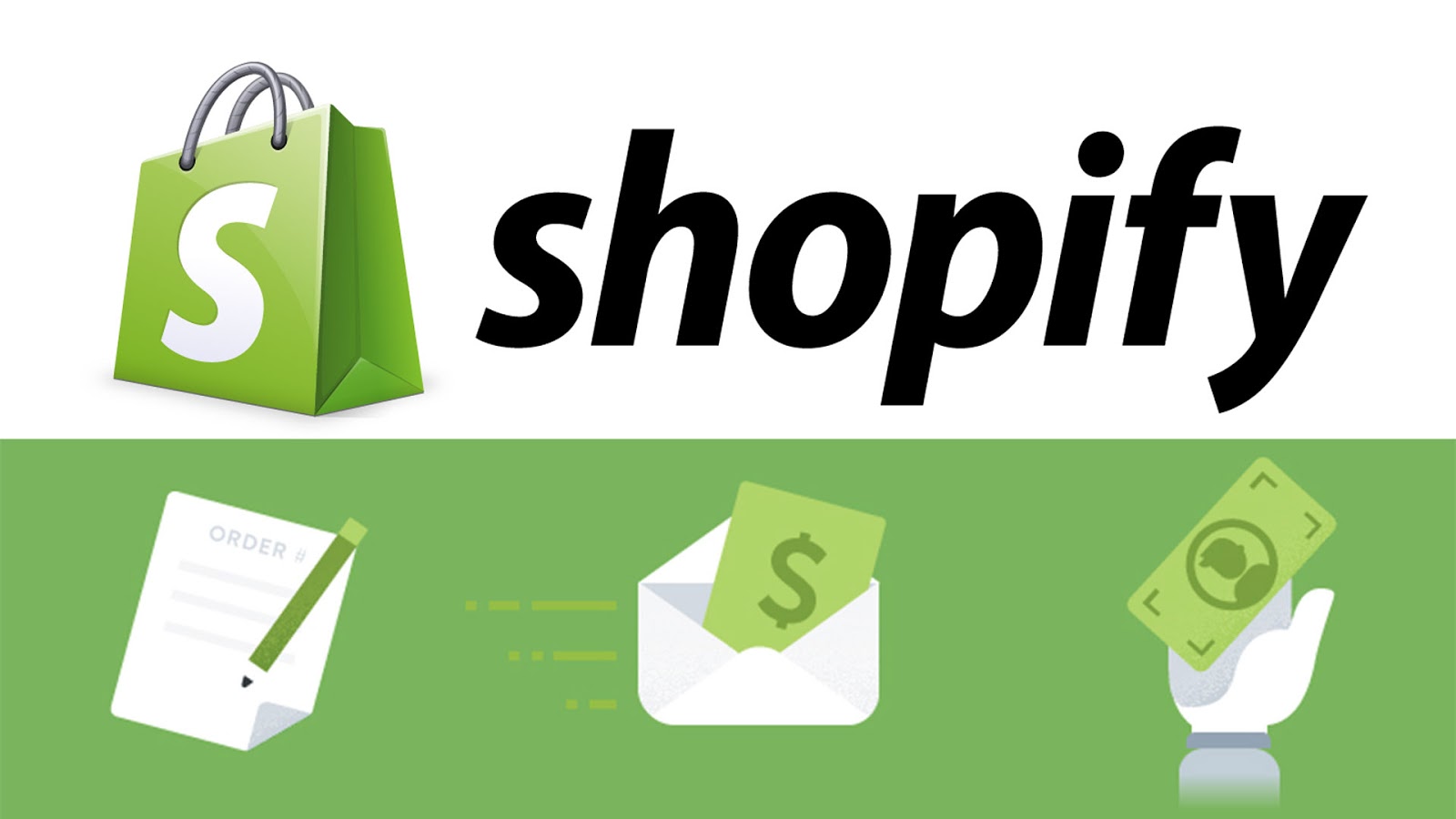
Let’s duplicate all parts of the data of stores, pages, arrangements, and more into your sandbox test store, which is also known as a staging environment.
Create multiple language stores
When you want to bring your brand to the new level of the international market, you should take into account the languages used in selling products. The latest research has shown 20% of the world’s total population, as well as 1.5 billion people, use English and speak some level of it as one of their languages. Meanwhile, the rest of nearly 6 billion people around the world do not know any about English. When your store sells products using just English, you will probably miss many potential buyers just because they can not understand the language you serve.
However, don’t worry since you can duplicate your Shopify store into a second one. Then, you will translate the content on your own without changing any of the overall design consistent. You can also hire someone (friends, translators, etc.) to translate for you if you are not good at languages.

Offer multiple currencies
Like the language use case, when you just serve customers with one currency only, you might lose a large number of potential buyers. Therefore, you should duplicate your Shopify store to build up localization, which is perfect for enhancing your customer experience.
By offering multiple currencies, you will make it easier for customers worldwide and some specific places where there are more potential buyers to purchase from your store. When you display the local currency, your buyers will know how much they have to pay without checking the conversion rate manually. Moreover, you can prevent any fluctuations in exchange rates and set the price at a straight conversion.
For example, you can duplicate your store into two or more ones of your brands in which you have one store offered for US customers, one for EU customers, one for Asian customers, etc. Gymshark is a typical seller who has got extremely localized and widened his stores around the world with more than 10 regional stores.
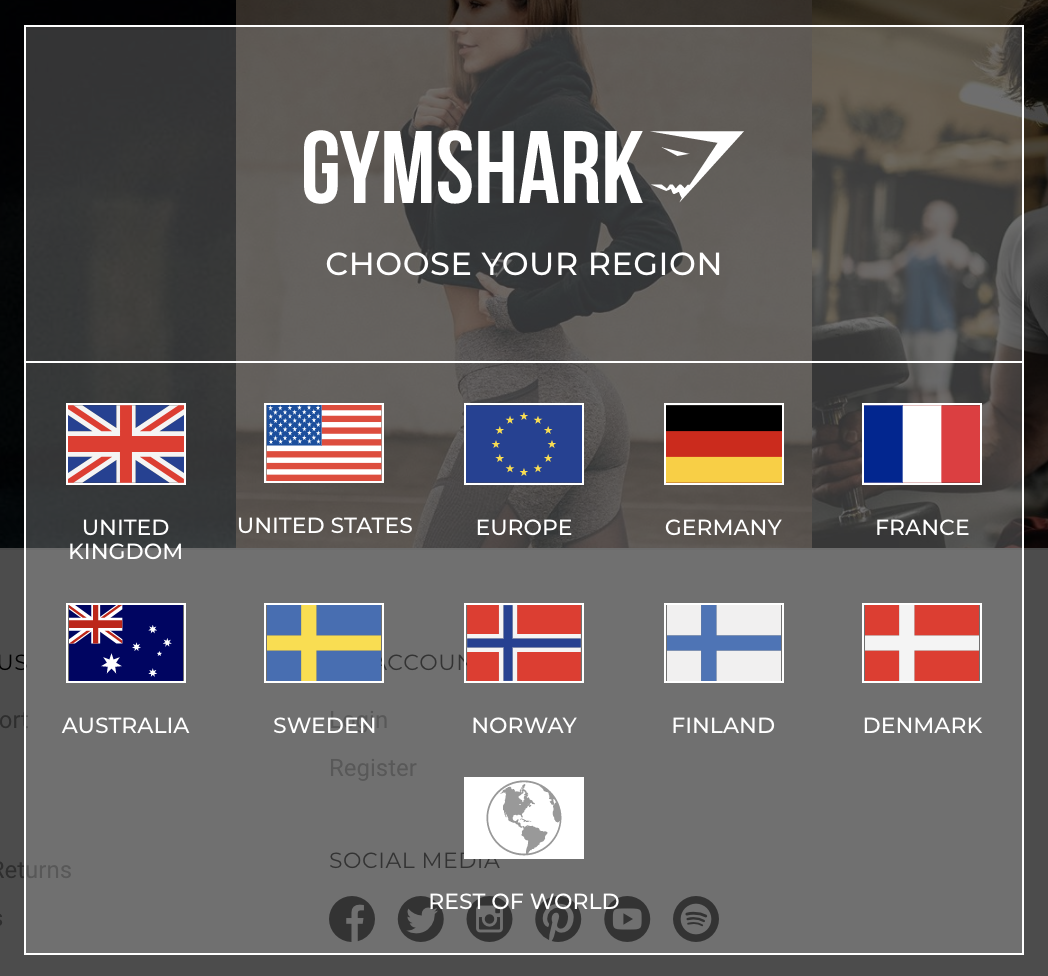
Create a wholesale store
Duplicating your Shopify store to create a wholesale store is such a great idea if you are about to develop your brand and expand your product lines. It is extremely beneficial for those who have unique products or services because wholesale will be a huge profitable avenue for their companies.
This use case is to improve your customer experience with your brand since when they are allowed to order online, they will look up at how good you and your companies are in managing wholesale orders. This is suitable whenever you have never tried any wholesale orders or have already taken an important part. Also, to control and identify who is checking your wholesale prices and offers, you can make a password to protect your store.
How to duplicate a Shopify store?
Duplicate Shopify store by using CSV files
Without an app, you can export CSV files or download your online’s theme from Shopify admin to backup your store information. This information includes products, customers, orders, gift card codes, discount codes, financial data, etc. You can also integrate CSV files with a copy or a theme to duplicate your store. On the other hand, in case you are about to duplicate your Shopify store to change in-store ownership, you should consider other options instead of this part. You can use Exchange Marketplace to list your store for sale on or transfer ownership of your Shopify account.
Duplicating a store using CSV files will have some limitations. By transferring some types of store information, you can copy your Shopify store. However, other types of content must be added manually in your admin. Here are some of its drawbacks:
- You are prevented from importing visitor traffic data because you are tracking a new field when you use CSV files.
- Orders cannot be imported into the second store via the Shopify admin but through the Shopify API. However, it is not available, but you need to have an expert help you import orders into the new store, which takes you little time and effort.
- Discount codes and issued gift cards cannot be imported. You can use the product CSV file to transfer gift card products.
- Saved custom reports and visitor traffic data can’t be transferred
- The theme license is not transferred automatically, but you need to contact Shopify Support to transfer it to another store. It is because the theme is licensed only to the original store that you first bought it for.
To duplicate your Shopify store, you should follow the steps below:
- Log in to your main store and your copied stores also like the store owner
- Check the new store to make sure whether it has the same subscription plan as the original one.
- Choose the same theme for the second store or upload a theme file from your PC or laptop.
- Export CSV files to back up the data of products and customers. In order to back up the information more conveniently, you can add a collection column to your products CSV.
- Prepare the product images of your store to export.
-
Import CSV files for your products and customers:
- Using the Products and Customers pages in the Shopify admin
- Using the Import store app to import the CSV files together
- Create collections manually in the second store if you do not add a column to the product CSV file as mentioned above.
- Reinstall your apps
- Set up your settings manually (taxes, shipping, checkout, and payments)
- Copy and paste your blog posts and online store pages. Then, rebuild your online store navigation. These last two steps are not compulsory.
Duplicate Shopify store using apps
Store Copy - Replay by Rewind
Instead of duplicating your Shopify store manually, you can also use apps to do that work. One of those apps is Store Copy - Replay by Rewind, which helps merchants duplicate one to multiple stores as well as run them well with its automatic transferring the store copy and sync. It is an app made by the team Rewind, which is the top ranking backup app for Shopify. Now, we will show you clearly how it works to help Shopify developer manage their stores.
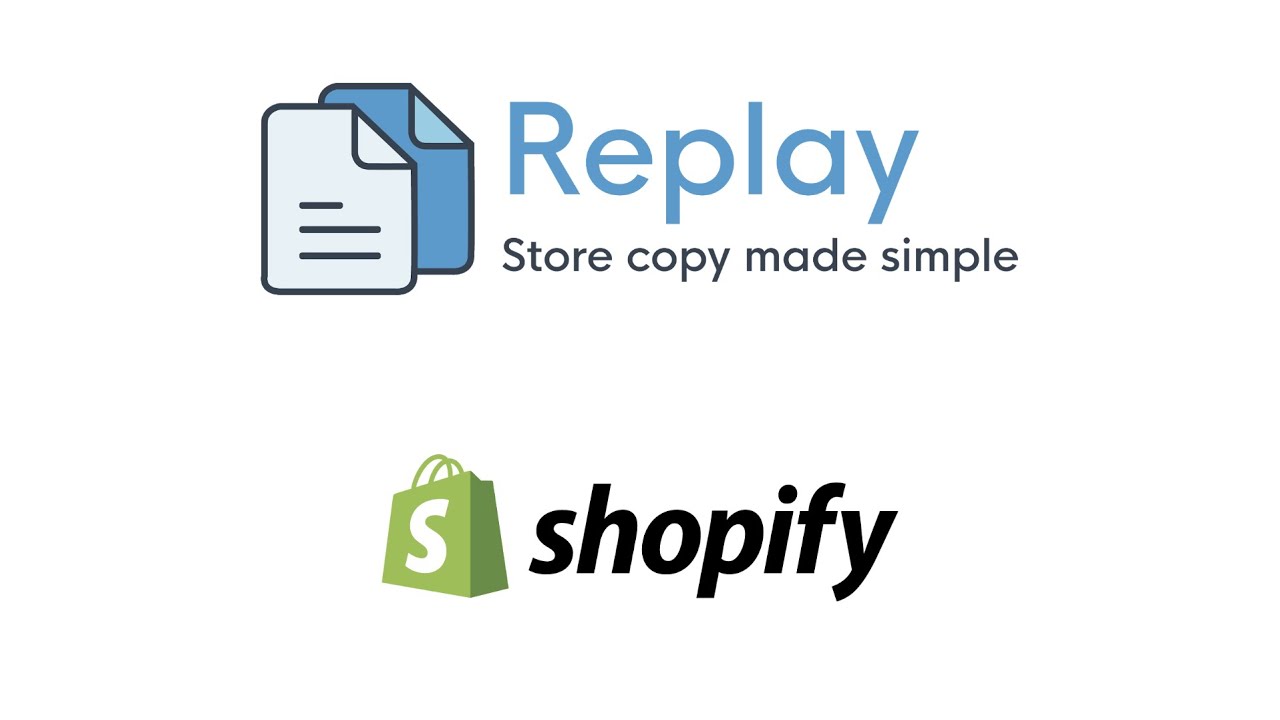
- Download
Let’s download the app Store Copy - Replay here!
- Guide
Step 1: Associate your Shopify stores
In the first step, you need to differentiate what your Source store is and what your Destination store is. To be more specific, the Source store is the original one you own whereas the Destination store is the one when you open a new Shopify account. Remember that you have only one Source store but you can have multiple Destination stores.
Then, you need to be subscribed to Replay and have the app installed in both stores mentioned before duplicating the Shopify stores. After that, you need to associate your Source store and Destination store.
Step 2: Copy your Shopify store
This step will prevent you from wasting much time and effort while copying a huge number of items from one first store to many others.

- Firstly, open the drop down menu “New Replay task” which is right on the screen when you open the Replay app in your Source store.
- Select “Copy your shop”. The drop down menu does allow you to copy only selected items (such as products or collections) but not the entire shop, which is said to be very flexible.
- Choose the item you want to make a copy. In case you want to remain a continuous and automatic copy as you did before between your Source store and your Destination stores, just click to “Continuously copy changes”. After setting up, all the changes later of any items you choose to make a copy in your Source store will then automatically be copied and changed as you wish, in real-time, and without your manual efforts.
- Finally, choose one or multiple stores you would like to copy the items you have just selected to. Of course, you can select more than one Destination store to copy your items.
Step 3: Expel product attributes from your continuous copy
As you know, Replay allows us to copy continuously and automatically some product attributes from your Source store to your destination store. The list of product attributes available to be excluded is, of course, limited. You cannot copy all but just some, which includes Title, Description, Images, Price, Compare at Price, SKU, and Tags. From the list, you can expel one only or multiple of these attributes.
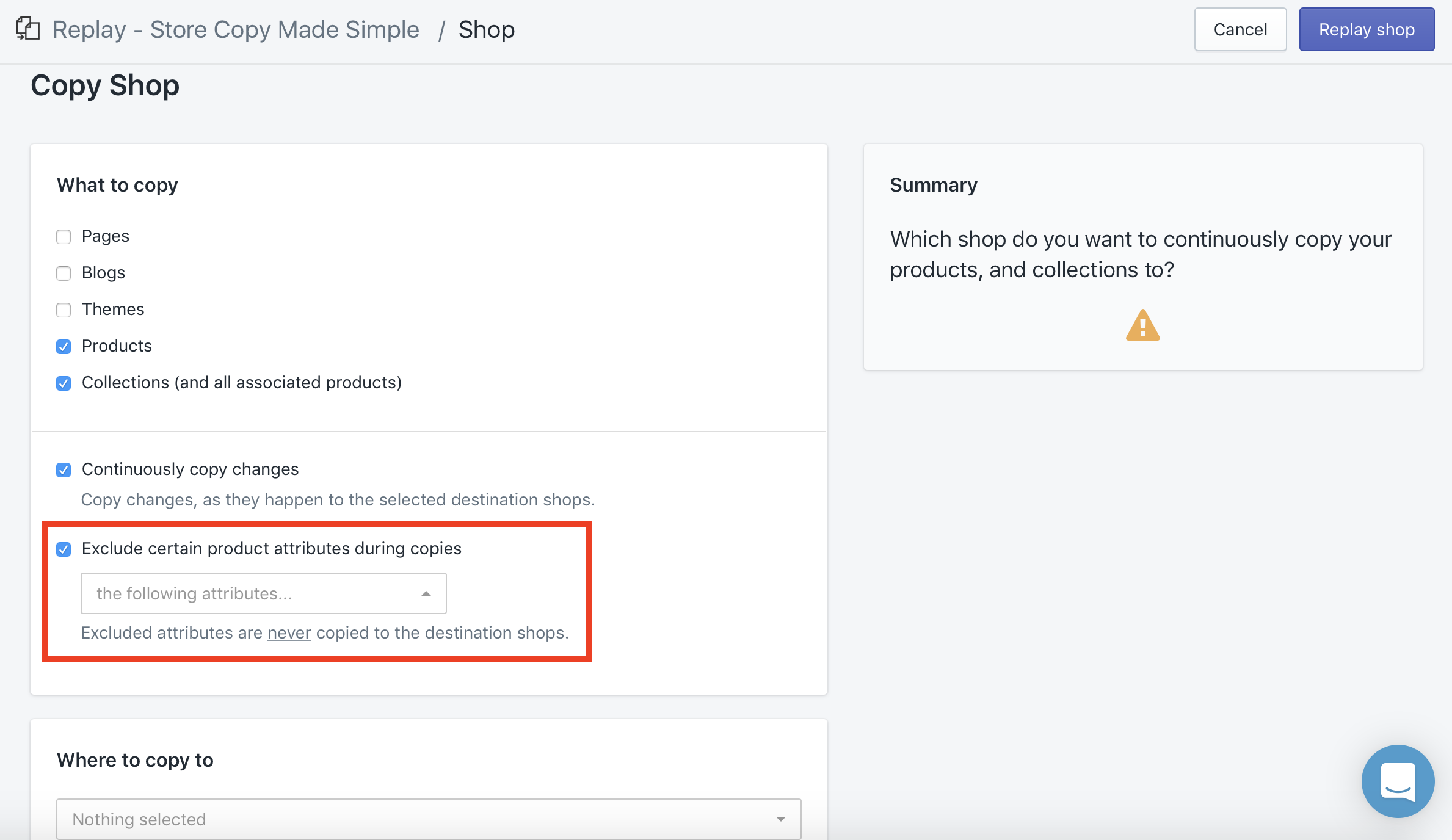
For example, when you use Replay to offer multiple currencies or languages, you can choose to block the Price from your store copy. You are then free to set up a different price or currency for this product in your Destination stores.
Step 4: Sync inventory between Shopify stores
Sync Shop used to be a tool designed to help merchants keep the inventory between two or more Shopify stores, which are continuously synched. Nonetheless, 2018, the Shopify leader team said that they would release Shopify Locations which will allow Shopify sellers to manage many locations at the same time and update the inventory across all stores in a better way.
Therefore, the inventory sync feature was pulled from Replay. This seems to be the right move since existing features of Replay need to be improved more to reach higher quality. Also, newly requested features will be released and added to Replay, making it more convenient for users.
Free 1:1 Shopify consultation & 30-day all-app trial FREE
- Shopify Plus Strategy and Consultation
- Personalized E-commerce Solutions
- Conversion Rate Boosting Techniques
- Inventory Management Hacks
Excelify
- Download
To download Excelify, click Here!

- Guide
Another app we want to recommend is Excelify which designs one feature to duplicate or clone your Shopify store in a quick and easy way. To be ready for later duplicating steps, you should make sure the app does assign Products Quantities to the store’s locations in the right way. In case you are setting your Source store with multiple locations, let’s go to Shopify Admin in the Destination store, click to Settings and Locations after that to ensure this condition.
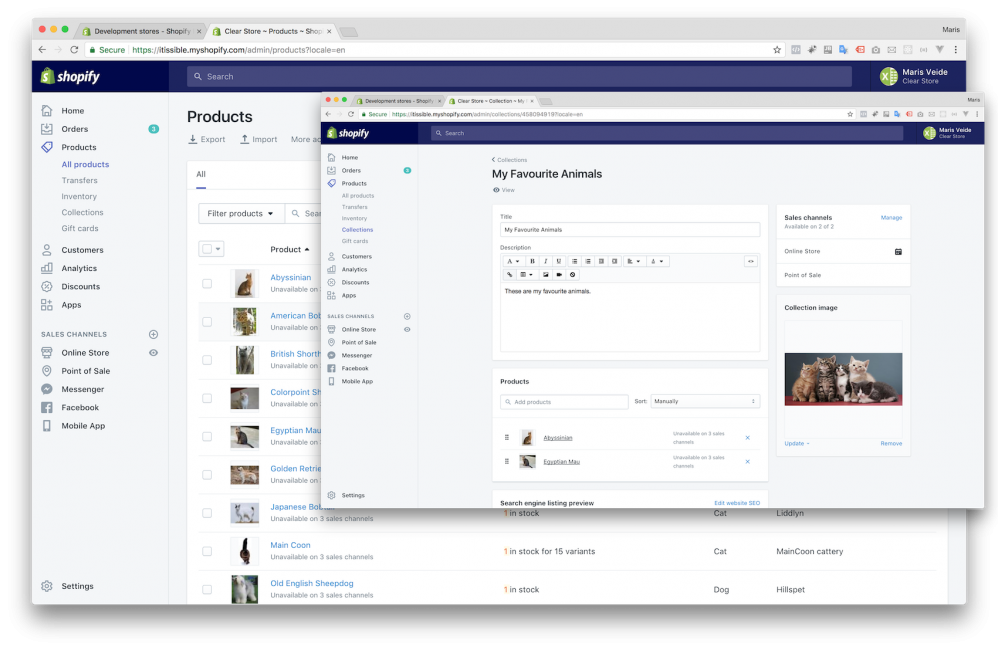
Step 1: Export from your existing Store
Firstly, you should export from your existing store. Here, you can choose and export whatever you need from your source store to destination stores. Also, if you have the desire to have Custom Collections contain all the accurate Products, remember to export Products and Linked Products in the same Export as well.

Then, when seeing the export has done completely, click to the green button Download Exported File to get all your chosen Shopify data downloaded as a zip or Excel file.
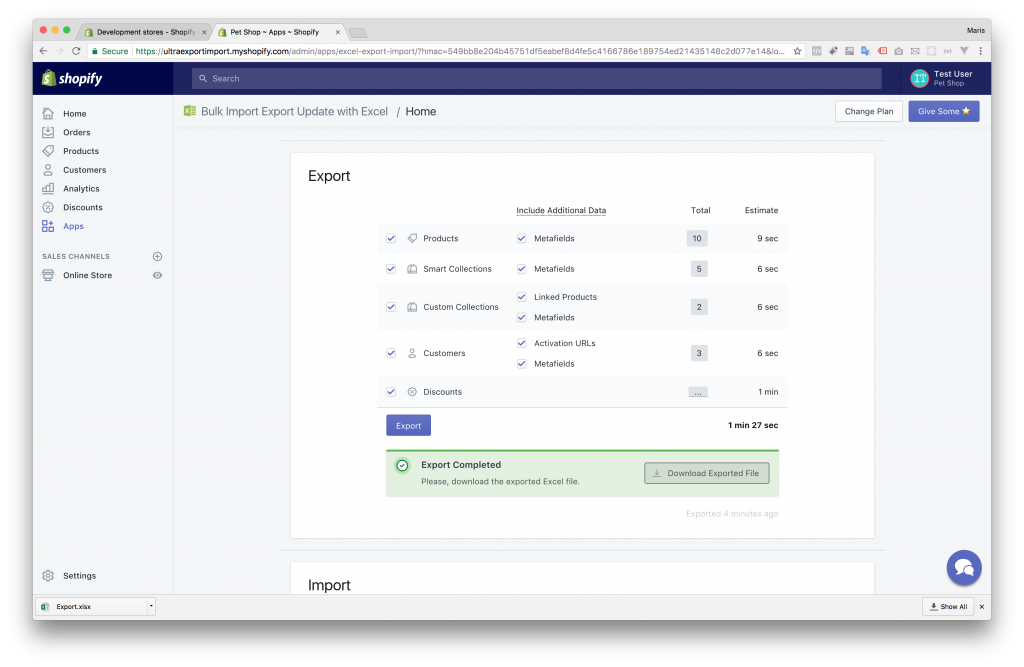
Step 2: Import that Zip or Excel file
In case you do not want something more than copying the contents of one source Shopify store to another one, you will not need to care about what is inside that file. On the other hand, just go to your destination stores and install the same app. Then, import all exported Zip or Excel files that you have downloaded as mentioned in Step 1.
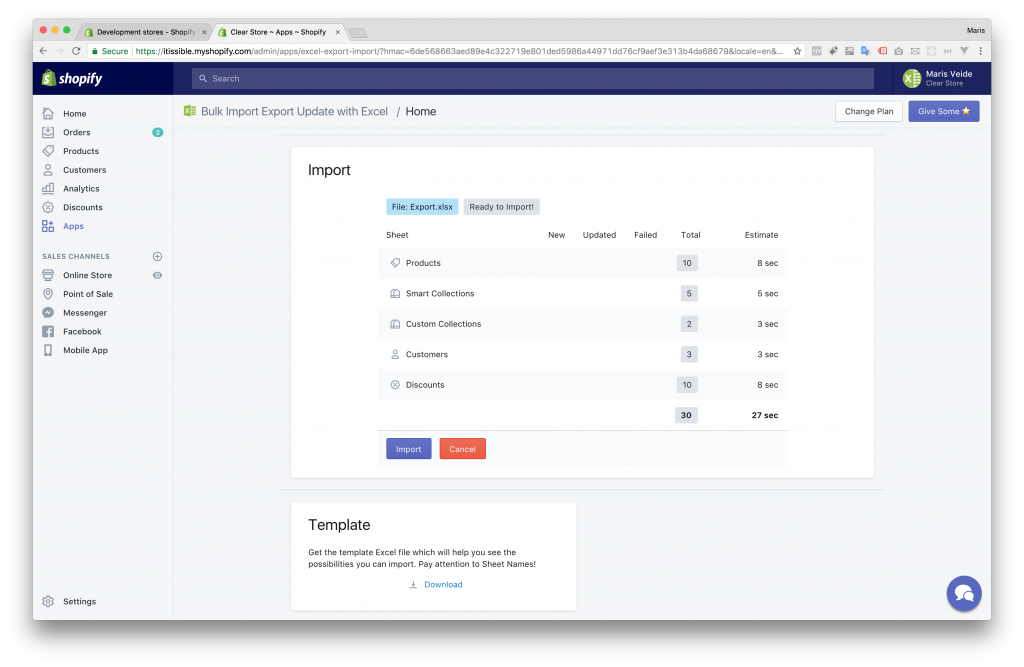
Once you upload that Zip or Excel file, the app Excelify will start analyzing them. Next, on the screen, the app will show you which Zip file, CSV files, or Excel Sheets it found inside and the number of items it can identify in each Sheet. Click to the blue button Import to start the import. When it is finished, it will show you a notification or message telling that “Import Completed” in green color.
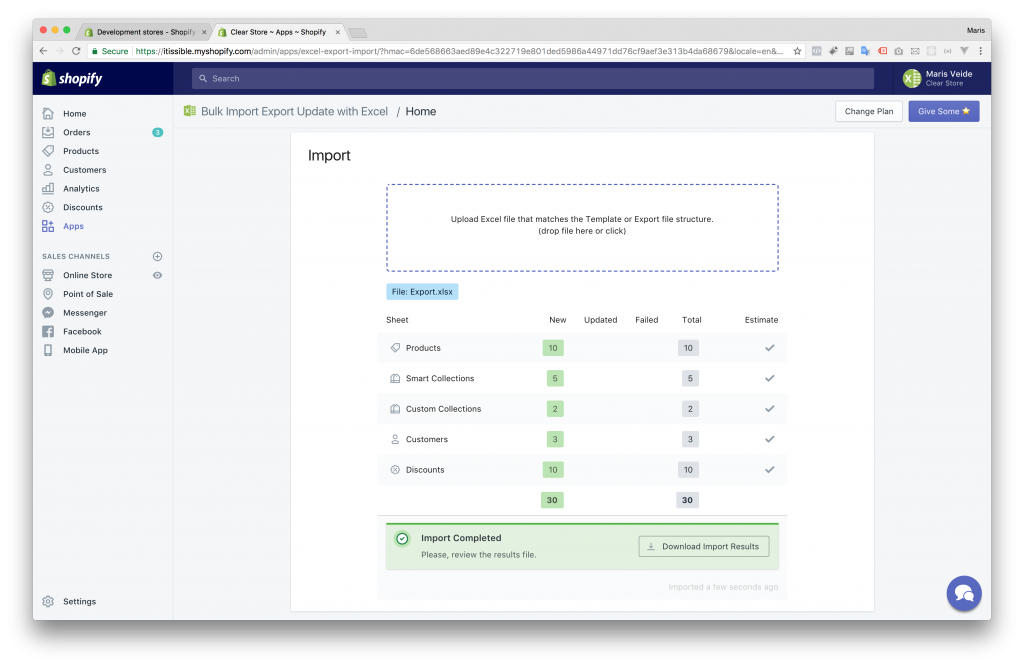
Step 3: Check out your Shopify Store Clone
When completing all the steps mentioned previously, let’s check out your Shopify Store Clone. You may realize that the store name is different, and the URL link is not the same too. Everything you choose is already transferred here, which is perfectly similar to the beginning store.
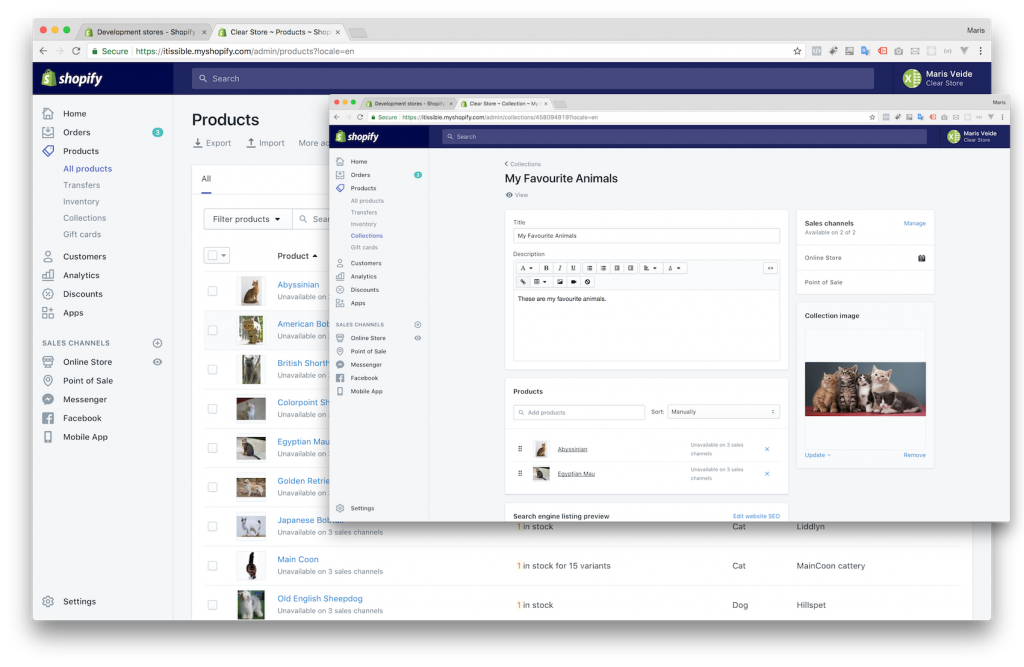
Moreover, Manual Collections (also known as Custom Collections) also have their products linked like your expectation.
Here are something you need to know when you have the intention of using Excelify to duplicate your Shopify store:
-
When you use this method, the Shopify store clone will be added to the additional items too, which means it can already have items there. What’s more, the stores with the same Handle, email, or discount code will also be updated while others will not be affected.
-
In order to speed up the export and import process as well as increase the number of items transferred in stores into much higher, you can choose the export format “Excelify: CSV.” This will create a zip file with CSV files inside. Similarly, you can adjust the export format to “Excelify: Excel” to make it more understandable for readers.
-
When your Excel file is human-readable already, but you still need to make changes on it, just open the file you downloaded, add, or remove data as you wish there and finally do the import again in your destination stores.
-
One feature of Excelify, which is very helpful when something went wrong in the import is that it will show you the failure reasons carefully. To be specific, when you download the “Import Results” Excel file after completing the import process, the last two columns of Import Result and Import Comment will present on screen the result for each row for users to know.
-
With the use case of offering customers more languages to attract more potential buyers, this method is perfect for you to translate your store items to multiple other languages you have in your destination stores. What you have to do is just export it to Excel file, translate it on your own or send that Excel file to your hired professional translator, and import the translated file into your new stores as you expect.
-
Finally, if you have two shops in two different languages, you will no longer have to concern about the translated columns (such as inventory, quantity, or price) but still, be able to import column updates to both of them.
Notice
This rule is so important that every Shopify developer should take note when duplicating their stores. The key rule here is REMEMBER TO HAVE A BACKUP.
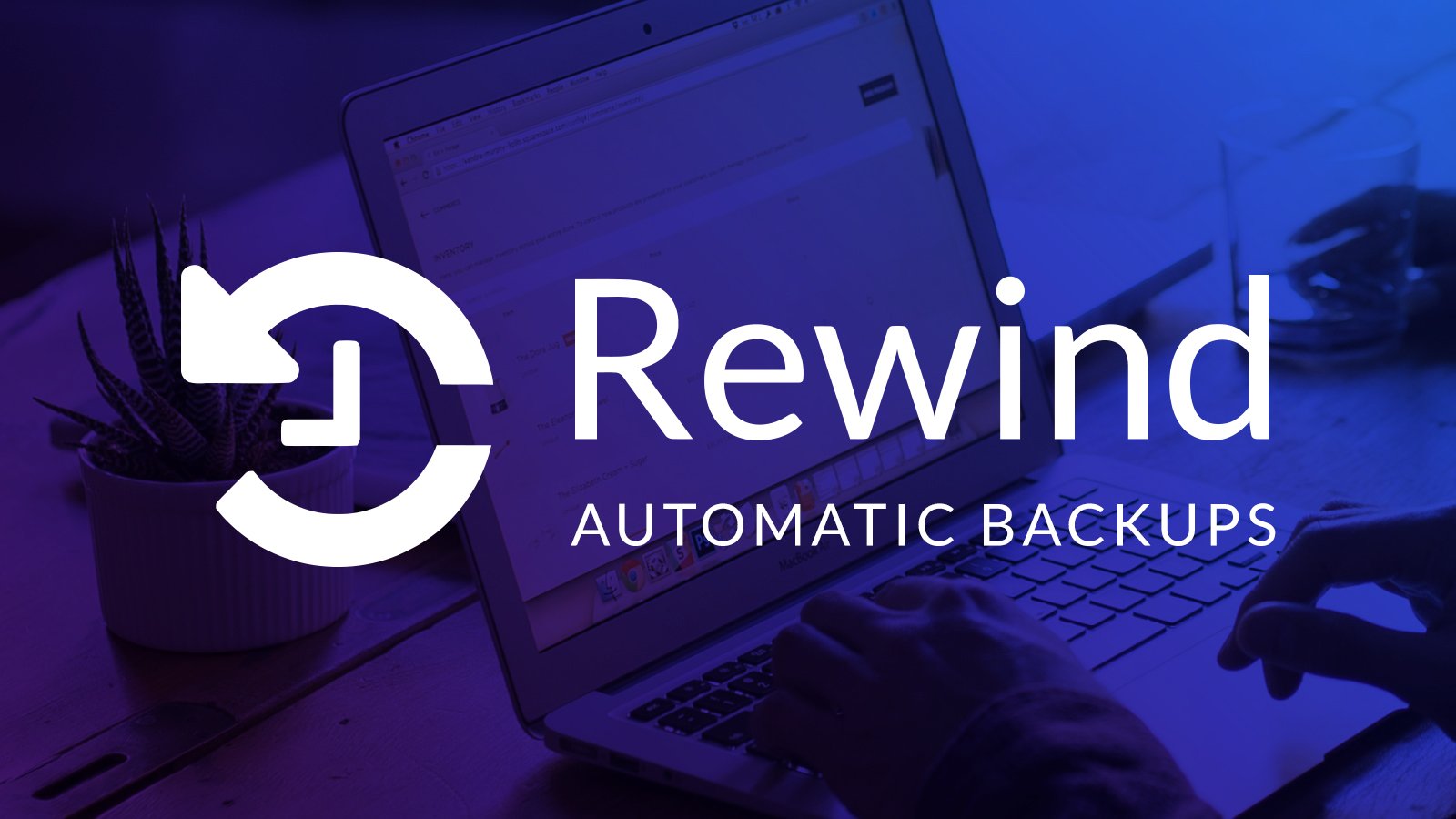
It is highly recommended that you should have a backup of your Shopify store anytime you are doing the copying process because you will not know when you can make a mistake and how serious your mistakes can be. Therefore, you should have a backup available to undo and mistakes or app integration misbehaves instead of being under risk of making many wrong moves and losing everything you have done to create your stores. This is a must-have point to keep in mind while duplicating your Shopify store since restoring your account to a previous point in time prevents you from losing valuable time and effort.
One of the most common ways to have a backup of your Shopify store is to use the Rewind app. Let’s apply it and automatically create it at the end of the day without worrying about how and when to set it up.
Final words
To sum up, running many Shopify stores at the same time takes much time and effort but it will give you better customer experience and approach more potential buyers. The key tip here is automating as much of the setup and maintenance as possible. In this way, you do not need to waste time designing and changing themes, orders, etc. again but focus on serving your customers and developing your brands.
We hope this post is helpful for you to get to know more specifically about how to duplicate your Shopify store with or without an app. We highly recommend you should use an app to save time and effort instead of manually copying Shopify stores. Comment below if you have any questions for us. Thank you!






