How to Add a Carrier Calculated Shipping Rate on Shopify
The shipping fees are based on the weight of the orders and the dimensions of them. These are the factors that are used by delivery companies to measure the shipping rates. As the owner of an online store on Shopify, there are things that you have to remember, one of those is when you set a calculated shipping rate to your store, be aware that you need to enter the exact information for each variant. If the information is not accurate, the delivery cost will be miscalculated.
Here is a writing on how to add a carrier calculated shipping rate on Shopify which will help you a lot. Please read and follow my instruction carefully.
Related Post:
- Add a Shipping Rate on Shopify
- Delete All Shipping Rates for a Region or Country
- Charge Taxes on Shipping Rates on Shopify
- Suspend a Shipping Rate
How to add a carrier calculated shipping rate
Step 1: Go to Settings > Shipping
After you logged into your Shopify account, take a look at the bottom of the admin screen, you can see there is a button called Settings with the gear sign next to it. Click on Settings.
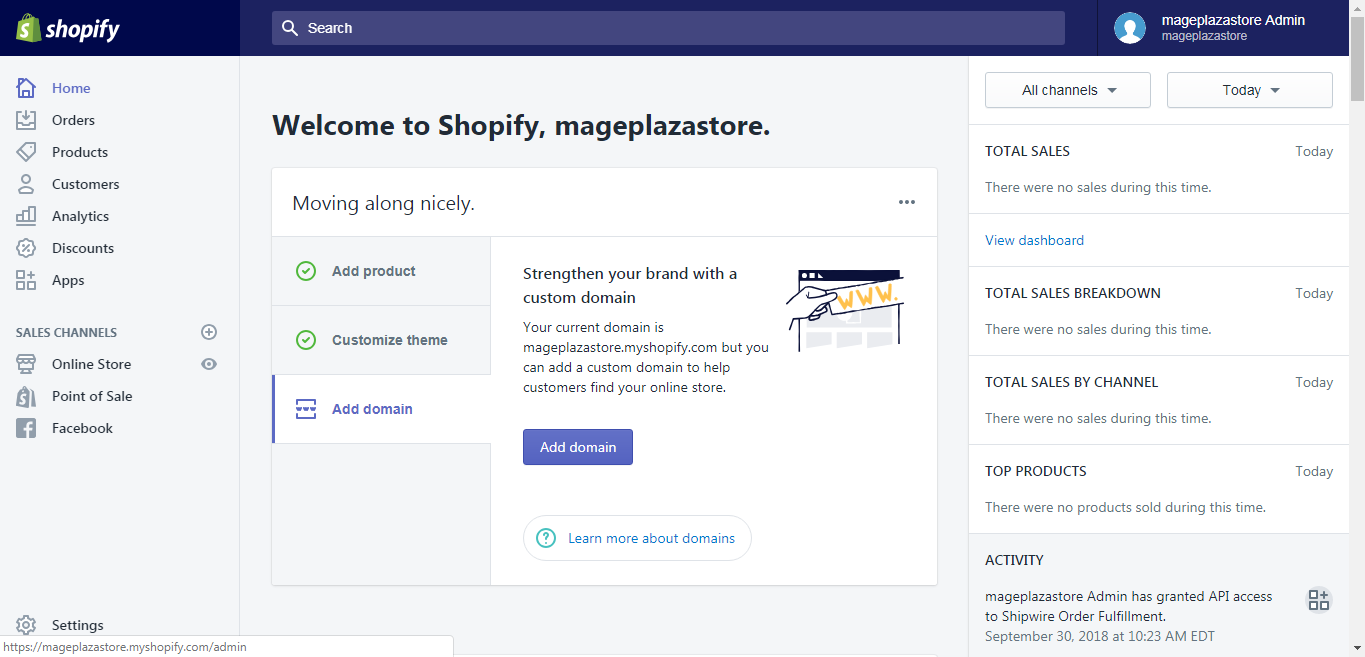
After that, you will be taken to the Settings pages. There are a lot of choices on the page, however, for our purpose, please hit Shipping.
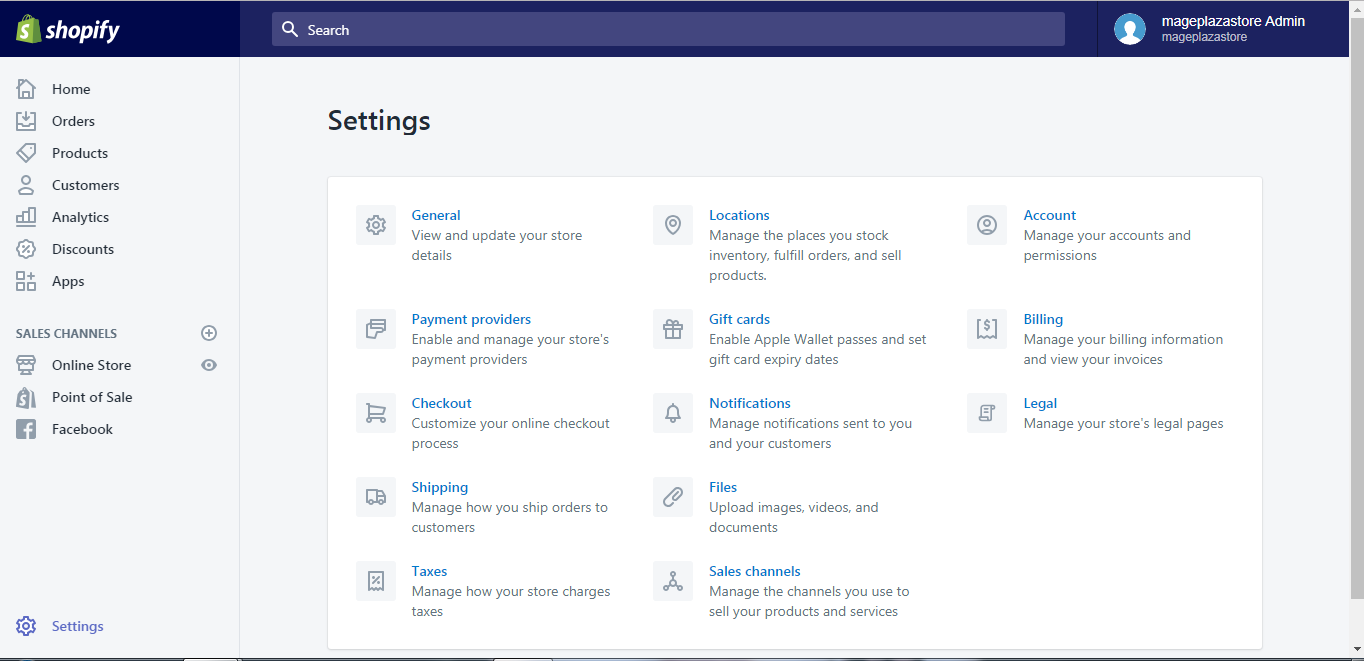
Step 2: Choose the shipping zone
You can see the Shipping rates at checkout area, you can find the shipping zone you need to edit and choose the Edit button.
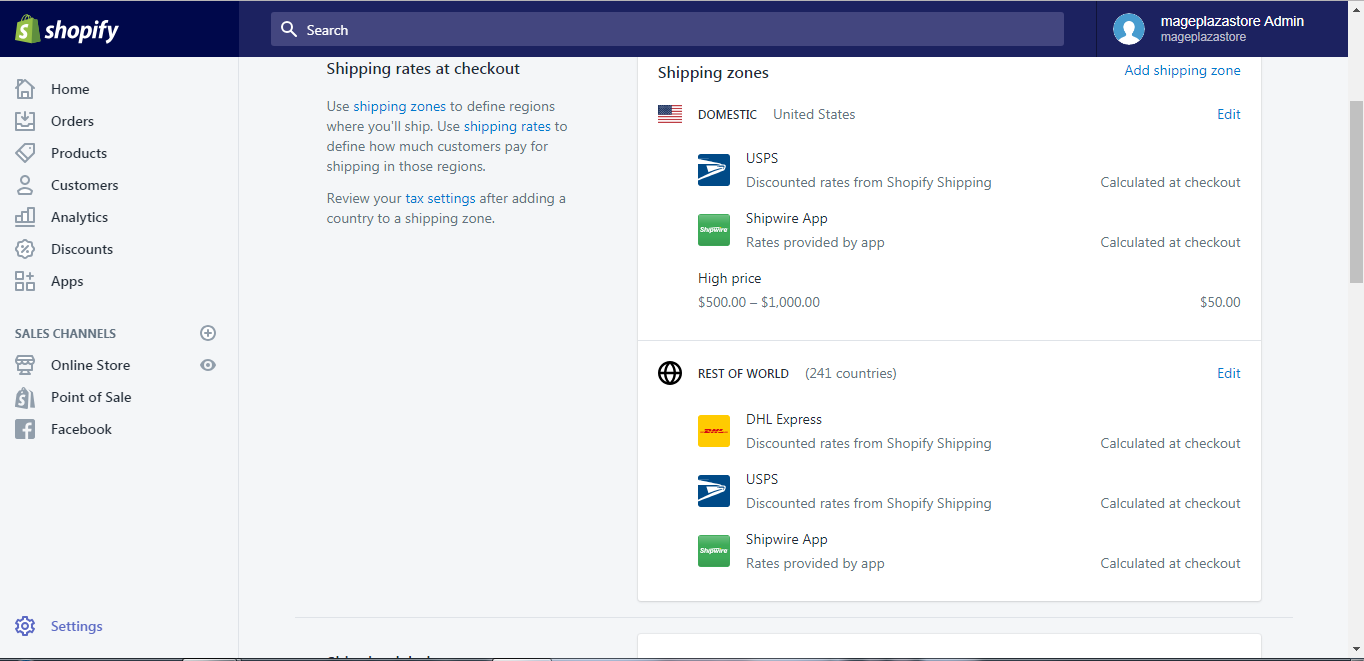
Step 3: Add Rate
The system will take you to a new page, from this page, you need to scroll down to find a section named Calculated rates. After you find the section, click on the Add rate box.
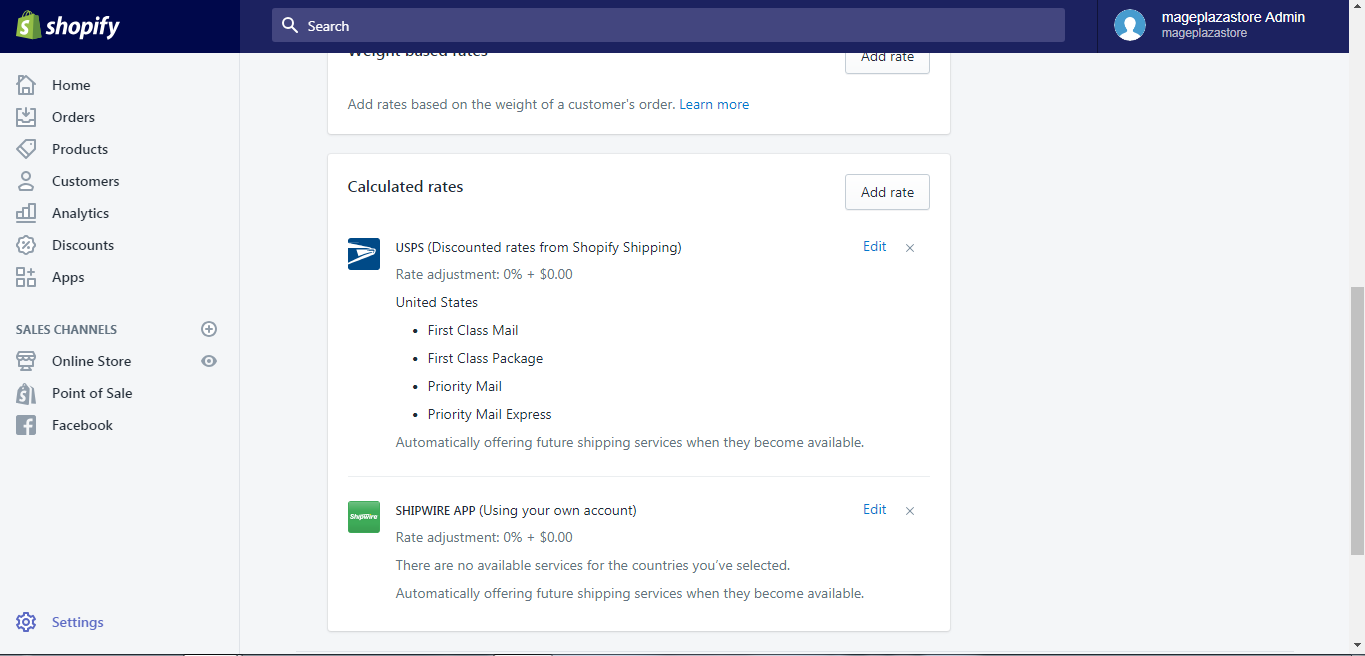
Step 4: Choose the carriers
A new dialog will pop out on your screen after you click the button, you can see there is a drop-down menu called Select a carrier. From this menu, you can choose the services you want to offer to your customers.
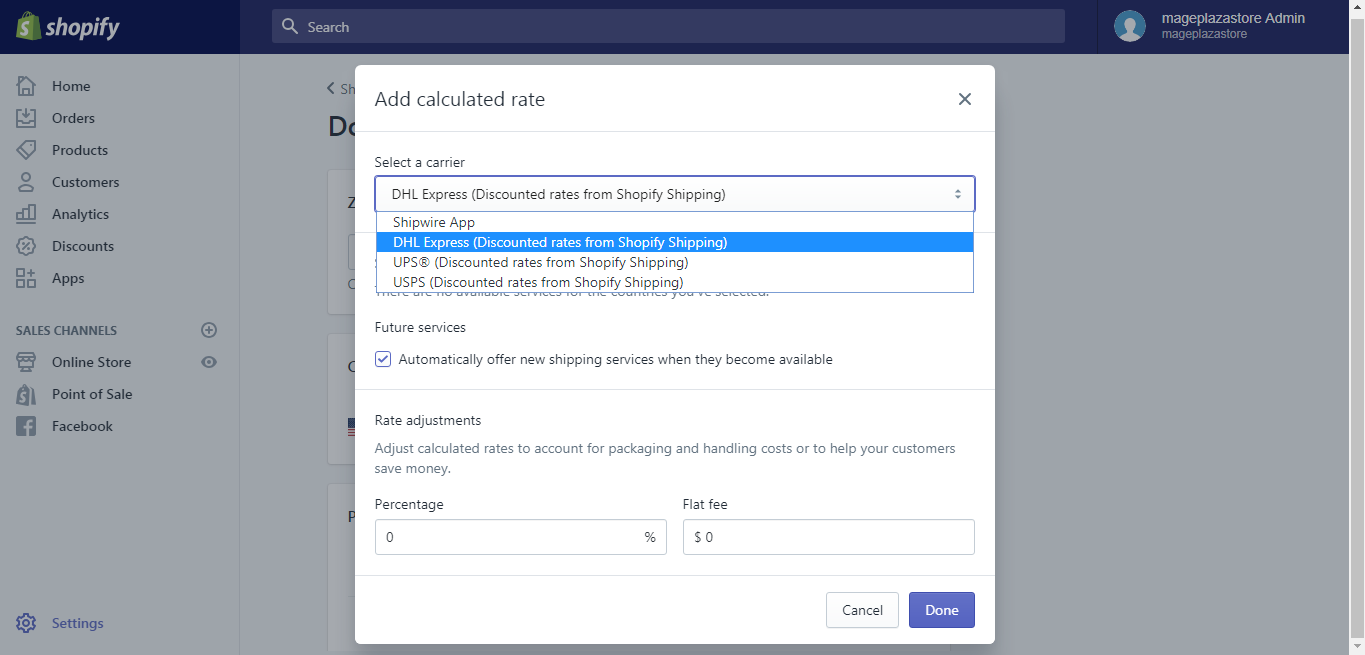
Step 5: Set up a percentage or flat fee
In order to help your customers in saving their money or to add a handling charge, you may want to enter a number in Percentage or Flat fee box.
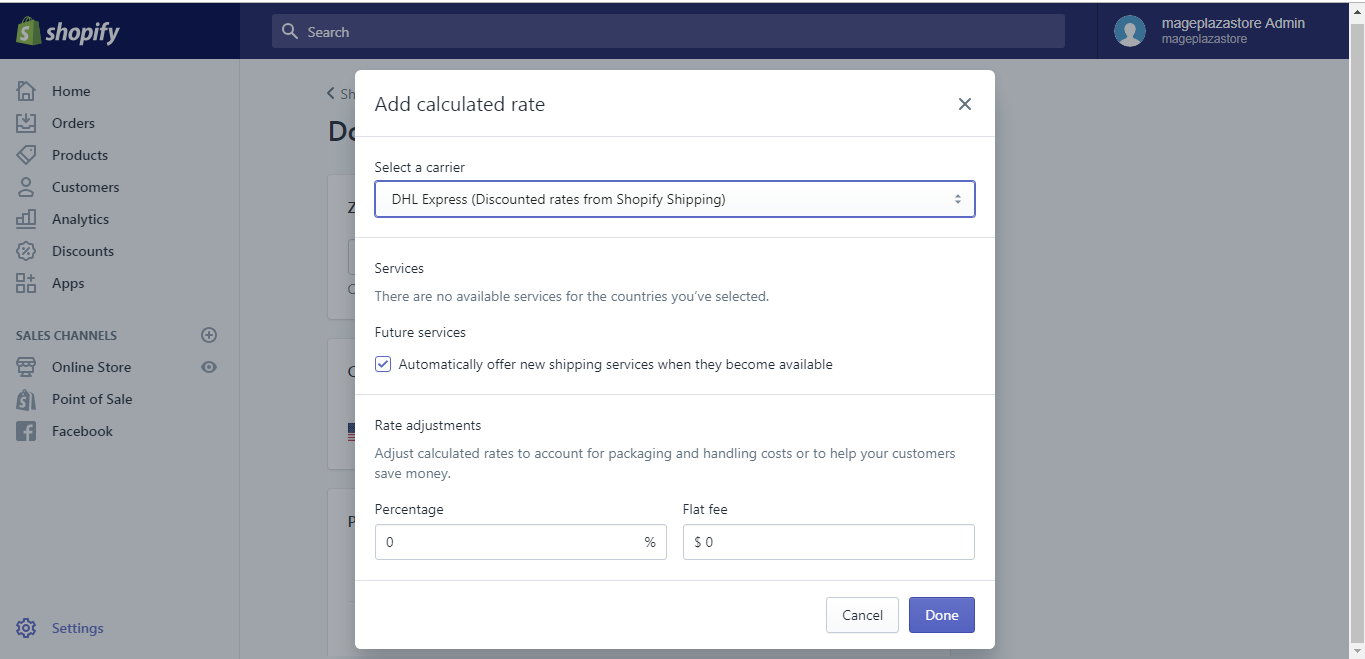
Step 6: Finish your adjustment
If you are satisfied will all the changes, hit the Done button.
Step 7: Saving
When you get back to the shipping zone page, remember to save all your work by clicking the Save.button.

To add a calculated shipping rate on iPhone (Click here)
-
Step 1: Go to Store > Settings After you logged in your Shopify account in the app, notice there is a
Storebutton, hit on that button.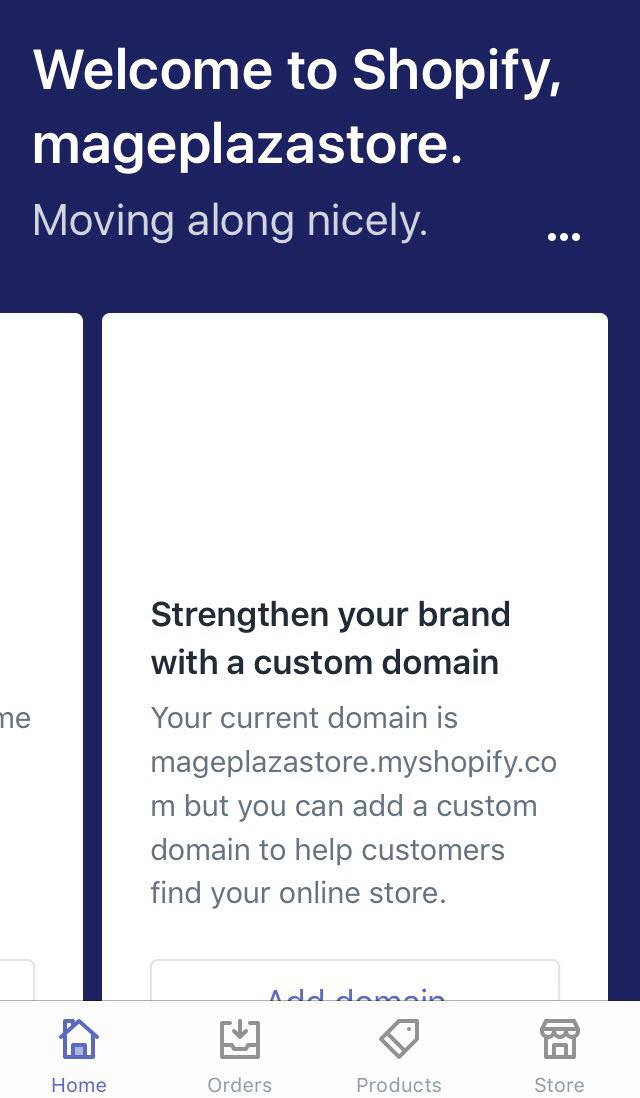
In the Store screen, there is a button called
Settings, tap on it.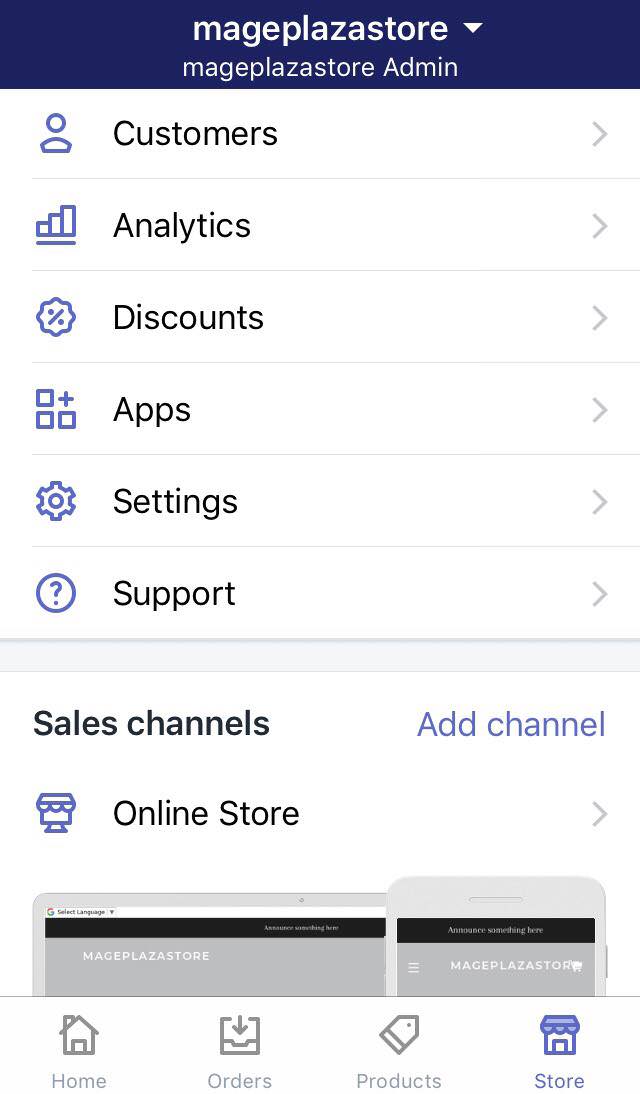
-
Step 2: Go to Shipping After the previous step, you should find and tap the
Shippingbutton in the Store setting area.
-
Step 3: Choose the shipping zone After you get to the Shipping page, you can see the
Shipping rates at checkoutarea, find the shipping zone you need to edit and hit theEditbutton.
-
Step 4: Add rate In the section called Calculated rates, tap the
Add ratebutton.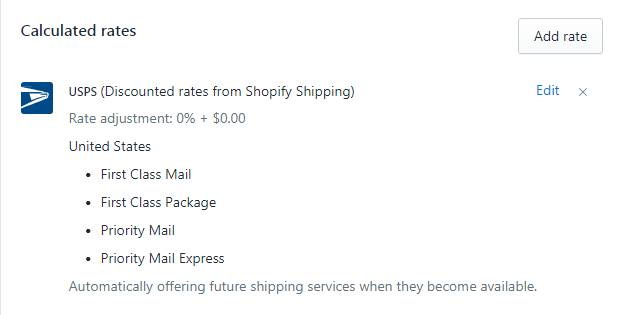
-
Step 5: Select carriers You can see a dialog box appears, select a carrier from the drop-down menu and remember to check the services you want to provide.
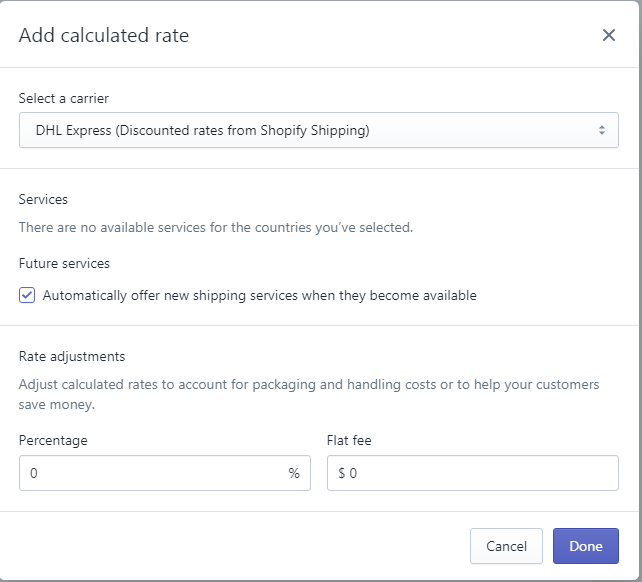
-
Step 6: Set up a percentage or flat fee In order to help your customers in saving their money or to add a handling charge, you may want to enter a number in
PercentageorFlat feebox. -
Step 7: Finish your adjustment If you are satisfied will all the changes, hit the
Donebutton.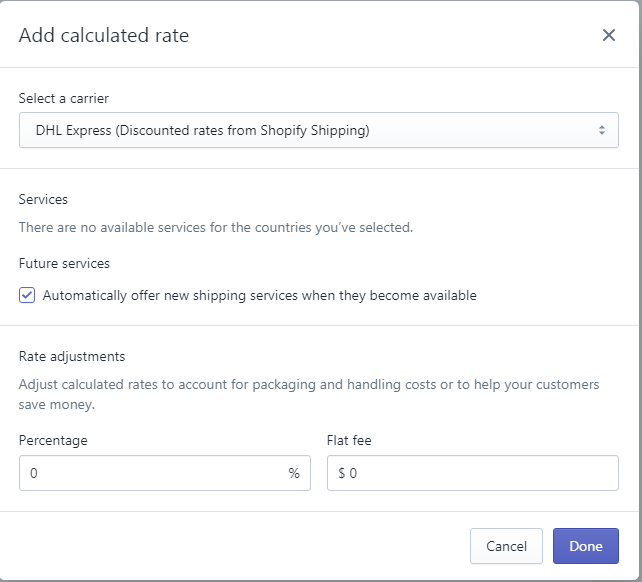
-
Step 8: Saving When you get back to the shipping zone page, remember to save all your work by clicking the
Savebutton.
To add a calculated shipping rate on Android (Click here)
-
Step 1: Go to Store > Settings After you logged in your Shopify account in the app, notice there is a
Storebutton, hit on that button. In the Store screen, there is a button calledSettings, tap on it. -
Step 2: Go to Shipping After the previous step, you should find and tap the
Shippingbutton in the Store setting area. -
Step 3: Choose the shipping zone After you get to the Shipping page, you can see the
Shipping rates at checkoutarea, find the shipping zone you need to edit and hit theEditbutton. -
Step 4: Add rate In the section called Calculated rates, tap the
Add ratebutton. -
Step 5: Select carriers You can see a dialog box appears, select a carrier from the drop-down menu and remember to check the services you want to provide.
-
Step 6: Set up a percentage or flat fee In order to help your customers in saving their money or to add a handling charge, you may want to enter a number in
PercentageorFlat feebox. -
Step 7: Finish your adjustment If you are satisfied will all the changes, hit the
Donebutton. -
Step 8: Saving When you get back to the shipping zone page, remember to save all your work by clicking the
Savebutton.
Conclusion
Above is my writing on how to add a carrier calculated shipping rate on Shopify. I hope you have a great time reading and applying it while managing your store. To read more similar instructions, check out our Shopify tutorials.





