How to Add a New Webpage to your Online Store on Shopify
In this post, I’m going to talk about how to add a new webpage to your online store. We must almost know about a website. From an e-commerce platform such as Shopify, your online store is considered a website which allows you to build your own business. Your customers will find your website usually has a lot of different content such as introductory pages, contact information pages, product introduction articles, services, etc. Each content page has a URL link so that it is called a web page.
A web page is a page on a website, such as a post or a section. Each webpage has its specialized function which helps your website becomes more and more complete.
Related Posts:
- How to add a link to a webpage on Shopify
- How to add a webpage with your store policies on Shopify
- How to edit the search engine listing for a webpage on Shopify
- How to publish web pages in bulk on Shopify
- How to unpublish web pages in bulk on Shopify
- How to edit a webpage on Shopify
Here are some easy steps I’ve prepared for you to add a new webpage to your online store on Shopify.
Step 1: Go to Online Store and Pages
After you’ve accessed the admin page, press on the Online Store button under Sale Channels. Then, go to the third option called Pages to continue.
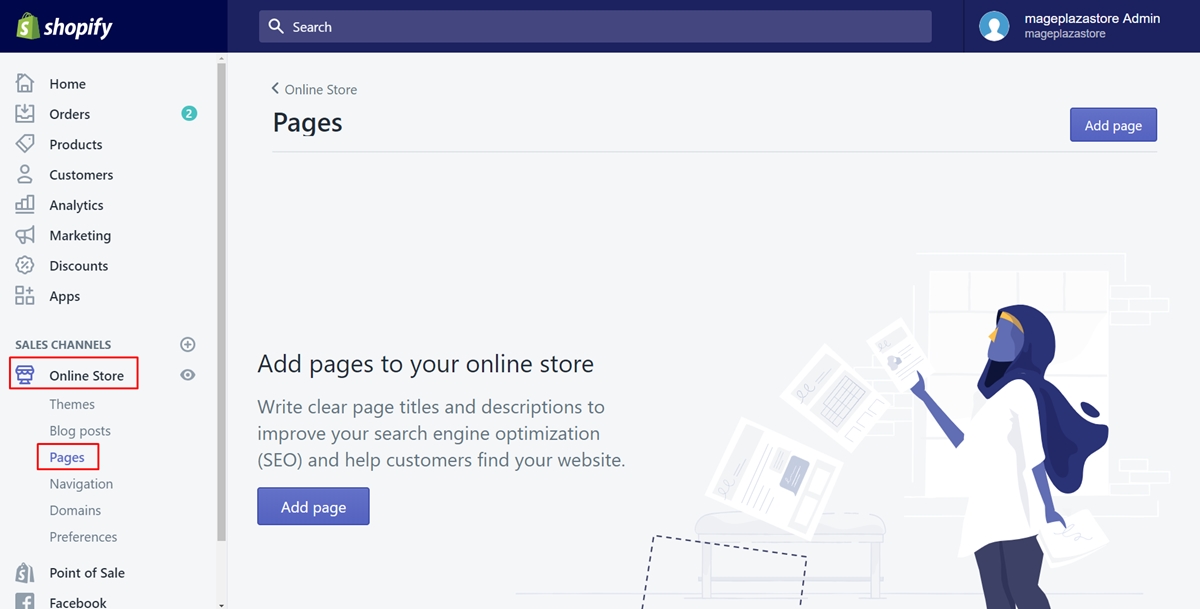
Step 2: Click Add page
In this step, you need to choose Add page to add a new webpage to your online shop. Besides, if you haven’t created any page yet, you also have another option to tap on the Add page button in the center of the page.
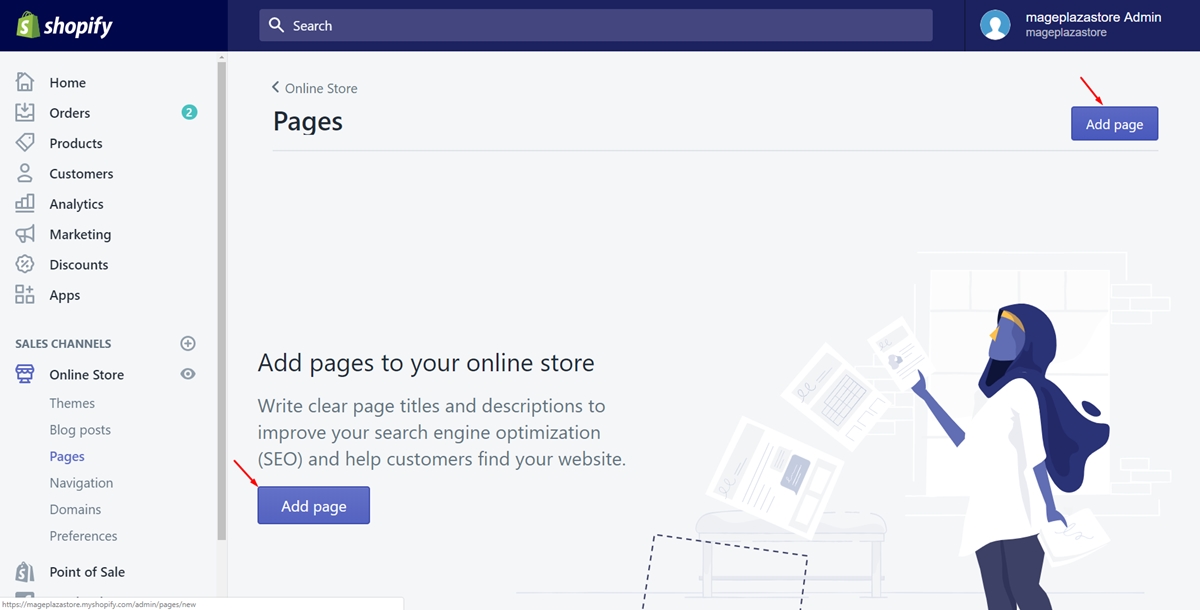
Step 3: Enter the Title and Content
When you want to add a new webpage, the most important thing is about Title and Content. Make sure you’ve prepared suitable words for them. As an owner shop, you must be aware of SEO. Hence, you are able to make the Title and Content special enough for the customers to pay attention. Type them on the text boxes I’ve pointed for you in the image.
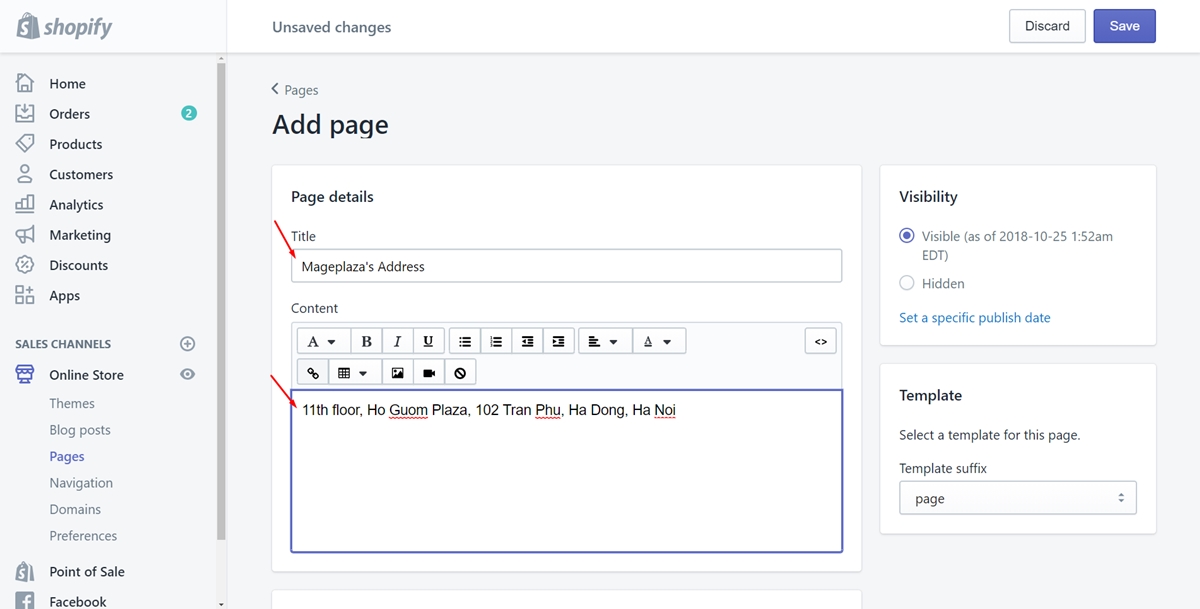
Step 4: Select the visibility
On the right-hand side of the screen, you must take notice of the Visibility section. It allows you to customize the visibility of the webpage. As the default, it is choice to be visible from the current time. Or else, you can select the Hidden button so that it will not be shown.
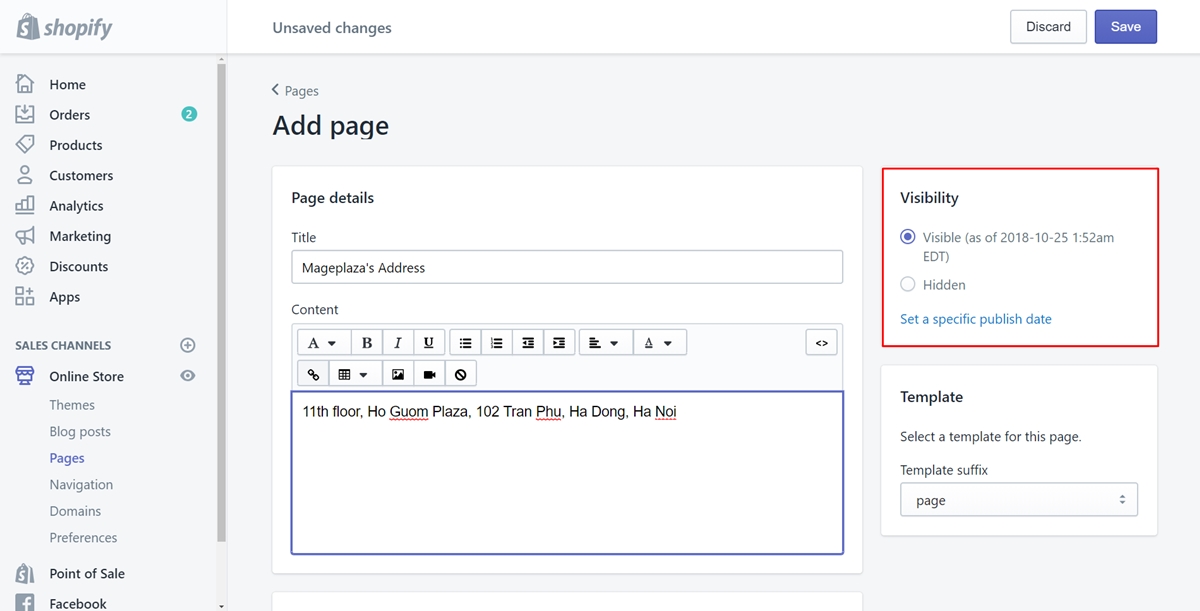
In addition, instead of the current time, you can also set a specific time by clicking Set a specific publish date. There is a calendar appeared and the time for you to make change easier.
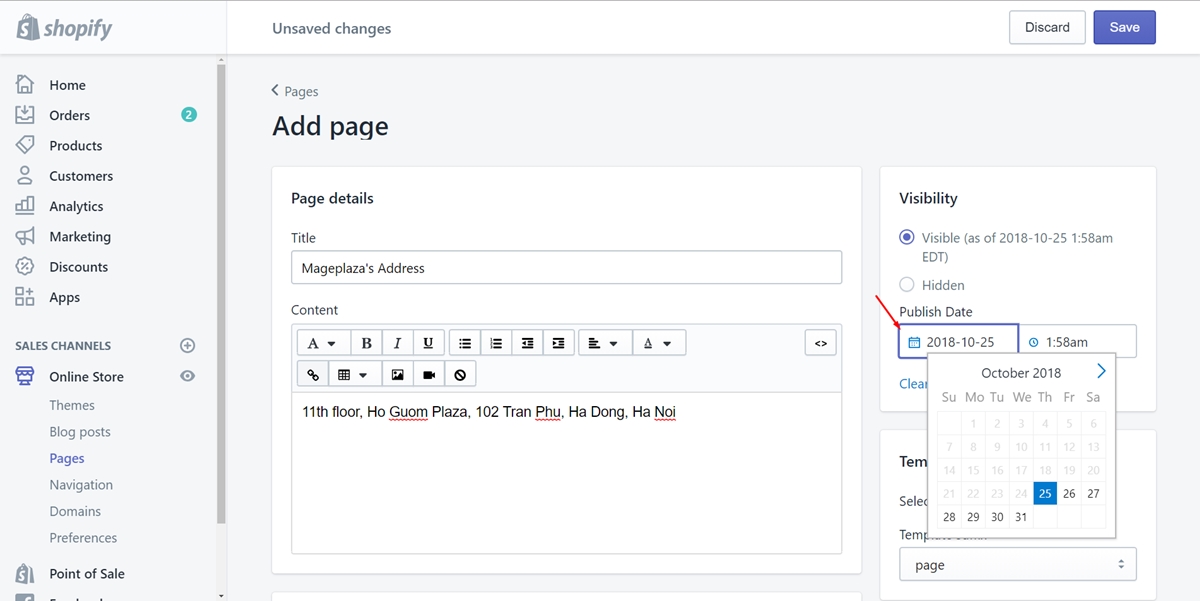
Step 5: Select Save
After taking steps smoothly, select Save to complete.
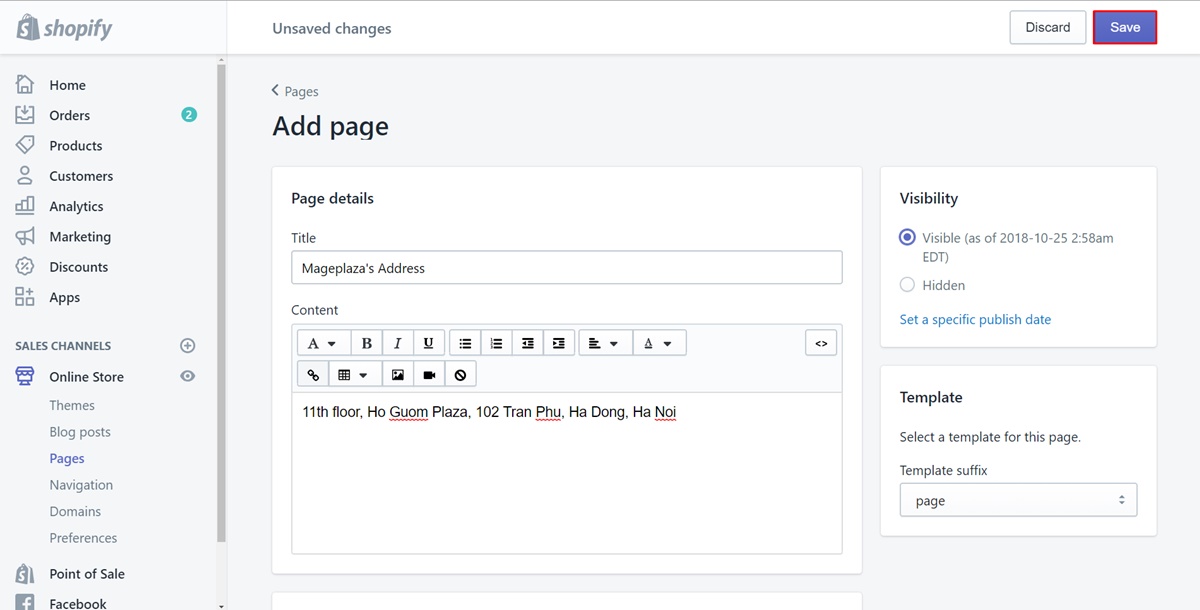
You will be informed about the successful creation of the webpage. From now on, it will be shown on the Page section. If you prefer it to be displayed on the admin page, you can visit the writing named How to add a menu item.
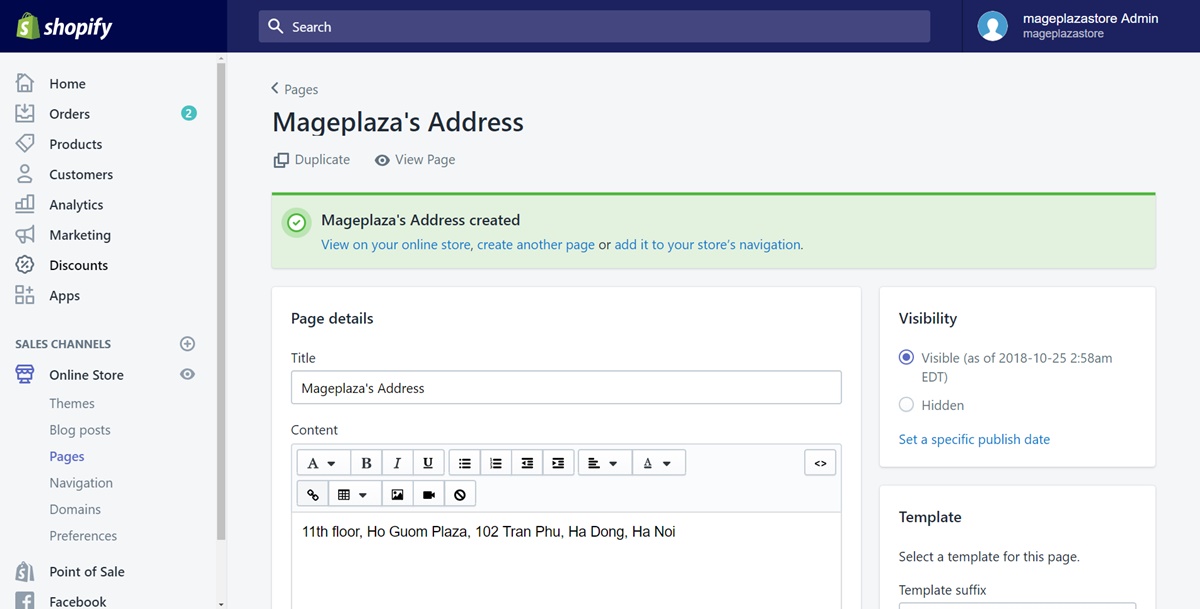
To add a new webpage to your online store on iPhone (Click here)
- Step 1: Go to Store
Sign in your Shopify account. Then, choose theStorebutton which is at the bottom of the screen.
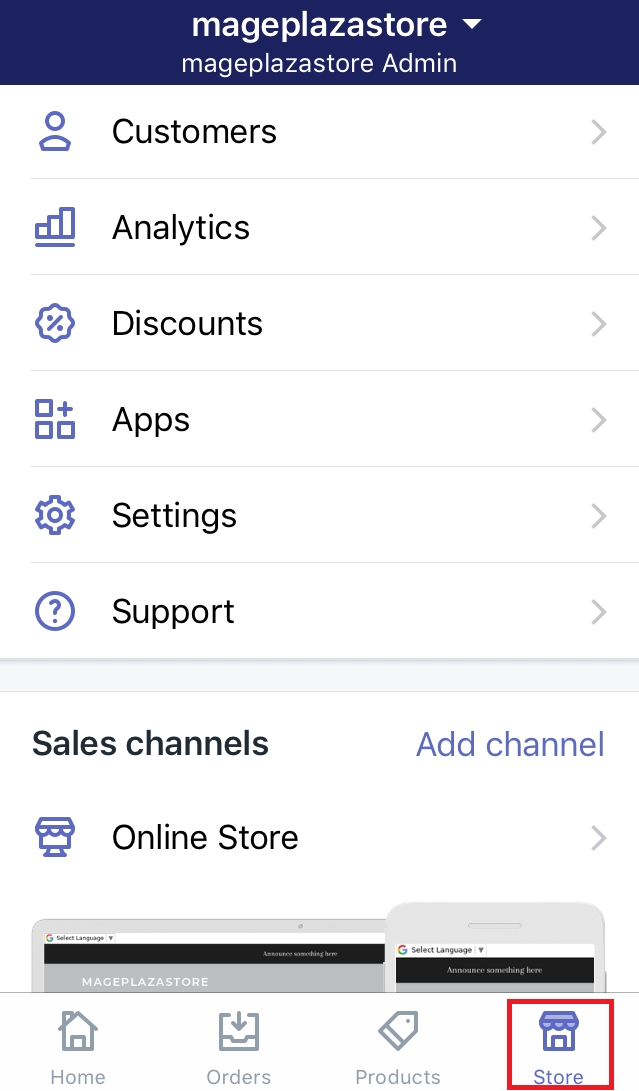
- Step 2: Click Online Store
Make sure to clickOnline Storeunder the Sales channels section.
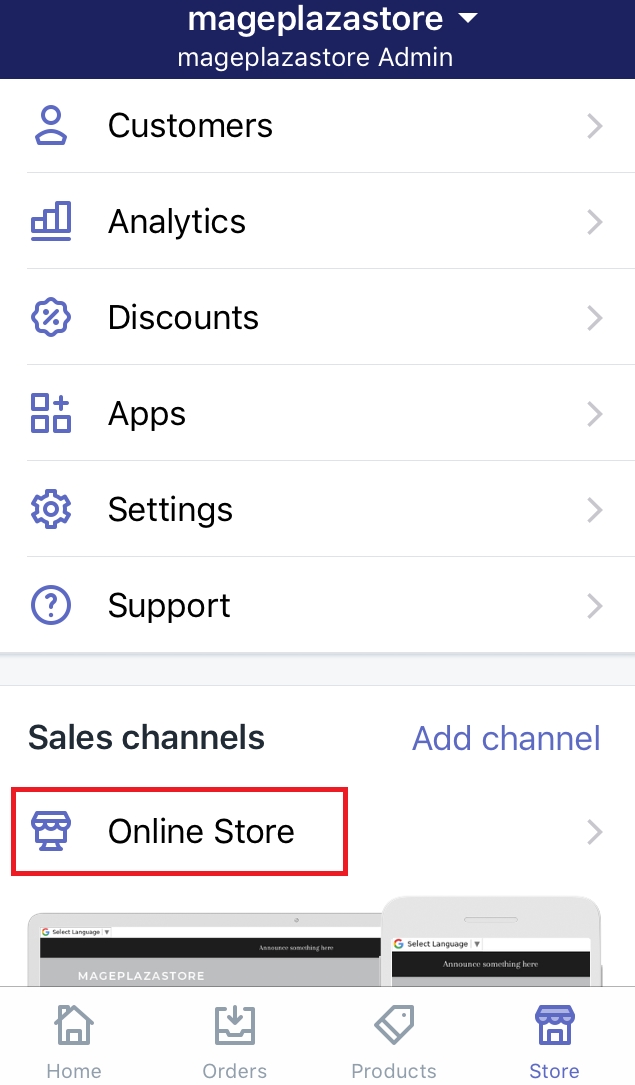
- Step 3: Choose Pages
After going to the Online Store page, choosePagesto continue.
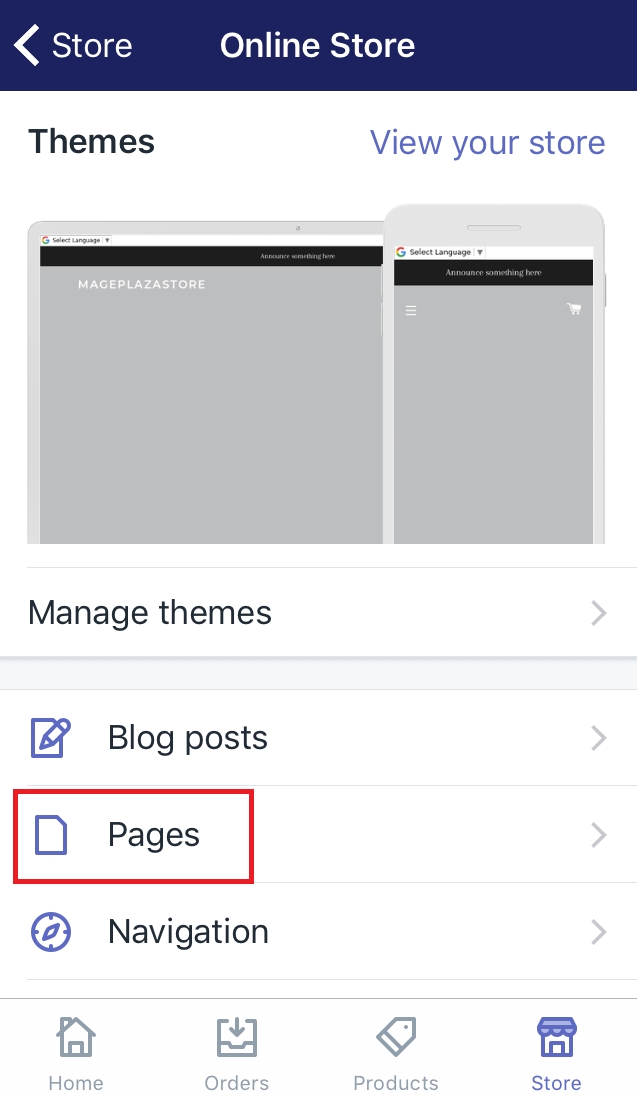
- Step 4: Tap on the + button
To add a new webpage to your online store, tap on the+button which I’ve marked in the below image.
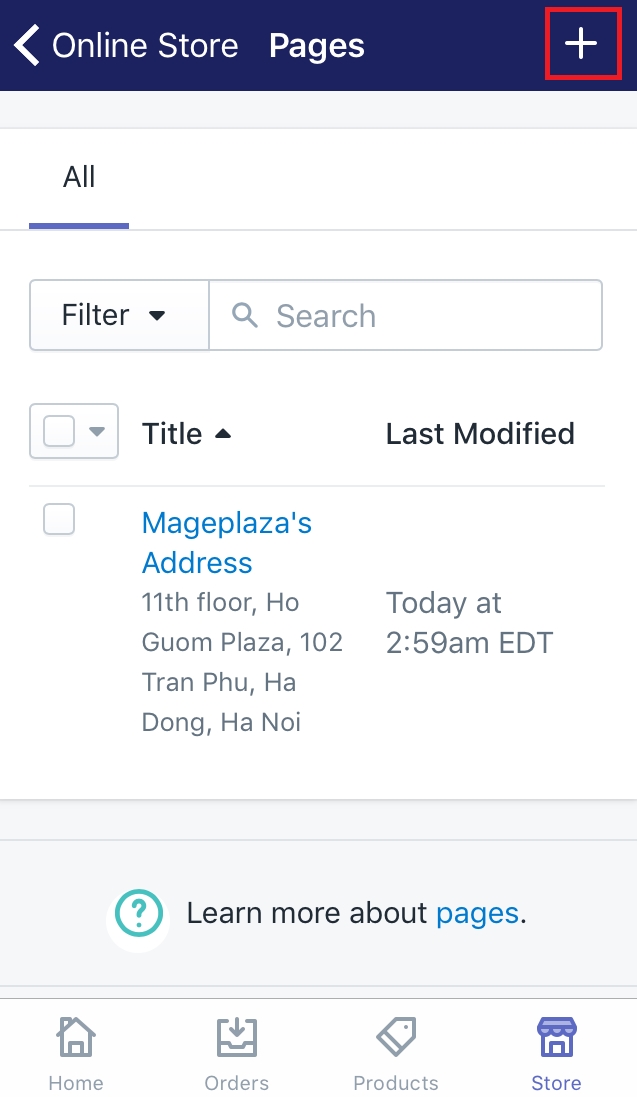
- Step 5: Type the Title and Content
You should be aware of the importance of the Title and Content. Make sure you’ve prepared suitable words for them. As an owner shop, you must be aware of SEO. Hence, you are able to make the Title and Content special enough for the customers to pay attention. Type them on the text boxes I’ve pointed for you in the image.
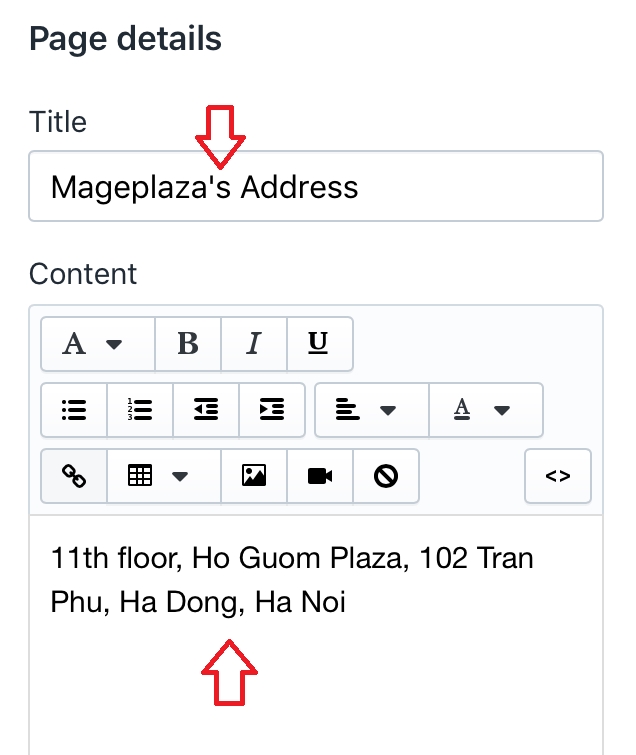
- Step 6: Select the visibility
Take notice of theVisibilitysection. It allows you to customize the visibility of the webpage. As the default, it is choice to be visible from the current time. Or else, you can select theHiddenbutton so that it will not be shown.
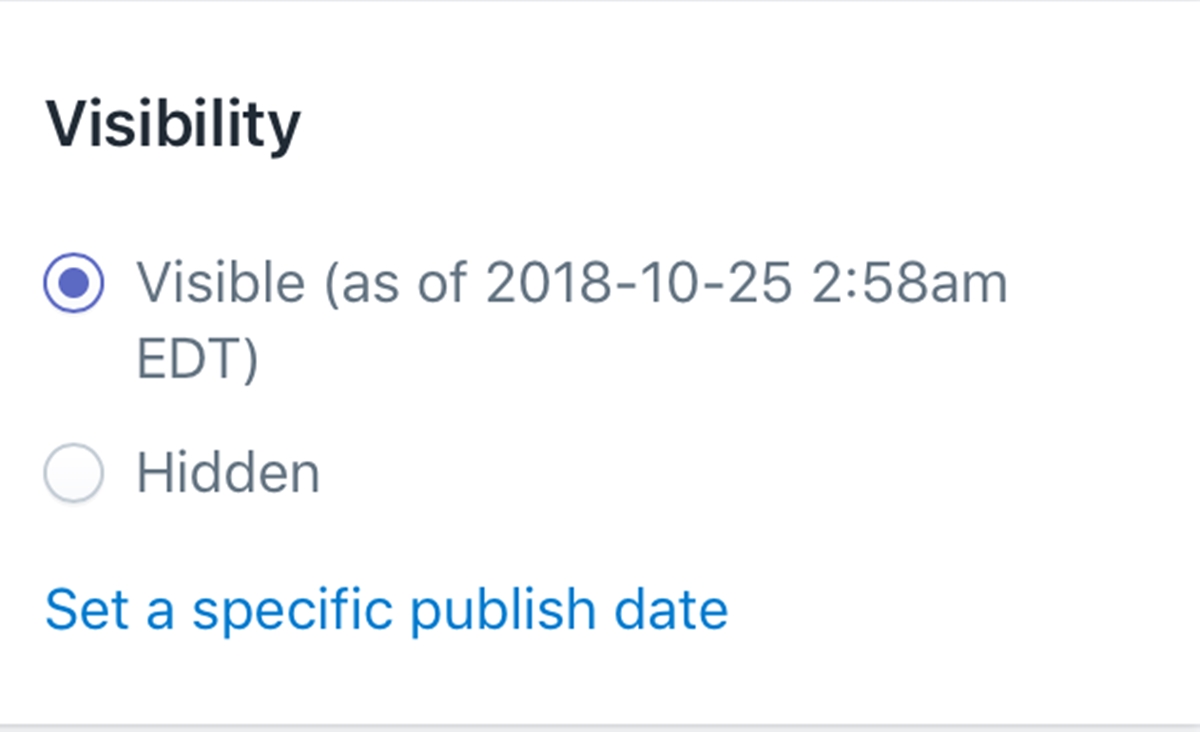
In addition, instead of the current time, you can also set a specific time by clicking Set a specific publish date. There is a calendar appeared and the time for you to make change easier.
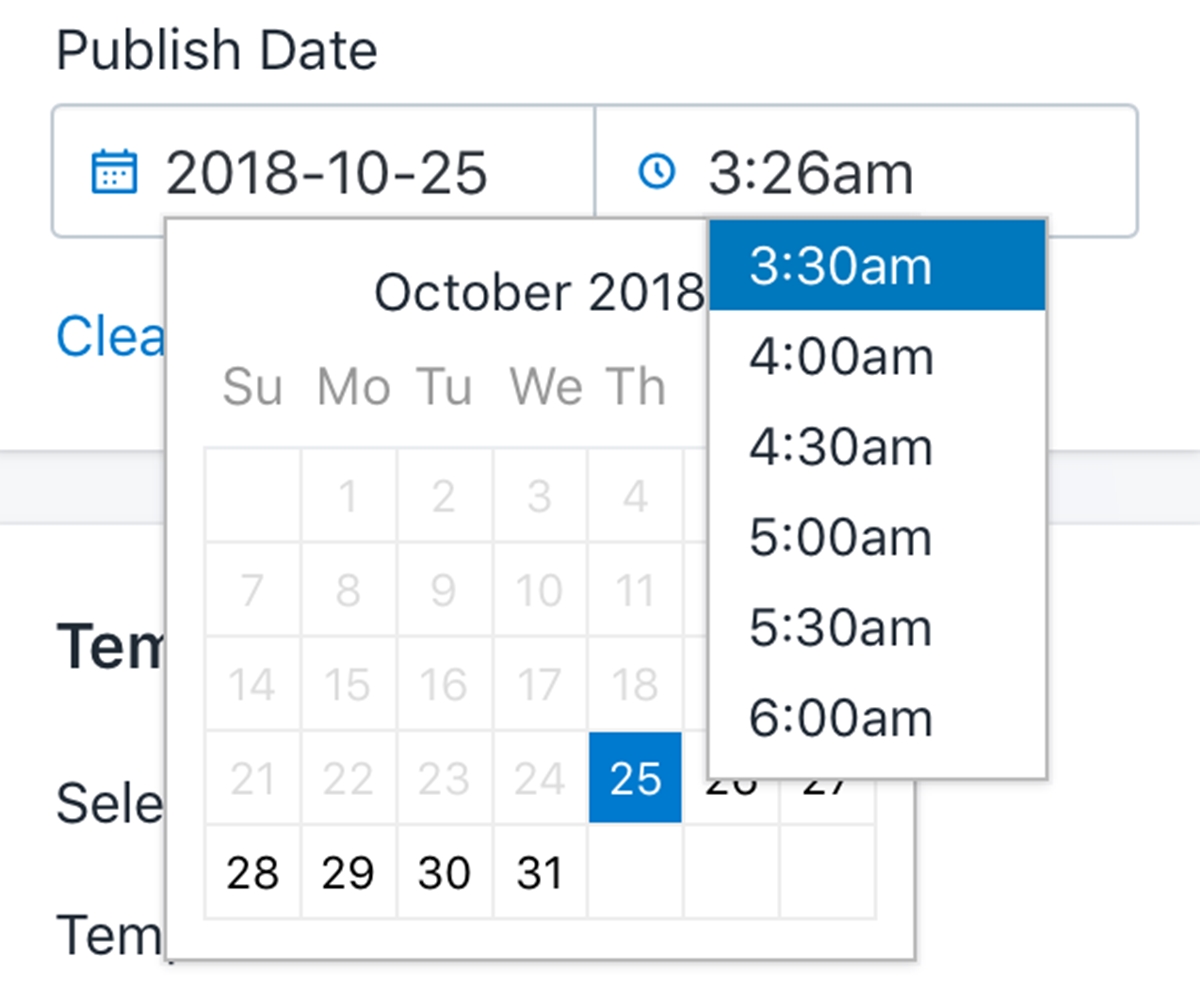
- Step 7: Select Save
After taking steps smoothly, selectSaveto complete.
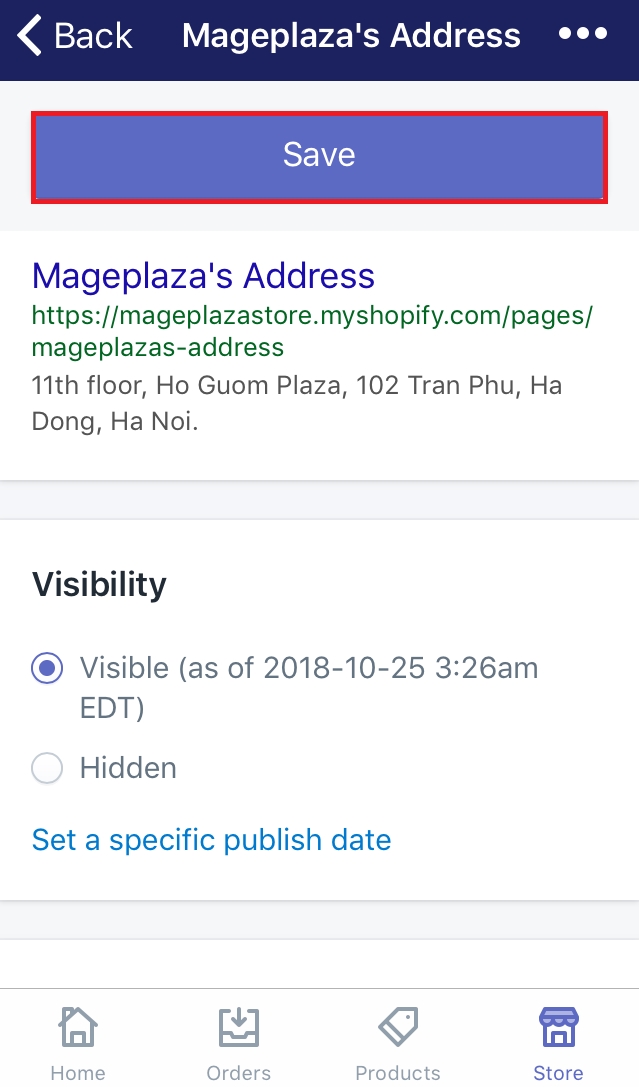
You will be informed about the successful creation of the webpage. From now on, it will be shown on the Page section. If you prefer it to be displayed on the admin page, you can visit the writing named How to add a menu item.
To add a new webpage to your online store on Android (Click here)
-
Step 1: Go to Store
Sign in your Shopify account. Then, choose theStorebutton which is at the bottom of the screen. -
Step 2: Click Online Store
Make sure to clickOnline Storeunder the Sales channels section. -
Step 3: Choose Pages
After going to the Online Store page, choosePagesto continue. -
Step 4: Tap on the + button
To add a new webpage to your online store, tap on the + button which I’ve marked in the below image. -
Step 5: Type the Title and Content
You should be aware of the importance of the Title and Content. Make sure you’ve prepared suitable words for them. As an owner shop, you must be aware of SEO. Hence, you are able to make the Title and Content special enough for the customers to pay attention. Type them on the text boxes I’ve pointed for you in the image. -
Step 6: Select the visibility
Take notice of theVisibilitysection. It allows you to customize the visibility of the webpage. As the default, it is choice to be visible from the current time. Or else, you can select theHiddenbutton so that it will not be shown.
In addition, instead of the current time, you can also set a specific time by clicking Set a specific publish date. There is a calendar appeared and the time for you to make change easier.
- Step 7: Select Save
After taking steps smoothly, selectSaveto complete.
You will be informed about the successful creation of the webpage. From now on, it will be shown on the Page section. If you prefer it to be displayed on the admin page, you can visit the writing named [How to add a menu item.
Summary
This post shows you the process of how to add a new webpage to your online store. Hope you find some benefits and carry out this successfully. If you’ve created a webpage, you may concern about how to add a link to it.





