4 Steps Add Notification for New Orders on Shopify
If you have an online store, surely will you want to be informed whenever new orders come. Therefore, we have a tool on the Shopify platform that will help us add a notification for new orders and send it to you or your staffs.
Related Posts:
- How to edit the templates for SMS notifications on Shopify
- How to view and resend SMS notifications for an order on Shopify
- How to disable the Order canceled notification on Shopify
Step 1: Go to Settings, select Notifications
Begin with your Shopify admin interface as usual, please click on Settings at the bottom left corner of the screen.
In the following section, select Notifications.
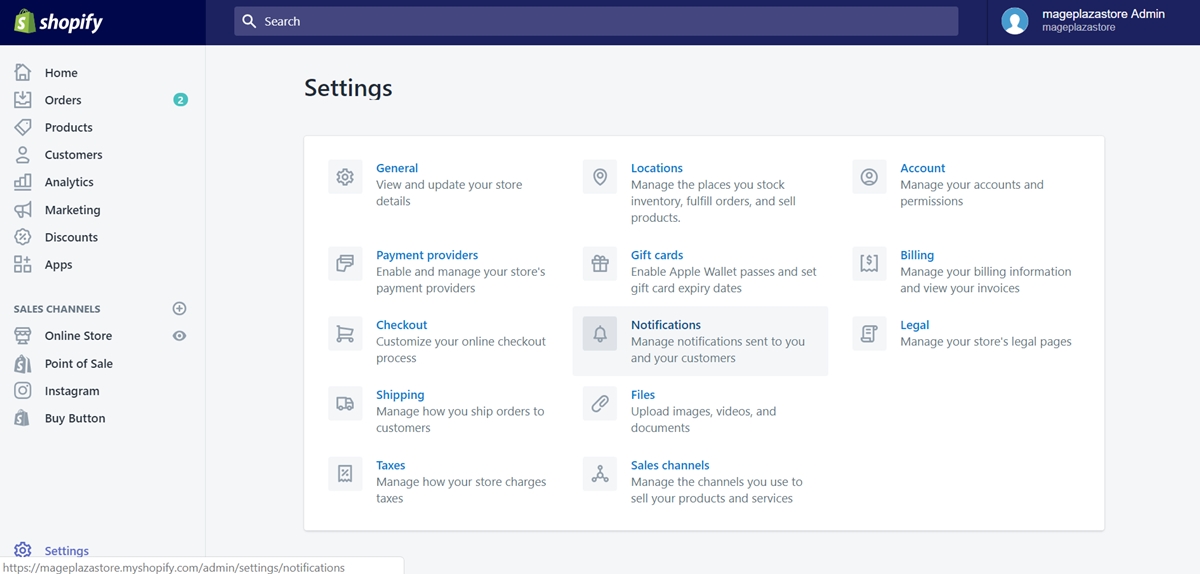
Step 2: Click Add an order notification
Scroll down and find the Order notifications area, then click on the Add an order notification button.
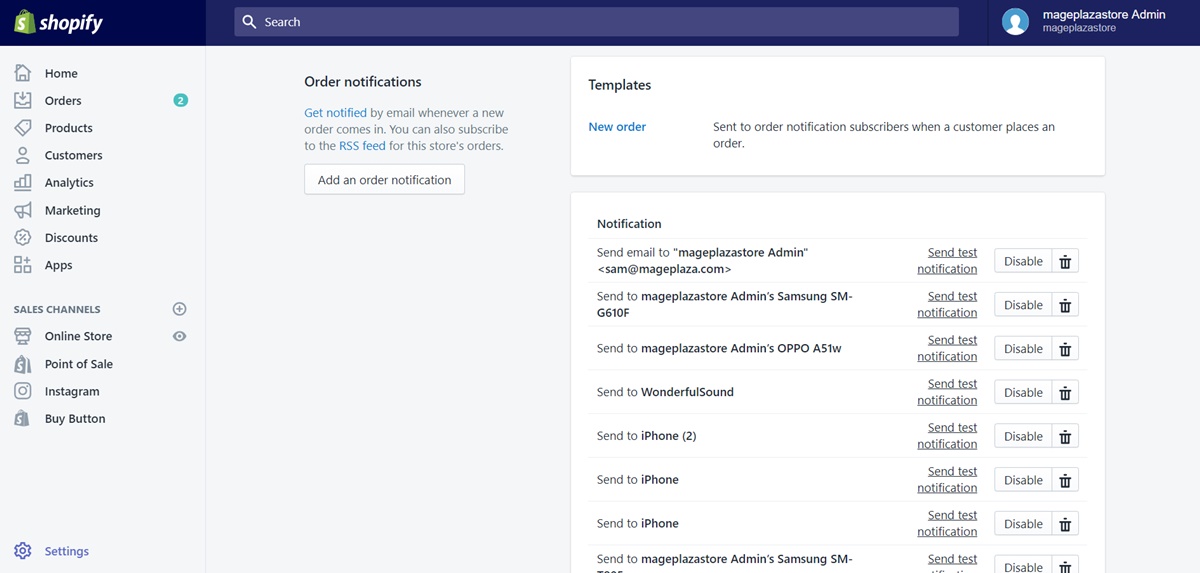
Step 3: Select an email address for the notification
After you click on the button, the corresponding window will appear right after.
In the first dropdown list, you can proceed one of two methods to choose an email address for the notification. By selecting Email address, you need to provide a specific address in the third blank field. Otherwise, you can select email address of staff accounts to send them the order notification as well.
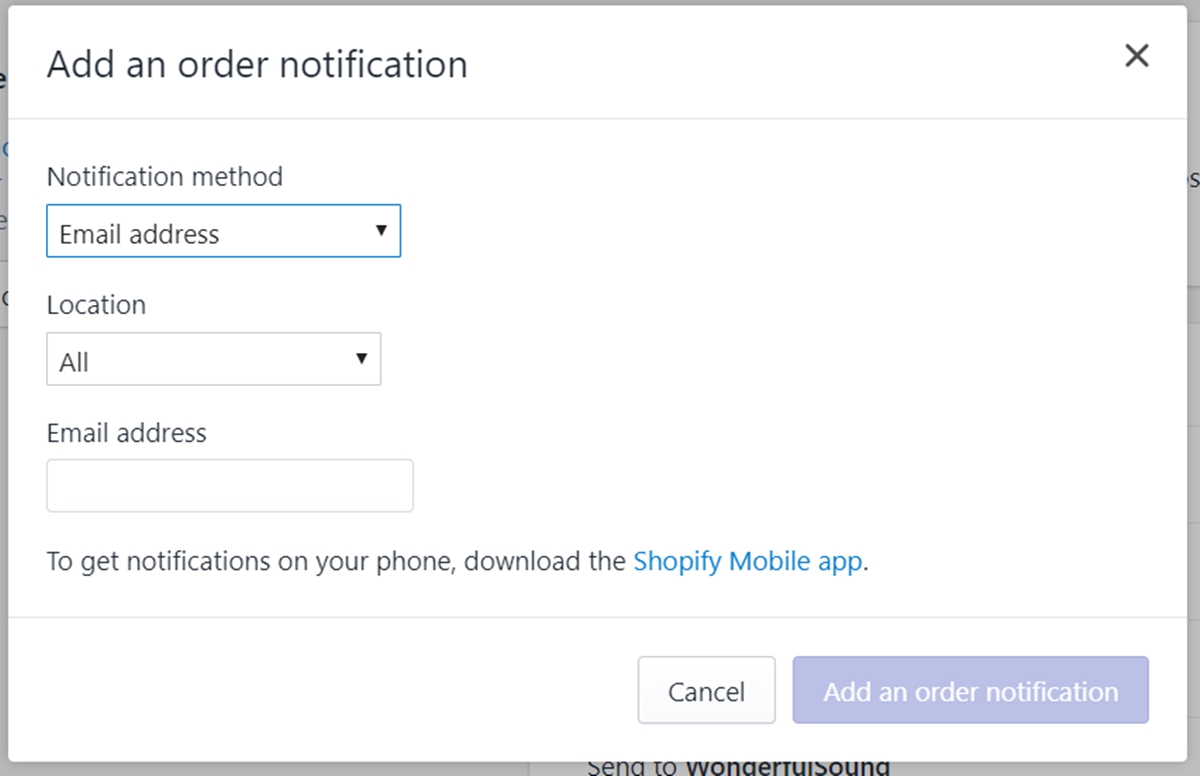
Step 4: Confirm to add notification
In the second field, you can select All to create order notifications for every single order. Or, you can choose a particular web or POS location in the dropdown list to create a particular order notification.
Click on the Add an order notification button to complete your process.
To add a notification for new orders on iPhone (Click here)
- Step 1: Go to Store, select Settings
From the main screen of the Shopify app, tap on the Store tab at the bottom right corner.
Then, tap on Settings.

- Step 2: Tap Notifications
Under the Store settings, find Notifications to tap on.
- Step 3: Add an order notification
After being directed to a new section, swipe down and look for Order notifications area.
Once you find it out, you need to tap on the Add an order notification button.
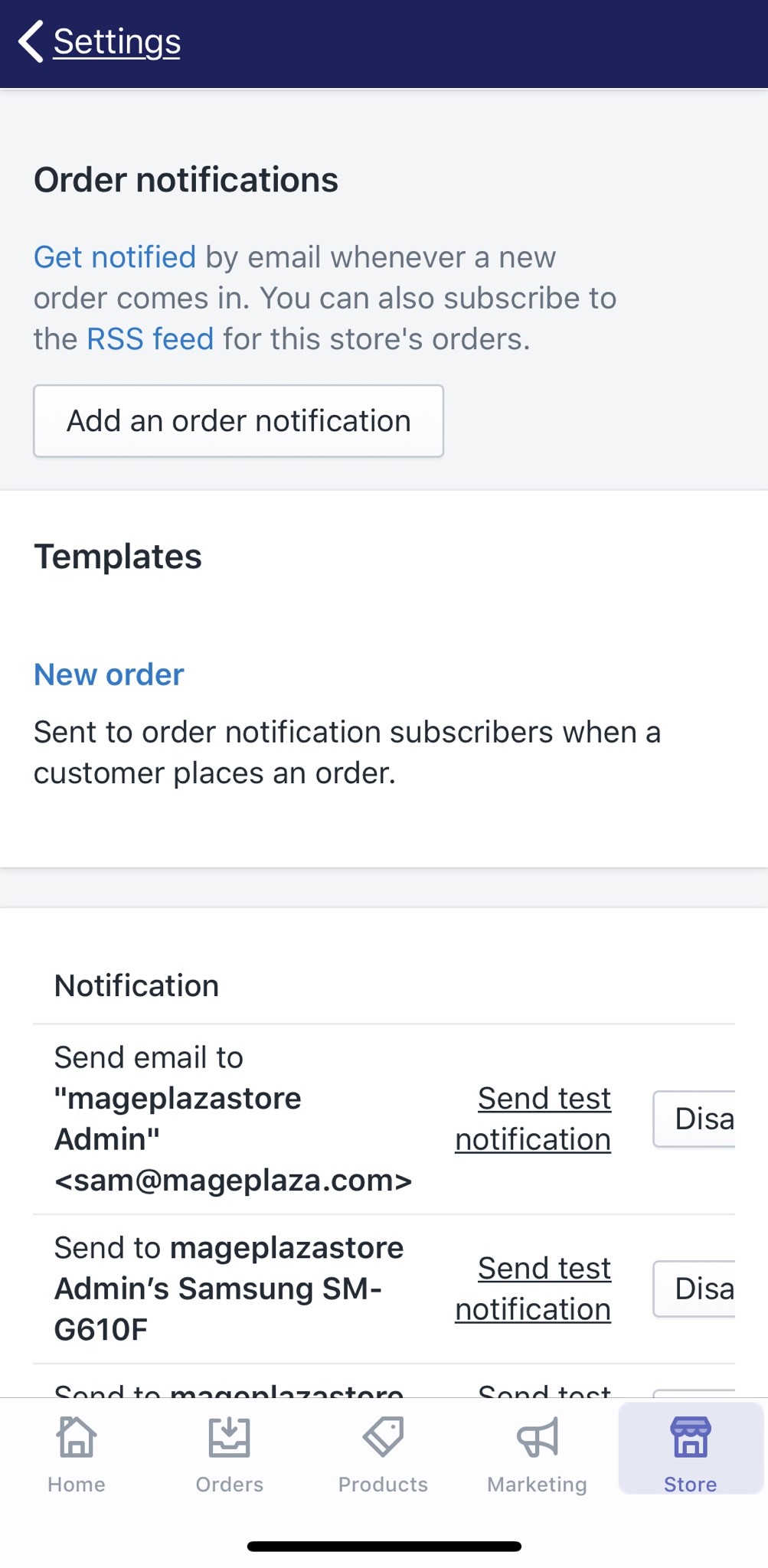
- Step 4: Select an email address for the notification
After your tap, the corresponding window will appear right after to help you provide some details for the notification.
In the first dropdown list, you can set an email address for the notification by two methods, giving a particular Email address in the third blank field or choosing an email address of staff account.
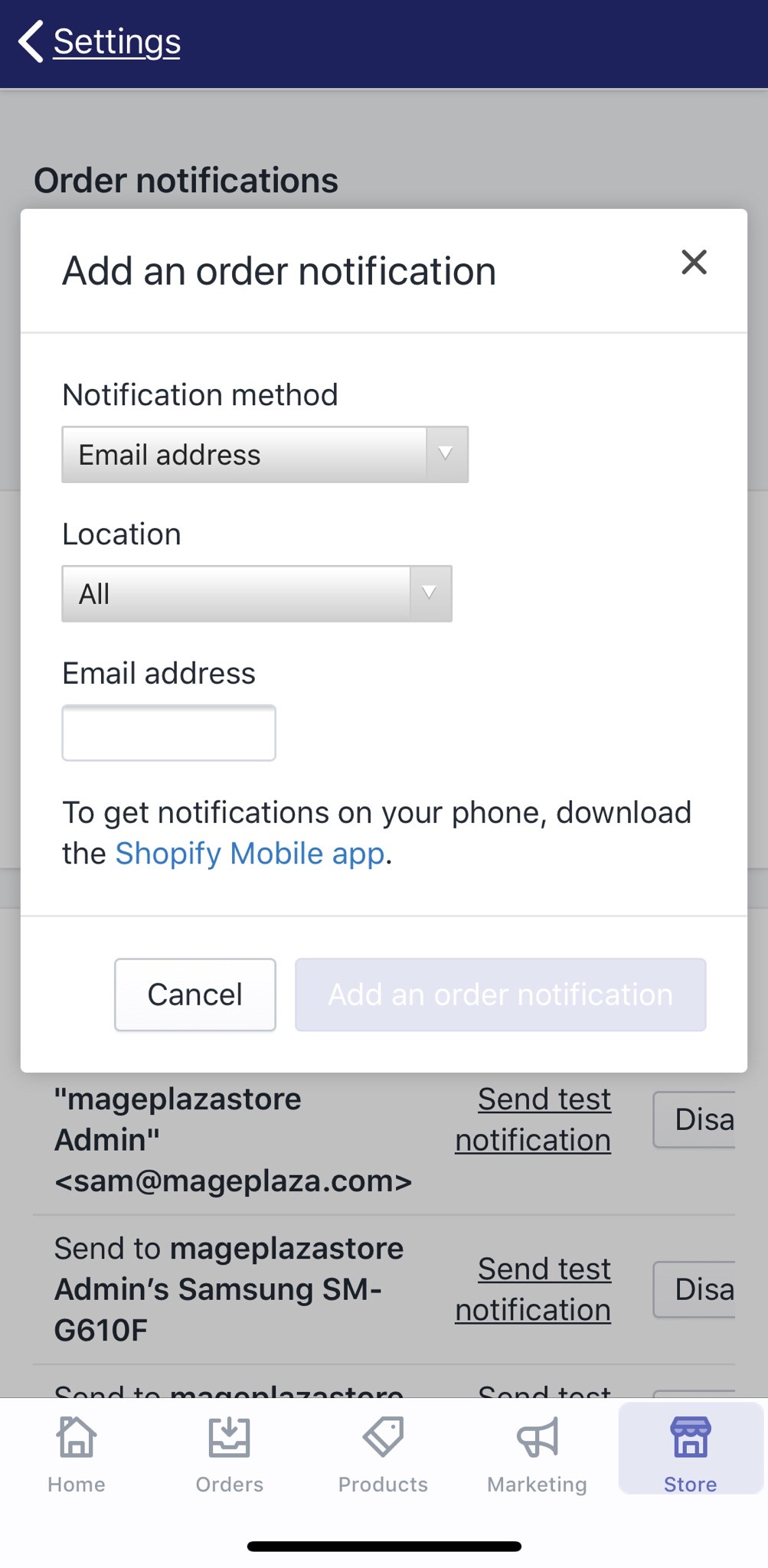
- Step 5: Confirm to add notification
With this setting, in the second dropdown list, you can make order notification for All orders, or select a particular POS location/web.
Once you finish your settings, tap Add an order notification to confirm your sequence.
To add a notification for new orders on Android (Click here)
- Step 1: Go to Store, select Settings
From the main screen of the Shopify app, tap on the Store tab at the bottom right corner.
Then, tap on Settings.
- Step 2: Tap Notifications
Under the Store settings, find Notifications to tap on.
- Step 3: Add an order notification
After being directed to a new section, swipe down and look for Order notifications area.
Once you find it out, you need to tap on the Add an order notification button.
- Step 4: Select an email address for the notification
After your tap, the corresponding window will appear right after to help you provide some details for the notification.
In the first dropdown list, you can set an email address for the notification by two methods, giving a particular Email address in the third blank field or choosing an email address of staff account.
- Step 5: Confirm to add notification
With this setting, in the second dropdown list, you can make order notification for All orders, or select a particular POS location/web.
Once you finish your settings, tap Add an order notification to confirm your sequence.
Summary
Adding an order notification is considered as a useful tool. Thanks to that, you will be fully informed when a new order is about to come, you will also know what to do afterward to prepare your products for customers. When you’re done with this post, we also have many other post on selling online that you might want to check out.





