How to Add Products to a Draft Order on Shopify
Draft order is and order created by the owner of the store on behalf of the customer. It is very useful when it comes to some situations like accepting payment, send invoices and sell products at a discount.
The below is the instructional writing on how to add products to a draft order on Shopify. I hope you will spend some time to read this instruction and apply it while managing your store.
Related Posts:
- How to find or complete an existing draft order on Shopify
- How to view the order status page of an order on Shopify
- How to add or remove taxes on Shopify
Step 1: Go to the Draft orders
You have to get to the admin screen of Shopify by logging into your account. After you have signed in, on the top left of the screen, click on the Orders button. Continue by clicking the Draft button inside the Orders section. By doing this action, you will get to the draft order page.
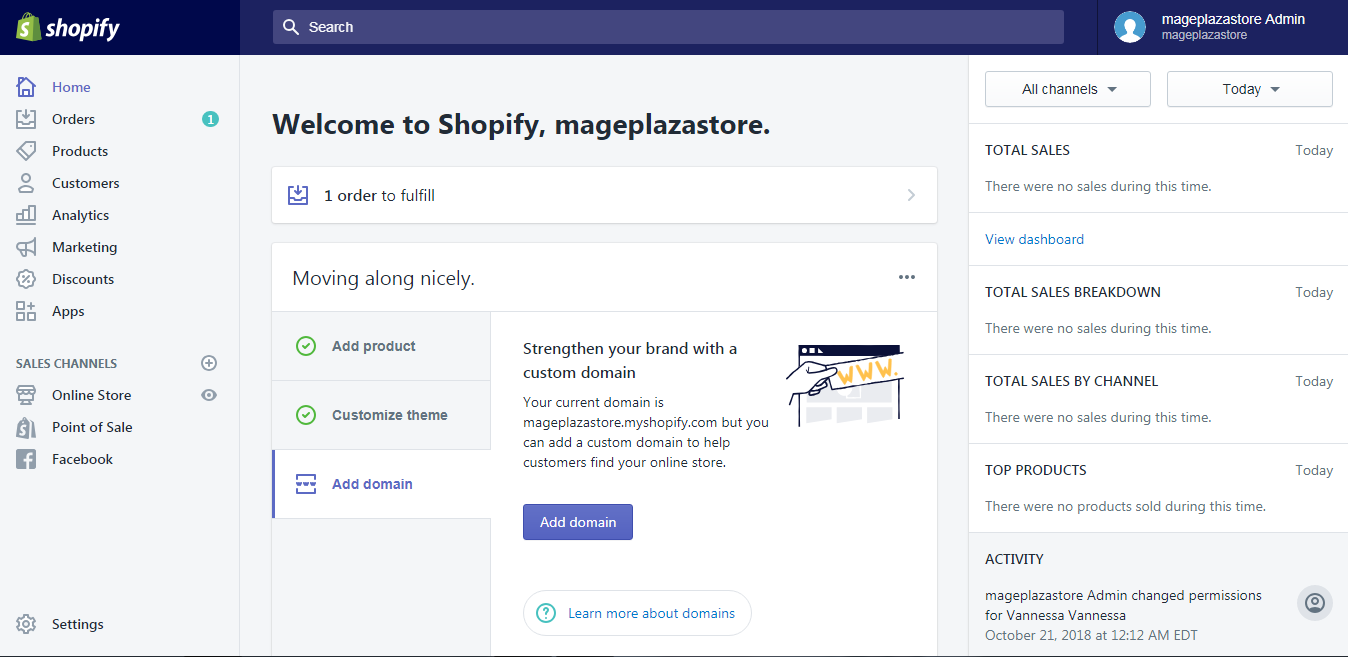
Step 2: Add products
Inside the draft orders page, choose an order which you want to add products to by hitting the number of the order.
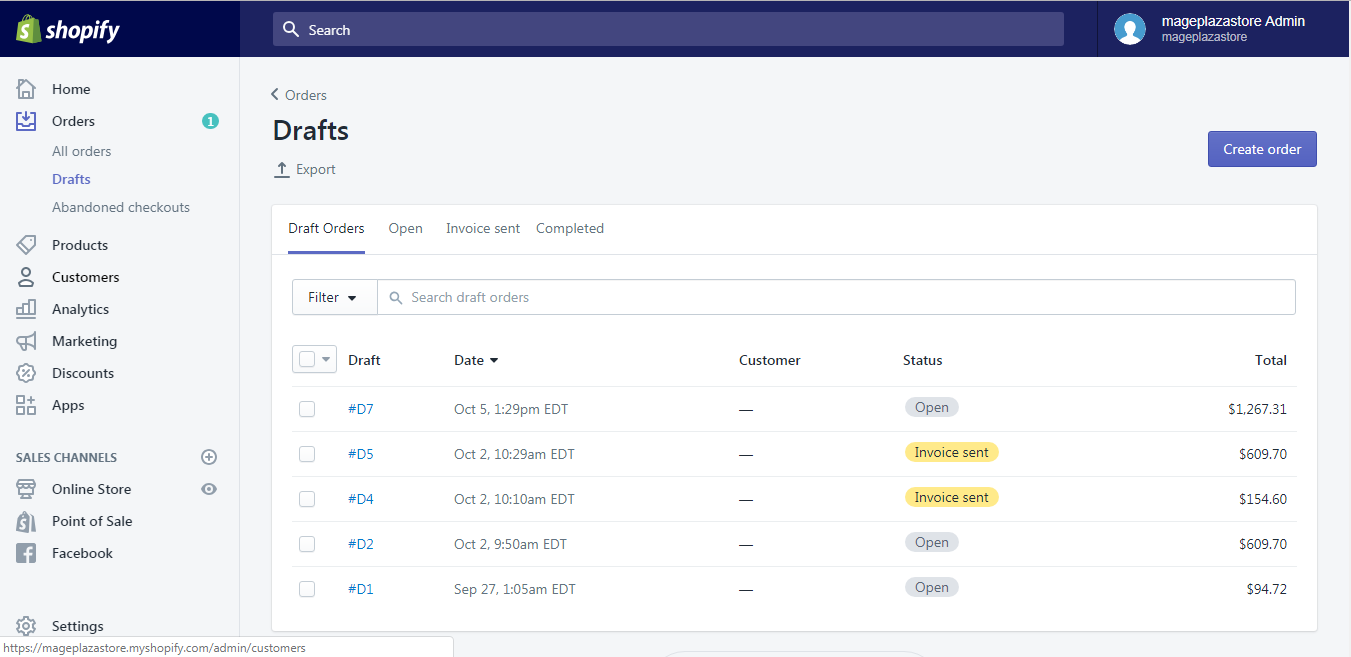
You will be taken to the order details page. Notice there is a box named search products under the order details field. You can add products to your draft order by entering the name of the products into the box or click the Browse products button to see your products list and choose the item from the list. In addition, you can also add a custom item by clicking the Add custom item button next to the box. A new dialog will appear, enter the needed information into the dialog and hit Save line item to create the custom item.
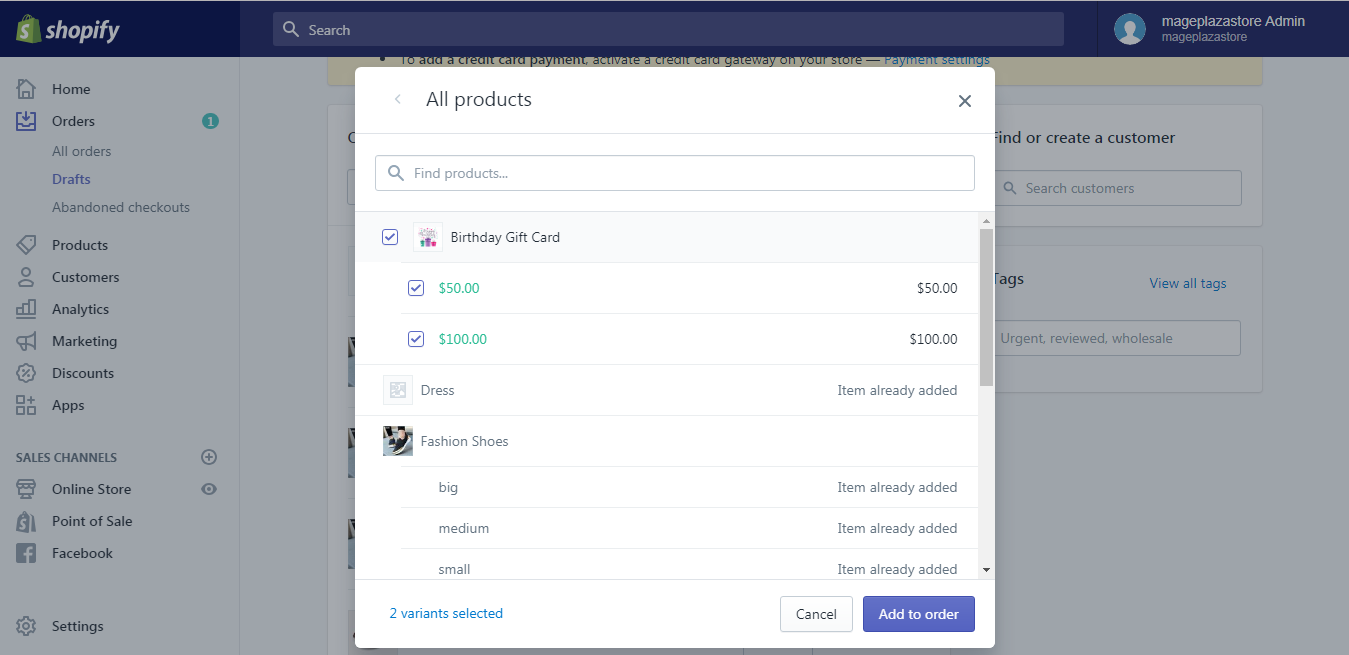
Step 3: Check the products
Look at the items that you added to the draft order and check if there are any products missing or redundant.
Step 4: Add products to draft order
Click on the products you want to add to the draft order and then click the Add to order button.
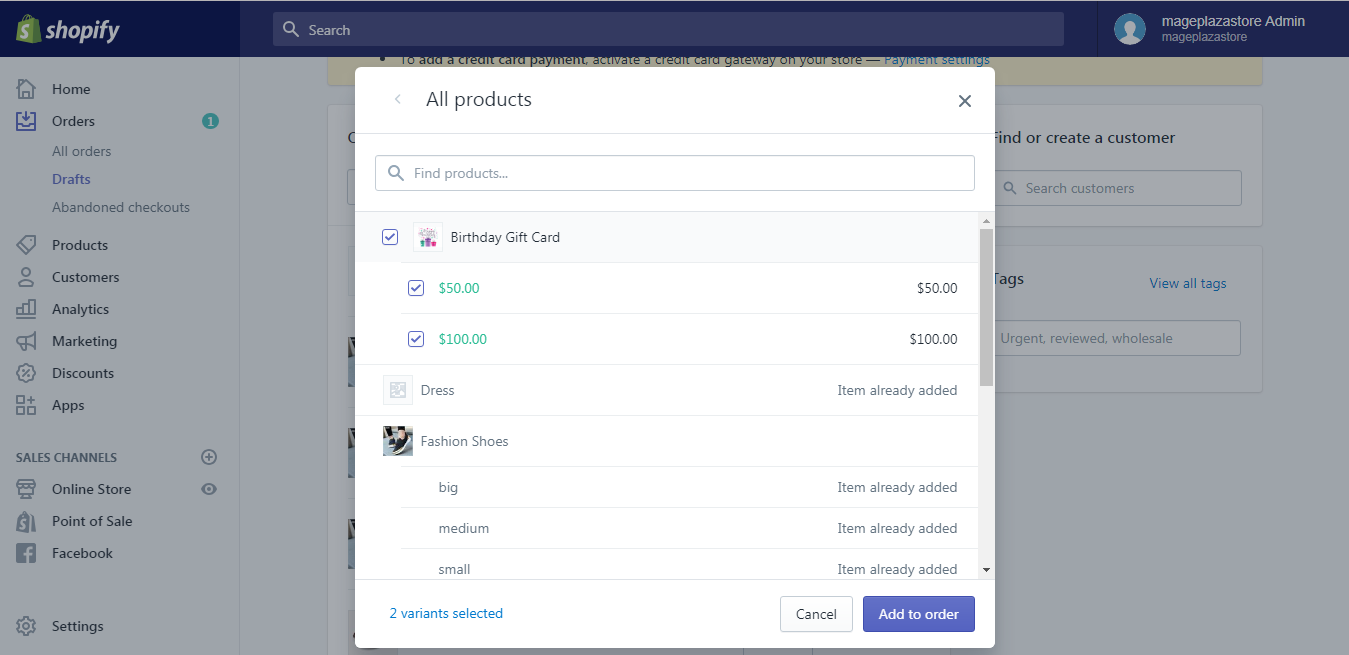
Step 5: Reserve item
This step is optional so you can choose to do it or not. Click on Reserve item and adjust the time you want the products to be reserved and then hit Save.
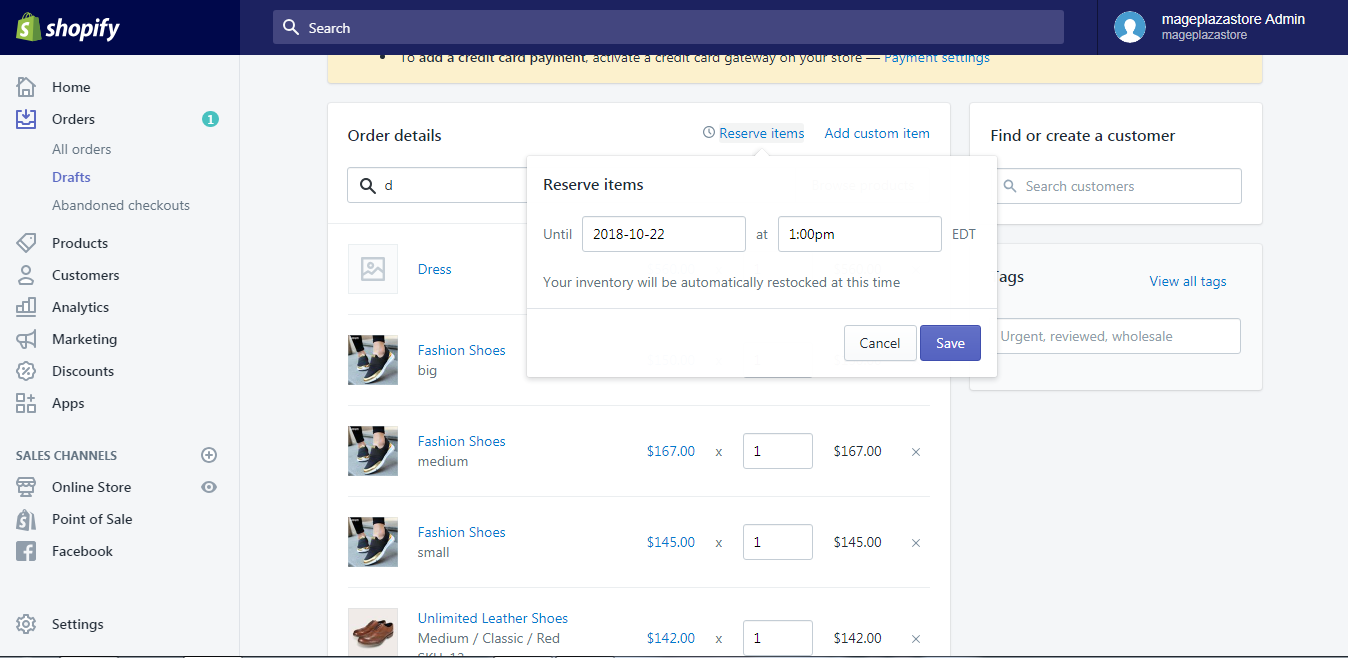
To add products to a draft order on iPhone (Click here)
- Step 1: Go to the Draft orders
From the Shopify app, go to the Orders button next to the Home button. After that, you will get to the Orders page, continue by tapping the Draft orders button.
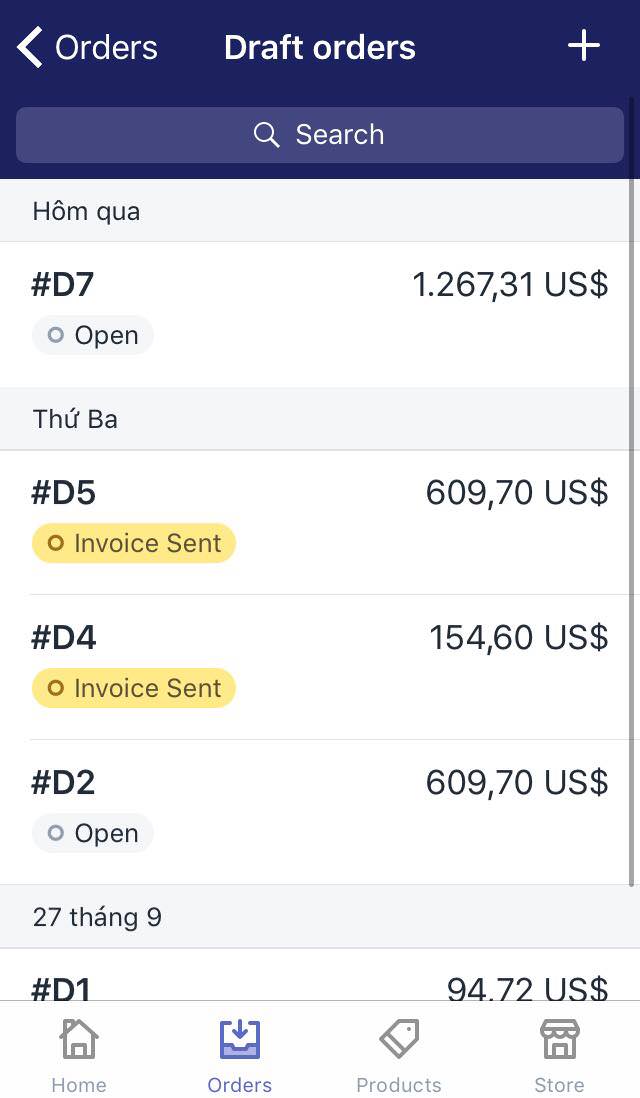
- Step 2: Choose an order
From the draft orders page, tap on the number of the order which you want to add products to.
- Step 3: Add products
Inside the order details page, find the Item section and click the Add product button to choose the products for your order from the products list. Adding a custom item is possible by tapping the Add custom item button and enter the needed information to the Add custom item dialog.

- Step 4:
From the product list, choose the products you want to add by tapping the products to add it to the order.
To add products to a draft order on Android (Click here)
- Step 1: Go to the Draft orders
From the Shopify app, go to the Orders button next to the Home button. After that, you will get to the Orders page, continue by tapping the Draft orders button.
- Step 2: Choose an order
From the draft orders page, tap on the number of the order which you want to add products to.
- Step 3: Add products
Inside the order details page, find the Item section and click the Add product button to choose the products for your order from the products list. Adding a custom item is possible by tapping the Add custom item button and enter the needed information to the Add custom item dialog.
- Step 4:
From the product list, choose the products you want to add by tapping the products to add it to the order.
Conclusion
To sum up, the above is my writing on how to add products to a draft order on Shopify. I hope you have a great time reading and applying it. To read more guideline on the similar subject, check out our posts on orders for Shopify stores owners.





