How to Cancel an Order on Shopify: A Step-By-Step Guide
If you run a Shopify store, there is a high chance that you have to cancel an order at least once. Whether it’s due to a customer’s change of mind, stock issues, or a mistaken order, knowing how to cancel an order efficiently is essential for maintaining a smooth operation.
In this guide, we’ll walk you through the step-by-step process of canceling an order on Shopify, ensuring you understand every detail to manage your store effectively.
How to cancel an order on Shopify
Step 1: Visit Orders
First and foremost, after signing in your admin account, go to the Orders section.
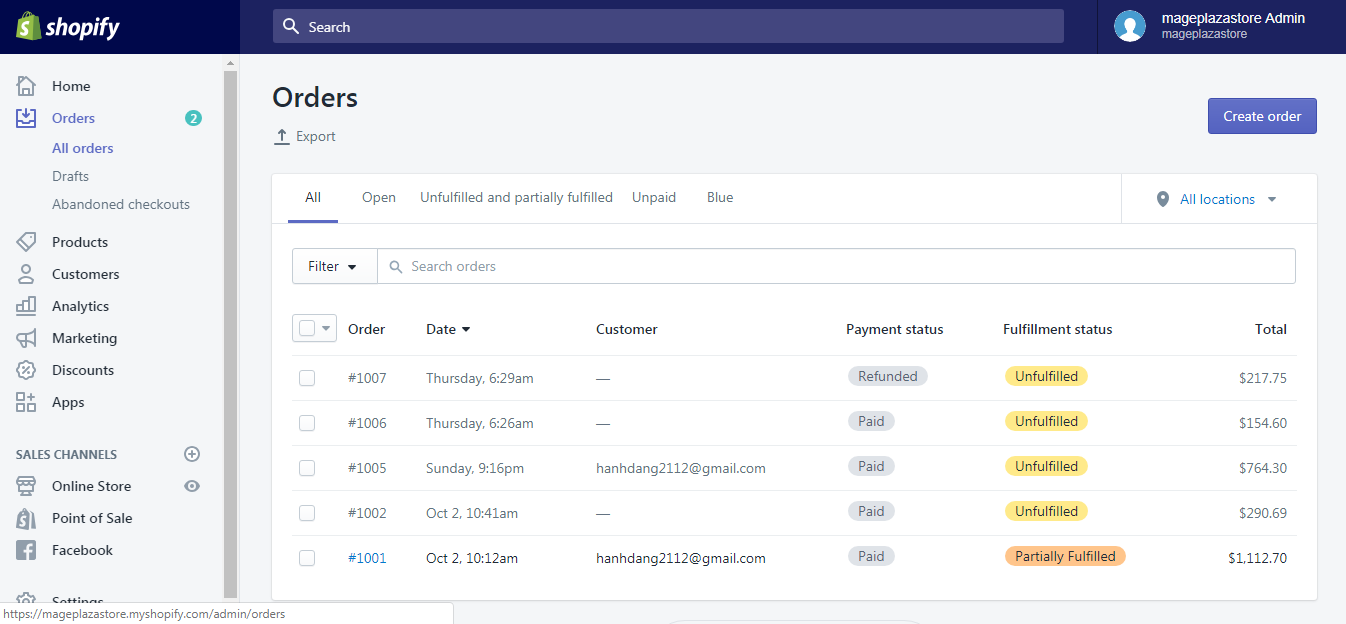
Step 2: Select the order to be cancelled
Your list of orders is now on displayed. Click whatever order you want to cancel.
Note:
- To find a specific order more easily, Shopify allows you to save a filter or search
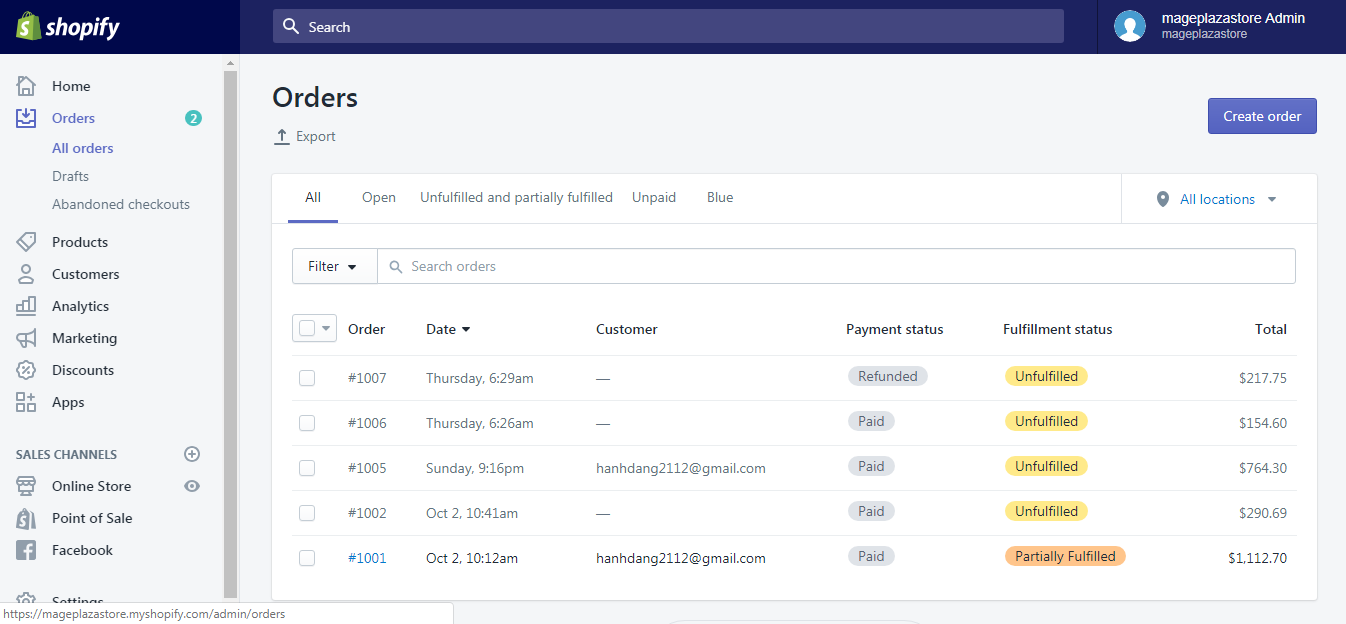
Step 3: Click More actions, then click Cancel order
On top of the page right under the order number, click the More actions button with the drop-down triangle. From the drop-down menu, click Cancel order.

Step 4: Specify the reason for order cancellation
The Cancel order dialogue will now show up. Scroll down to the bottom and select the reason to cancel your order from the drop-down list.
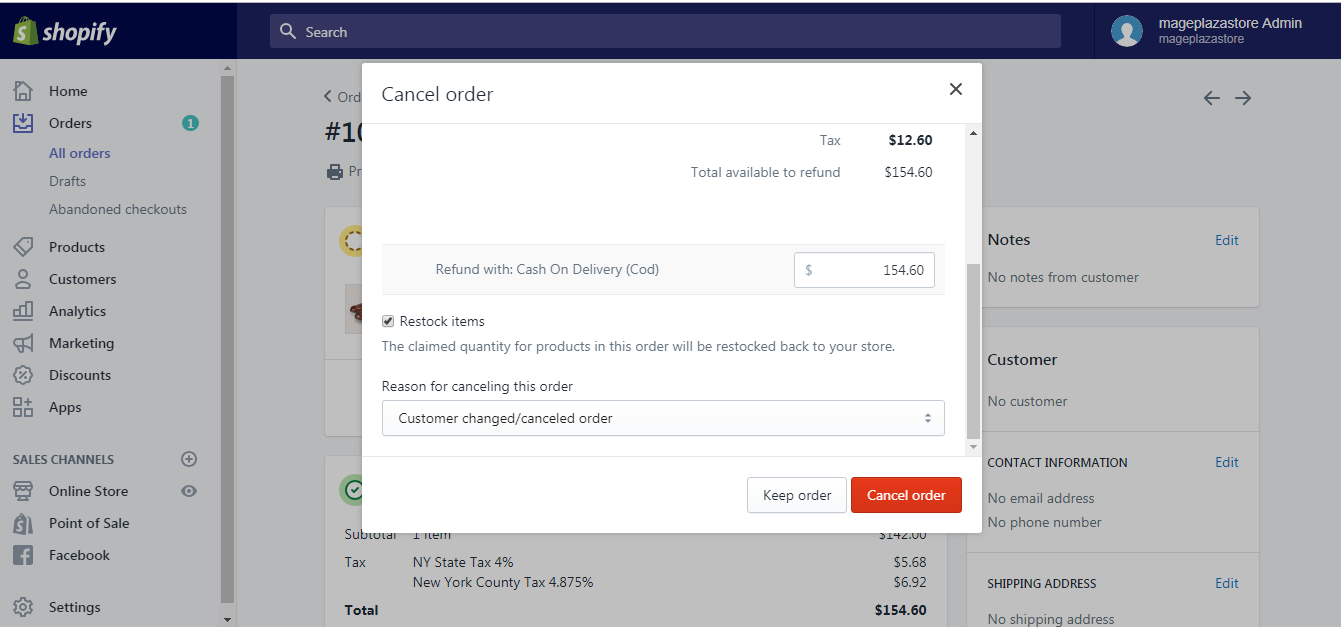
Step 5: If you intend to make a partial refund, specify the related information
A full refund is set as default. So for a partial refund, edit the figures in the product quantity box, and the refund total box to change the refund amount.
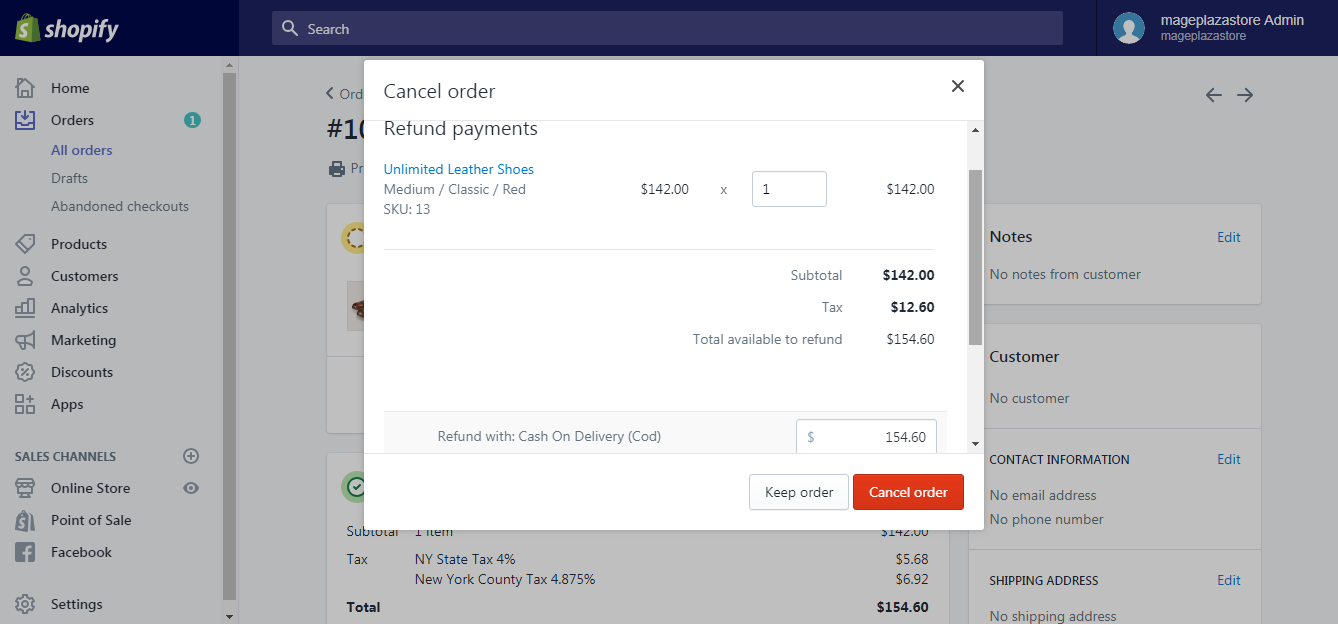
Step 6: Check/Uncheck the Restock items box
To restock/not restock the refunded items in your inventory, check/uncheck the Restock items box.
Step 7: Click Cancel order
Double check all the information before clicking cancel order to confirm your cancellation. Once canceled, the action cannot be undone.
Conclusion
I hope the instructions above have somehow cleared up your confusion regarding How to cancel an order on Shopify.
For similar articles, go to our Help Center for detailed instructions on using Shopify.





