Change Text and Background Colors on Apple Wallet Passes on Shopify
You may know about the way to enable Apple Wallet Passes for your online shop in the previous article. I have already mentioned the settings for gift cards on Apple Wallet as well, but it is just the general information. For more information or detailed steps, please follow this writing and you will know how to change text and background colors on Apple Wallet Passes on Shopify.
How to change text and background colors on Apple Wallet Passes
Step 1: Go to Gift cards
From the admin page of your Shopify account, click on Settings on the end of the page then go to Gift cards
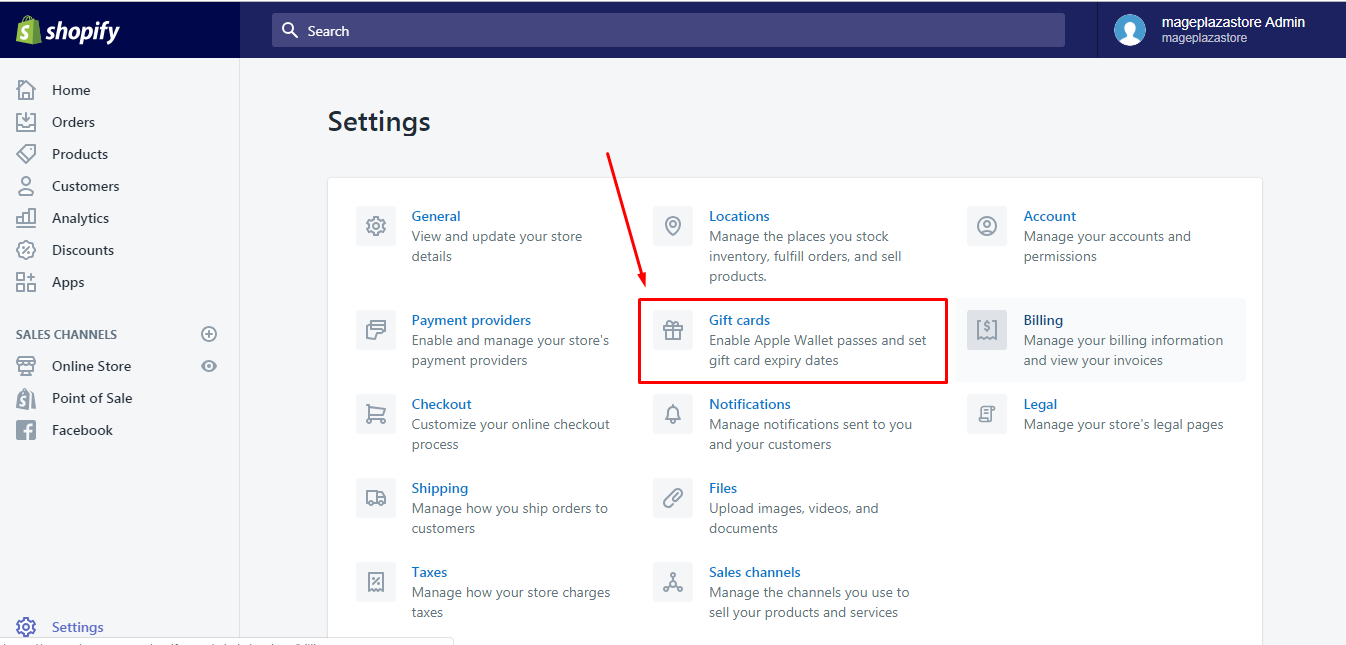
Step 2: Edit text and background colors
In the Apple Wallet settings part, if you have already ticked Enable Apple Wallet Passes, you will find a list of options for editing gift cards under it. You can change the name or title of your gift card and also the text, card colors. It allows you to adjust the logo and banner too, but I will discuss it more comprehensive in other articles, this one is for changing text and background only. Back to the topic, it is convenient for you because you can see what your gift cards look like after adjustment in the phone next to the settings. For example, from the default settings, I change the text into blue and the background into white, it will result like this:
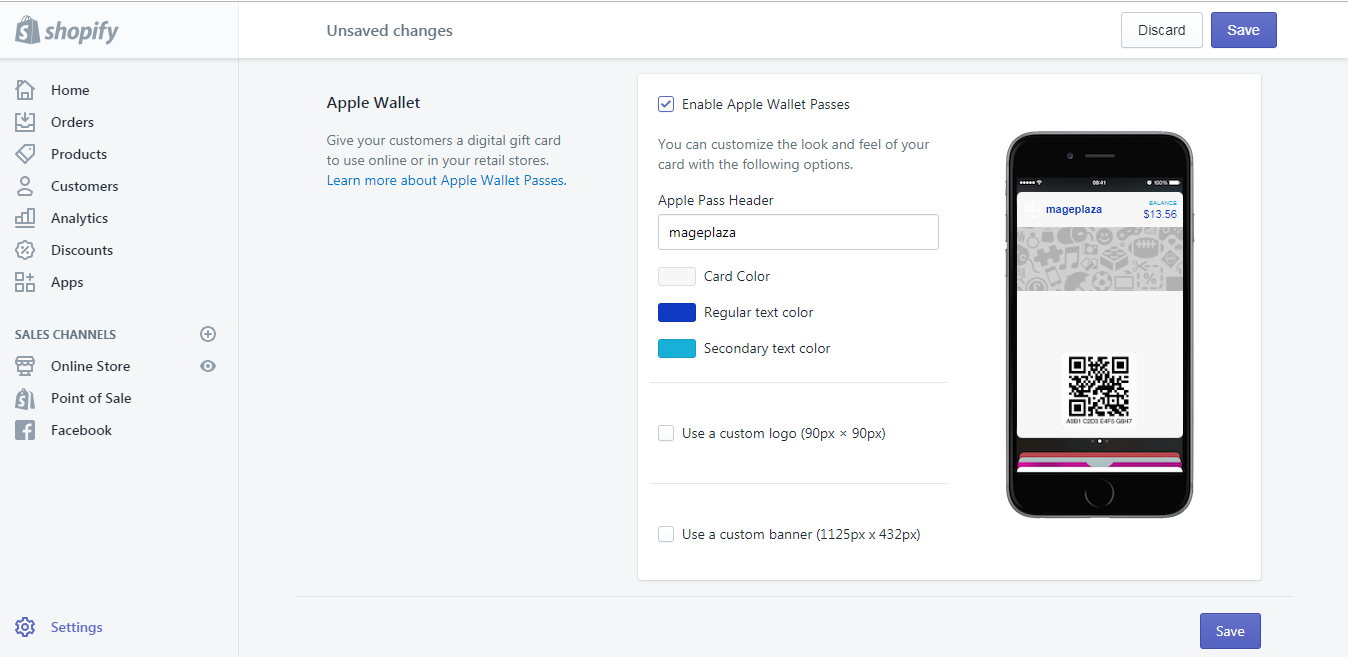
Step 3: Save changes
If you are satisfied with your edit and you want your customers to see this version, press Save
In case there is no laptop available, you can make the changes by using a smartphone instead. Follow the given steps below.
To change text and background colors on Apple Wallet Passes on iPhone (Click here)
-
Step 1: Open the app and log-in to your Shopify account, choose
StoreandSettingsrespectively -
Step 2: Heading to the
Gift cardsin theStore settings. -
Step 3: In
Apple Wallet, you can design your gift cards. Particularly, from the top down, you can change the title of your header. Additionally, there are various colors that you can choose for your text and background. -
Step 4: Tap
Saveto end this process and record all changes.
To change text and background colors on Apple Wallet Passes on Android (Click here)
-
Step 1: Get your Shopify app opened, go to
Storeat the right corner of your screen then chooseSettings
-
Step 2:
Settingsis classified into three groups, which includesApp settings,Store settingsandAbout. From the list ofStore settings, selectGift cards.
-
Step 3: Under the
Apple Walletsection, create your gift cards by changing the options. The header is automatically set as your account name that you can change it into another more catchy phrase. Besides, the default color for the card background and text is red and white respectively. If you do not like your gift cards to be that basic, you can make your own choice.
-
Step 4: For finishing, tap
Save
Conclusion
In conclusion, I share with you the process to change text and background colors for gift cards on Apple Wallet Passes. By apply around three steps, you can dress your gift cards with a new appearance, which are more attractive and suitable for your purposes and taste.
Related Posts:





