How to Delete A Private App on Shopify
Contradictory to public apps, which could work with many different stores and can easily be found on Shopify App Store, private apps are exclusively built to serve the need of your Shopify store. Private apps could be used for a variety of purposes, including adding more features to your store, accessing store’s data directly via Shopify’s APIs, or extending your Shopify store to other platforms via custom storefronts. For stores on the trial plan, Shopify restricts the number of private apps store owner could create to five. Other than that, the number of private apps you could create is unlimited. We’ve covered how to uninstall a public app already, this post is going to be about how to delete a private app.
To delete a private app on Shopify, follow the instruction below:
Step 1: Go to Apps
Log in your store with the store owner’s account, then go to the Settings field in the bottom right. In Settings, visit Apps.

Step 2: Click Manage private apps
Scroll down to the bottom and click Manage private apps.
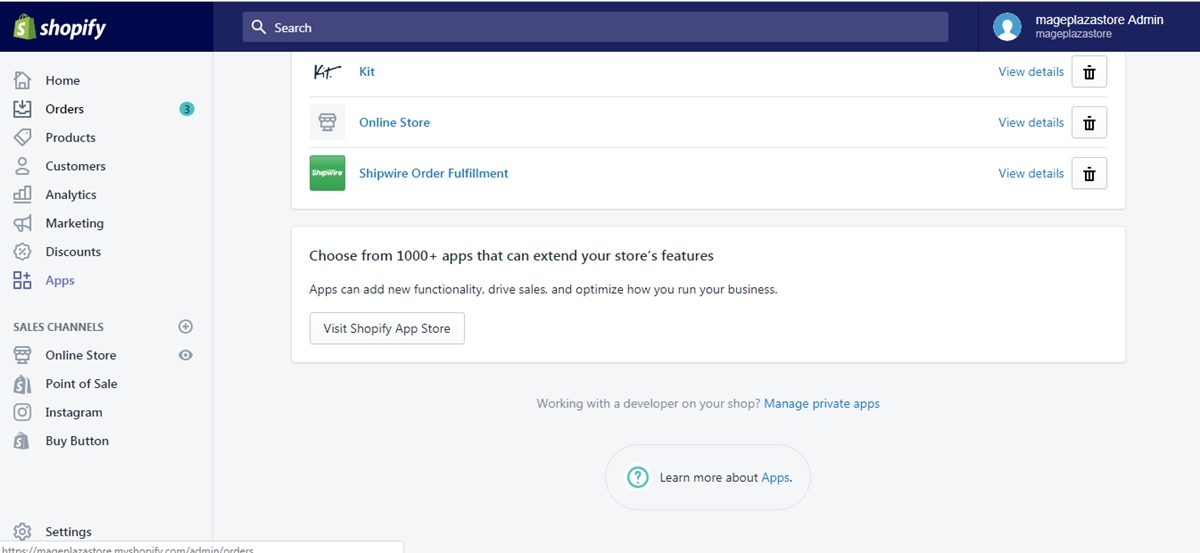
Step 3: Click the delete symbol
A list of your private apps is on display. Find the app you want to delete, then click the delete symbol right next to it.
The app is now deleted and permanently removed from your Shopify store.
Conclusion
This article above has guided you through a quick tour with three simple steps on How to delete a private app on Shopify. No matter which Shopify plan you chose for your store, there will undoubtedly be a point where you will find the need to delete some of your private apps.
Apps are definitely a great thing about Shopify. They are easy to access, you don’t have to know a lot about code if at all to use them. Even though Shopify is a pretty easy to use platform, as a Shopify store owner, sometimes you will still need some help. That’s why provide detailed instructions with illustrations on hundreds of topic covering all aspects Shopify store owners could encounter during their journey, and we hope that our tutorials will be helpful to you.





