How To Add, Update, and Disable Staff Account on Shopify
Managing staff accounts on your Shopify store is easy. In this guide, you'll learn how to add new staff accounts, update current information, and disable two-step authentication. Whether you welcome new team members or change existing accounts, this guide covers everything you need for efficient staff management.
How to Add Staff’s Account on the Shopify Store
- Step 1: Log in to your Shopify Admin. On the left-hand side menu, go to “Settings” > click on "Users and permissions."
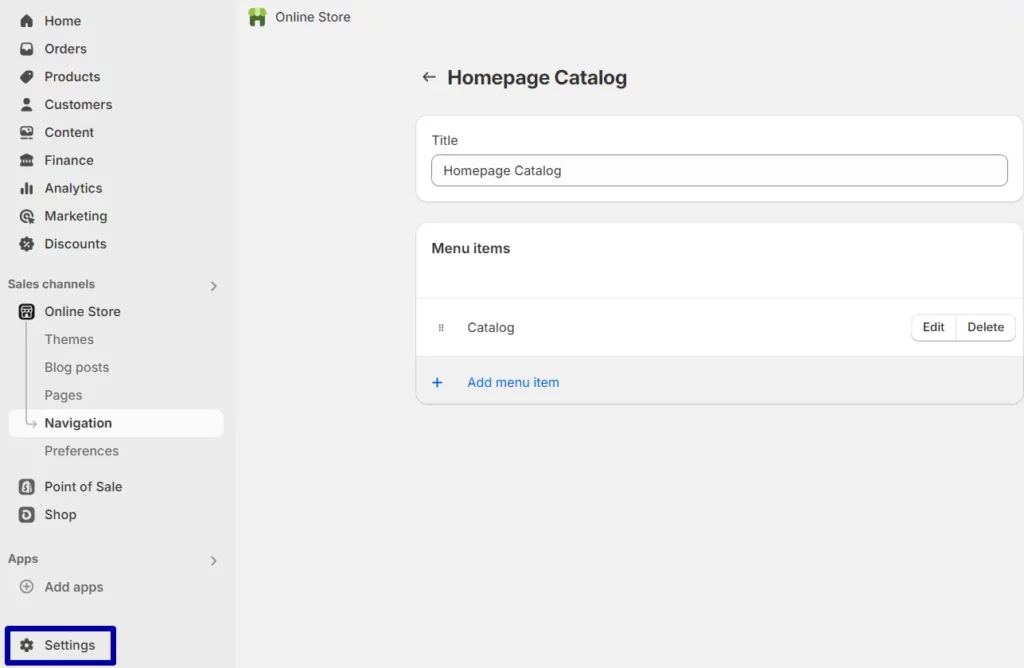
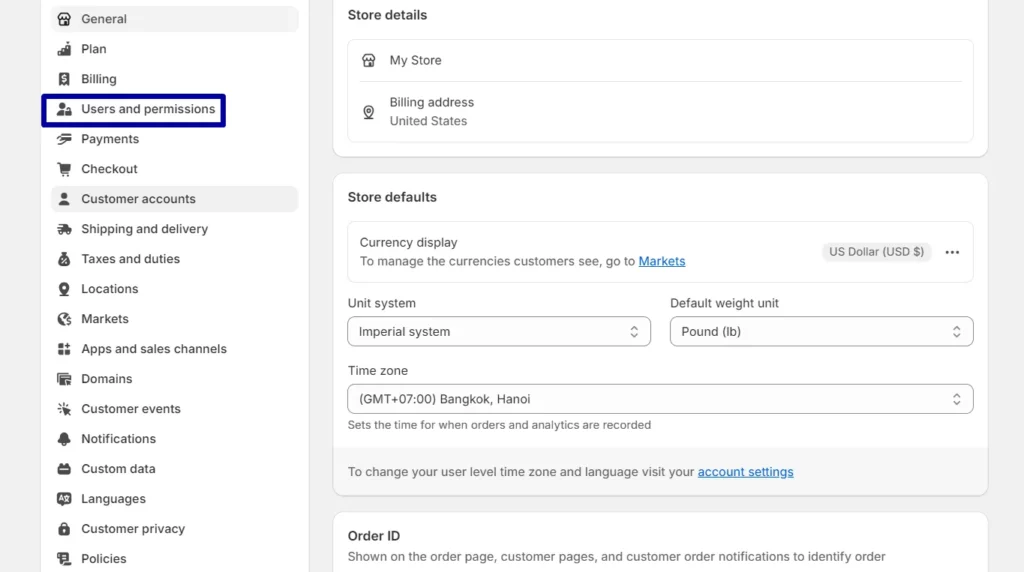
- Step 2: Click the "Add staff account" button.

- Step 3: Fill in the staff member’s full name (which should match their government ID) and email address.
Next, select the permissions for this staff member. You also choose specific permissions or choose “Select All” for full access.
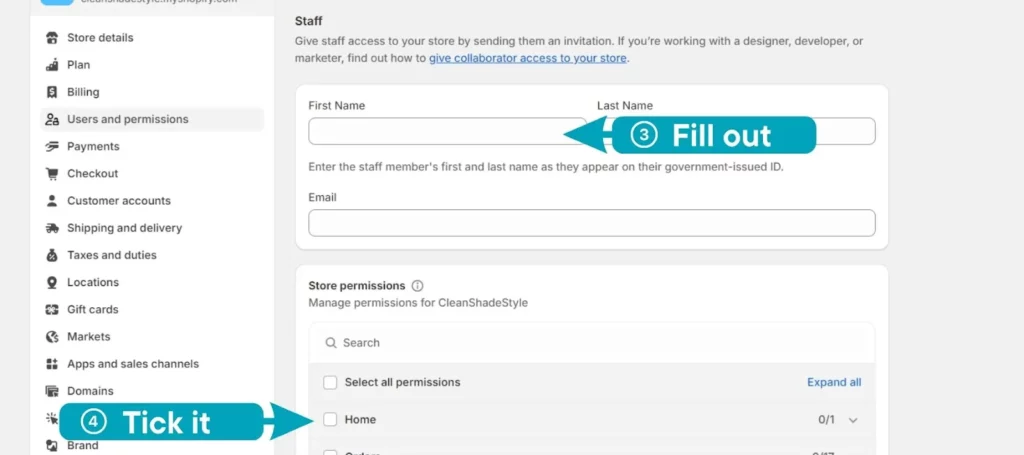
- Step 4: Under “App permissions”, check the box for the apps you want to offer staff access to.
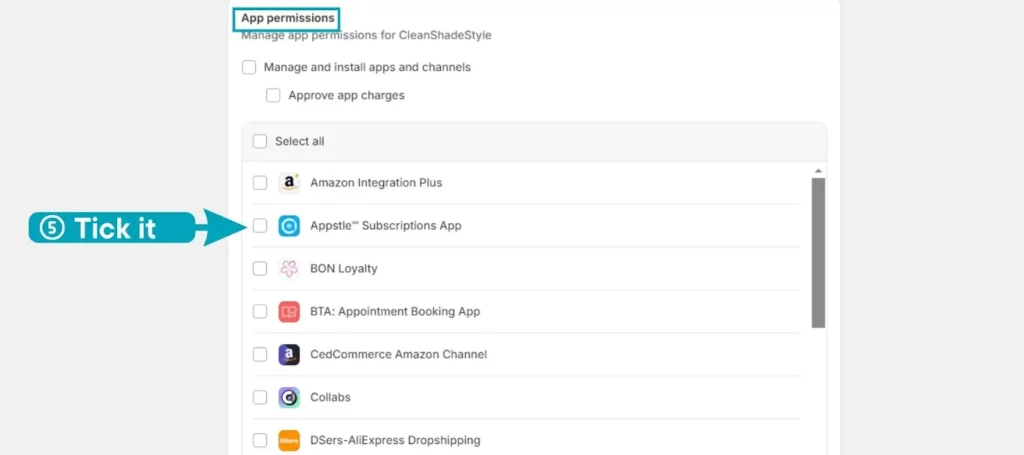
- Step 5: Tick the box next to “Access Point of Sale” and choose the role that matches their job in the POS app from the list of POS roles.
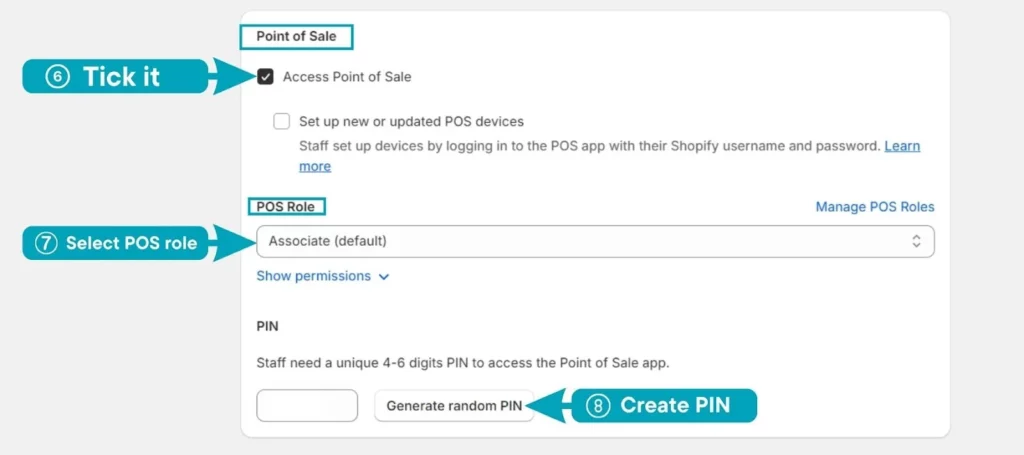
Important note: Each staff should keep your PIN secure.
- Step 6: Click "Send invite" to send an email invitation to the staff member.
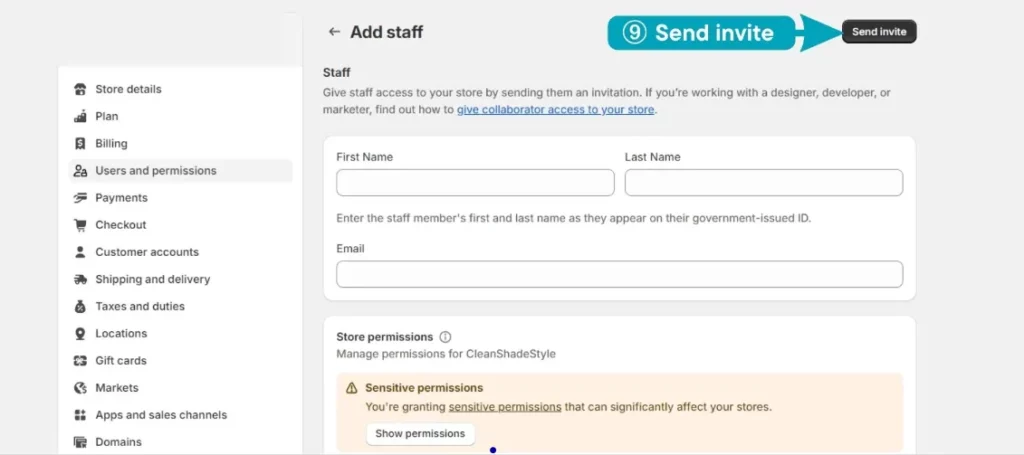
The staff person will get an email invitation announcing to make a login. These invites will expire after 7 days.
NOTE:
- If you want to change the email address for a current staff member, create an extra staff member and fill in the new email address.
- If you want to change the business owner’s email address, please add a new staff member and then transfer ownership to them.
How to Update Staff Account Information on the Shopify
Step 1: Open your Shopify admin panel and log in with your credentials.
Step 2: Click “Settings”. From the main menu on the left side of the screen, scroll down and click on "Users and permissions."
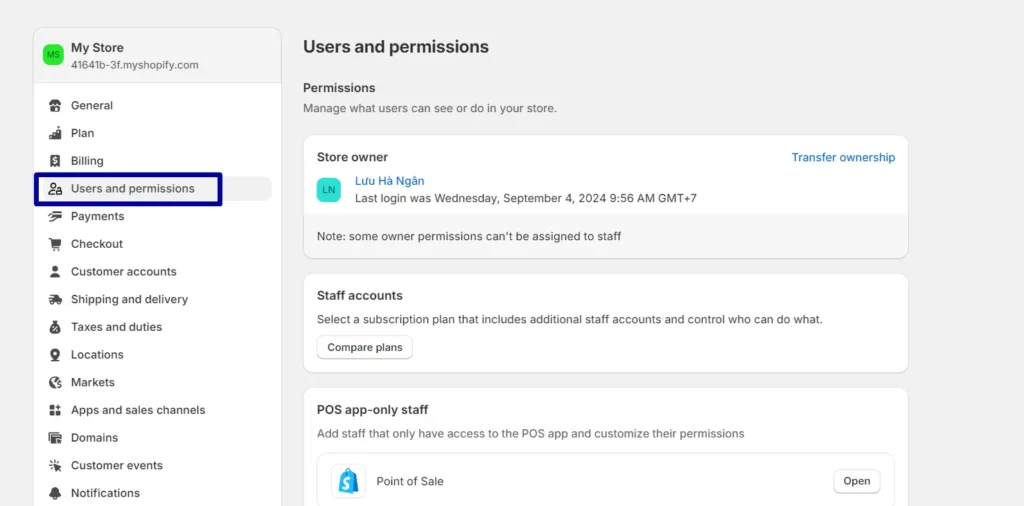
Step 3: Click on the staff member’s name whose information you want to update. Once you select the staff member, their profile page will open.
- You can update various information here, including their name, email address, password, and whether they have enabled two-step authentication.
- You can also add a bio and personal website address, as well as toggle email notifications.
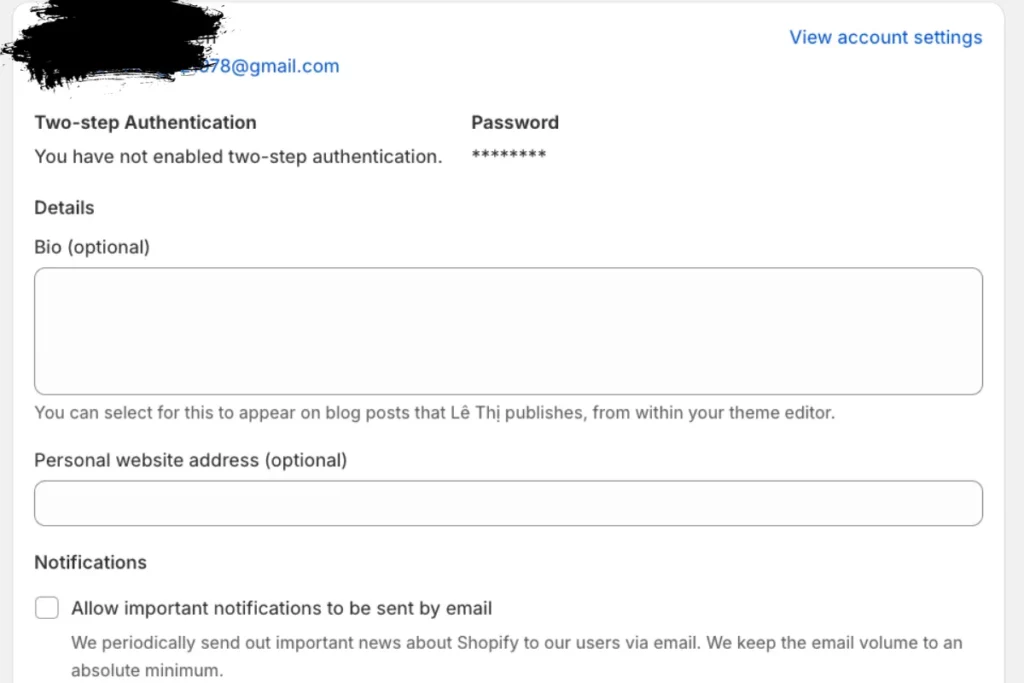
Step 4: After making the necessary updates, ensure you save the changes before exiting the page. If there is no explicit "Save" button, changes may be saved automatically.
How To Delete Staff’s Account On the Shopify Store
You can also delete a staff account from your Shopify store as a shop owner or staff member with “Add or remove staff” abilities. This move can’t be done, so you need to check all information:
Before Deleting:
- Shared accounts: Create the individual accounts for active personnel before deleting the shared account
- Shopify Credit Cards: Removing a secondary cardholder from the active Shopify Credit card cancels them.
So, for a step-by-step guide for deleting staff accounts, refer to our article “How to Delete a Staff Account on Shopify.”
How to Disable Two-Step Authentication on Shopify
Step 1: Access account settings:
- At the top right corner, click on your store name or profile icon.
- From the dropdown menu, select "Manage account."
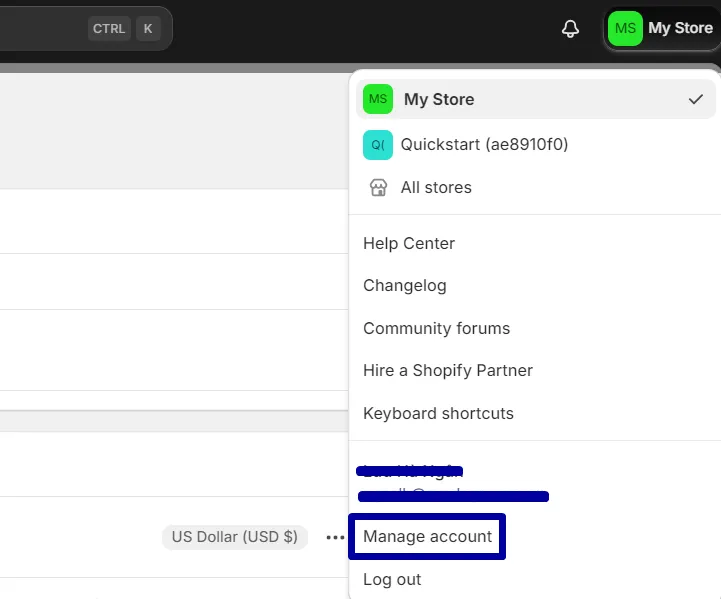
Step 2: On the account management page, find and click on the "Security" tab from the left-hand menu.
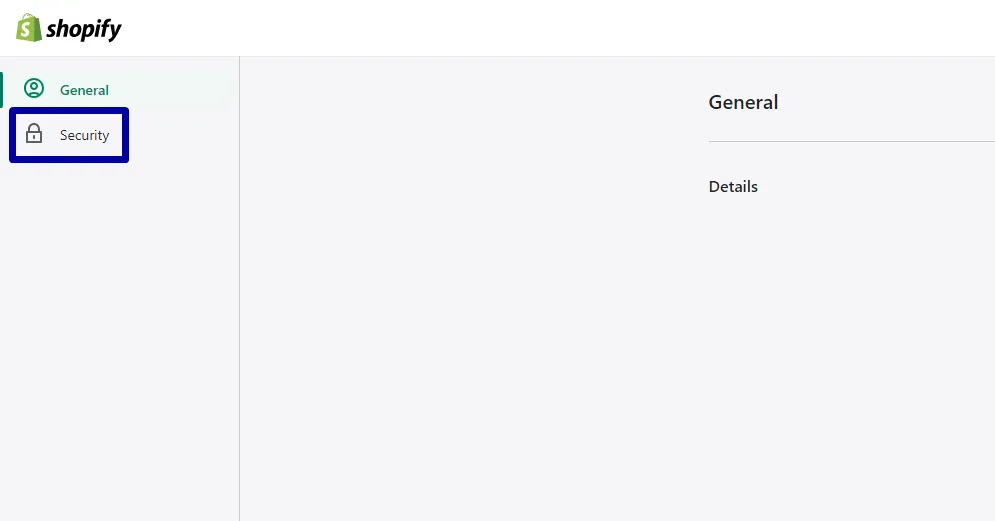
Step 3: Disable two-step authentication:
- In the security settings, look for the "Two-step authentication" section.

- Next to the "Authentication methods" option, you will see a toggle switch or a "Remove" button. Click on it to begin disabling 2FA.
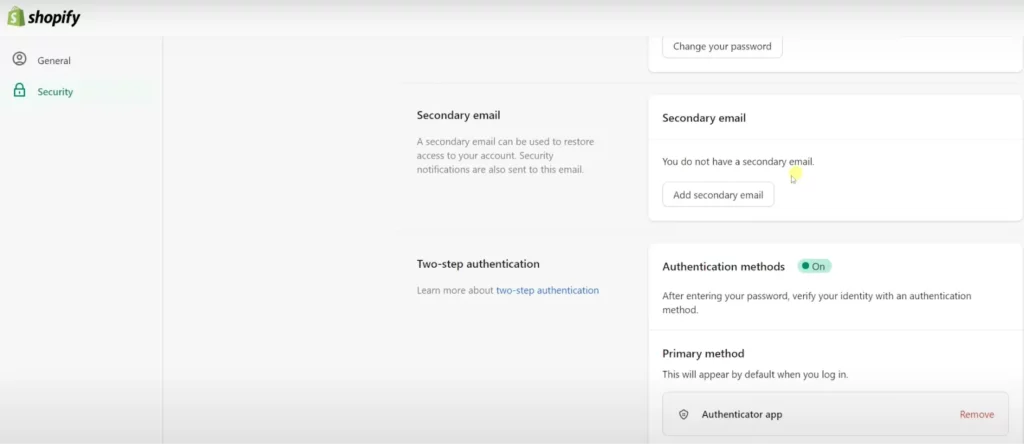
Step 4: Confirm the action:
- A prompt will appear asking you to verify your password. Enter your account password and click "Next" to proceed.
- Once your password is verified, the 2FA will be turned off.
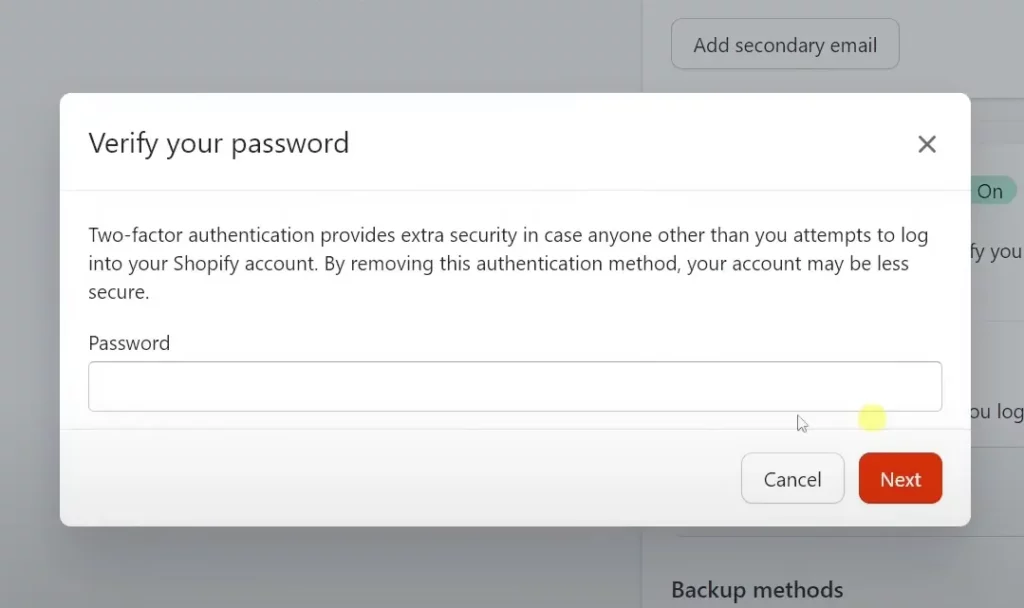
Step 5: The 2FA status will now show as "Off." This means the feature has been successfully disabled.
Seven Tips for Setting Up Staff Permissions For A Large Team on Shopify
Here are some tips for setting up staff permissions efficiently for a large team on Shopify:
- Define Roles and Responsibilities Clearly: Before setting up permissions, clearly define the roles and responsibilities of each team member. This will help you determine what access they need and prevent unnecessary permissions.
- Use Shopify's Predefined Permissions: Shopify offers predefined permission settings that you can use as a starting point. Customize these settings according to the specific needs of each role to save time.
- Create Role-Based Access Levels: Group staff members with similar responsibilities into roles, such as "Marketing," "Customer Support," or "Inventory Management." Assign permissions based on these roles instead of setting up permissions individually for each staff member.
- Limit Access to Sensitive Information: Ensure that only trusted and necessary staff members have access to sensitive areas like financial reports or customer data. Restrict access to these sections to protect your business.
- Regularly Review and Update Permissions: As your team grows or roles change, regularly review and update staff permissions. This ensures that each staff member has the correct access according to their current responsibilities.
- Train Staff on Their Permissions: Educate your team on the areas they have access to and how to use those features effectively. This helps prevent mistakes and ensures that everyone is comfortable with their assigned permissions.
- Use Activity Logs for Monitoring: Shopify provides activity logs that show actions taken by staff members. Regularly review these logs to ensure that permissions are being used appropriately and to identify any potential issues.
- Consider Third-Party Apps for Enhanced Control: If your team is very large or has complex permission needs, consider using third-party apps that provide more detailed control over staff permissions and offer features like role-based dashboards.
Final Thoughts
I hope you find this post helpful in managing your staff accounts on Shopify. With these simple steps, adding, updating, and disabling staff accounts has never been easier. Don't hesitate to revisit this guide whenever you need a quick refresher.
FAQs
Update Staff Account Information on the Shopify
Navigate to "Settings" > "Users and permissions" in your Shopify admin, click "Add staff," enter the required details, select permissions, and send the invite.
Can I limit the permissions for a staff account on Shopify?
Yes, you can limit the permissions for a staff account on Shopify. When you create or edit a staff account, you can select specific permissions that control what areas of the store the staff member can access. This ensures that each staff member only has access to the parts of the store relevant to their role.
What happens if a staff member forgets their Shopify password?
If a staff member forgets their Shopify password, they can reset it by clicking on the "Forgot password?" link on the Shopify login page. They'll need to enter their email address associated with the account, and Shopify will send them instructions to reset their password.
How do I remove a staff account from Shopify?
To remove a staff account from Shopify, go to the "Users and permissions" section of your Shopify admin. Find the staff account you want to remove, click on it, and then select the option to delete or remove the account. Confirm the action, and the staff member will no longer have access to your store.
Is there a limit to the number of staff accounts I can add on Shopify?
Yes, there is a limit to the number of staff accounts you can add on Shopify, and it depends on your Shopify plan. Higher-tier plans offer more staff accounts. If you need more accounts, you may need to upgrade your plan.





