How to Edit Checkout Form Options
Another adjustment can be made to the checkout is to edit the checkout form options. You can adjust so that some of the fields in the checkout form are optional or required. For example, some customers do not want to leave their private phone number, to solve this, you can make that field optional.
Related Posts:
- How to Select a New Checkout Language on Shopify
- How to Enable Option to Enter a Phone Number at Checkout on Shopify
- How to Change the Font on Checkout Page on Shopify
- How to Email Customers Link to their Abandoned Checkout Manually on Shopify
This writing will provide you with the detailed guide on the topic how to edit the checkout form options on Shopify. Please read this instruction carefully and follow it step by step.
Step 1: Go to Settings > Checkout
From the homepage of Shopify, look at the left side of the screen and find a button named Settings click on that button to continue.
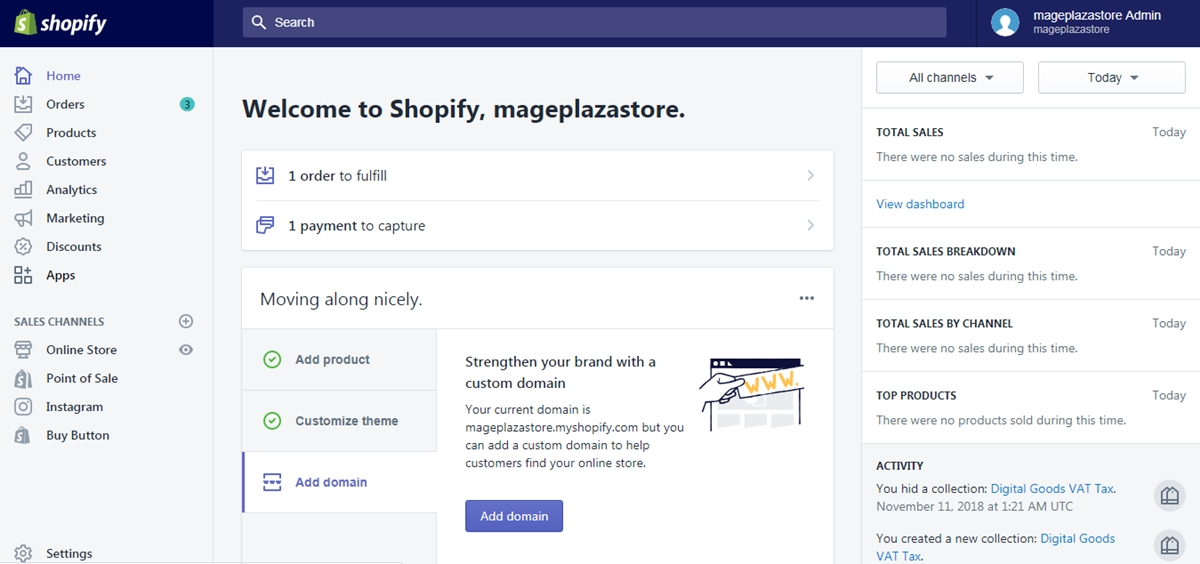
After you clicked on the Settings button, continue to go to the checkout page by clicking the Checkout button.
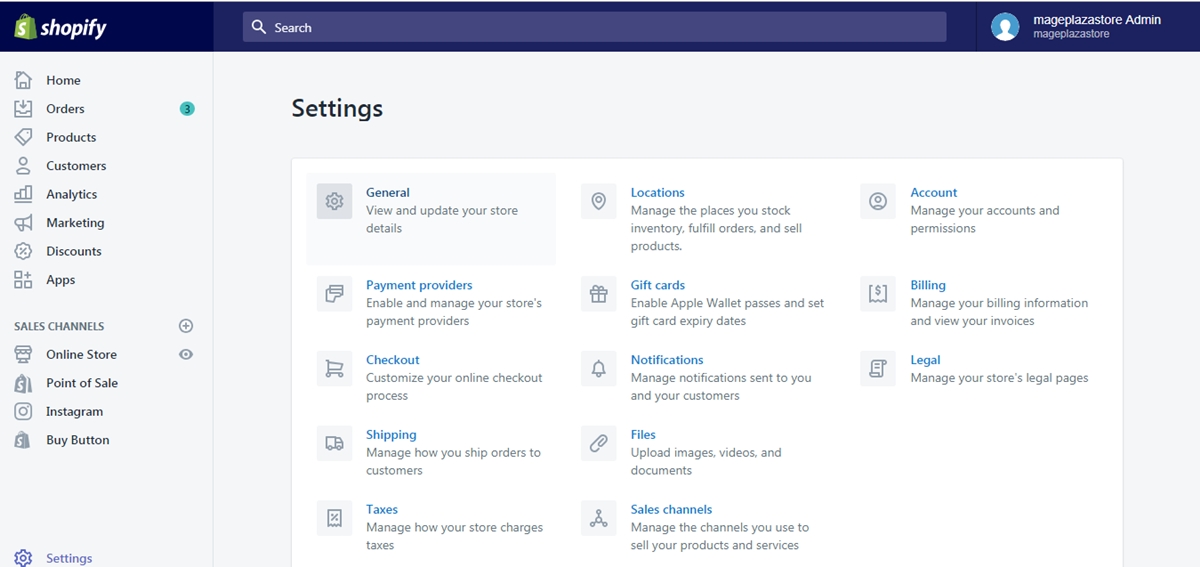
Step 2: Find the Form options
In the Checkout page, scroll down to find the Form options field.
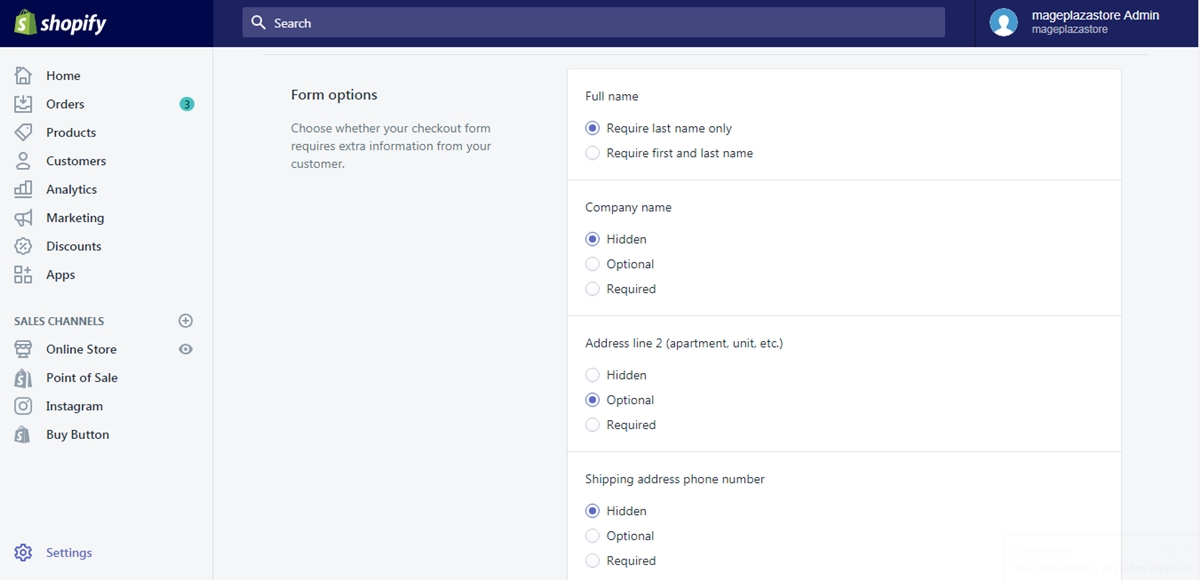
Step 3: Edit the form options
Inside the field, you can see a lot of options placed in different sections. You can set the options below:
- Full name: you can ask for the customers full name or last name only
- Company name: you can choose to include it in the check out form or not
- Apt, bldg, etc: you can choose to include it in the check out form or not
- Phone number: you can choose to include it in the check out form or not
To edit the checkout form options on iPhone (Click here)
- Step 1: Go to Store -> Settings
When you get access to the home page of your shop from the app, go to Store button and continue by tapping the Settings section on that page.
- Step 2: Tap Checkout
From the store settings section, you can see an option named Checkout. Click on that option to go to the next step.
- Step 3: Find the Form options
In the Checkout page, scroll down to find the Form options field.
- Step 4: Set the form options
Inside the field, you can see a lot of options placed in different sections. You can set the options below:
- Full name: you can ask for the customers full name or last name only
- Company name: you can choose to include it in the check out form or not
- Apt, bldg, etc: you can choose to include it in the check out form or not
- Phone number: you can choose to include it in the check out form or not
To edit the checkout form options on Android (Click here)
- Step 1: Go to Store -> Settings
When you get access to the home page of your shop from the app, go to Store button and continue by tapping the Settings section on that page.

- Step 2: Tap Checkout
From the store settings section, you can see an option named Checkout. Click on that option to go to the next step.
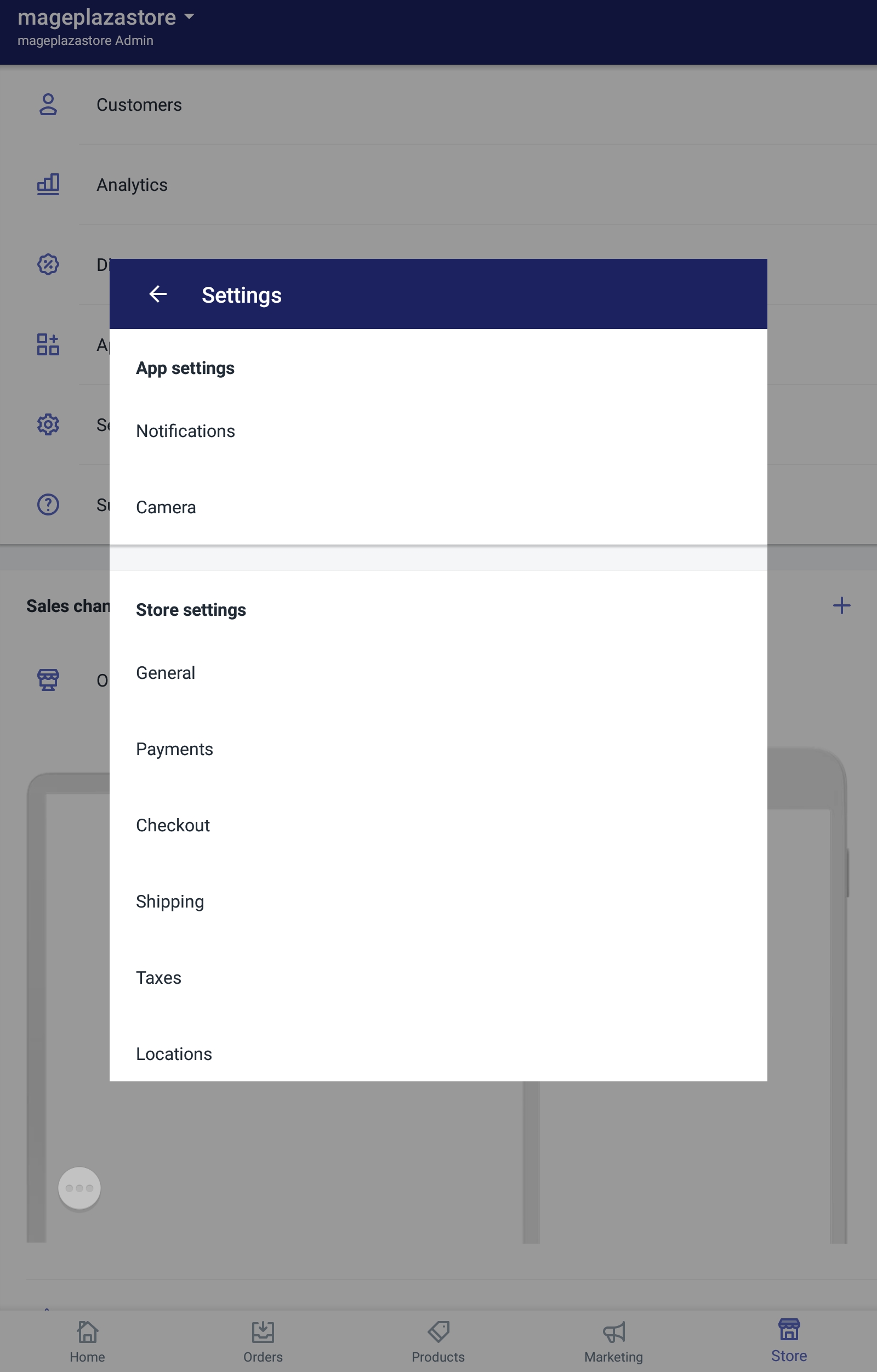
- Step 3: Find the Form options
In the checkout page, scroll down to find the Form options field.
- Step 4: Set the form options
Inside the field, you can see a lot of options placed in different sections. You can set the options below:
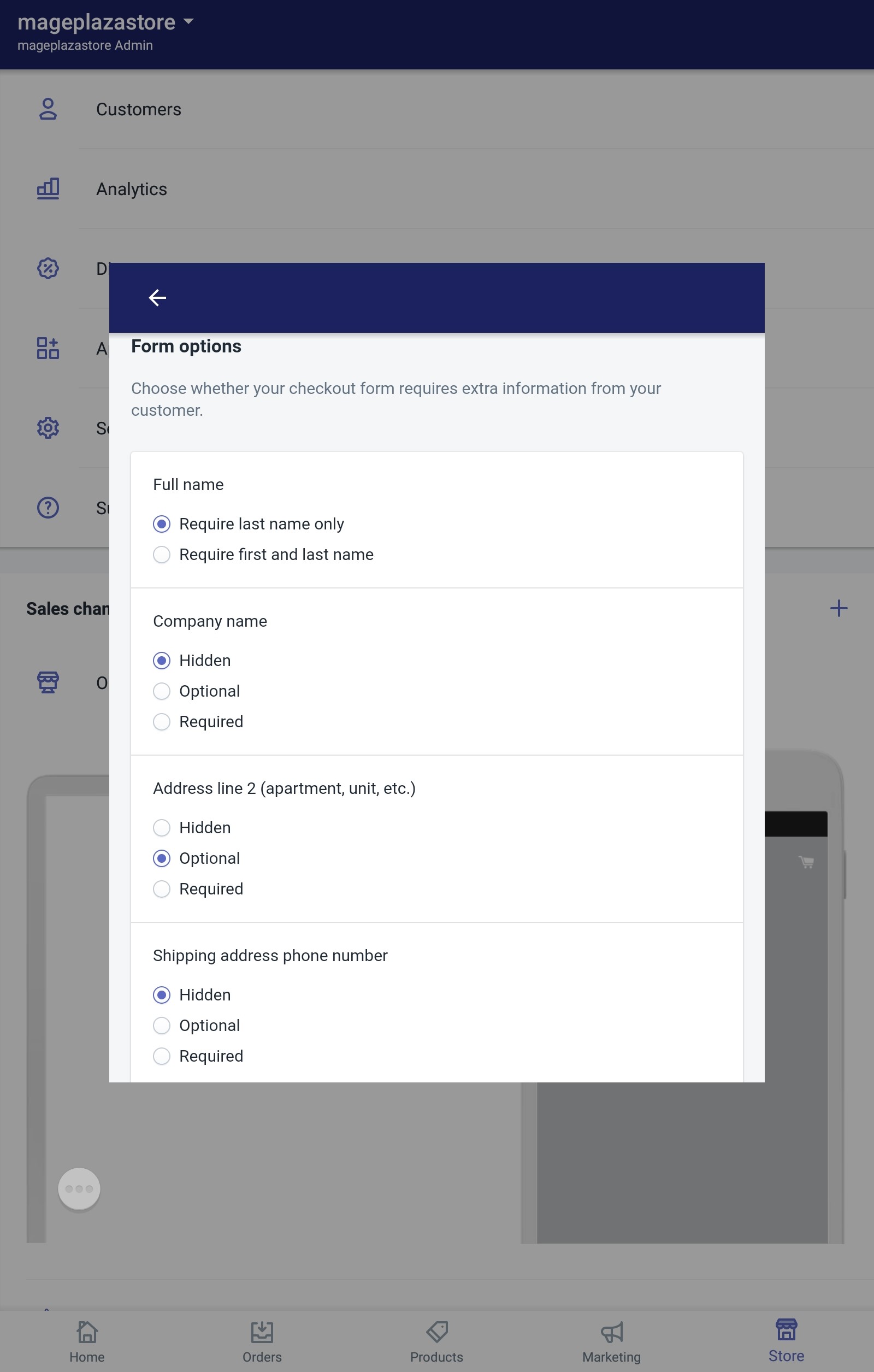
- Full name: you can ask for the customers full name or last name only
- Company name: you can choose to include it in the check out form or not
- Apt, bldg, etc: you can choose to include it in the check out form or not
- Phone number: you can choose to include it in the check out form or not
Conclusion
In conclusion, the above is my instructional writing on the topic how to edit the checkout form options on Shopify. I hope this writing is helpful for you while selling online.





