How to Export Reports on Shopify
As mentioned in previous articles, you can adjust your reports that suits your purposes, like add or remove columns or filter your reports on Shopify or set date range for a report. However, you cannot save the file online after editing unless you are in Advanced Shopify or higher. If you still want to use your report version for the future occasion, you can export it and store on your laptop. If you want to know how to export reports on Shopify, just follow the steps in the next part of this post.
How to export reports
Step 1: Choose a report
From the admin page of Shopify, select Analytics. There are three smaller parts in this section, including Dashboards, Reports and Live View. It will automatically move to Dashboards after you click into Analytics then you have to choose Reports to see all of your reports. The system categorizes them into groups, like Sales, Acquisition, etc. From these groups, pick a report that you want to export and open it. For example, I want to open the Sales over time under Sales then I will click on its name.
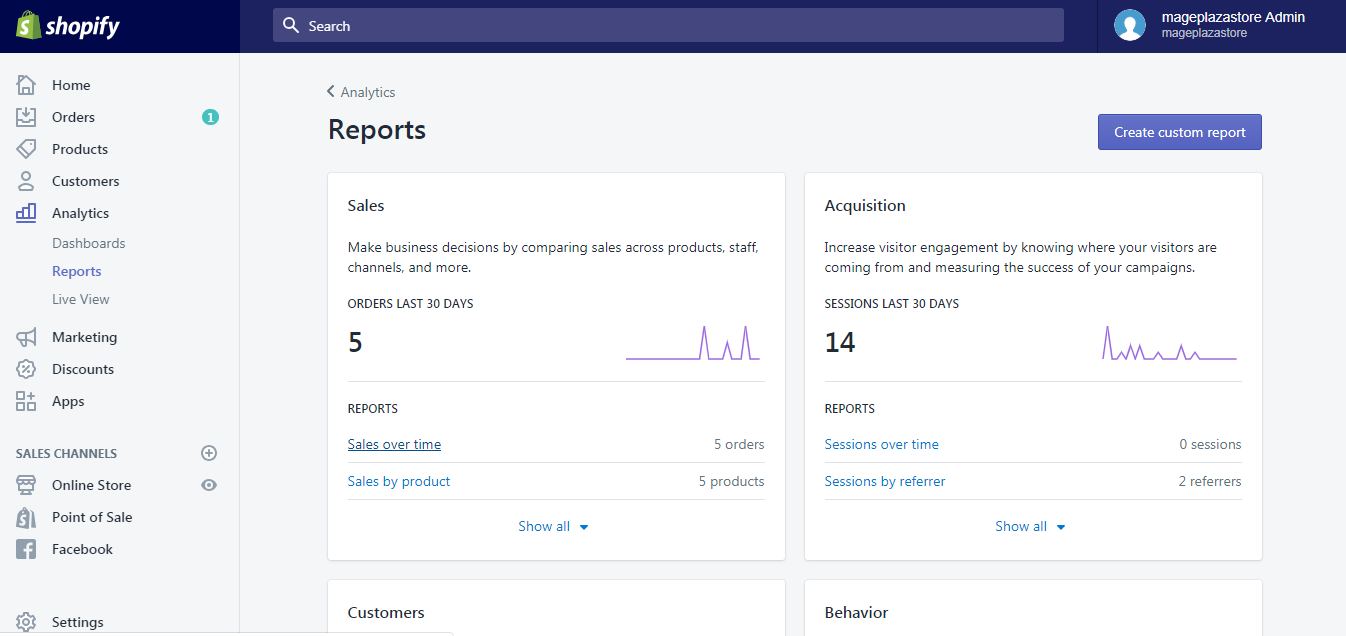
Step 2: Press on Export
In the report page, you will find the icons for Print, Export and Save as respectively under the title of the report. Press on the Export which has a downloading symbol. The picture below describes my Sales over time report page and you can see that I put the Export in a red rectangular so you can imagine the position of it. Then click on it.
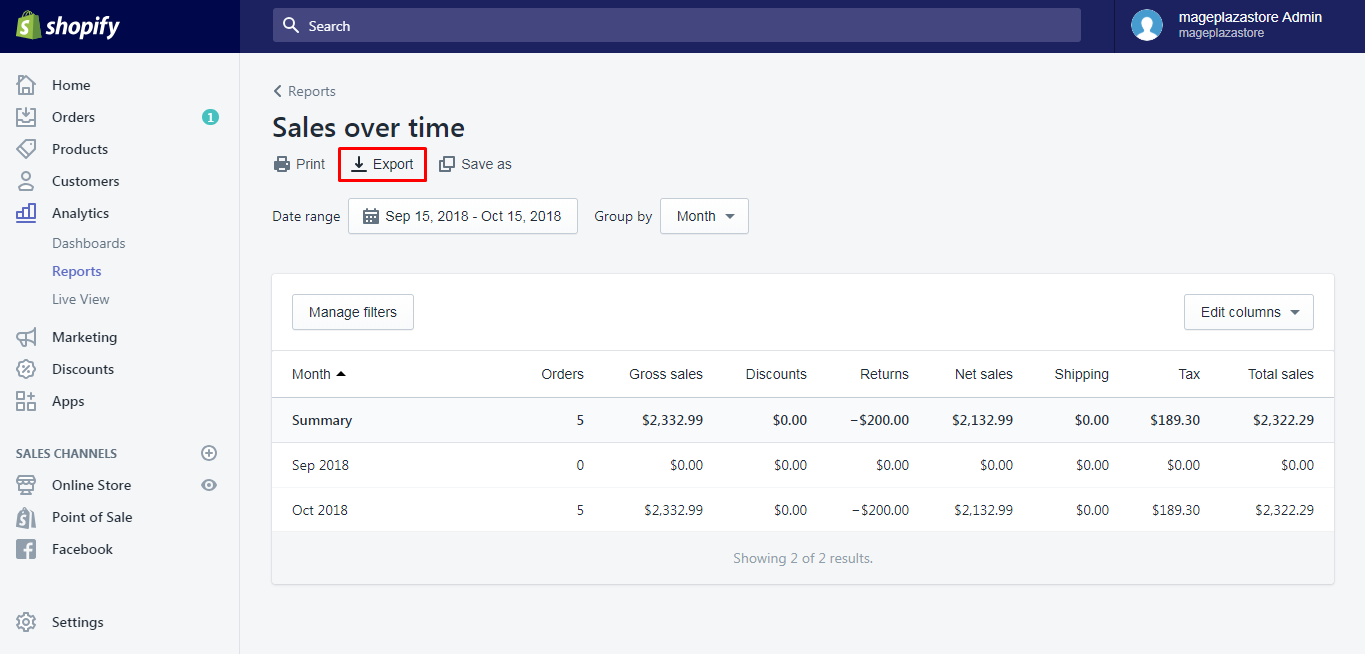
Step 3: Select Export button
After choosing Export, another dialog box will appear on your screen named Export your report. The system wants to ensure your selection and informs you that it will be exported as a CSV (comma separated values) file. To confirm your choice, press on the blue Export button.
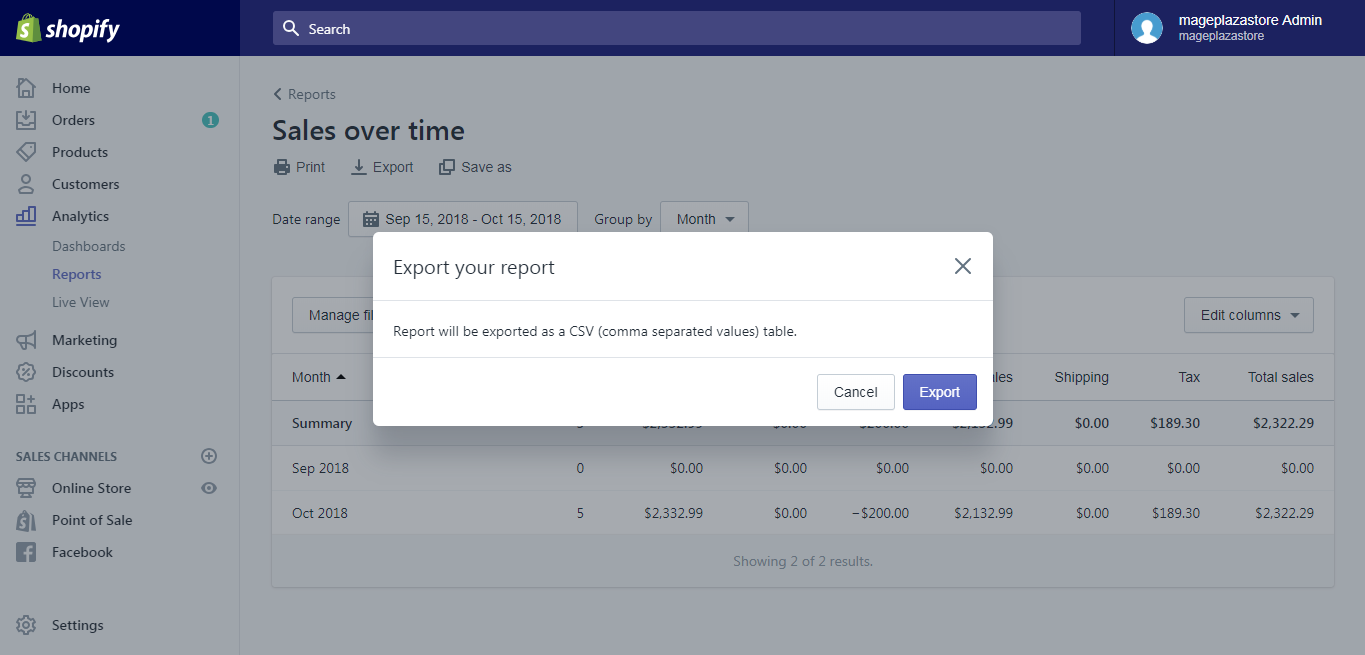
Based on your purposes, you can choose the type of report to export for three kinds of Finance reports which are Taxes, Sales and Payments. The Current page allows you to export data for currently displayed columns. Meanwhile, you can export the whole data with both displayed and not displayed columns by using Full report export. You can find the exported report in your default downloads folder.
To open the file in your laptop, use a spreadsheet program like Excel or Numbers, or a text editor also works as well. After exporting, you can find your file look like this:
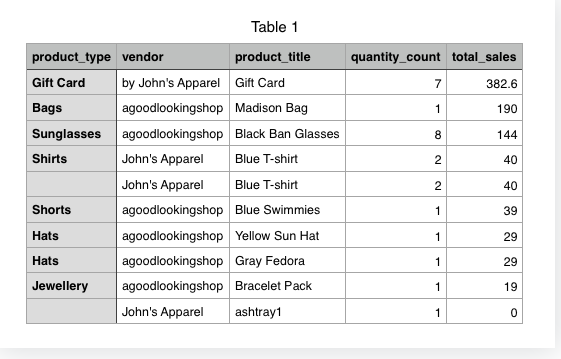
You can select Print instead of Export to download a PDF report file. If your PC use Window 10 or Mac, the file will be saved as PDF when you choose Print command but you will need to install additional programs (PDF printer or converter) if you use earlier versions of window.
Conclusion
I have just shown you the process of how to export reports on Shopify. I also give you the illustration image for each step so that you can see how it looks like in practice and make the guide easier to follow. There is a note for the special case as well that can be helpful for you. I hope that this post has provided some value to you, even though it’s a fairly simple one. Thanks for reading.
Related Posts:





