How to Fulfill Many Orders At Once Manually on Shopify
You may know how to fulfill complete orders manually but it is inconvenient and time-consuming for you to do it one-by-one by clicking on each order and complete around 5-6 steps. Do not worry because you can fulfill a number of orders at one try only. If you are curious about this process, keep reading and you will discover the way to fulfill many orders at once manually on Shopify.
Related Posts:
- How to review an order’s transaction history on Shopify
- How to create a draft order on Shopify
- How to fulfill part of an order manually on Shopify
- How to Add Tracking Numbers to a Fulfilled Order on Shopify
How to fulfill many orders at once manually
Step 1: Choose Orders
In the admin page of Shopify, find the Orders in the left menu and click on it. It is the second option, right below the Home.

Step 2: Press on Unfulfilled and partially fulfilled tab
The system will automatically move to the All orders part that you will see all of your orders on the screen display. Click on the Unfulfilled and partially fulfilled tab which stays between the Open and Unpaid.
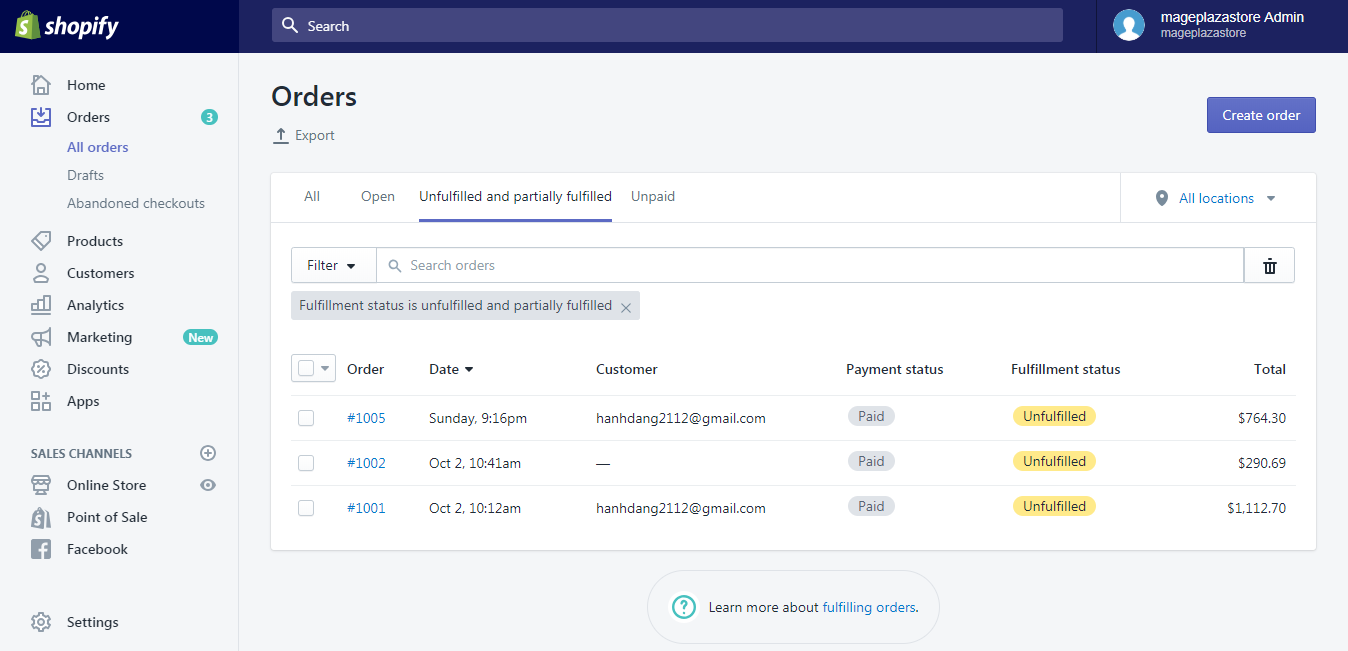
Step 3: Select unfulfilled orders
There is a box next to each order that you can select more than one order by ticking on these boxes. The number of ticked boxes represents how many orders you want to choose. For example, I want to fulfill 2 orders then I will check 2 boxes, like the picture below:
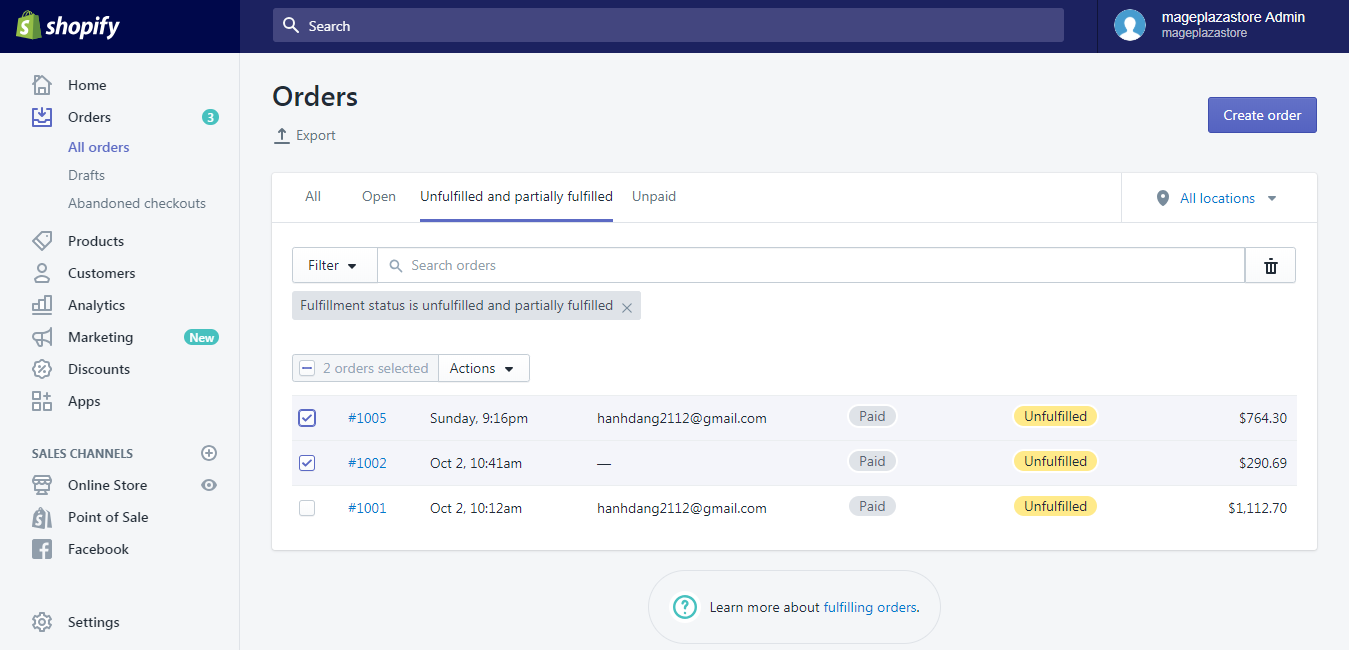
Step 4: Click Action
If you have ticked on the box, above the list of orders, you will see the number of selected orders and the Action button next to it. Press on that button.
Step 5: Choose Fulfill orders
From the options list of Action, click on Fulfill orders which stays at second place.
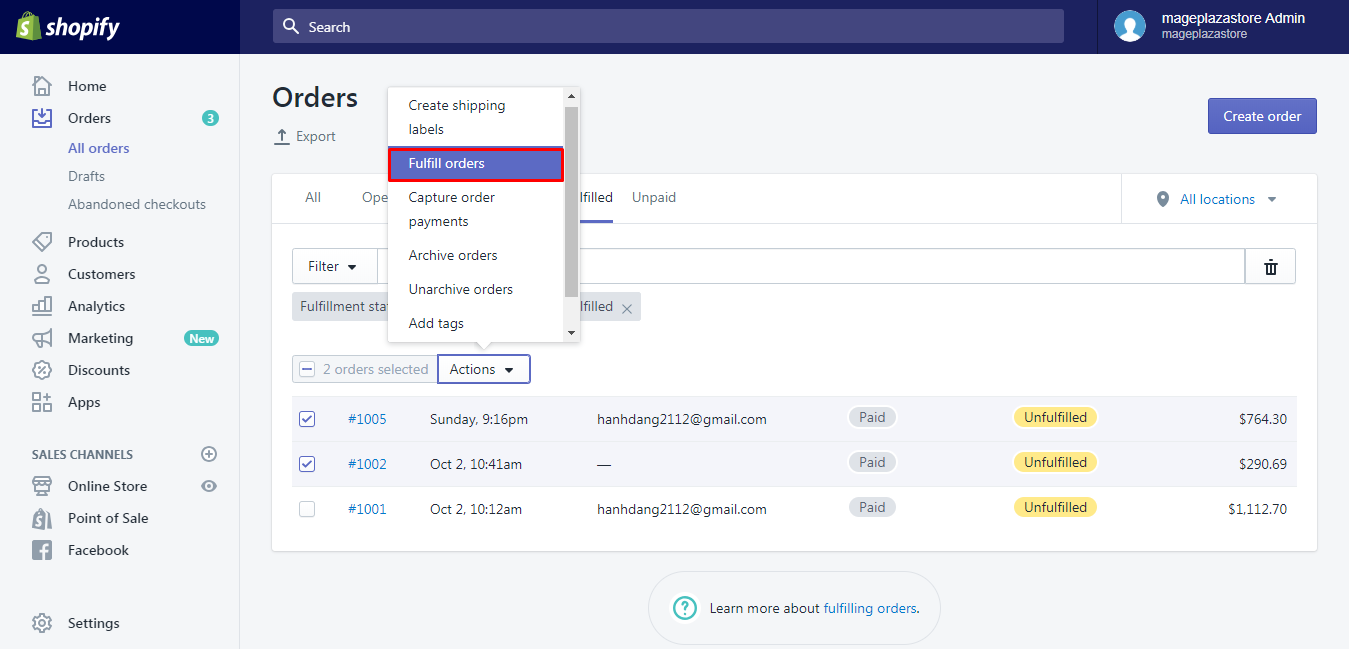
Step 6: Tick Send a notification to the customer
Another dialog will appear to confirm your selection and there is a Send a notification to the customer option that you can choose to allow it or not by check/uncheck the box. This step is not a compulsory one in the process that you can skip it if you want.
Step 7: Press Fulfill
The system wants to ensure your choice then click on Fulfill button to finish the action. If you click on Cancel, there will be no change and you have to come back to step 5. Hence, remember to press Fulfill.

Be noted that you still need to enter the tracking numbers for those orders if you don’t use Shopify Shipping, but you can complete it manually after they’re fulfilled.
Conclusion
To sum up, I have shown you how to fulfill many orders at once manually on Shopify both by words and by images. By practicing these steps, you can save your managing time but also get an efficient result. If you’re interested in this topic, give our posts on managing orders a read.





