How to Fulfill Orders For Multiple Locations in 6 Easy Steps
When your customers place and pay for their orders of various products and one or more of them are stored at different locations, you can help fulfill separately parts of this order that based on your inventory’s location. Hence, in this writing, you will be shown how to fulfill orders for multiple locations on Shopify on Desktop, iPhone, and Android.
Step 1: Select Orders.
First, you need to select Orders in the Shopify admin.
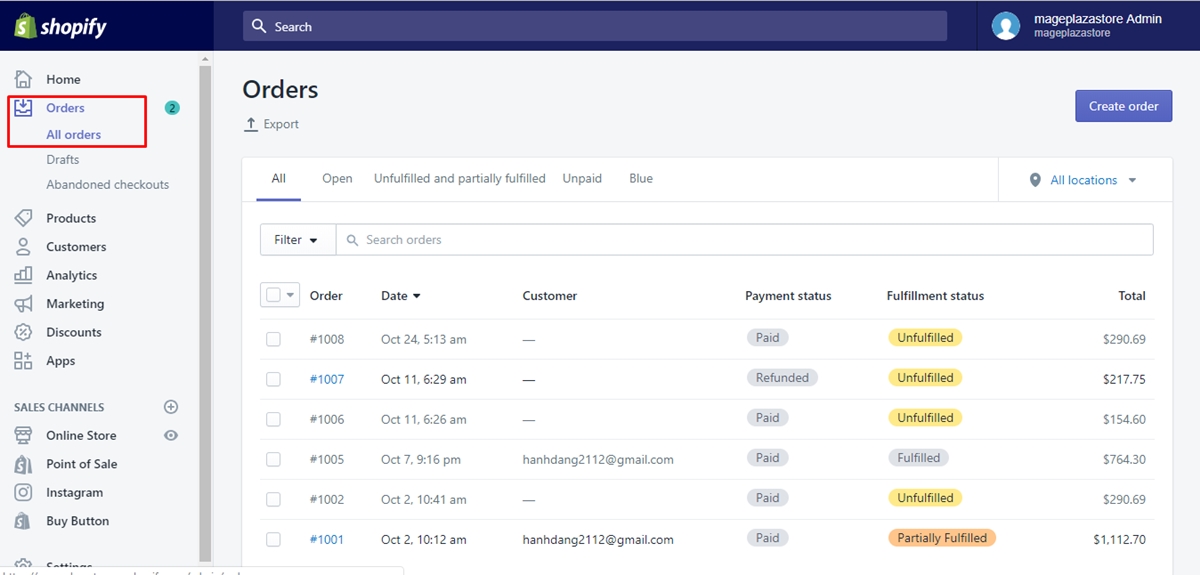
Step 2: Choose the order number of the unfulfilled order.
Next, you can choose the order number of the unfulfilled order.
- In case the order is fulfilled, which uses the stock at the single locations, the unfulfilled section will display all items in your listed order.
- In case the order is not fulfilled, which uses the stock at the single locations, the unfulfilled section will display all of the available listed items by the location.
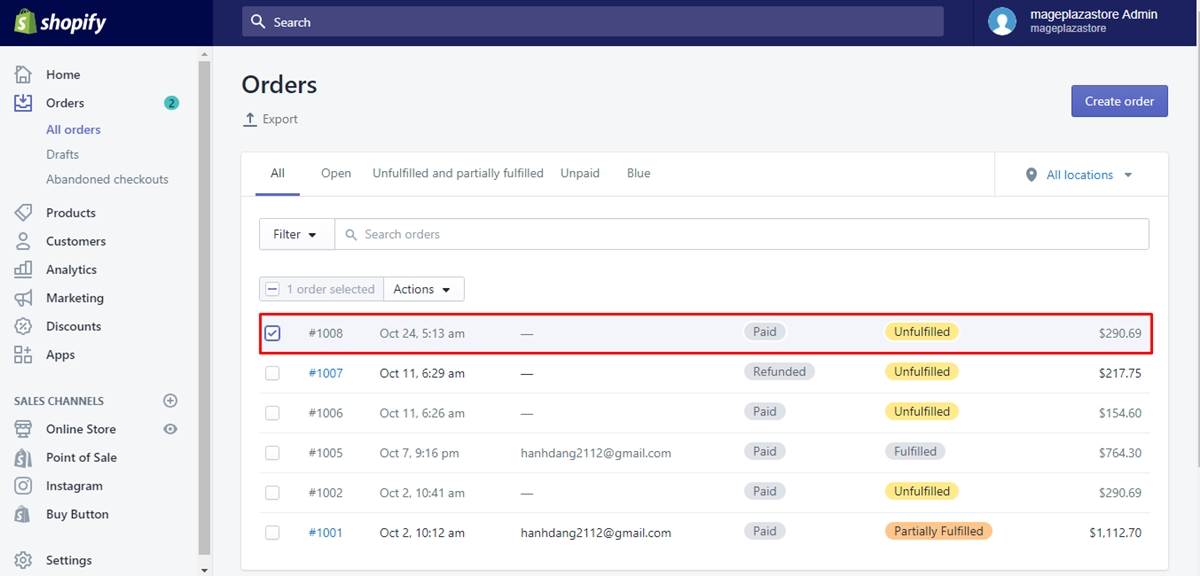
Step 3: Choose Create shipping label.
If your online store based in Canada or the United States uses Shopify Shipping to purchase the shipping labels for the order, you can choose Create shipping label from the unfulfilled card that your items are being fulfilled.
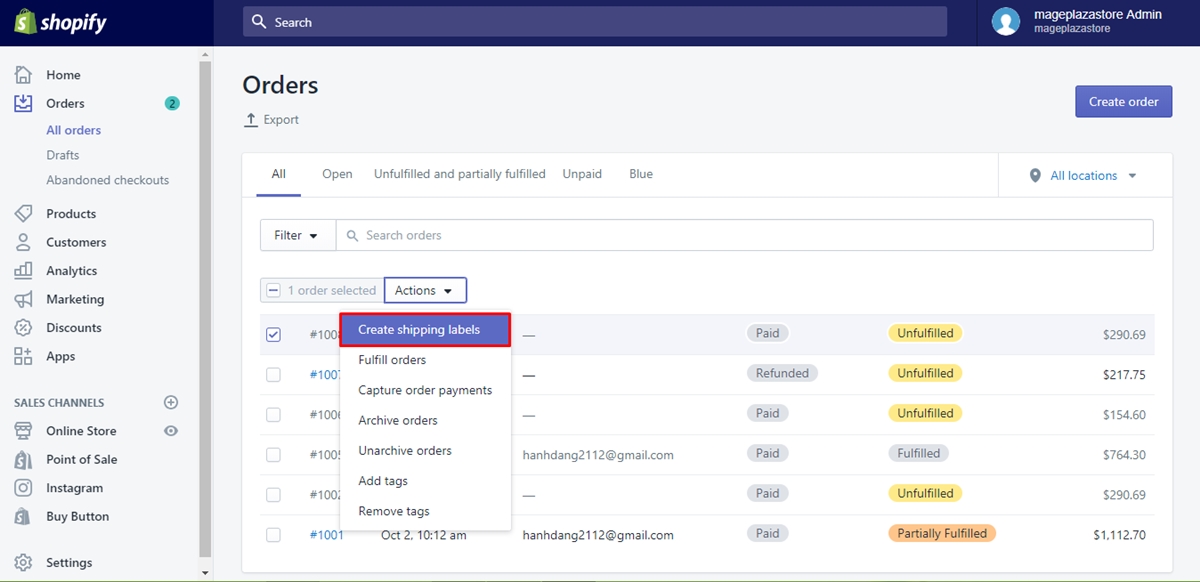
Step 4: Go to Mark as fulfilled.
In this step, if you use another carrier which is not Shopify Shipping, you can go to Mark as fulfilled and then type the number of your tracking from the shipper. Take note that the URL tracking can be present in the customers’ shipping update emails and shipping confirmation.
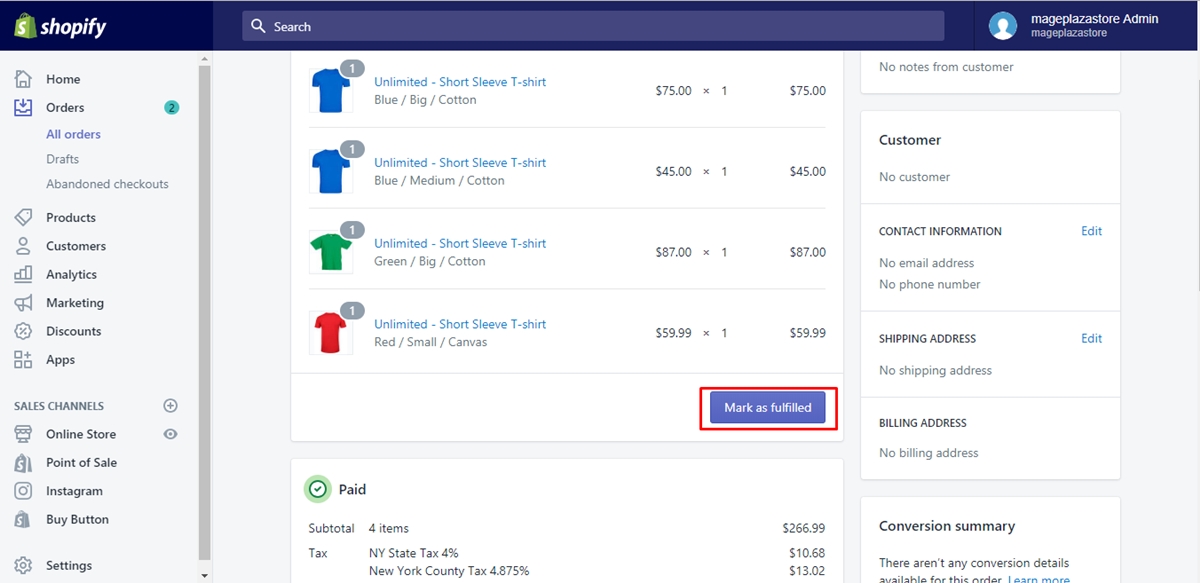
Step 5: Click Send shipment details to your customer now.
In case you would like to send an email of notification to your customer. You can click Send shipment details to your customer now. This selection only appears as you have got an email address for your customer.
Step 6: Opt for Fulfill items and click Buy shipping label.
You can opt for Fulfill items to get your order marked as fulfilled. When you use Shopify Shipping, you can choose the shipping service and then click Buy shipping label. Right away, a screen with the order updates will show you the fulfillment status of this order.
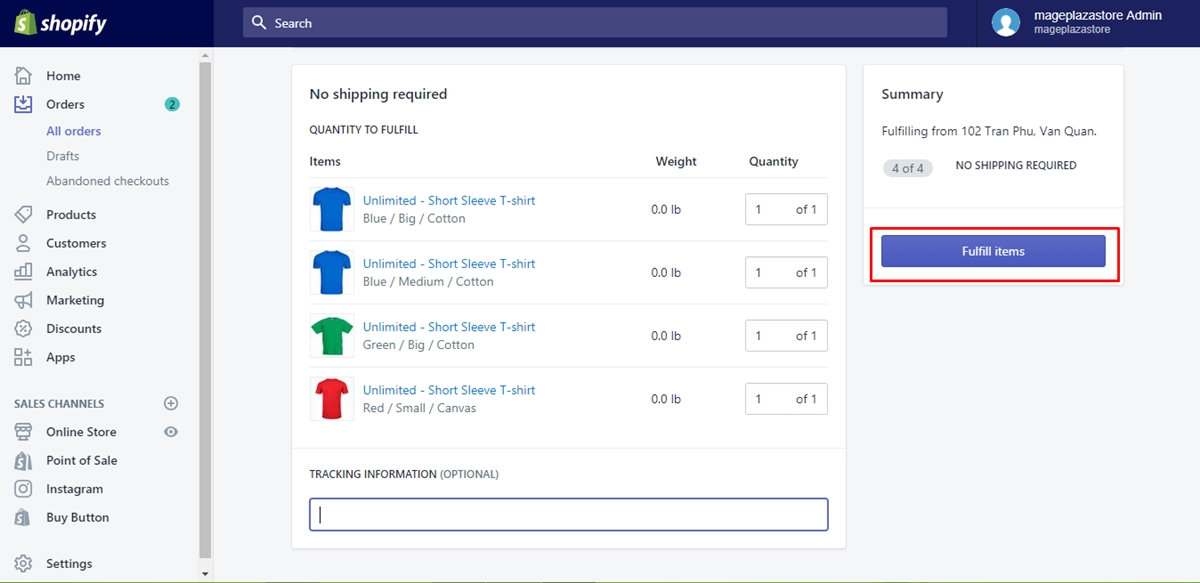
To fulfill orders for multiple locations on iPhone (Click here)
- Step 1: Tap Orders.
First, in this step, you can tapOrdersin your Shopify app.
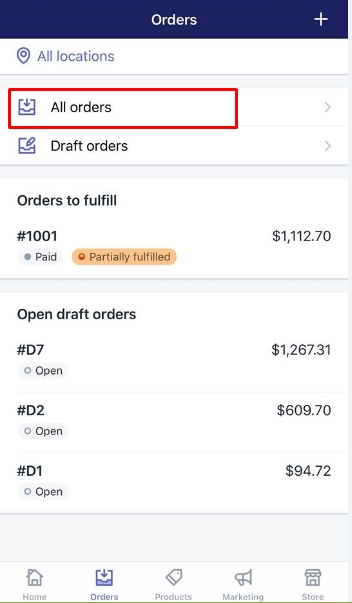
-
Step 2: Select an unfulfilled order.
Next, you can select an order which has a status ofUnfulfilled. -
In case the order is fulfilled, which uses the stock at the single locations, the unfulfilled section will display all items in your listed order.
-
In case the order is not fulfilled, which uses the stock at the single locations, the unfulfilled section will display all of the available listed items by the location.
-
Step 3: Tap Create shipping label.
Then, if you use Shopify Shopping (for shops based in Canada or the United States), you can tapCreate shipping labelin theUnfulfilledfield. You can also tapCreate shipping labelfor every location if your order is fulfilled from lots of locations. -
Step 4: Tap Mark as fulfilled.
In case you use another carrier, you can tapMark as fulfilledfrom theUnfulfilledfield. Don’t forget to type the tracking number or you can tap the barcode icon to get the shipping label barcode scanned with iPhone.
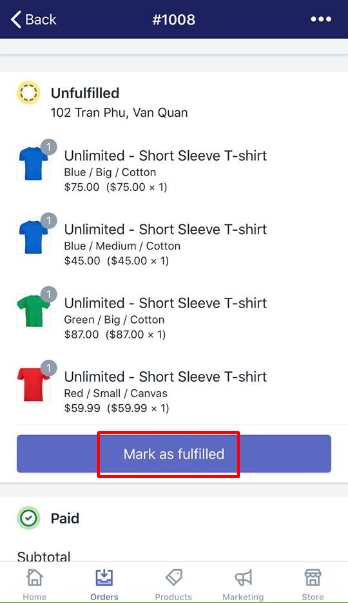
-
Step 5: Uncheck Send notification to customer.
This step is optional. You can uncheckSend notification to customer. -
Step 6: Tap Fulfill items.
You can tapFulfill itemsto mark your order as fulfilled. In case you use Shopify Shipping, you should choose a shipping service before tappingBuy shipping label.
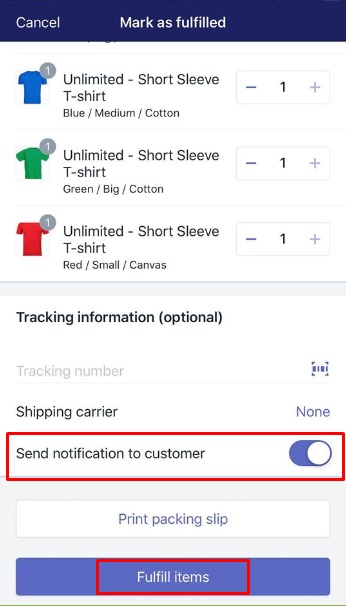
To fulfill orders for multiple locations on Android (Click here)
-
Step 1: Touch Orders.
Firstly, you had better tapOrdersin your Shopify app. -
Step 2: Touch an unfulfilled order.
Next, you can touch an order having a status ofUnfulfilled. -
In case the order is fulfilled, which uses the stock at the single locations, the unfulfilled section will display all items in your listed order.
-
In case the order is not fulfilled, which uses the stock at the single locations, the unfulfilled section will display all of the available listed items by the location.
-
Step 3: Touch Create shipping label.
Then, if you use Shopify Shopping (for shops based in Canada or the United States), you can tapCreate shipping labelin theUnfulfilledfield. You can touchCreate shipping labelfor every location if your order is fulfilled from lots of locations. -
Step 4: Touch Mark as fulfilled.
As you use another carrier, you can touchMark as fulfilledfrom theUnfulfilledfield. Remember to type the tracking number or you can tap the barcode icon to have the shipping label barcode scanned with Android. -
Step 5: Uncheck Send notification to customer.
In fact, this step is optional. You can uncheckSend notification to customer. -
Step 6: Touch Fulfill items.
TouchFulfill itemsto mark your order as fulfilled. If you use Shopify Shipping, you should opt for a shipping service before touchingBuy shipping label.
Conclusion
If you find this article on how to fulfill orders for multiple locations are too complicated to follow, please try to read it carefully. We hope that this article can help you understand more interesting functions on this e-commerce platform. If you want further information, check out our posts on locations for Shopify owners.
Related Posts





