How to Reactivate a Staff Account on Shopify
A staff account must be really helpful and necessary for you in developing your online business. Hence, after you’ve deactivated a staff account by following the writing named [how to deactivate a staff account], you may wonder how to reactivate a staff account then. Just by taking steps easily as when you deactivate that account, you can reactivate it successful.
Here is the detailed guide I’ve prepared for you.
Step 1: Log in your account
To access the Shopify login page, tap on this. Afterward, enter your account information to log in. If you’ve already logged in before, you can skip this step and move to the next one.
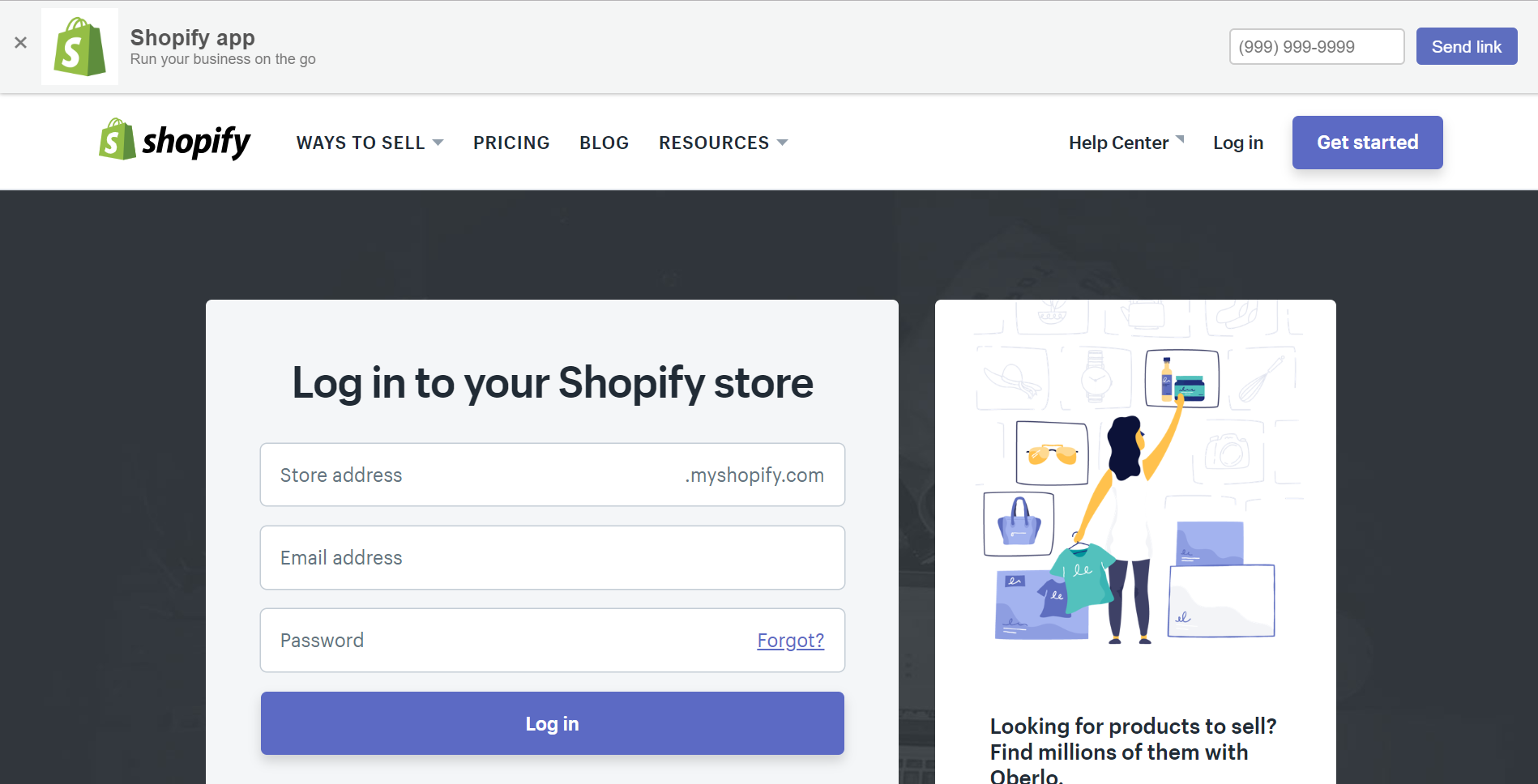
Step 2: Go to Account
Find the Setting section on the left-hand side of the admin page. It’s highly recommended that you scroll down to see it. Then, tap on the Setting button. The Setting page will come out. Make sure to choose Account.
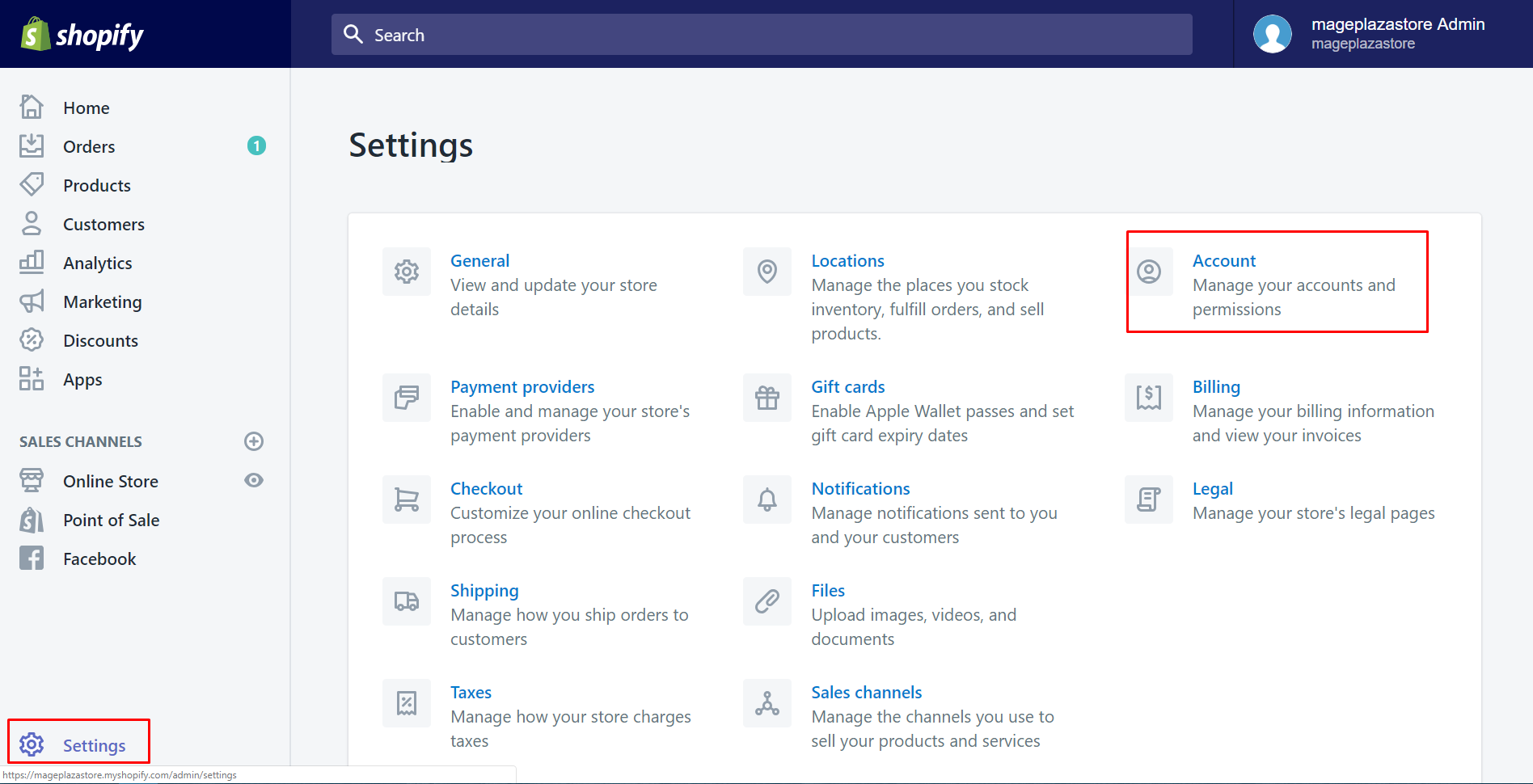
Step 3: Click Show deactivated accounts
Scroll down to view the Staff accounts field. You will see all the staff member names listed. Look at the button under them called Show deactivated accounts. [The deactivated staff accounts] are hidden as default. Hence, you should select this button so that all the staff accounts which have been revoked can be displayed.
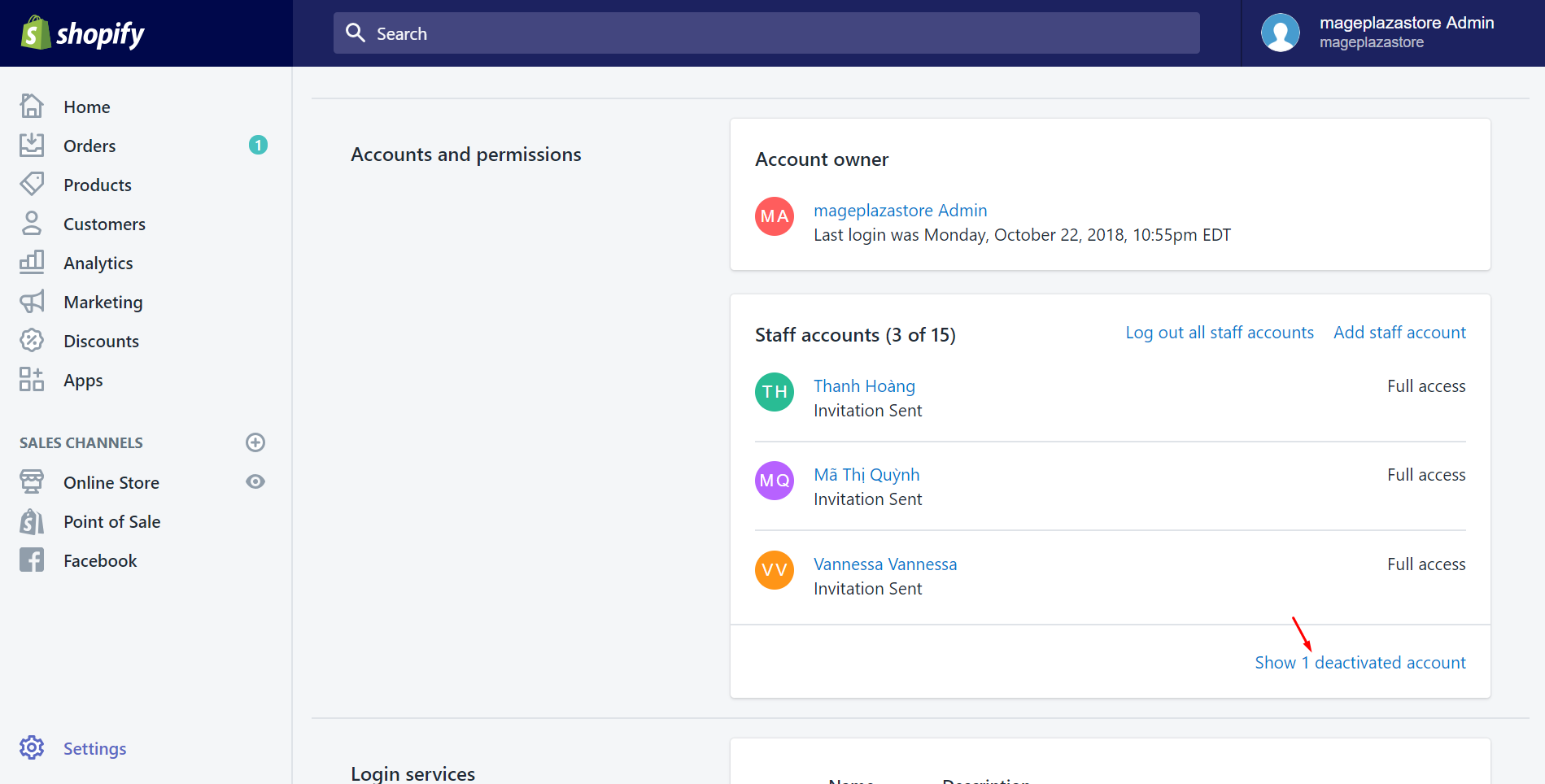
Step 4: Select the deactivated staff account
After [the deactivated staff names] are shown, you will need to select one of them that you prefer it to be activated. To do this, tap on its name to go to the staff page.
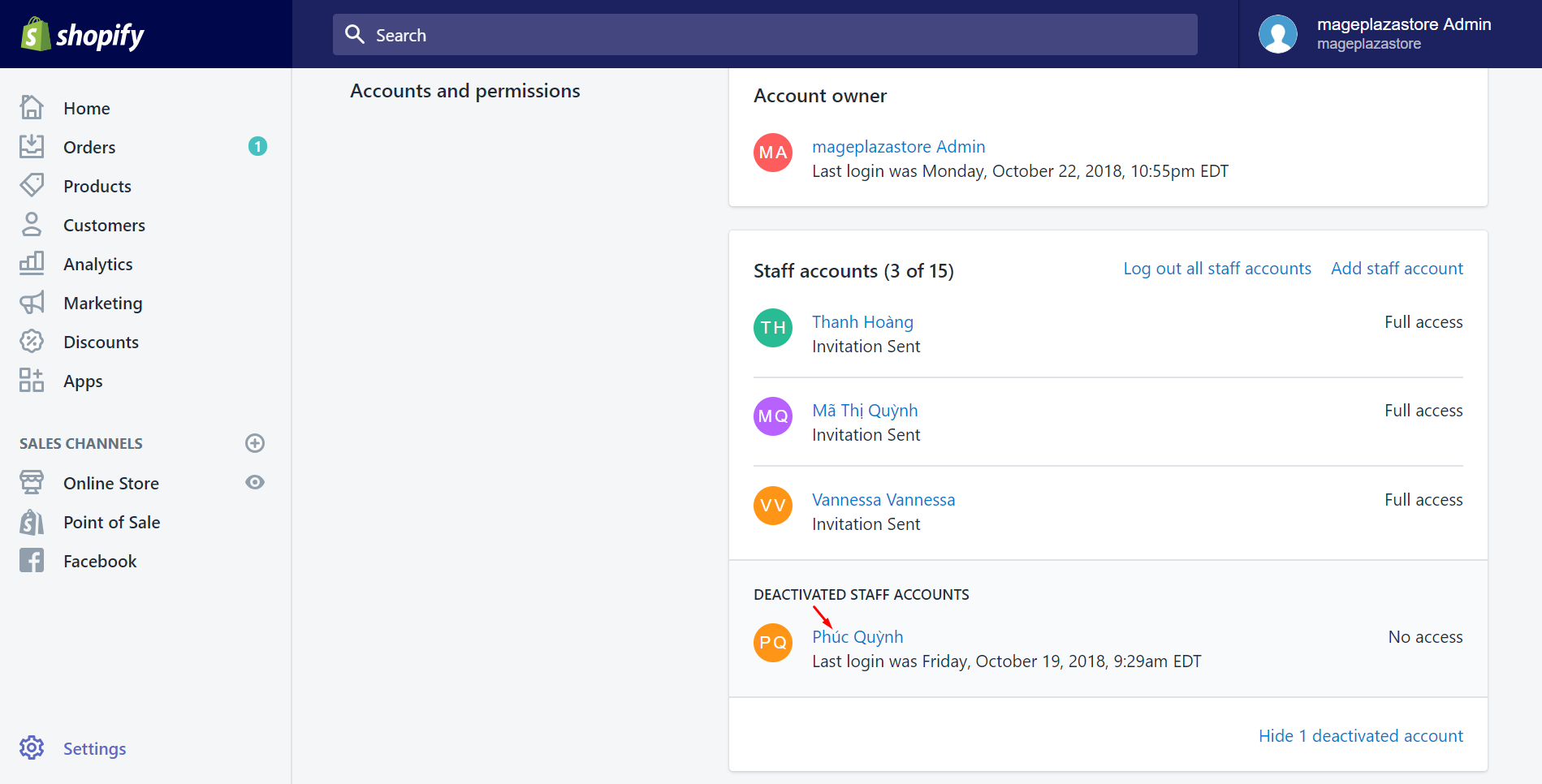
Step 5: Click Activate staff account
In this step, to view the Remove staff account field, you should scroll down. This field is at the bottom of the page. Then, look at the Activate staff account section. It is to activate a staff account, which means the staff’s account will have permission to access your store again. If you are sure to allow the staff, click on the Activate staff account button.
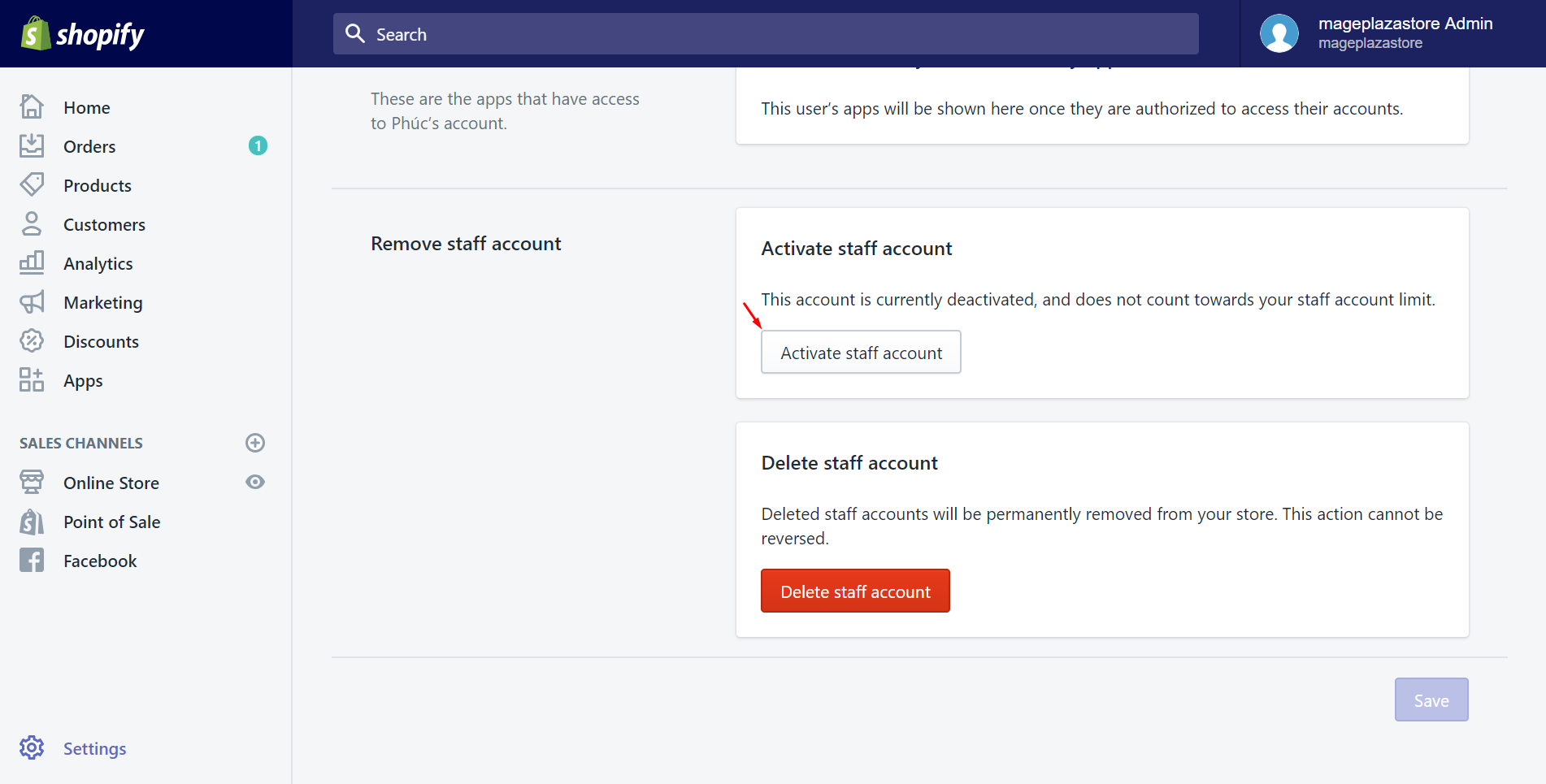
It will take a minute to take effect. You will be informed when it’s successful. From now on, the staff account you’ve reactivated will have all the functions as the current staff account.

Conclusion
Above are some simple steps to reactivate a staff account in the easiest way. Hope you find it useful. About the staff account, we can do actions to add staff account, [deactivate staff account] and reactivate it. Besides, you can also delete a staff account.





