How to Refund An Order - A Definitive Guide
In this writing, you will learn how to refund an order on Shopify on Desktop, iPhone, and Android. After creating an order and sending it to the customer, you can refund it. As you refund the order, you can restock the items and send the notification to your customer. The locations let you choose the place you want to restock those items.
Related Posts:
- How to Cancel an Order on Shopify: A Step-By-Step Guide
- How to Refund An Entire Order on Shopify
- How to Refund Part of an Order on Shopify
Step 1: Go to Orders.
After logging in your Shopify admin, you can go to Orders.
Step 2: Select an unfulfilled order.
Next, you can select an unfulfilled order.
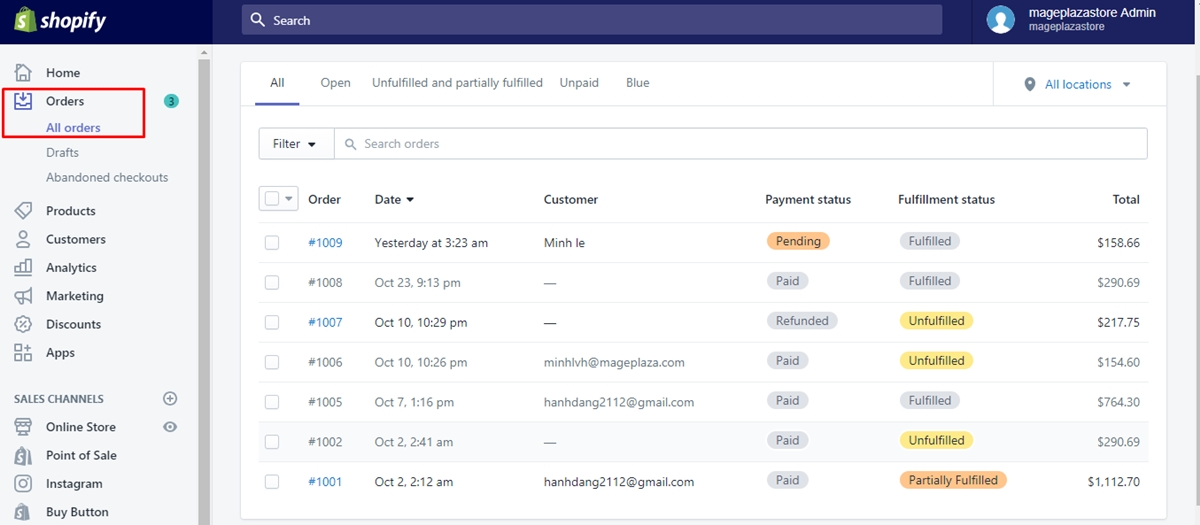
Step 3: Choose Refund.
In this step, you can choose Refund items from the Refund section.
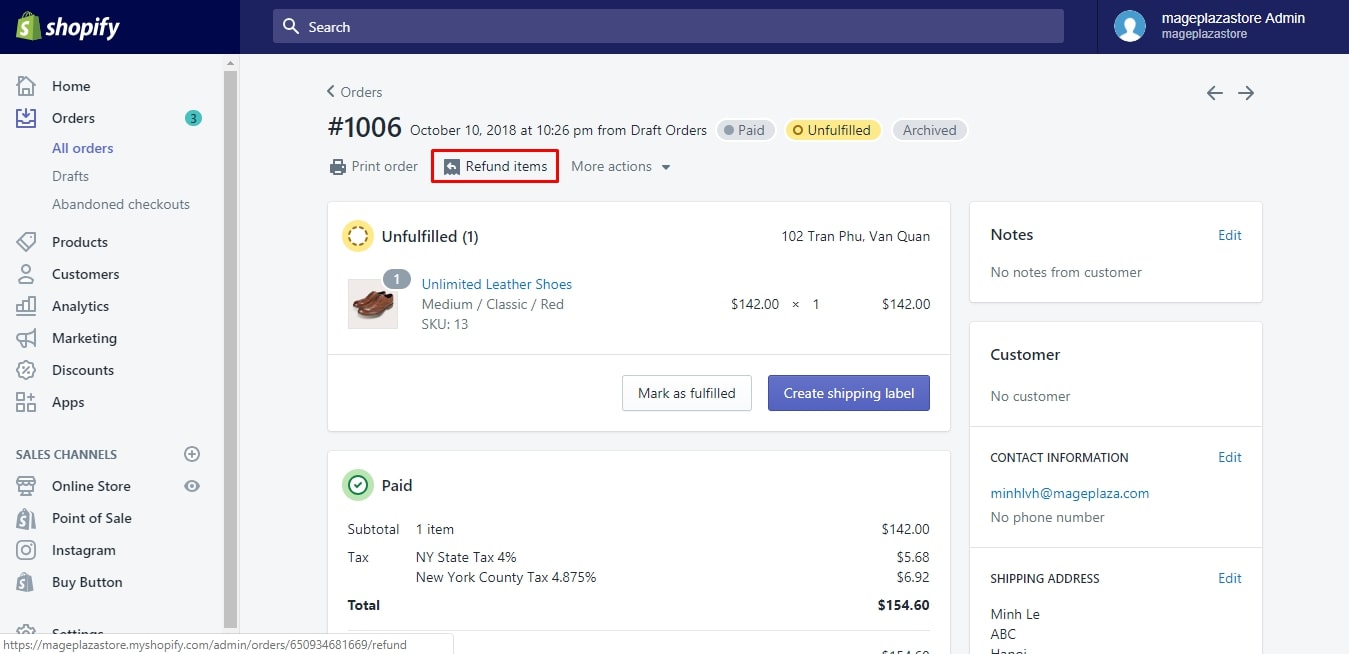
Step 4: Type the item quantities in this order.
Then, type the item quantities in this order.
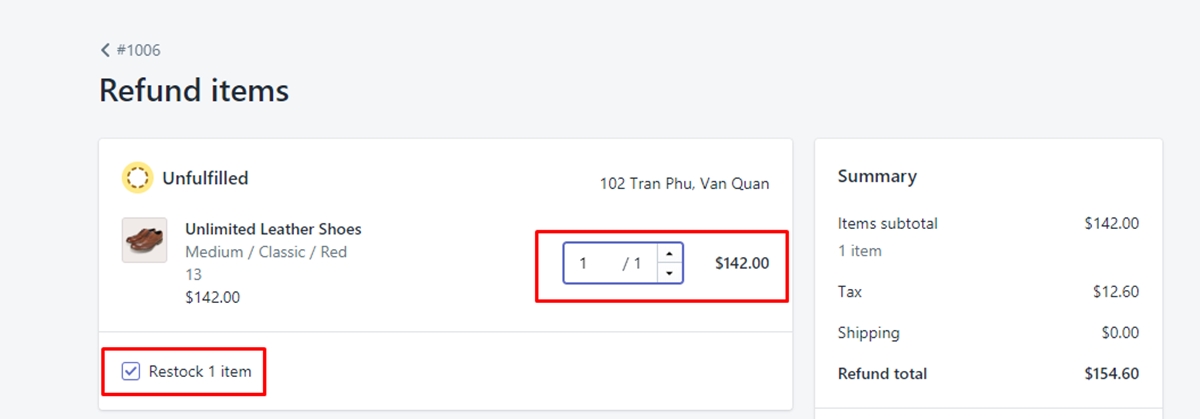
Step 5: Choose the location you want to restock the item.
You can choose the location you want to restock the item.
Step 6: Uncheck Restock items.
In case you already shipped the items and your customers have not returned those items yet, you can uncheck Restock items. Take note that you can only the checkbox if you track the inventory for the items in the order.
Step 7: Uncheck Send a notification to the customer.
If you do not want to bother your customer and send an email to him about your refund, you can uncheck Send a notification to the customer.
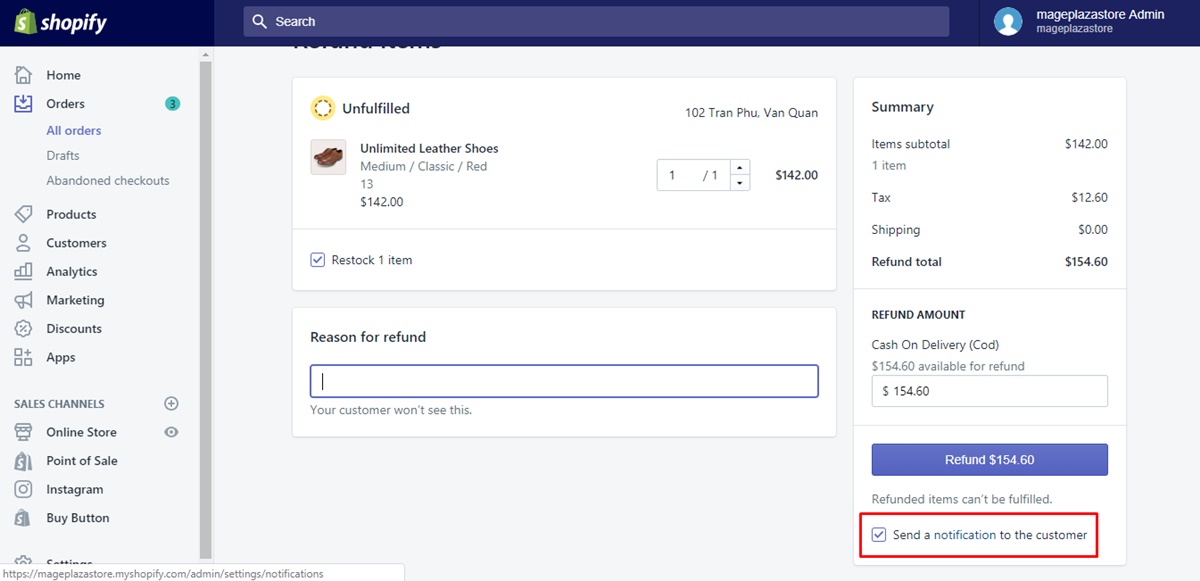
Step 8: Click Refund.
Finally, you can click Refund in order to refund the order of your customer.
To refund an order on iPhone (Click here)
- Step 1: Tap Orders.
The first thing you need to do is to tapOrdersfrom the Shopify app.
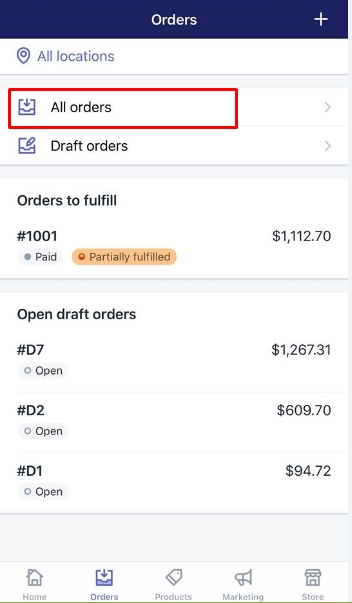
-
Step 2: Select the order you want to get it refunded.
Next, you can select the order you want to get it refunded. -
Step 3: Tap
…button.
In this step, you tap…button on the order screen.
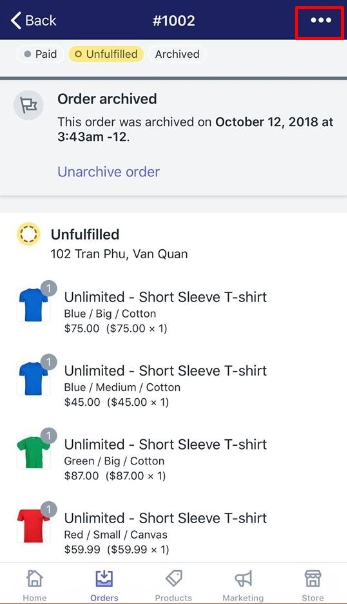
- Step 4: Tap Refund.
To continue, you can tapRefund.
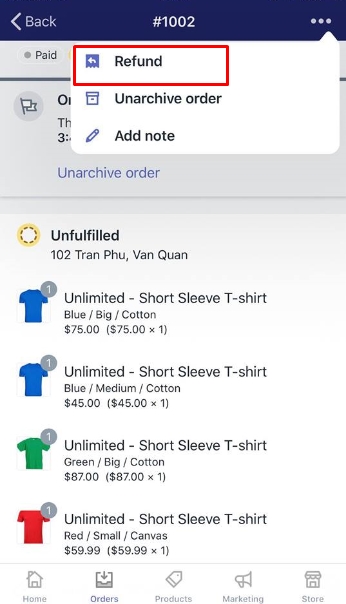
-
Step 5: Choose the quantities of the items.
You can choose the quantities of the items you want to refund by tapping the button+next to each item. -
Step 6: Enable the Restock option.
You can enable theRestockoption if you would like to have returned items restocked. The items which are restocked can be included in the location inventory.
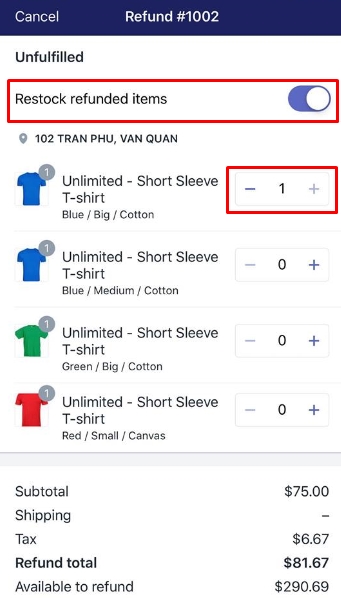
-
Step 7: Optional steps to follow.
-
Enable
Refund shippingto contain the shipping cost in the refund section. -
Type the reason for your refund.
-
Enable
Notify customer via emailto send the confirmation about the refund to the customer. -
Step 8: Tap Refund.
After everything is done, you can tapRefund.
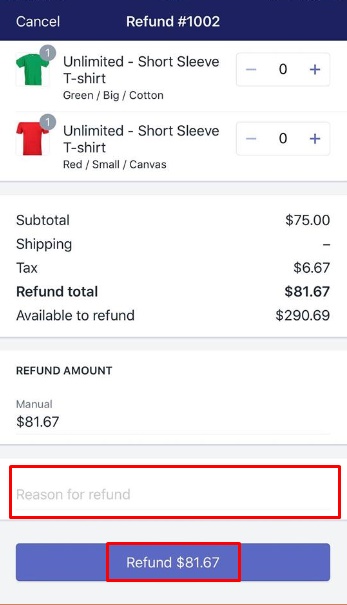
To refund an order on Android (Click here)
-
Step 1: Touch Orders.
First, you can tapOrdersfrom your Shopify app. -
Step 2: Choose the order you want to refund
Next, you can choose the order you want to refund. -
Step 3: Touch
…button.
You can touch…button from the order screen. -
Step 4: Touch Refund order.
To keep going, you can touchRefund order. -
Step 5: Opt for the quantities of the items.
You can opt for the quantities of the items you want to have them refunded by touching the button+next to each item. -
Step 6: Enable the Restock option.
You can enable theRestockoption in case you want to restock the items. -
Step 7: Optional steps to follow.
-
Enable
Refund shippingto include the shipping cost in the refund section. -
Enter the reason for your refund.
-
Enable
Notify customer via emailto send to your customer the confirmation about the refund. -
Step 8: Touch Refund.
After that, you can touchRefund. TouchRefundagain to confirm your choice.
Conclusion
Refunding an order can lead to the payment return to your customer. With these above steps on how to refund an order on Shopify, you can easily perform the instruction. If you think this article is truly helpful, help us to share it though.





