How to input Shipping rates for Shopify without using apps?
Having the best knowledge to ship out your items to the customers plays a vital role in running your business. Before you can have your first order, you have to decide what kind of shipping methods and shipping rates you will keep an eye on, and install your store’s shipping so that the customers can easily select a delivery method at the check-out.
Therefore, in this article, you will be instructed step-by-step on how to input shipping rates for Shopify without using an app.
What are the shipping rates?

As you might not know about, shipping rates are known as what you are charging the customers besides the fees of items they are placing orders. The cost of shipping rates will be included in customers’ orders at the check-out.
You can opt for many kinds of shipping rates as well as different methods to get them appeared as options for the customers or provide a single option.
As you are generating shipping rates, you might have to specify the limitations and rules around the shipping methods that are available, which is based on the customers’ cart content.
Types of shipping rates
Shipping rates contain different categories. Let’s find out each of them.
Flat shipping rates
Flat shipping rates are considered as specific shipping costs; you can charge your customers based on their own orders.
For instance, if you would like to charge USD5 for shipment each time your customers get orders, then you will set your flat shipping rate USD5.
One of the advantages of flat shipping rates is you can have the whole control what your customers are charged at the check-out.
General rates
In fact, general rates offer you a flat rate shipping amount no matter what is in the cart.
For example, if you want your customers to opt for regular shipping costs USD5 or expedited shipping costs USD15, then you will be able to install the general flat rates. After that, those two rates will appear as options in your own check-out for any orders of customers.
Priced-based rates
If priced-based rates are new to you, then don’t miss out on this part. Priced-based rates allow you to set minimum, along with maximum cart value for the flat shipping rates.
Let’s take an example. You tend to charge different rates for orders both below and over USD 50. When you apply priced-based rates, you are able to set up flat shipping rates USD 4 for orders which are under USD 50 and a flat shipping rate of USD 10 for orders which are over USD 50. By doing this, your customers with cart valued USD 35 can have the USD4 shipping options appearing at the check-out.
Weight-based rates
If weight-based rates are new to you, then don’t miss out on this part. Weight-based rates let you set up a minimum, along with maximum cart weights for the flat shipping rates.
Let’s take an example. You tend to charge different rates for orders both below and over 5kg. When you apply priced-based rates, you are able to set up flat shipping rates USD 5 for orders which are under 5kg and a flat shipping rate of USD 15 for orders which are over 5kg. By doing this, your customers with cart weighing 7kg can have the USD 15 shipping options appearing at the check-out.
Free shipping rates
Every flat shipping rate can be added to free shipping rates by setting up the shipping cost to USD 0. For instance, in case you want to provide free shipping for all orders, you had better generate flat shipping rates with a cost of USD 0.
In case you want to give free shipping to orders over USD 100, you can set up a priced-based flat rate of USD 0 to orders over USD 100.
Calculated shipping rates
Calculated shipping rates are known as shipping costs that can be given by every shipping carriers and apps you insert it into your store.
As your customers are at the check-out, the information of their cart will be sent to your shipping apps or carriers and they can return what you had a better charge for this shipment.
The benefit of calculated shipping rates is you can pass on the additional cost of shipping each order to your customers directly.
Calculated shipping rates from shipping carriers
In fact, relying on your own Shopify location and plan, there exist specific shipping carriers you can add to the shipping settings directly. Shipping carriers are able to apply one of those elements below when they decide how much they can charge for the shipment:
- Shipping origin
- Weight of shipment
- Shipping destination
- Value of the shipment
- Dimensional weight
- Dimensions of the shipment box
- The required speed of delivery
Calculated shipping rates from apps
As you might not know, apps can give calculated prices in case the carrier also uses apps to get integrated with Shopify or you might have to have more advanced shipment settings.
How to input shipping rates for Shopify without an app?
Shopify users are able to set up flat, free, and calculated shipping rates appearing in their customers’ check-out.
Take note that before you tend to create shipping rates, you should generate various regions that get their shipping rates. For instance, you wish to have a set of shipping rates for customers located in Europe and another set of shipping rates for buyers located in North America. There are different regions being called shipping zones.
Generate flat shipping rates
Flat shipping rates are used to charge a certain amount of shipment at the check-out. You are able to generate flat shipping rates for every order in a shipping region or only for orders whose price and weight is just in a specific range. In fact, shipping rates are based on the order price considering the total cart value; meanwhile, shipping rates that are based on order weight should only consider products in the location group they belong to or shipping profile.
- Head to
Settings > Shippingfrom your Shopify admin.
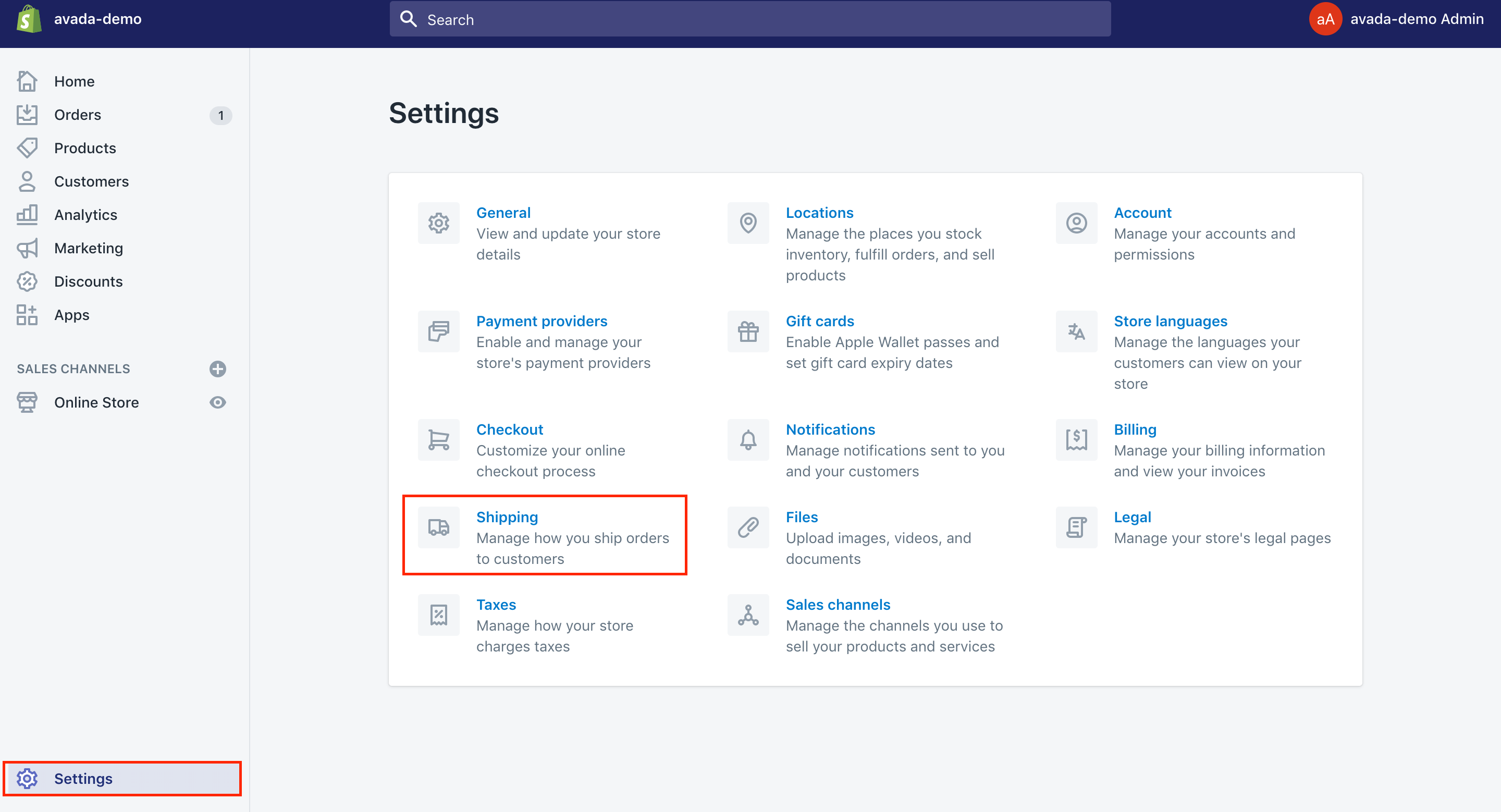
- Choose
Manage rateslocated next to your shipping profile you want to include a shipping rate into.
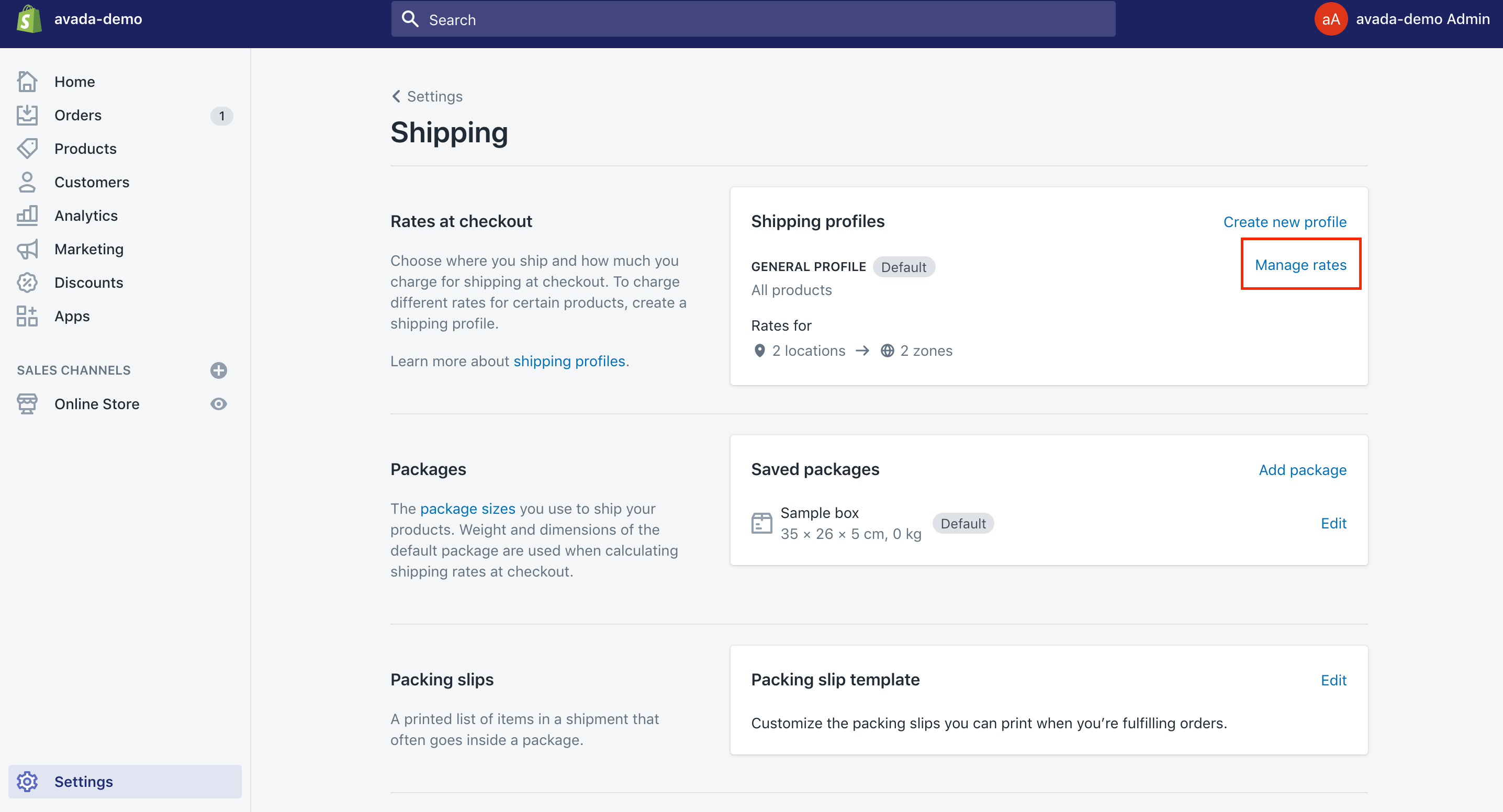
- Click on
Add ratelocated beside the zone you add a rate to.
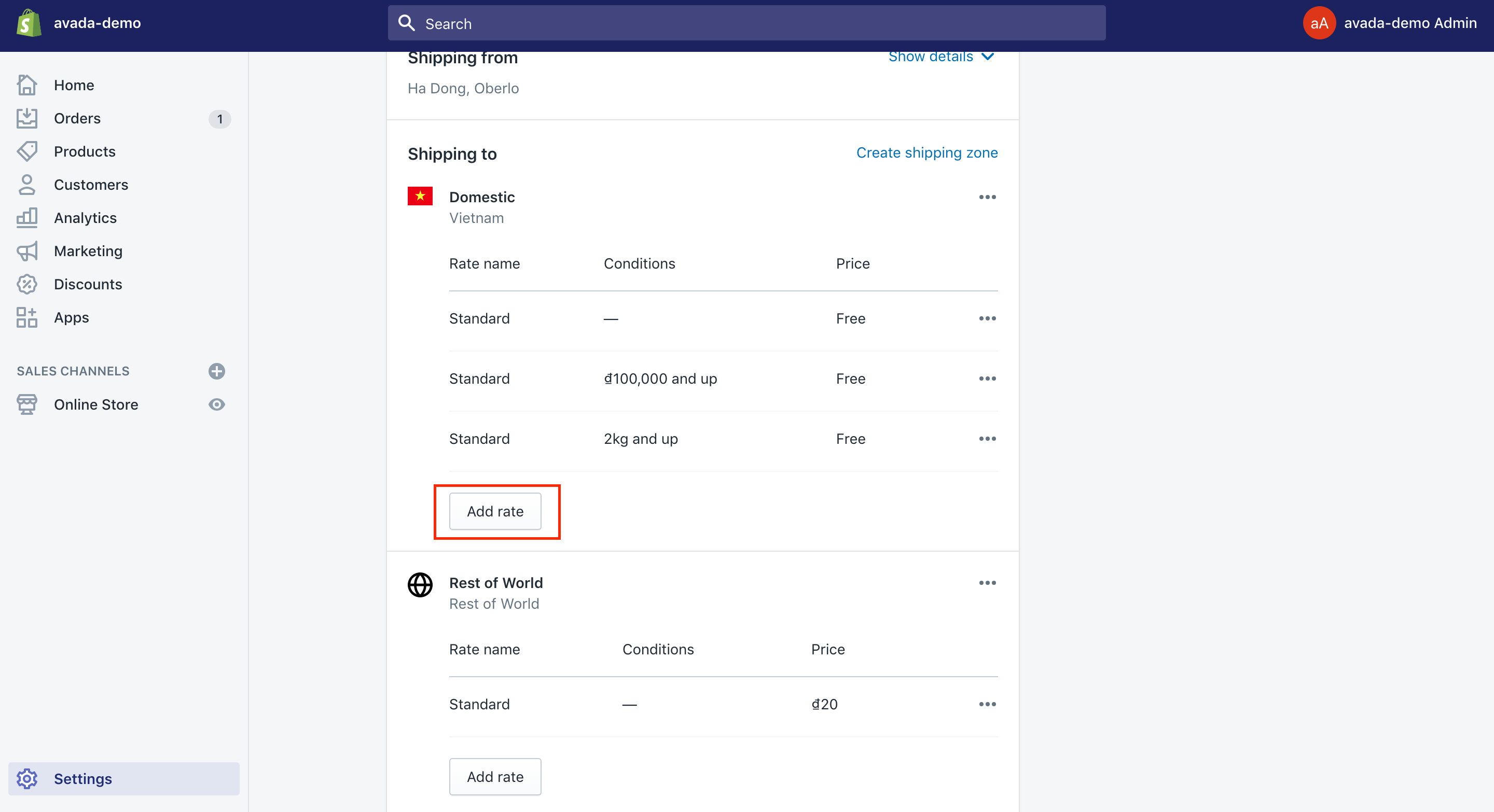
- Type the name as well as the amount for this rate.
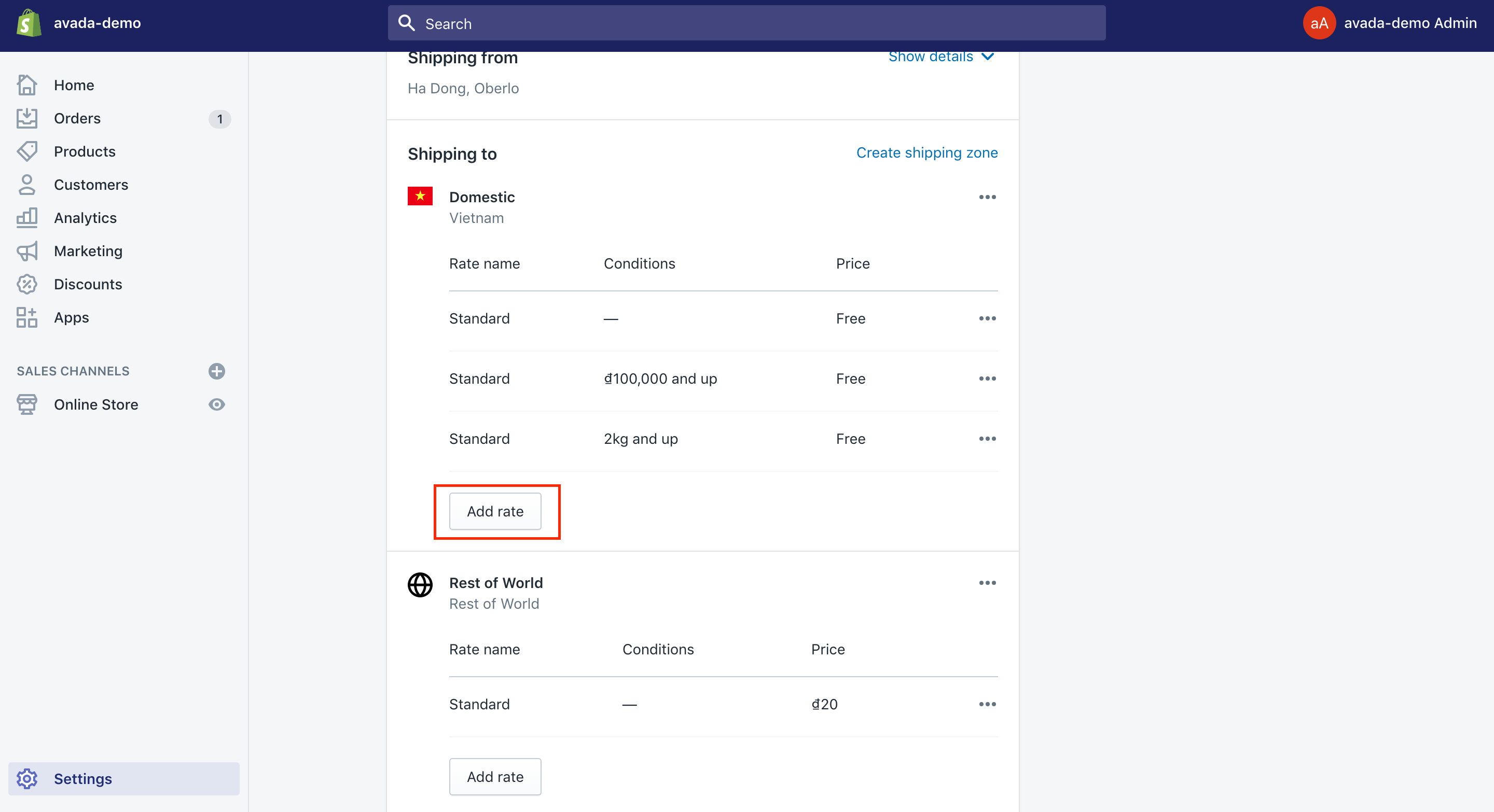
- This step is optional. You can insert weight-based or even price-based conditions.
- Select
Add conditions.
- Select
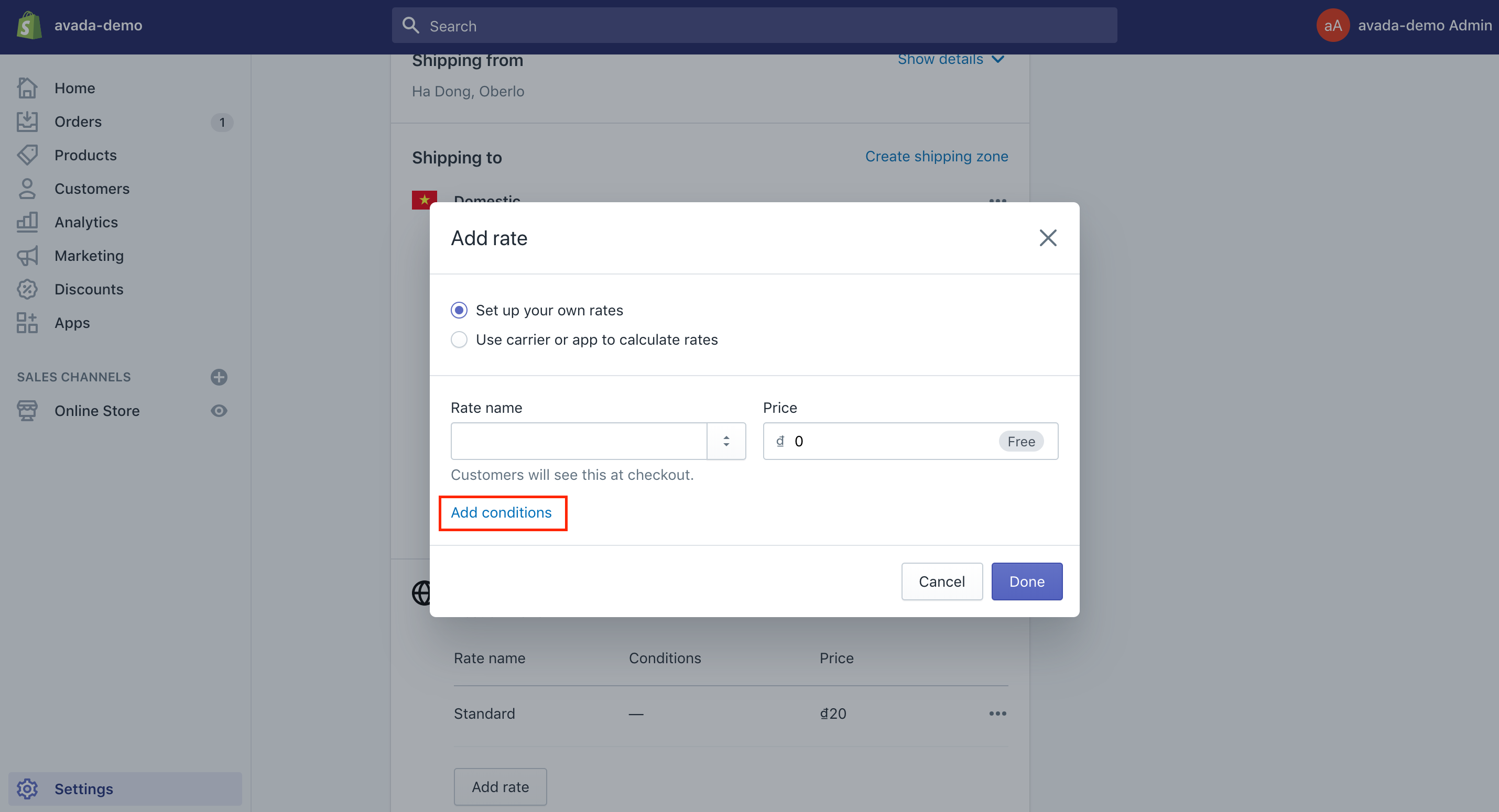
- Choose if you want to get the condition based on order weight or price.
- Type the minimum or maximum value for this condition.
Create calculated shipping rates
Calculated shipping rates are decided at the check-out by the third-party shipping services which are based on the order details. This can aid you in charging customers the right amount a shipping carrier, like FedEx or UPS, will charge you as purchasing a shipping label.
Carrier-calculated rates are only available to different stores in the scenarios below:
- In case you live in the USA and are using Shopify Shipping, you can insert calculated rates from UPS, DHL, or USPS.
- In case you are living in Canada and are using Shopify Shipping, you can add the calculated rates from the Canada Post.
- In case you possess a carrier-calculated shipping feature on your own Shopify plan, you are able to add rates from your account with UPS, FedEx, USPS or the Canada Post and any calculated rates from every shipping app. Keep in mind that before you insert your own rates from the shipping carriers, you have to add your own carrier accounts to the shipping settings in Shopify.
As you add your carrier-calculated shipping rates, you have to type the exact weight for each of your items so that you can give the accurate shipping rates to customers at the check-out.
- Head to
Settings>Shipping.
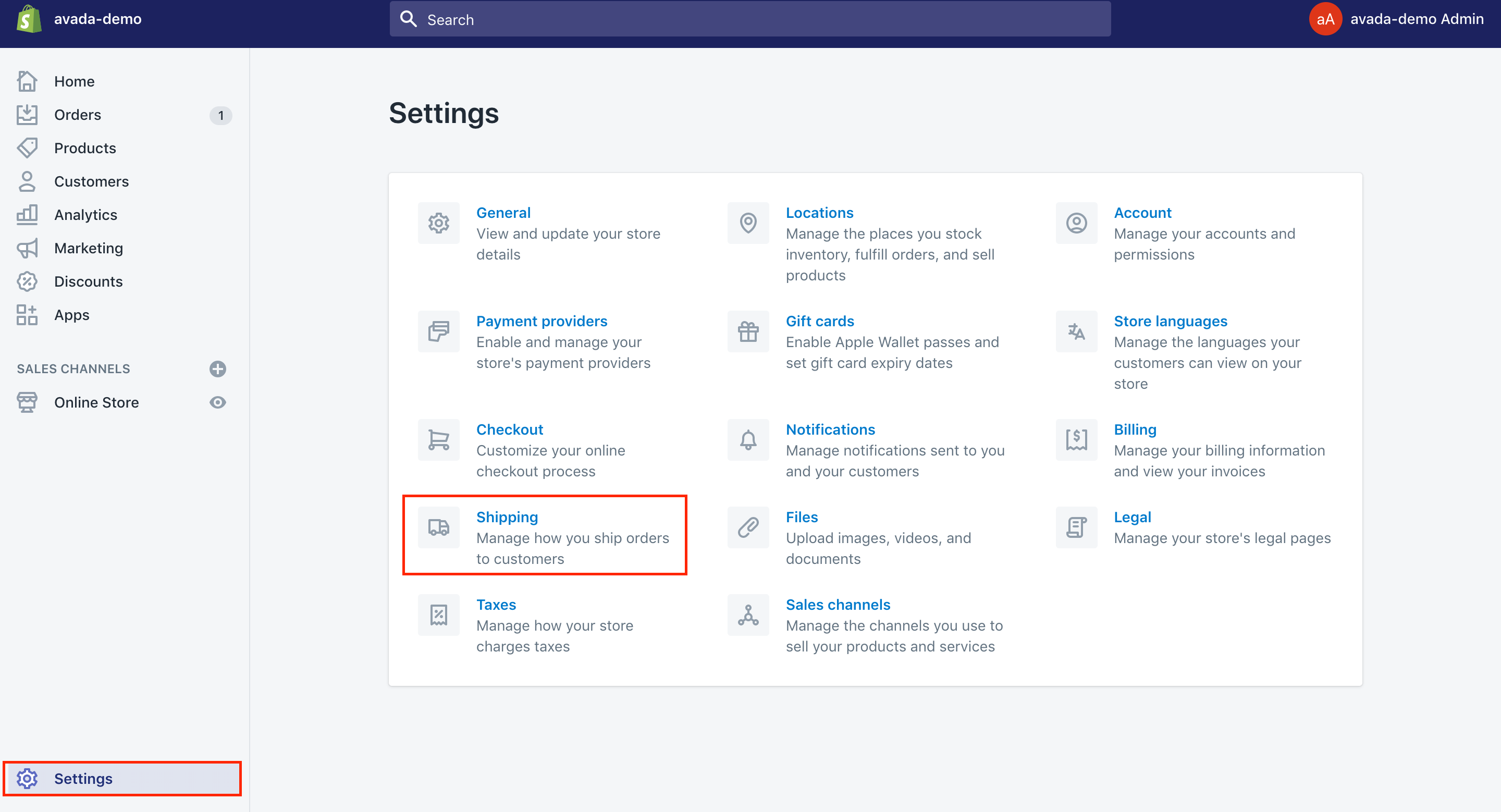
- Opt for
Manage rateslocated next to the shipping profile you want to insert a shipping rate.
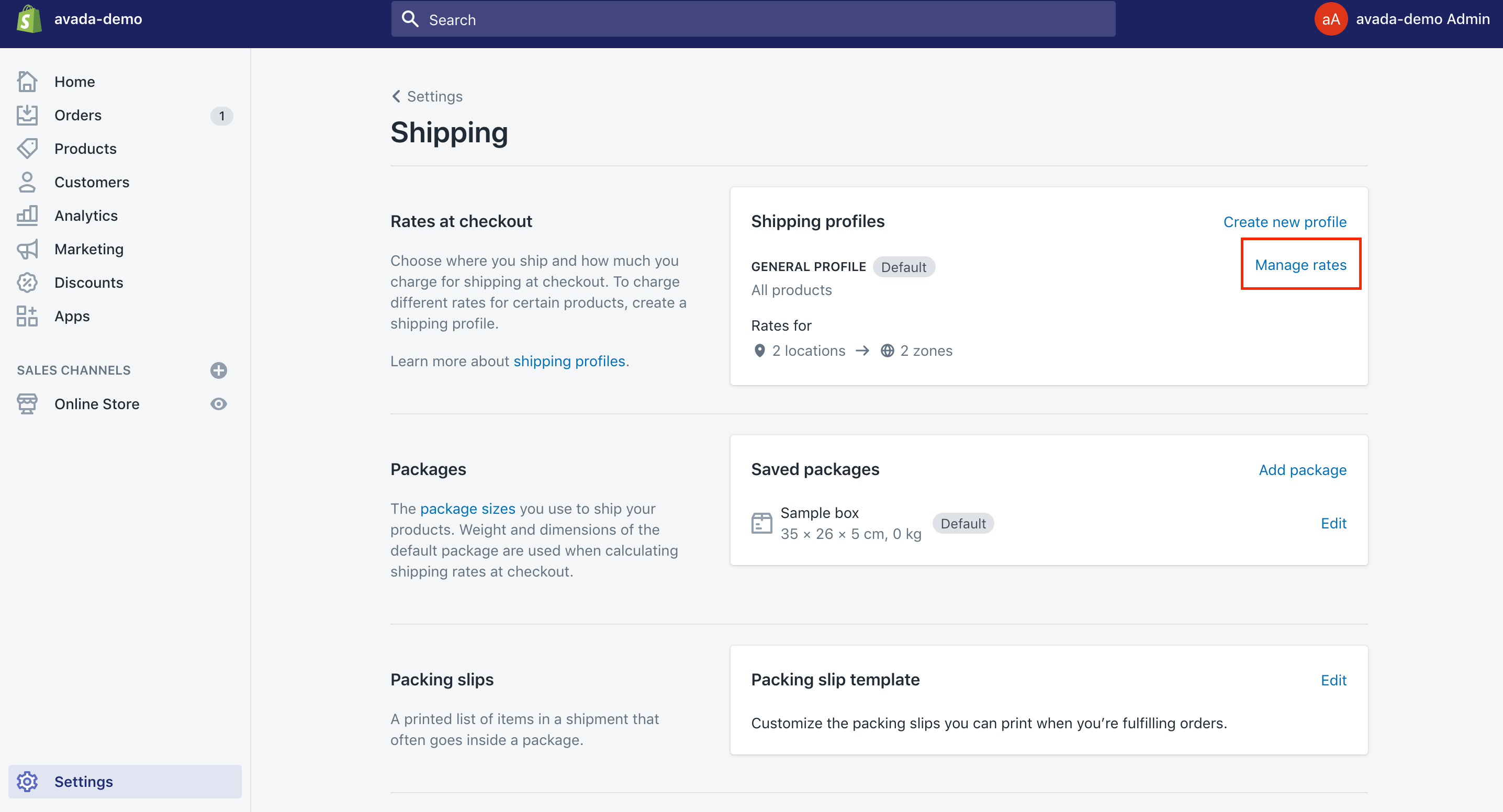
- Choose
Add ratebeside the zone you want to get a rate inserted.
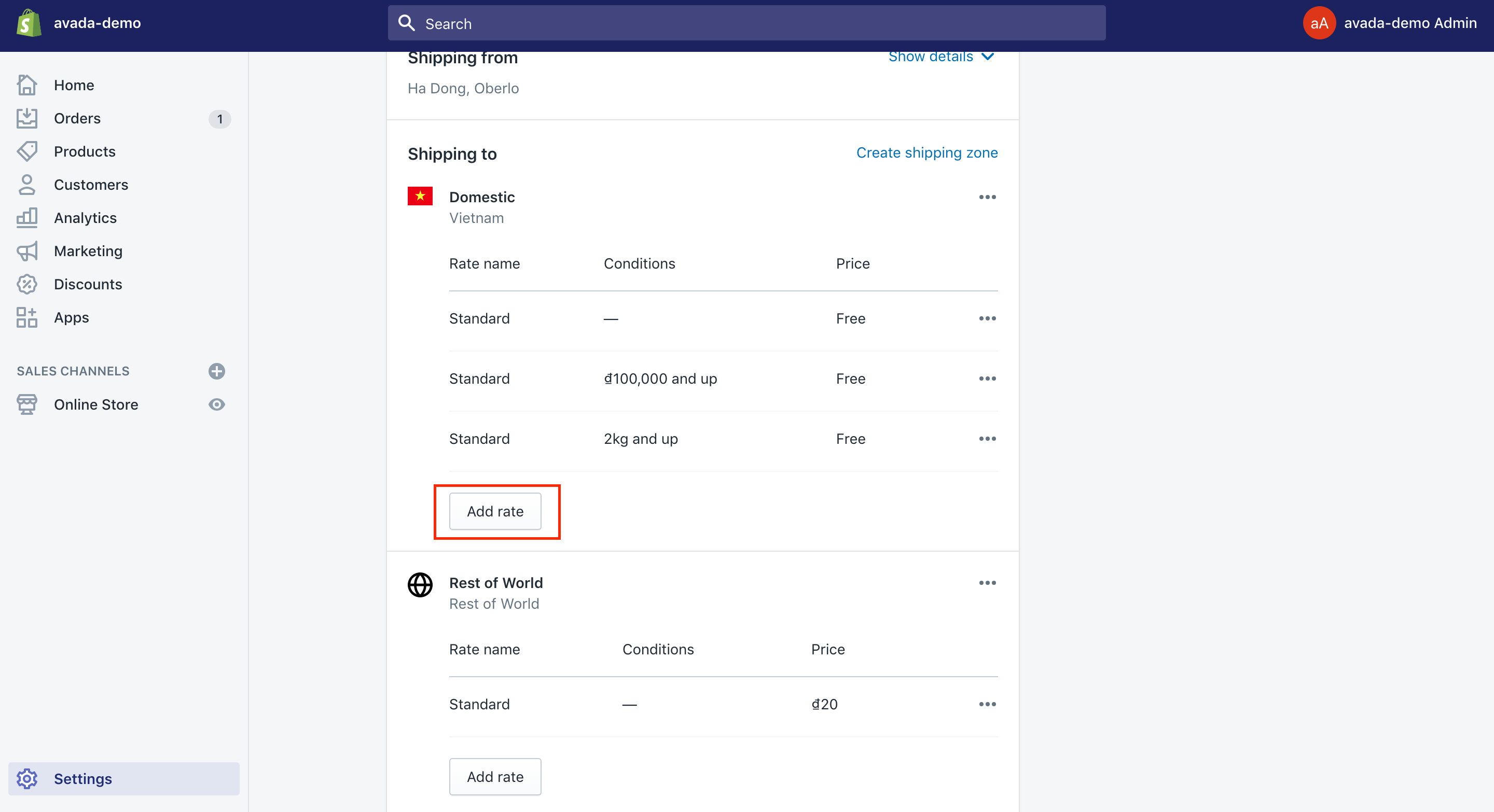
- Select
User carrier or app to calculate rates.

- Go to the shipping service you would like to add the calculated rates for.
- Use the shipping methods from the shipping service you would like to give as options for the customers at the check-out.
- This step is optional: You can choose if you want to provide the new services automatically which shipping services can make available.
- This step is optional. You can insert handling fees you want it to be included in the calculated prices.
- Choose
Save.
Mark up or discount calculated rates
Shopify enables you to adjust the calculated shipping rates to help mark up and discount the rates your customers can see at the check-out. For instance, if this rate is high to grab customers’ attention, you can get it discounted by a specific percentage to boost sales. If this rate is too low to cover your handling costs and packaging, you had better increase it.
You can mark up the calculated shipping rates by adding an extra flat fee or by a percent of your total shipping rate. In case you are able to change the calculated shipping rate to have an extra flat fee, along with a percentage mark up, the percentage will be calculated before you add the flat fee.
- Head to
Settings>Shippingfrom your Shopify admin.
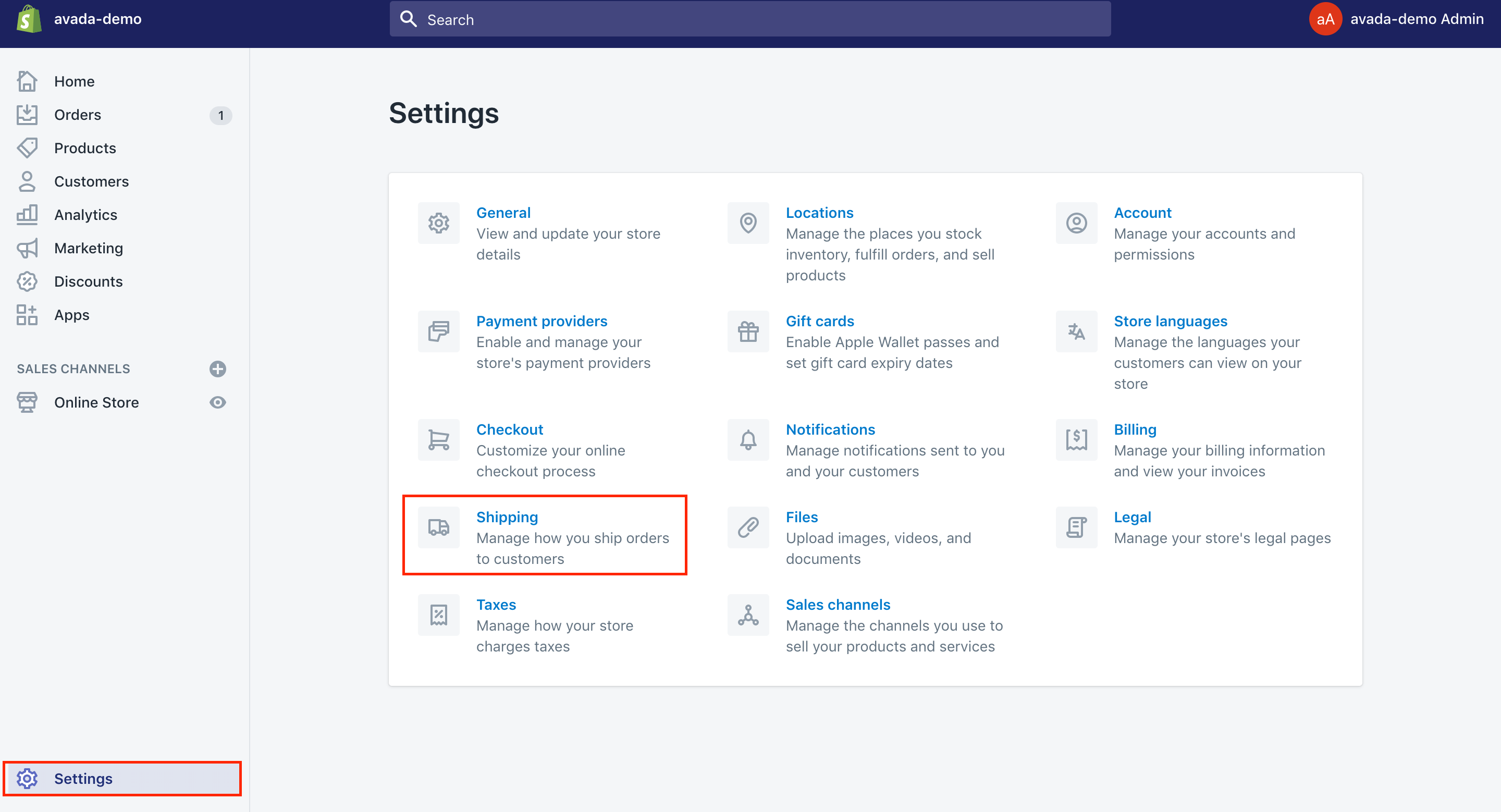
- Choose
Manage ratesnext to the shipping profile you want to add the free shipping rates.
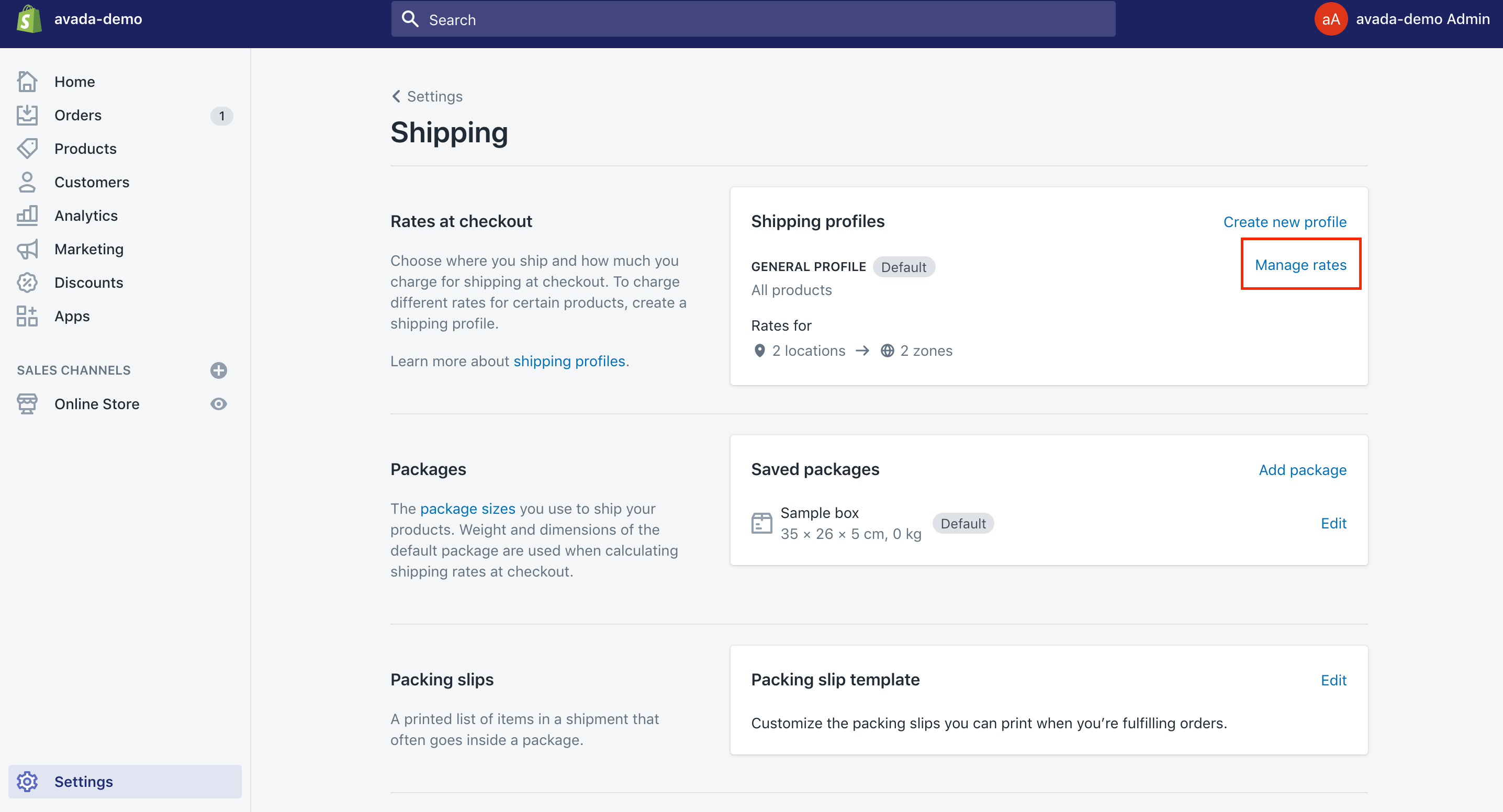
- Click on the
...drop-down list next to the rate you would like to make changes before choosing theEdit rate. - Set the rate adjustment in your `Handling fee area.
- Opt for
Save, then chooseDone.
Create free shipping rates
Shopify allows you to insert free shipping rates into the shipping zone; hence, customers do not need to pay anything for their shipping at the check-out. There are several businesses that can provide users with free shipping on their orders, and some can give free shipping on orders on a specific value.
- Head to
Settings>Shippingfrom your Shopify admin.
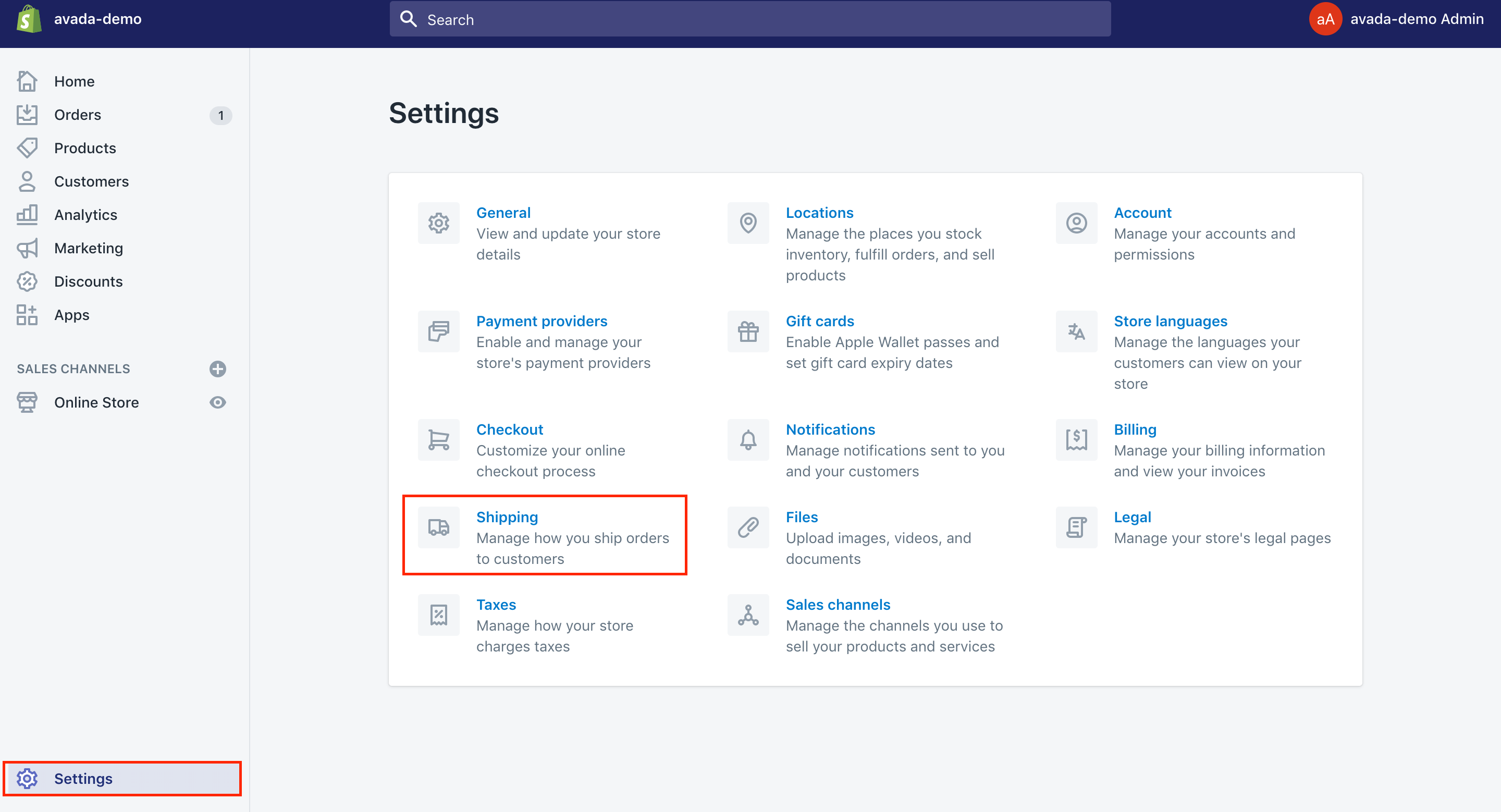
- Choose
Manage ratesnext to the shipping profile you want to add the free shipping rates.
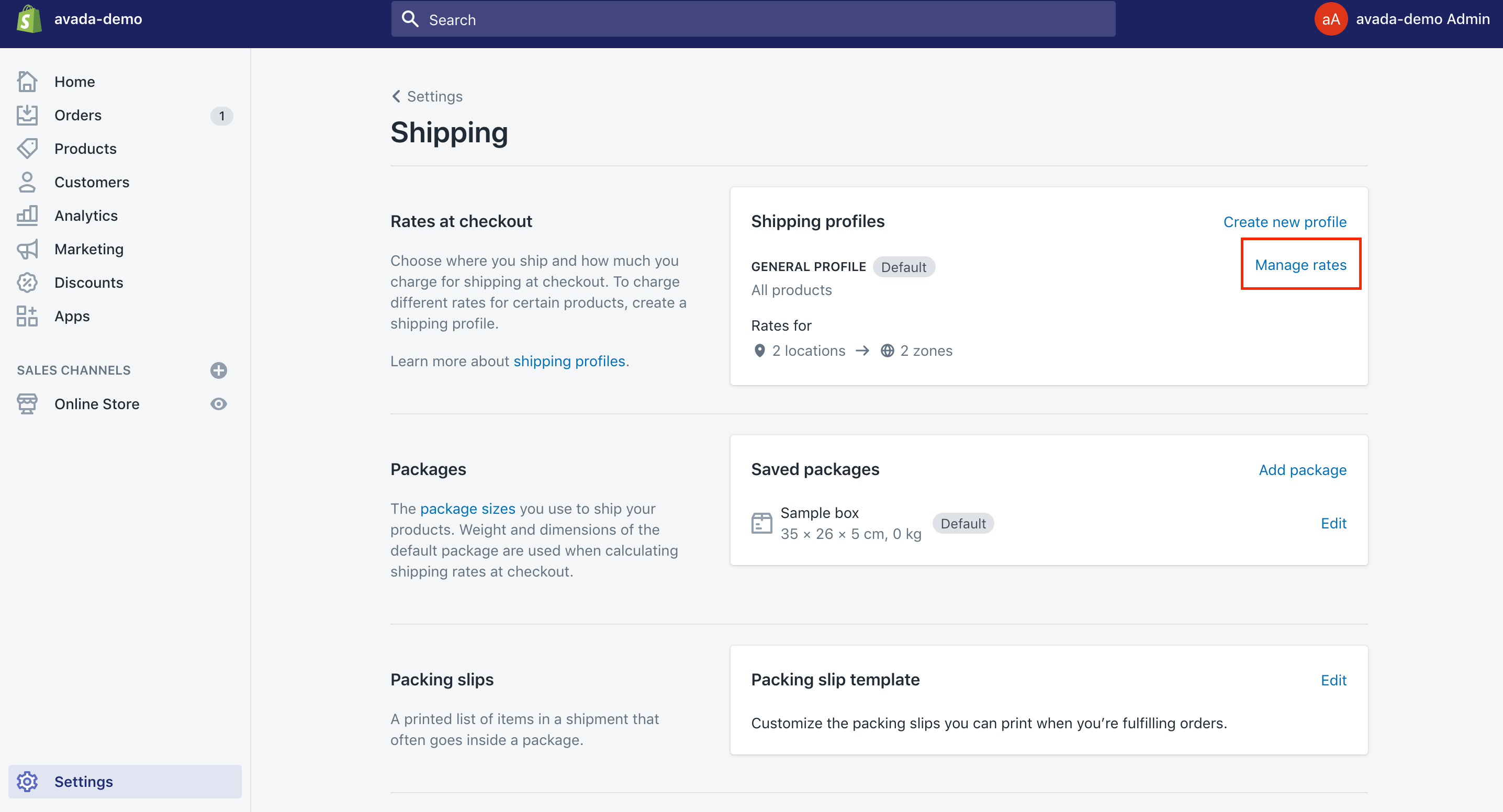
- Go to the
Add ratenext to the zone you really want to insert a free shipping rate.
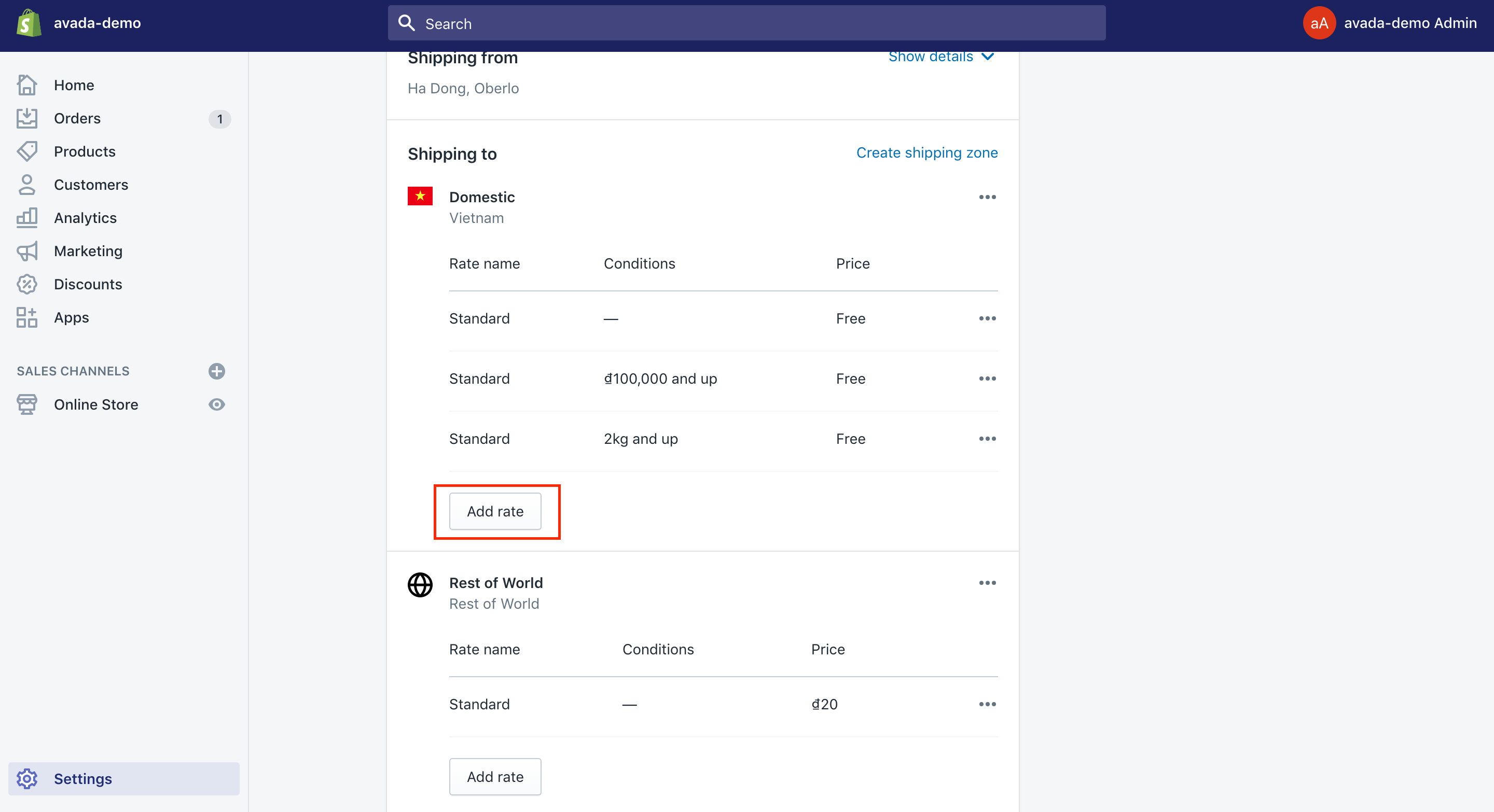
- Type the name of the rate.
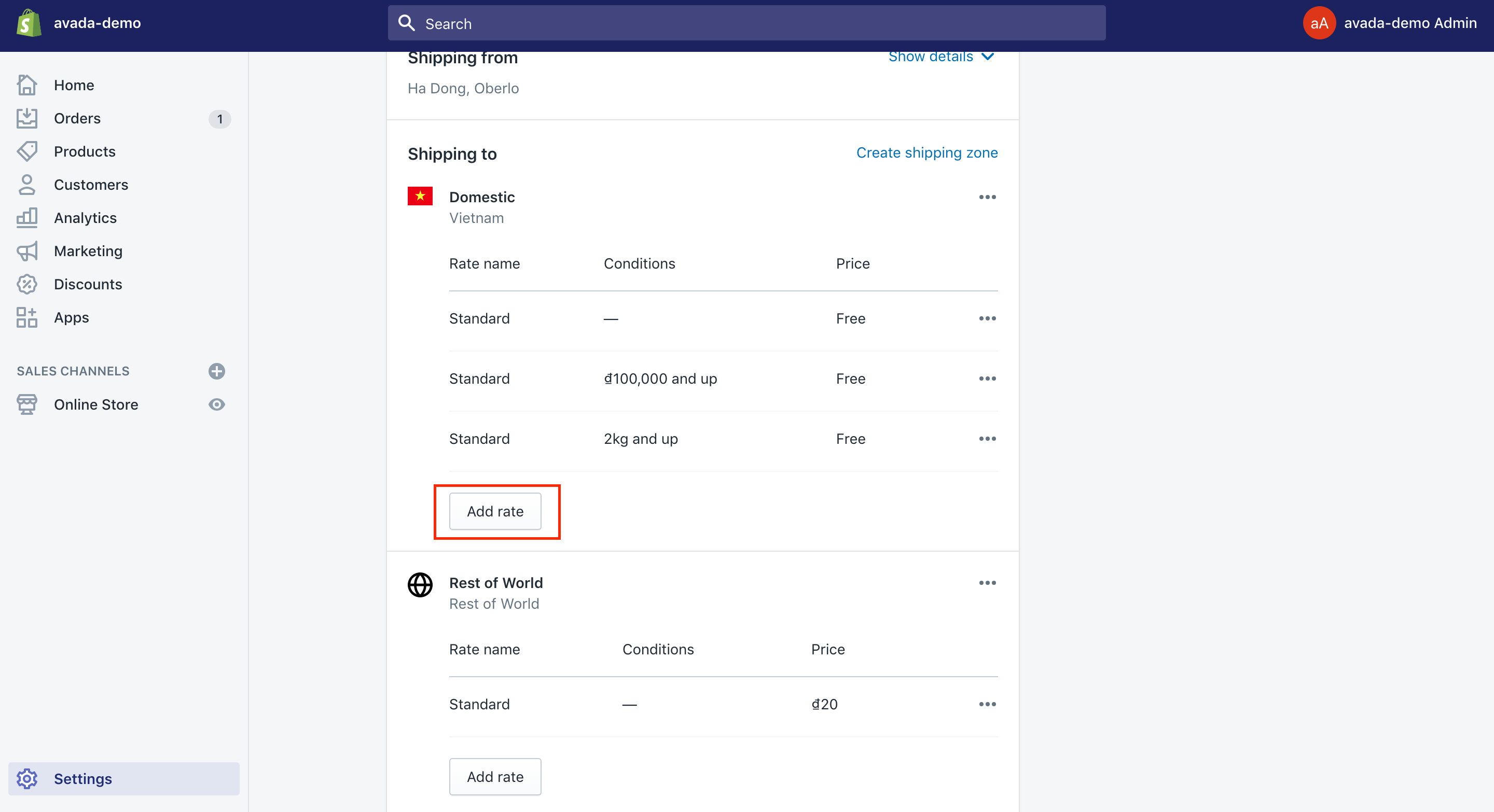
- You have to make sure the
Costfield value is0. - This step is optional: You can add value-based or weight-based conditions.
- Choose
Add conditions.
- Choose
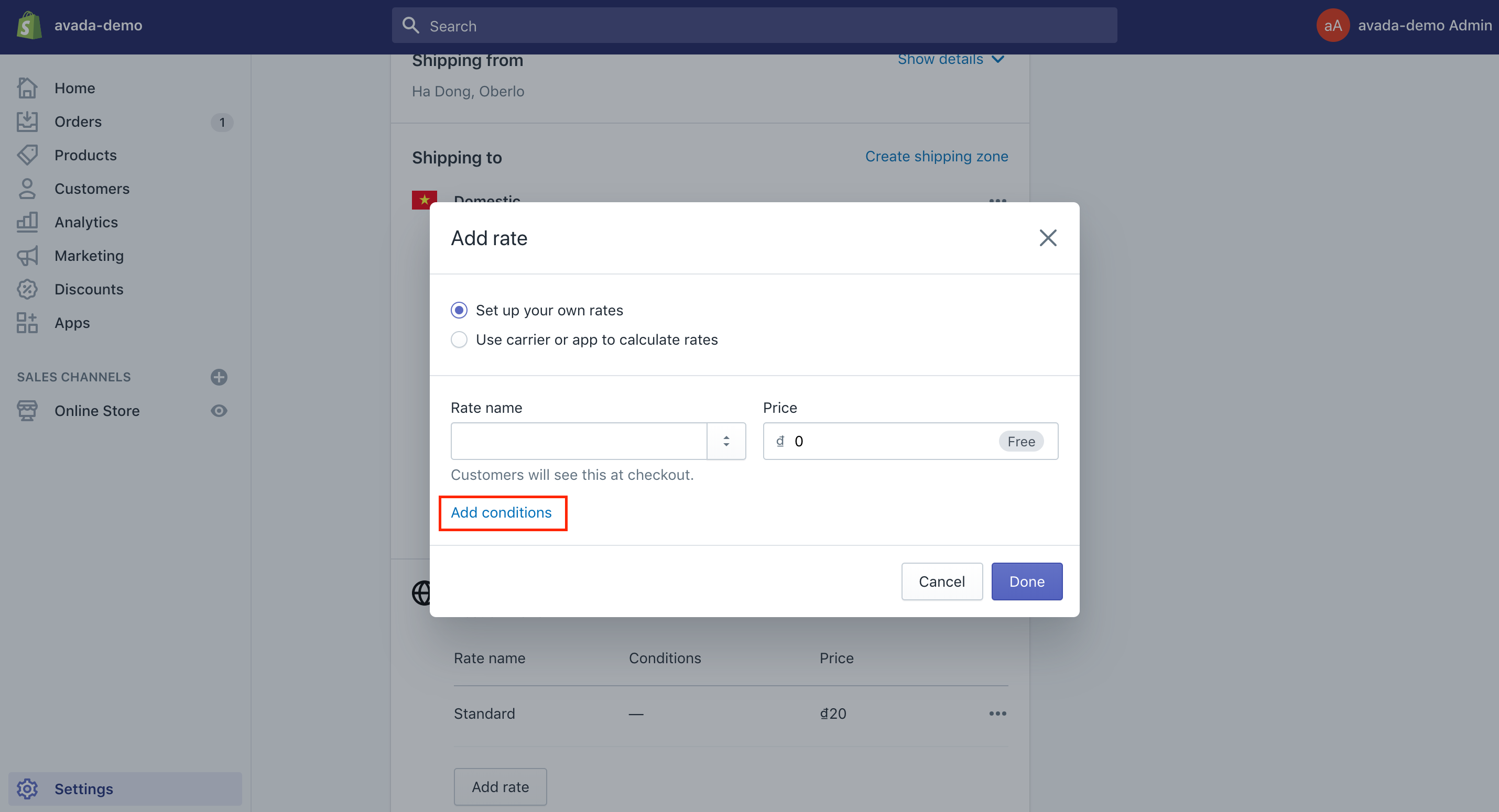
- Opt for whether you want the condition to depend on order weight or value.
- Add both minimum and maximum value for this condition.
- Click on
Done, thenSave.
- Click on
Take note that you can input shipping rates for Shopify with an app if you find those above steps not totally easy to follow. Hence, you are strongly suggested to have help from various useful apps. In this part, we advise and provide you with Shopify Shipping Rates - The 20 Remarkable Shipping Solution Apps so that you can dig into it and help your store own a perfect one.
How to edit or delete a shipping rate
Edit a rate
- Head to
Settings>Shippingfrom your Shopify admin.
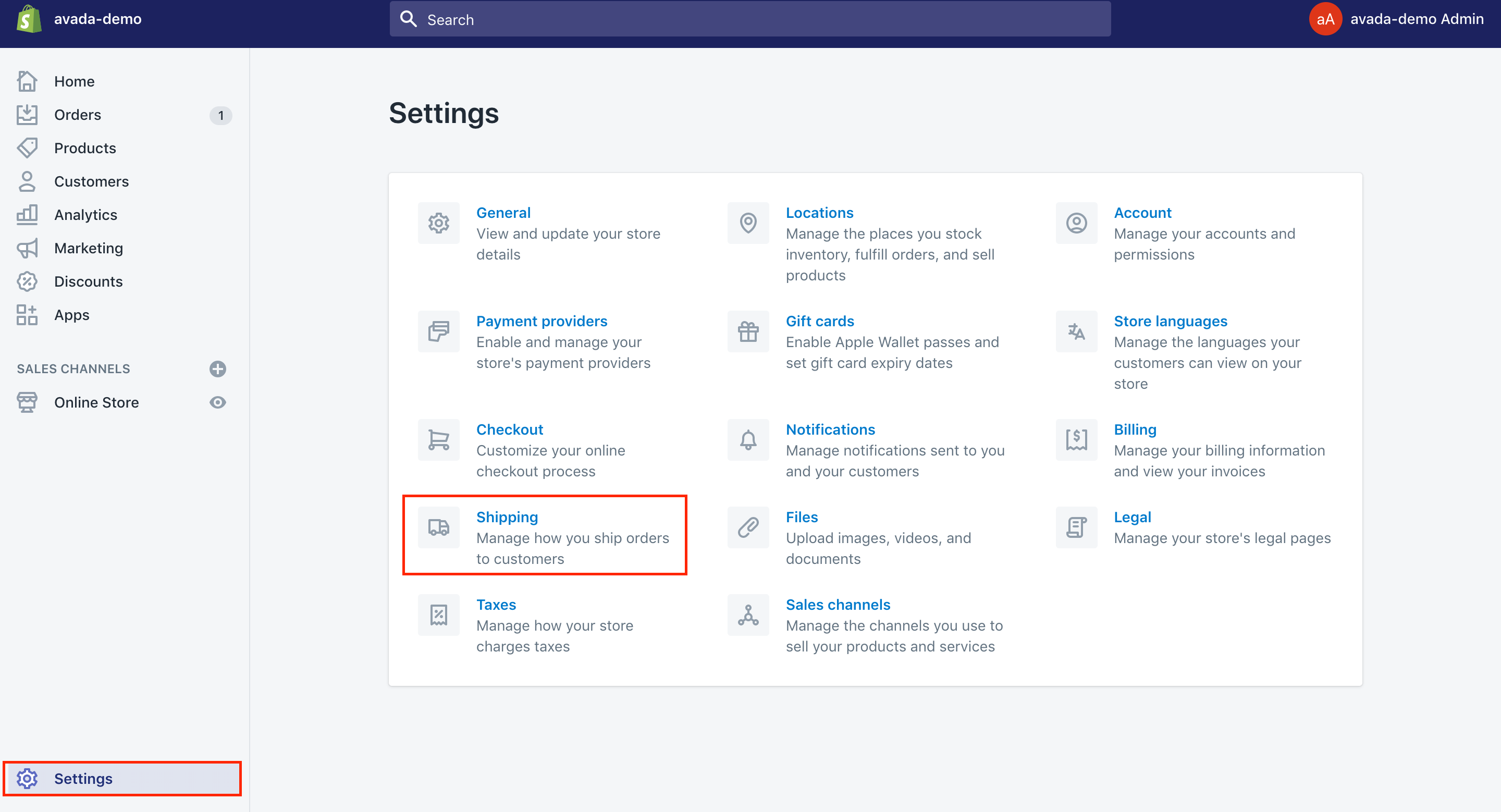
- Choose
Manage ratesnext to the shipping profile you want to add the free shipping rates.
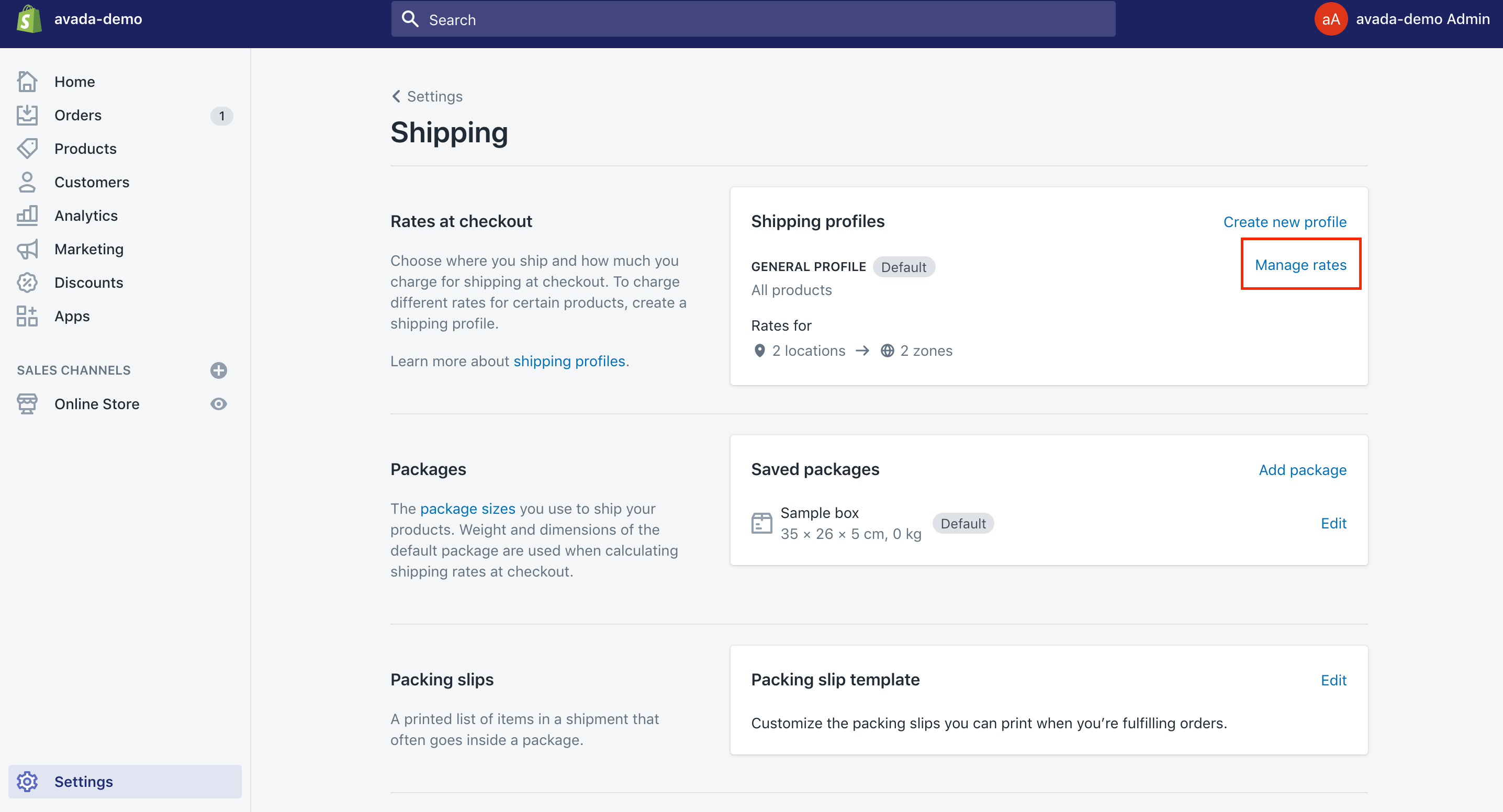
- Go to
...button located next to the rate you would like to edit. - Select
Edit ratefrom the drop-down list. - You can make changes you want before pressing on
Done. - Opt for
Save.
Delete a rate
- Head to
Settings>Shippingfrom your Shopify admin.
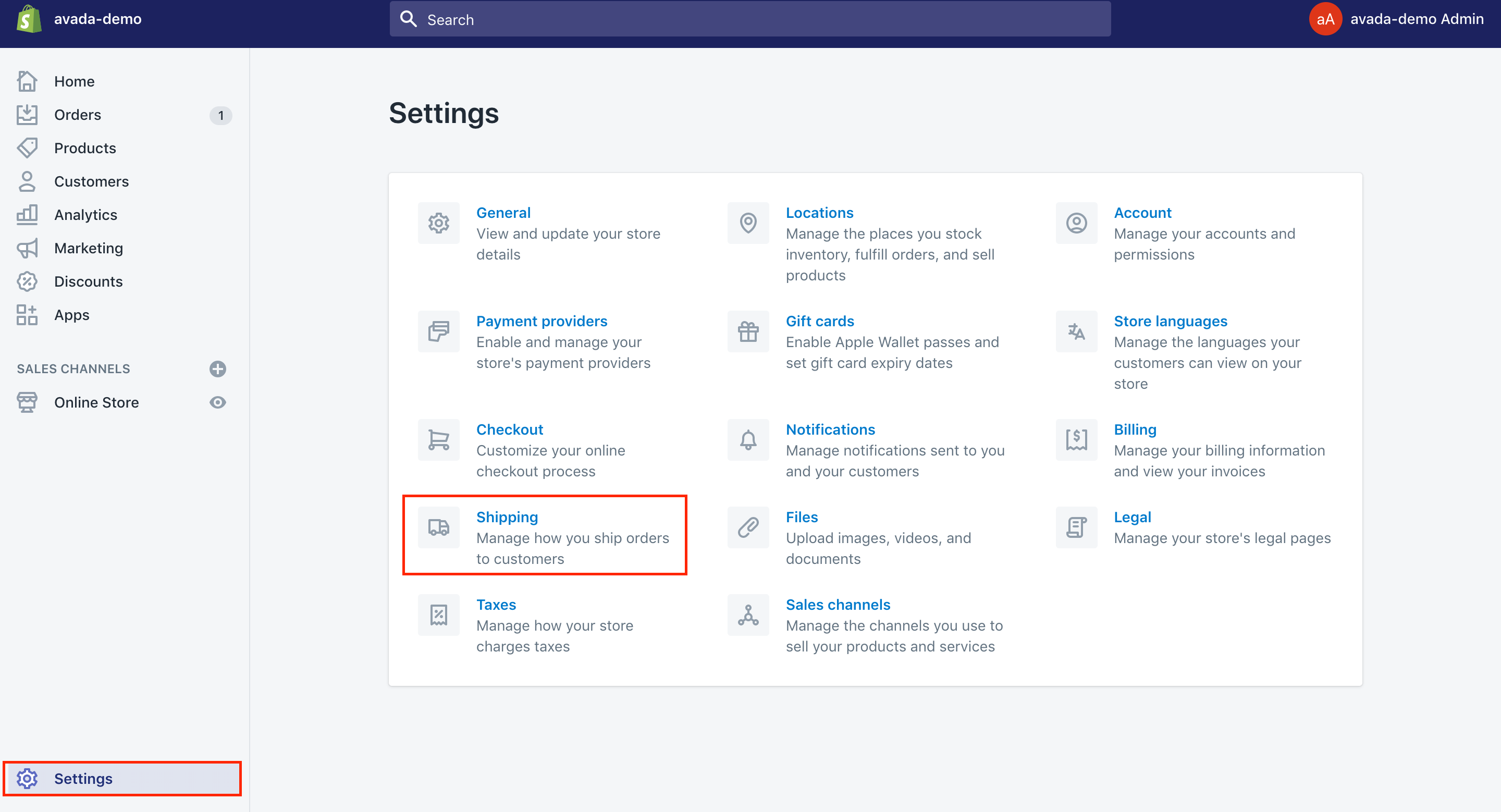
- Choose
Manage ratesnext to the shipping profile you want to add the free shipping rates.
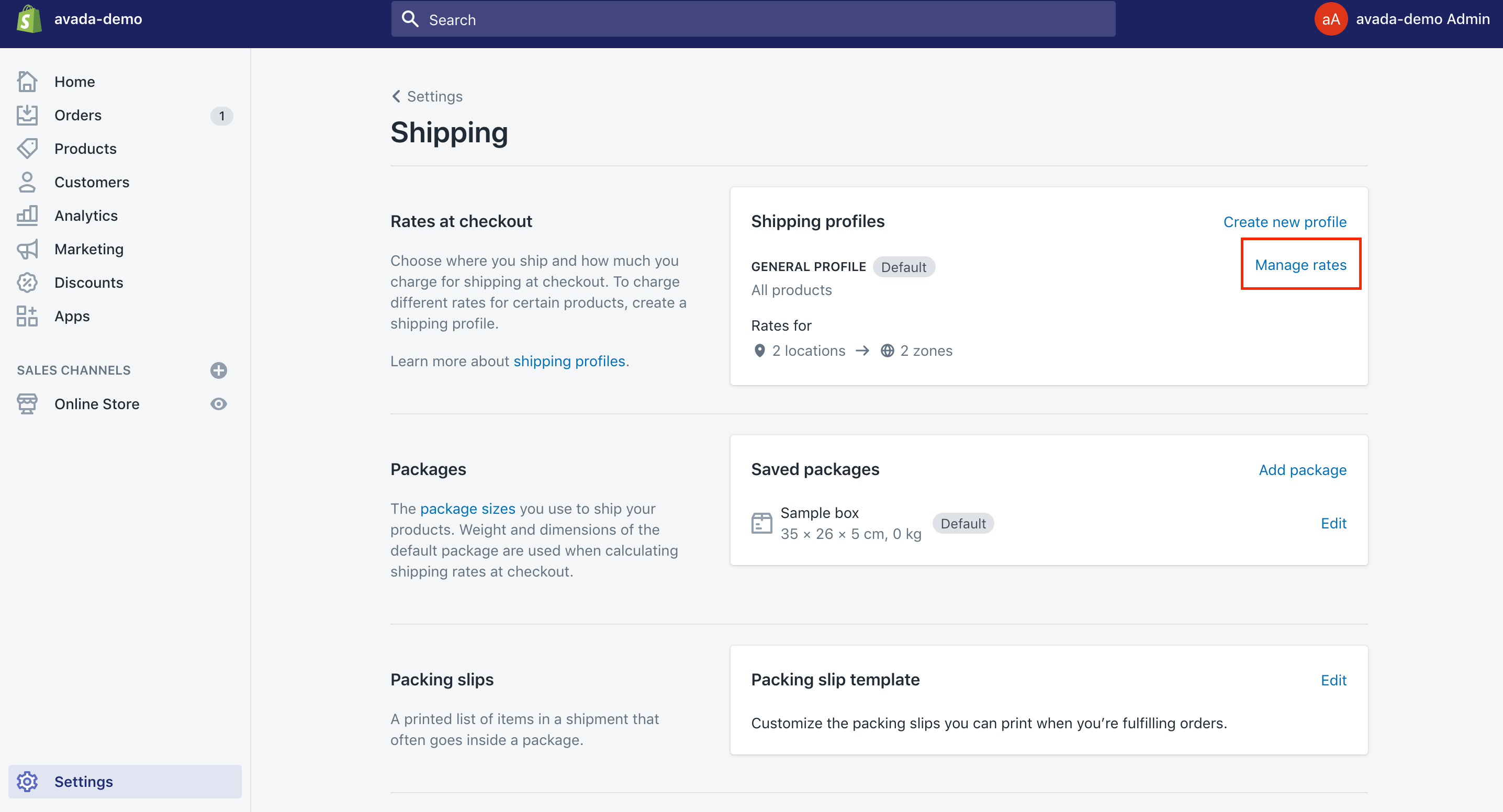
- Go to
...button located next to the rate you would like to edit. - Press on
Deletein the drop-down list. - Select
Saveto complete what you have done.
Conclusion
We hope that with our complete guide on how to input shipping rates for Shopify without an app, you can have a better understanding of the shipping rates on Shopify. As an online merchant, you need to learn the whole picture of shipping rates carefully before offering them to the customers. If you find our post useful, let’s help us share this article on your social channels.
Related Posts





