How to Refund Shipping on Shopify
As you want to refund, the Shopify platform empowers you to refund both an entire order, but also a part of it for certain items in that order. You are able to keep issuing partial refunds of an order if the original value of the order, the amount available to refund, is not already reached. In this article, you will be shown on why you really need a refund how to refund shipping on Shopify.
Related Posts
- How to Change Shipping Time on Shopify?
- How to Automate Shopify Dropshipping?
- How to Input Shipping Rate for Shopify Without An App?
Why do we need a refund?
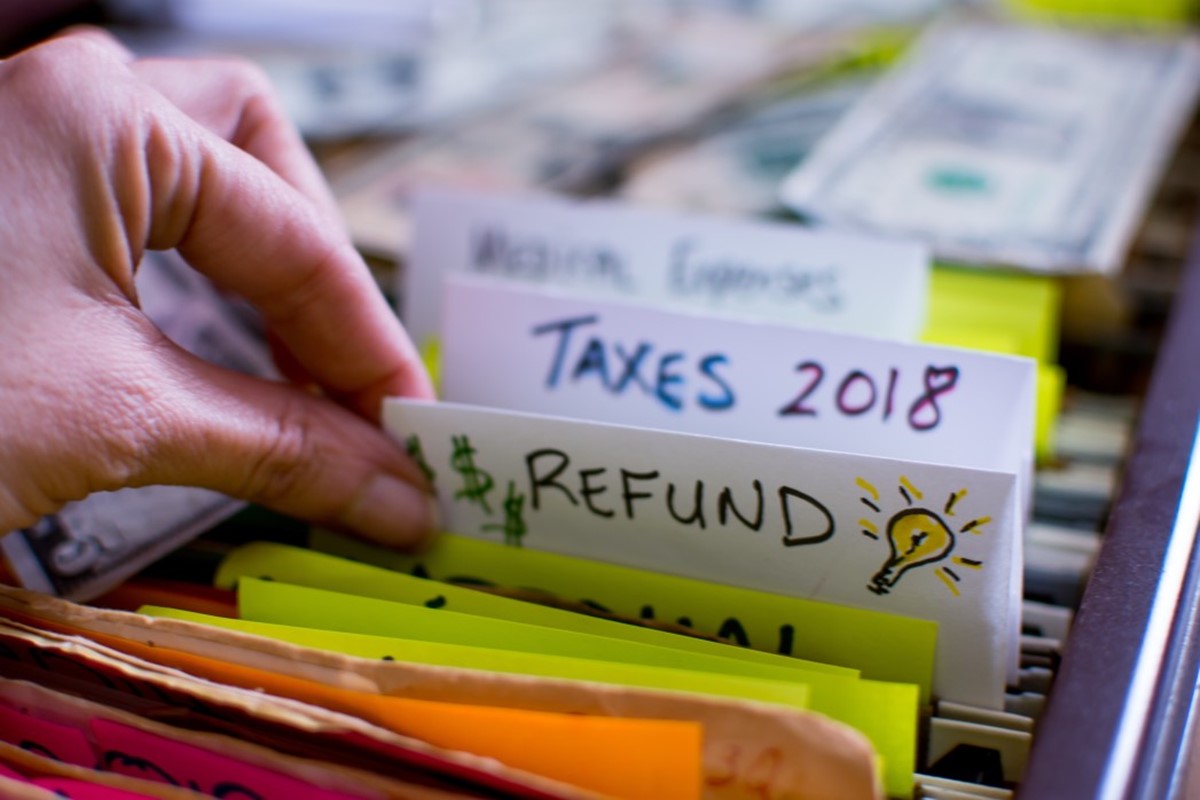
Whenever an order is returned or canceled, refunding has to be done. Take note that refunding orders do not have any negative effects, but instead, it can increase your customers’ confidence in your items and aid you in winning your businesses with excellent customer service. One of the best customers for every business is the returning one. Hence, it can tell that those customers are satisfied with both of your products and services.
Keep in mind that all of the small online retail businesses are facing the main issue of building and keeping trust with their customers. Not only small and medium-sized online stores but also from big retailers to a great extent have to badly concentrate on building trust and security. And nothing can build trust better interesting refund policies. And Shopify is not an exception since this eCommerce platform will do everything to make sure that its customers are entirely happy with their buying.
How to process a refund on Shopify?
Relying on your returning policy, you might have to cancel or refund an order. By getting orders refunded in a prompt and in a professional way, you are showing your meaningful commitment to your customers on your customer services and encourage them to order again in the upcoming time. Shopify users are able to refund an order or part of it. In many cases, you can cancel orders, then issue refunds.
There is a note for you. If you tend to process a refund, it will only be sent to original payment methods. In case a customer has no access to that payment method, they have to contact the agency or the bank for the original payment method to claim the fund after it is sent.
If you use Shopify Payments and issue a refund, the amount will be deducted from your next payout.
If you use Shopify payments and your payout does not have enough money to refund, then:
-
For any store located in Germany, Denmark, Ireland, Hong Kong, Netherlands, Italy, Spain, Sweden, Singapore, the UK, and New Zealand, the rest of the refund will be deducted from your next payout till the refunded amount is covered.
-
For any store located in Australia, Canada, or the United States, the balance will be debited from your bank account on the day you perform the payout.
A refund usually takes up to 5 business days to be transferred back to the customers. And if negative balance payouts fail, you had better try the payout in the next 3 business days.
How to refund the shipping amount to the customer
When your customers are going to refund orders they have the options to restock those items; however, in this case, they want to leave those sets to 0. Whenever it says Refund with Shopify Payments, you can type in the amount section how much you want to refund, which is known as the amount of shipping.
You can offer a partial refund for specific products in an order. Then, you are allowed to issue extra partial refunds if you have not reached the total refund that is known as the original amount of an order.
If you are refunding orders tor store credit by applying POS, you can refund the amount to original payment methods later.
Here are simple steps to help you refund part of an order:
Step 1: Head to Orders
The first thing you have to do is heading to Orders.
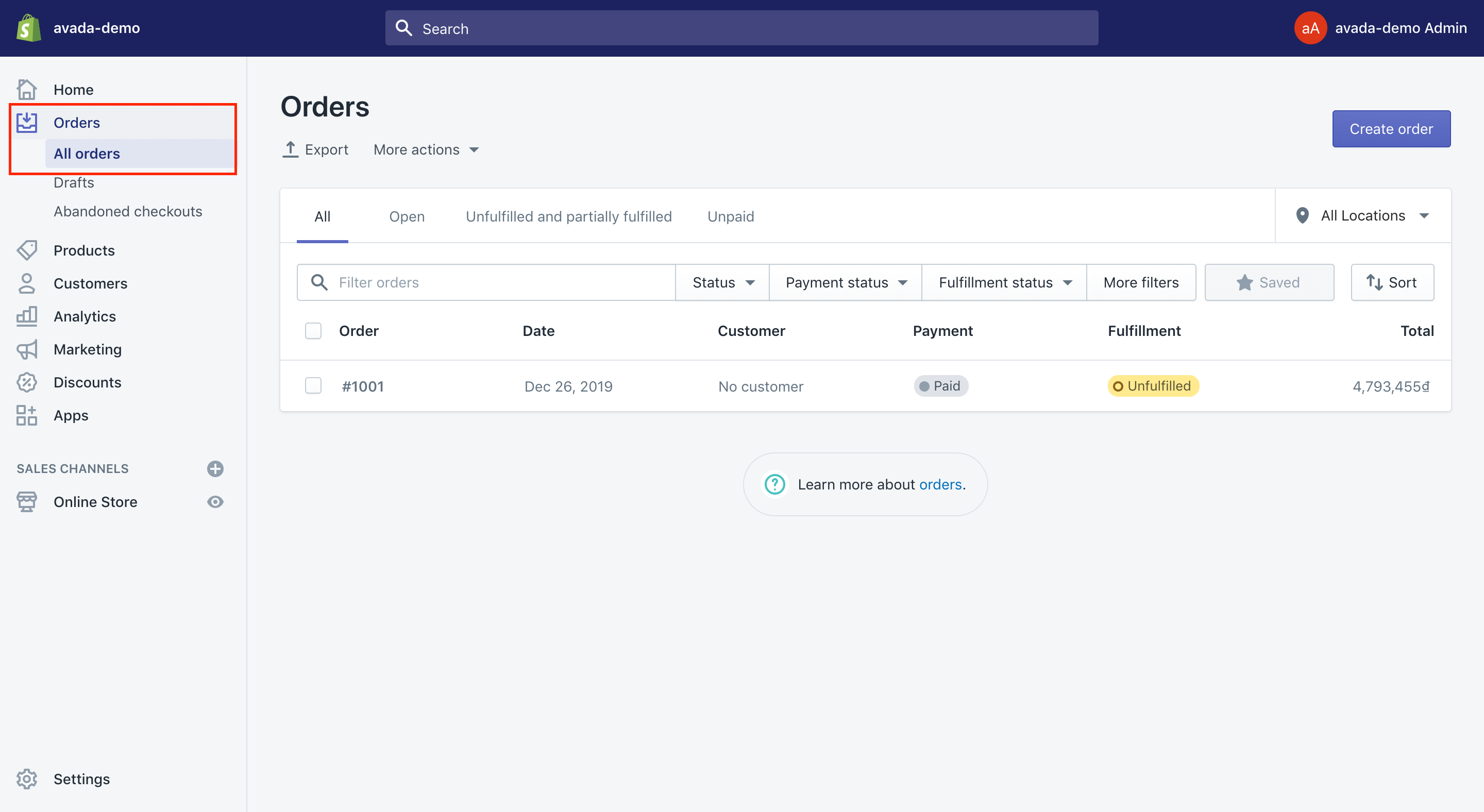
Step 2: Choose the order
Next, you can choose the order you want to refund.
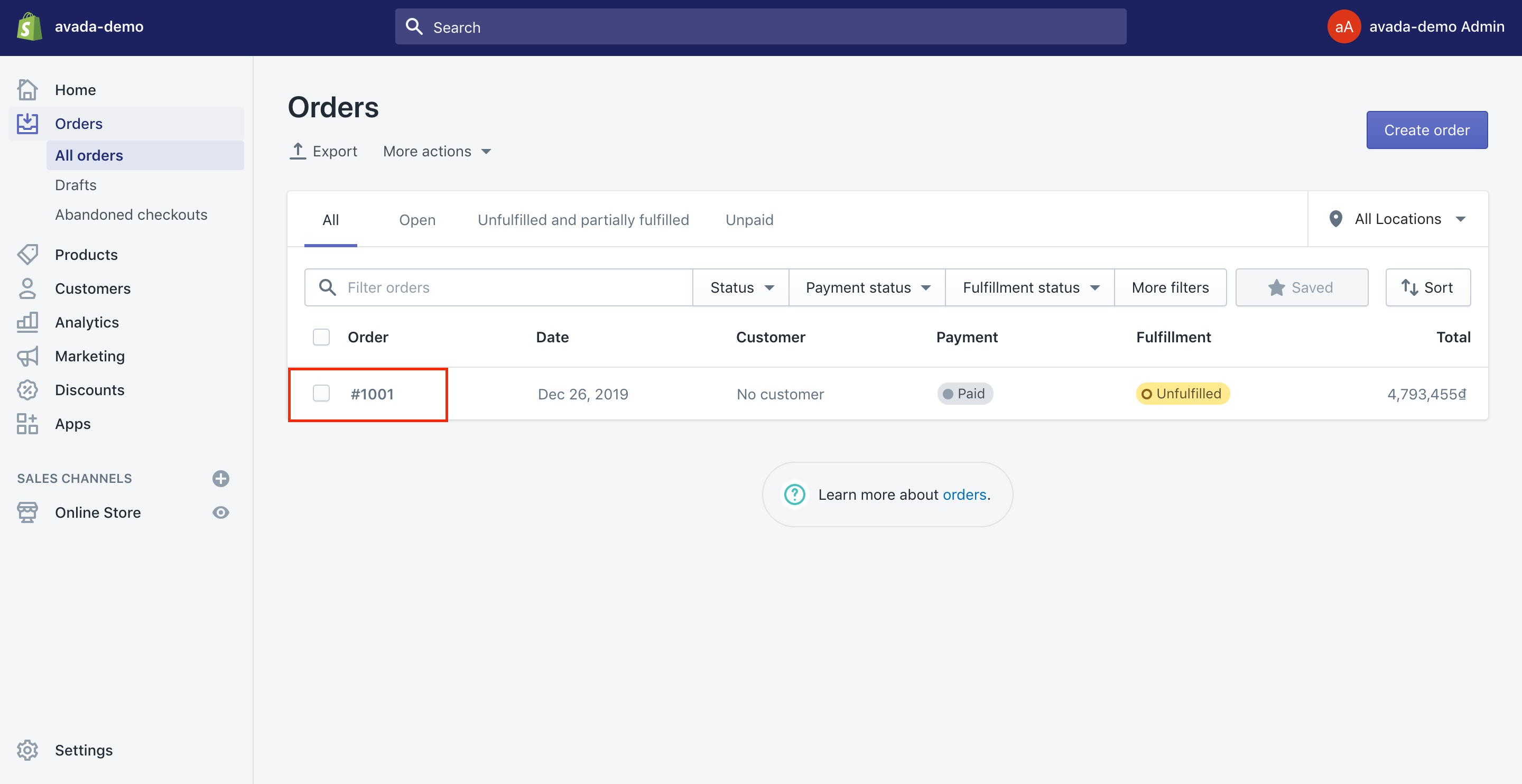
Step 3: Select Refund
Then, you can click on the Refund located under the Order Details section.
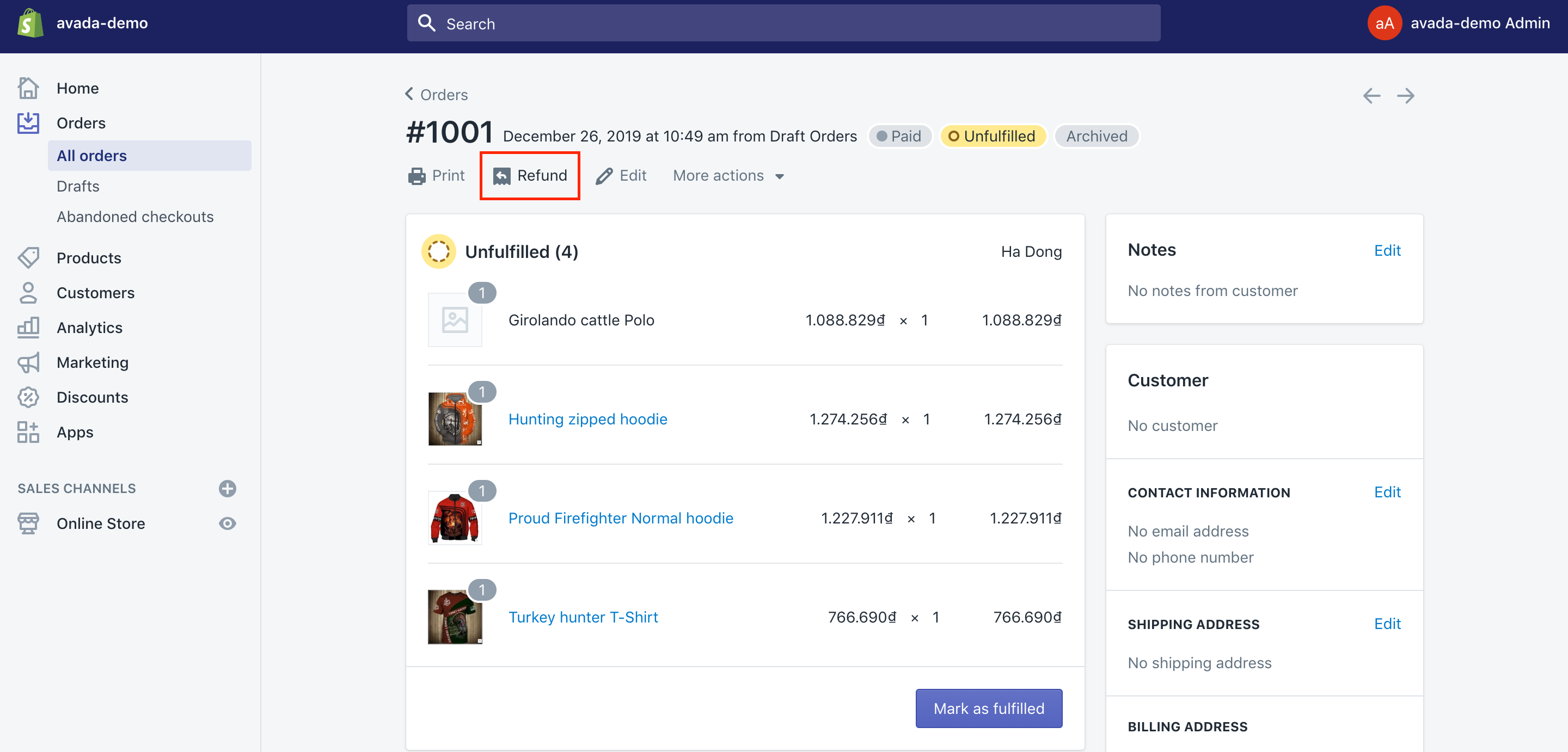
Step 4: Type the quantities of items you want to refund
After that, you can type the number of items you want to have refunded. Take note that any items with a quantity set 0 cannot be refunded to you.
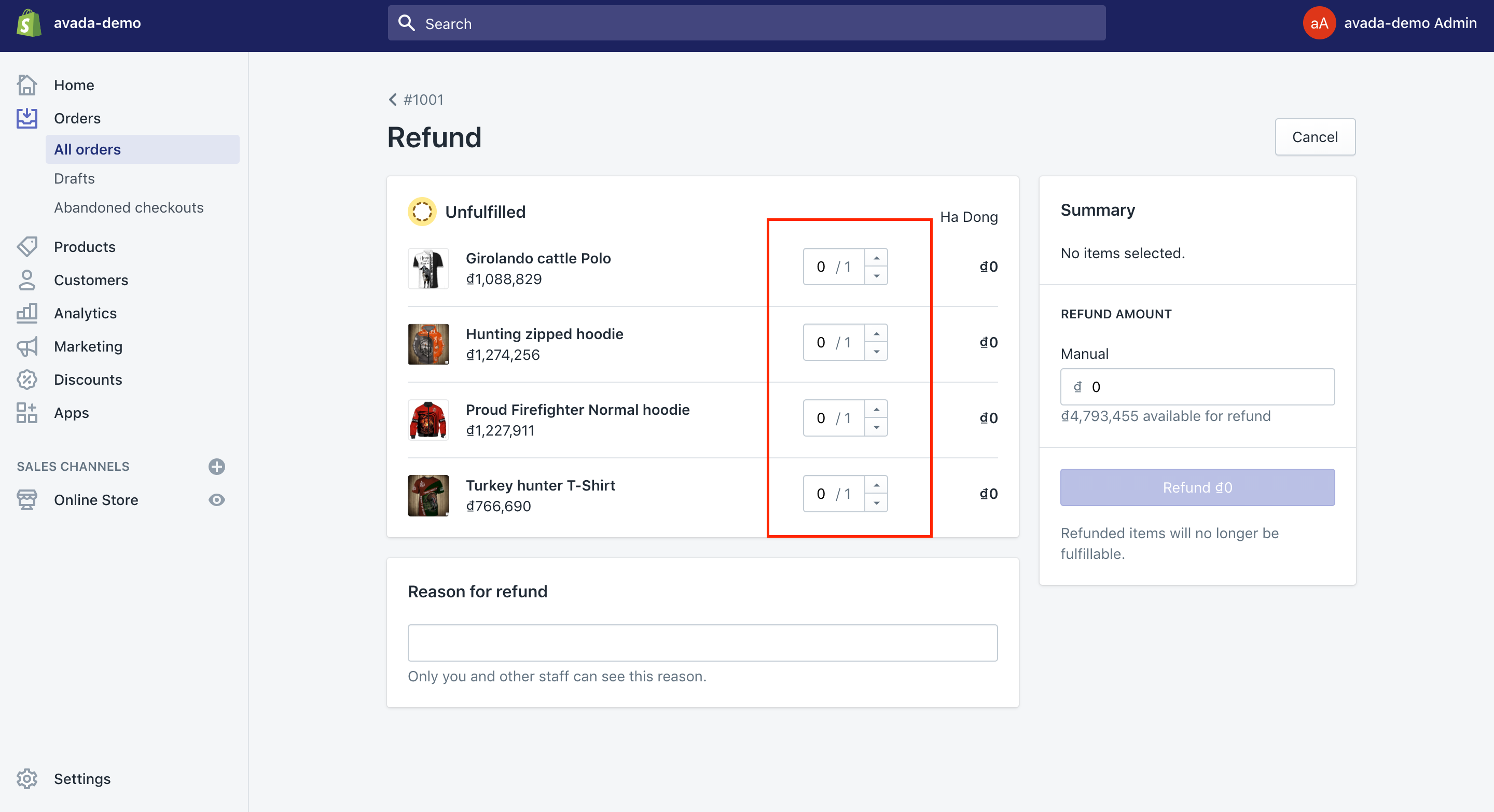
The Refund amount will be updated and minus any shipping charges. You are able to edit this amount manually. And at the same time, you can insert a refund for shipping charges.
Step 5: Enter the shipping amount
This step is optional. You can enter the shipping amount you would like to refund in the Shipping section.
Step 6: Uncheck Restock items
If you ship the items but the customers have not returned them yet, then let’s uncheck Restock items. This checkbox will become visible only if you track the inventory for products included in this order.
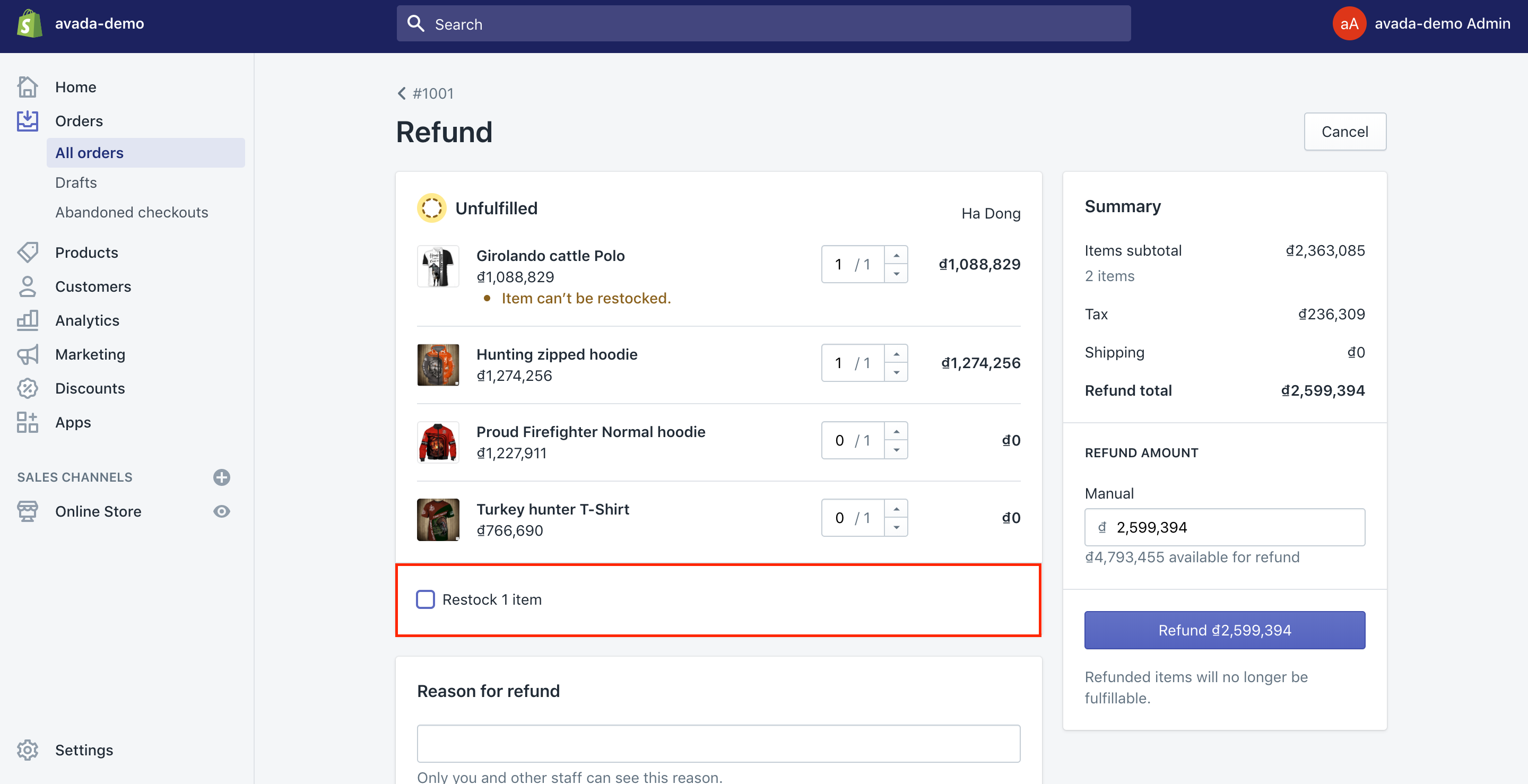
Step 7: Type the reason for refunding
This step is also optional when you are requested to type the reason why you want to refund.
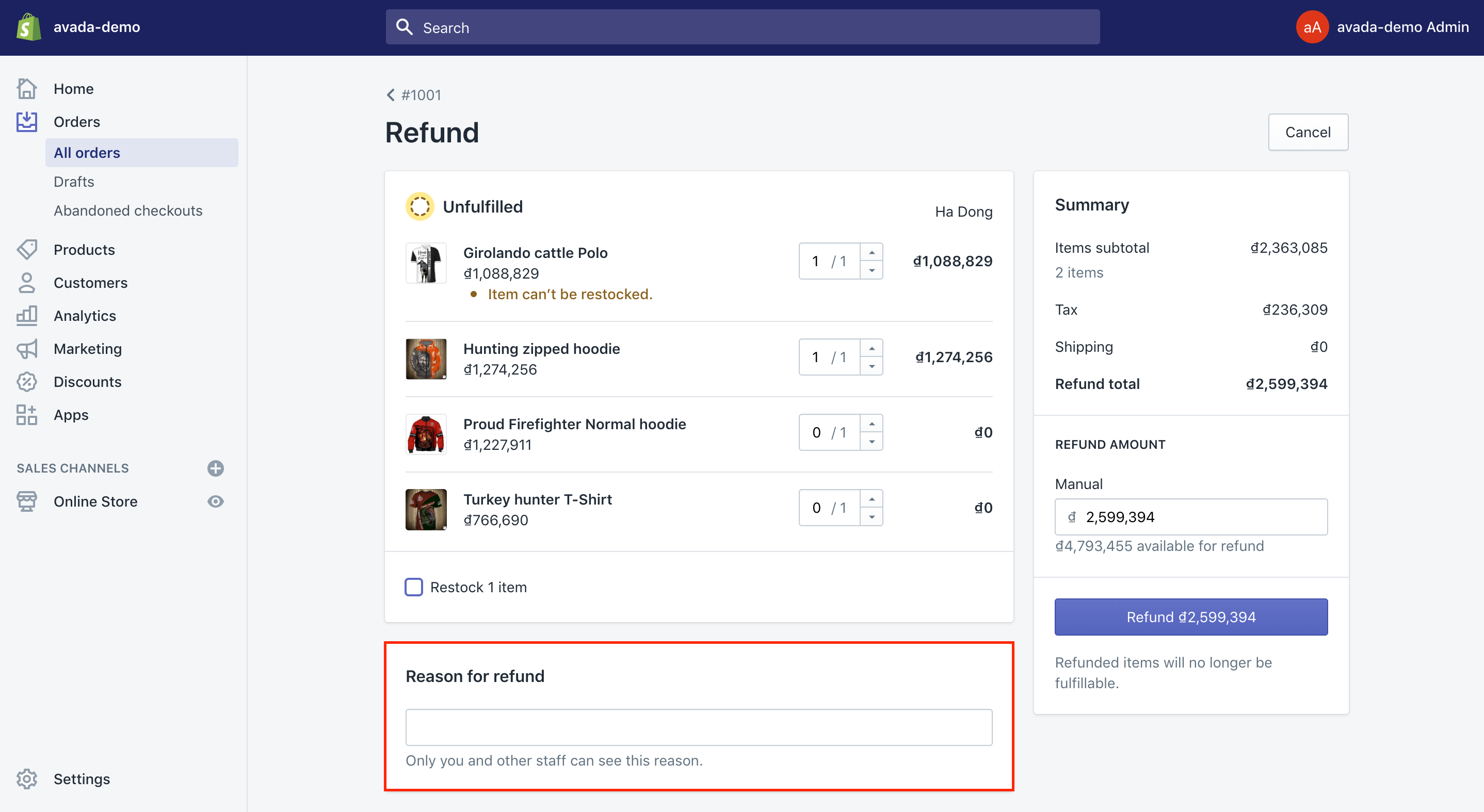
Step 8: Opt for Refund
The last thing to do is opting for Refund to generate a refund for the products you have selected.
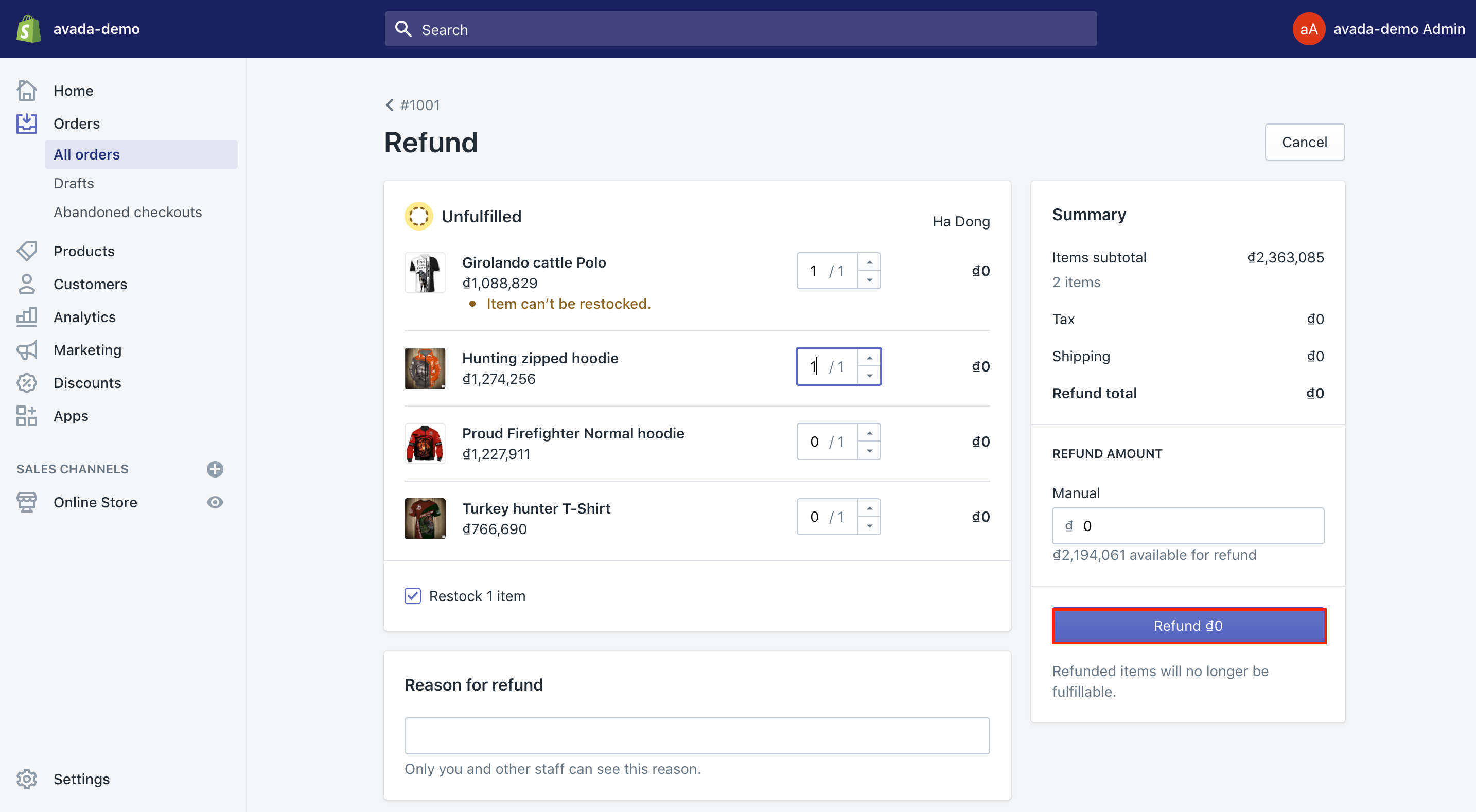
For more information and further carefully instruction, you can refer to Useful and Handy Steps on How to Refund Part of an Order on Shopify.
Conclusion
We hope that our complete guide on how to refund shipping on Shopify will help you understand more about the process of Shopify refund and ways to refund orders on Shopify. If you find this article helpful, don’t forget to help us share this on your social media. We would love to hear more from you.





