How to Use WooCommerce Appointments
For any owners who have and plan to operate a booking business, it is literally a challenge for them, especially when they run it online. There is no way, but you have to create an optimal online appointment system on your website. In this article, we only mention WooCommerce appointments as well as WordPress plugins for this model business - booking. It is important to have someone guide you on everything relating to booking setup in an eCommerce site.
Because of that reason, this post is definitely the right place to have a visit! We will list some of the highly recommended WooCommerce booking & appointment plugins that you can connect. Moreover, it will be a workflow guide that leads you on How to use WooCommerce appointments seamlessly. After reading our share, you can gain more knowledge about the method of managing bookings in an easy way.
What is a WooCommerce appointment?
Indeed, without further explanation, you can imagine what a WooCommerce appointment is. It is actually a place where customers can purchase their services - book appointments, rentals, or reservations conveniently. Since everything nowadays you can buy them online, even services are inclusive without a surprise.
In a WooCommerce appointment setting, you can determine the time slots available for booking, the cost, and the resources. By defining those, your customers will select without difficulty.
When you integrate your WooCommerce site with a booking plugin, notice that it offers you lots of control and management to be in charge of both a robust booking strategy and a good user experience.
How to set up WooCommerce appointments
Step 1: Go to Products section
First and foremost, obviously, you must connect a booking plugin because there is no booking section in the Product tab in the default WooCommerce store. It is a very similar process that you may see a lot in any of the WooCommerce integration tutorials. However, it is still crucial to mention that for starters who just get used to it in a short time.
Heading to Plugins > Add New. In the search tab, type the appointment plugin you would like to install.
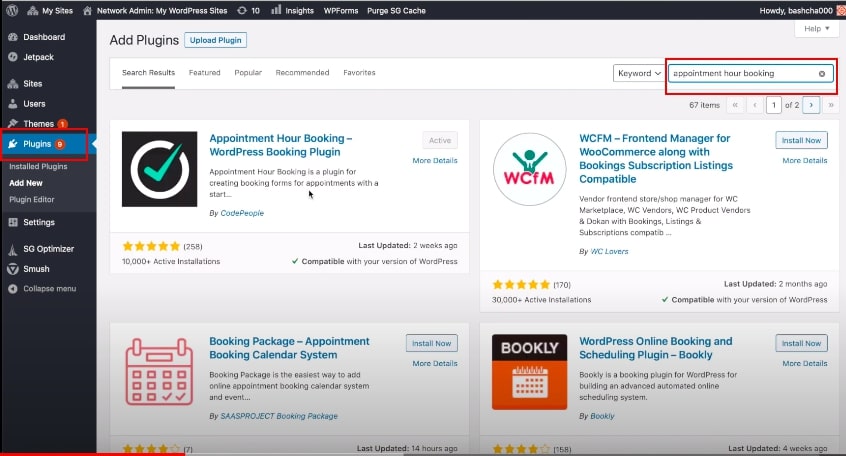
Or else you can install the plugin by uploading the plugin file from your computer after purchasing the plugin in other markets but not in the WooCommerce marketplace.
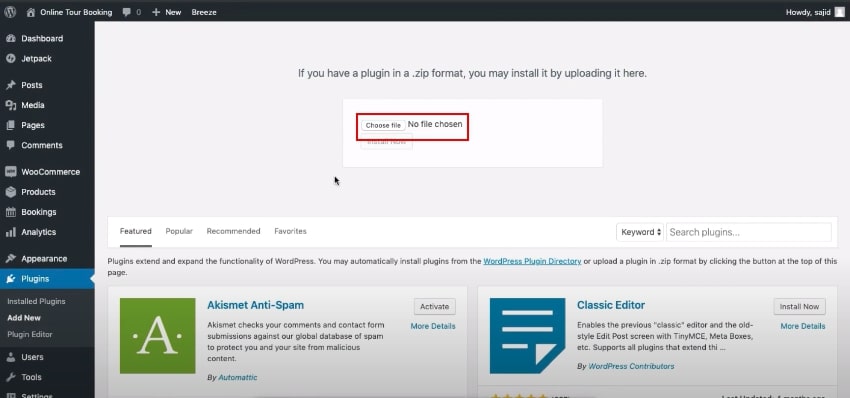
After clicking on Install now, finish the ultimate connection by choosing the Activate button.
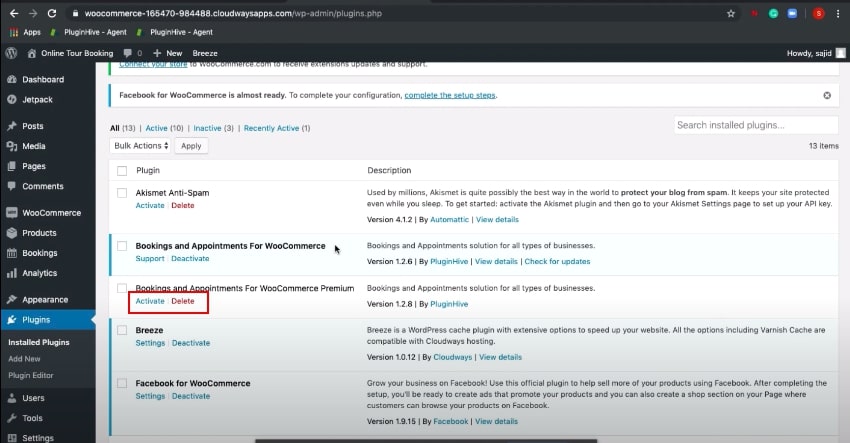
Once you activate the WooCommerce appointment plugin, you can now create bookable products and set the booking rules on your products. Select the Bookable Product type in the Product Data from the Products section. Now, you are ready to define appointments on the Edit product page.
Step 2: Heading to bookable products
First, you should add a new product for a bookable product type or edit the existing product to set up a booking for your store.

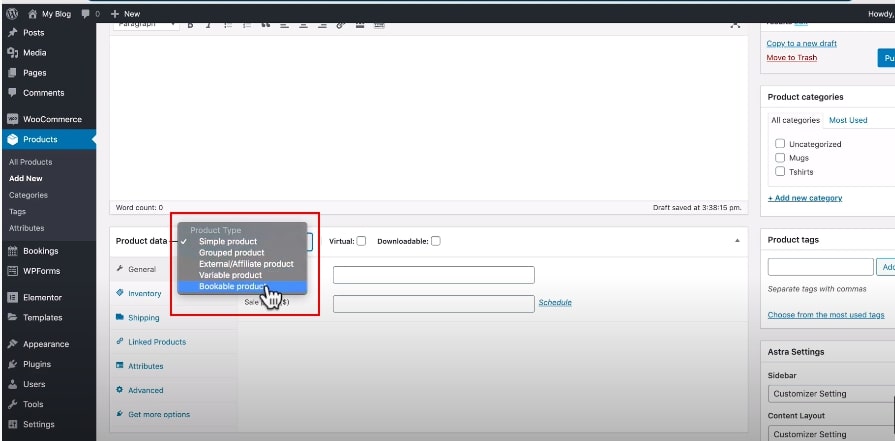
We will go into some typical terms in bookable products that you can easily see right after selecting the Bookings section:
-
Booking period: the amount of time that a single booking or appointment lasts.
-
Fixed blocks of: restrict the booking to predefined time duration (1 hour or 2 hours)
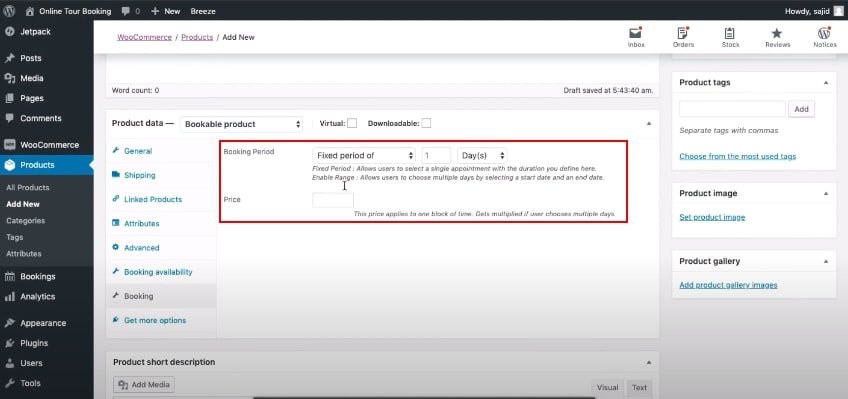
- Enable calendar range with Blocks of: book multiple blocks at a time - book an hour or many hours at a time
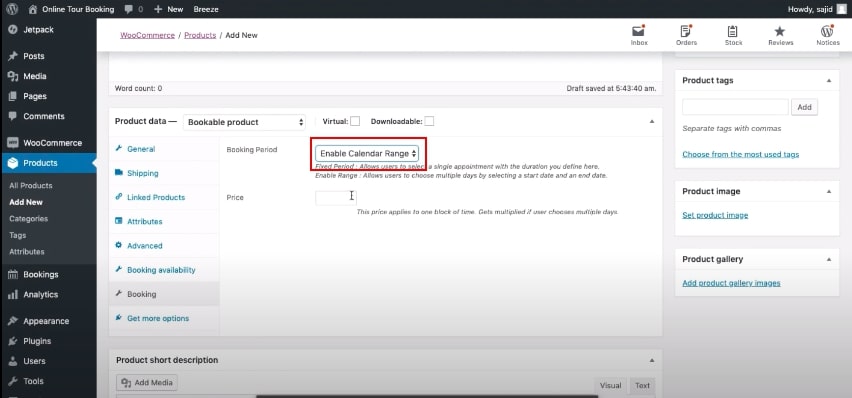
Step 3: Show availability
Right below the main part of the Booking section is several other parts that need filling out by you. Now it is time to dig much more specifically into the list of the displayed bookings on the product data.
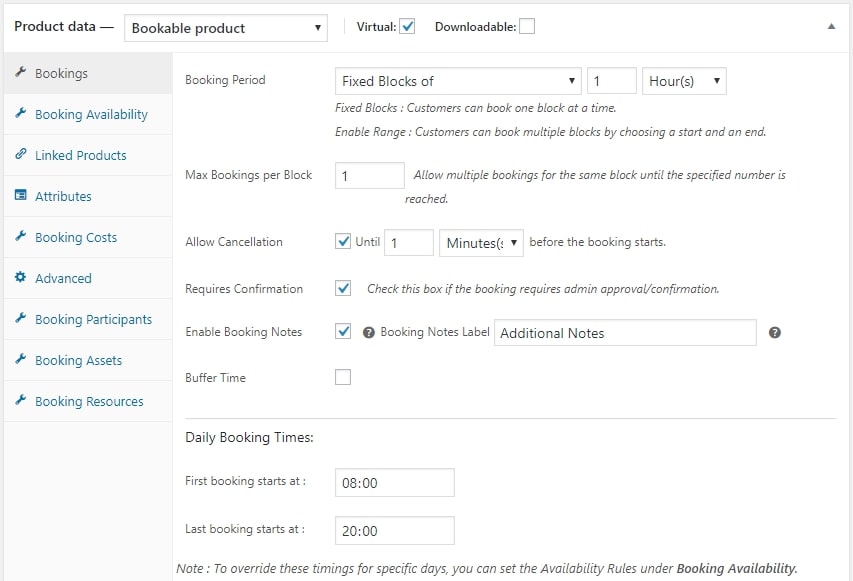
1. Maximum Bookings per Block
This option allows you to decide the maximum bookings that can be made for each appointment. Let’s say that you set this value at 4, so the maximum number of bookings that are accepted for a block is 4.
2. Daily Booking Time
You can decide the time when the bookings open and close. Moreover, you can define the start time of either the first booking or the last booking for a day.
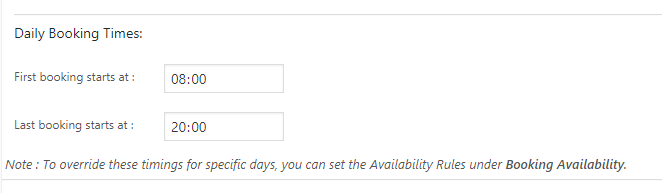
3. Allow Cancellation
This useful feature will let your customers cancel their bookings. When you get this option enabled, you can select the Cancel button following the steps My account > Orders, and then the respective booking will be automatically canceled.
Furthermore, you can define the cancellation time before the booking starts. For example, if your booking starts from 09:00 PM and you have set the cancellation at 1 hour earlier, then the customer has to cancel the booking before 08:00 PM.
4. Enable Booking Notes
You can have a text area along with the calendar as a comment in which your customers can mention additional information relating to the appointments.
5. Request Confirmation
Once this option is enabled, requiring your customers to send the booking request to you first. Upon your confirmation, they can further proceed to pay the booking amount. Just have a look at the following images.
6. Buffer Time
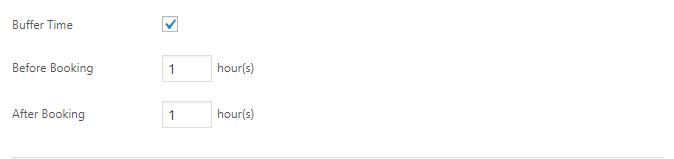
Buffer time will let you add a time-gap between consecutive bookings. You can determine the time period of this delay and you may set the buffer time before or after every booking. To be specific, the plugin can block the time and, at the same time, allow your customers to know that the booking will not be available for that time period that you did set.
7. Set Booking Availability
Coming to the Booking Availability section, there are some smaller parts in this which have to be enabled for the bookings. In particular, you can set the availability of the booking based on the following.
8. A Fixed Booking Window
From this section, you are able to enter a booking stand as well as the end date. The bookings are available within the date that you have set before.
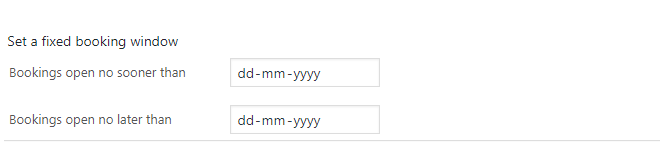
9. A Booking Window Relative to Today
Unlike the above option, you can set the booking availability based on the current day with this function. Another difference is that the period is dynamic and can be modified based on the current day. For a better understanding, in case you set the option for 30 days, the product will be available for booking for the next 30 days.

10. Avoid Last Minute Bookings
As for Avoid Last Minute Bookings, it means that you will block customers from setting a booking before a due time period in which customers can place available appointments.

11. Availability Rules
If you do not want to define a fixed time period for booking availability, or your booking availability time period is too complicated to set up, you can use Availability Rules. There are 2 rules for you to follow.
You will see that the screen displays an option Make all dates unavailable. Just enable this option as the reference below:
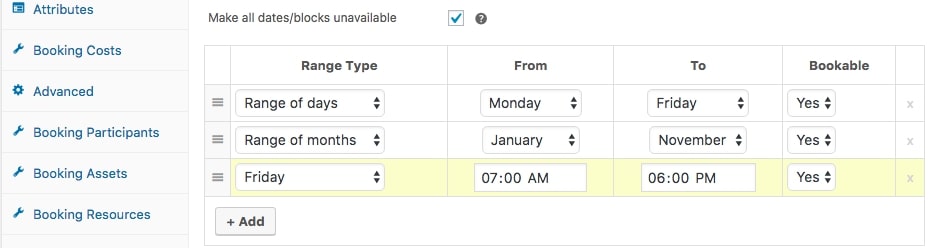
The rules are determined by making all the dates unavailable by default and rules are created to tell when you are available in return.
On the other hand, you can set when the bookings are either open or not. You get multiple time options such as months, days and time that allow you to control the booking availability more efficiently. Tracking the options that are available:
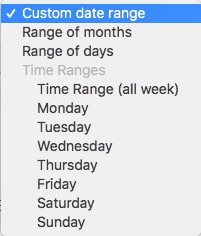
12. Booking Costs and Rules
Indeed, this booking setting is one of the most important parts of a booking website. It has the ability to set the booking cost and the rules that can lead to bookings. In the Booking Costs section, users can do the same. It provides you with a rule table that allows you to set the Base Cost, Cost per block and Display cost.

Using one of these above factors, you can define your own prices or discounts based on your store standard. Thus, if you want to increase or decrease the booking cost during the weekends while keeping your weekdays set to the usual cost, then you would redefine your cost by these rules, which we will tell you in particular:
-
Base Cost: a one time cost for only each booking at a time
-
Cost Per Block: costs depend on the number of bookings which that customer will choose.
-
Display Cost: the product price will be displayed on the product page, summing the Base Cost plus Cost per Block. This price is for a display cost purpose only, so it will not be included in the whole booking cost.
-
Add Pricing Rules: additional flexibility for cost calculation, including custom duration as well as time slots. You can set it up by creating dedicated price rules in your store.
13. Booking Participants
The Booking Participants option lets you add participants along with the bookings. In more detail, they are the items which are considered as an up-sell extra service coming along with the booking. Now, just have a look at the following image for a clearer imagination:
*Multiply all costs by the number of participants*: multiply the entire cost with the number of participants.
*Consider each participant as a separate booking*: if you want to separate the bookings being respective with period participants, then you should enable this box. By doing that, the booking plugin will create each booking order for every participant.
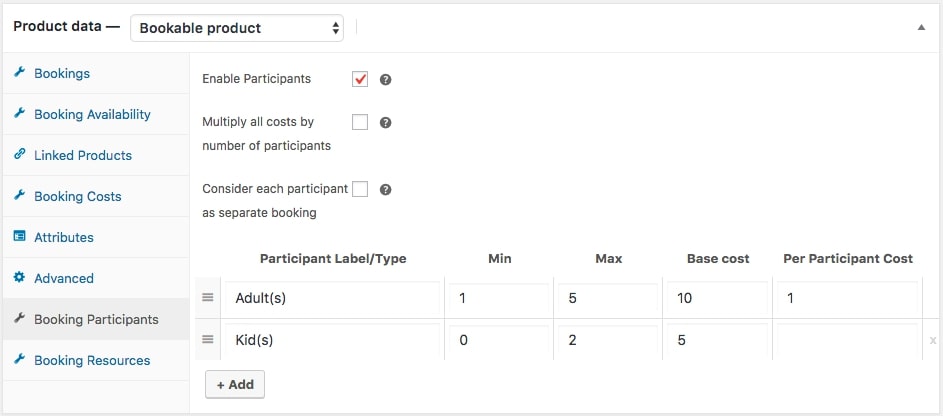
A fact for you is that you can govern how many participants are allowed to be added. You are able to set the minimum and the maximum number of required participants and redefine the Base Cost and Cost Per Participant at the same time.
14. Booking Resources
Moving on into Booking Resources option, this allows you to offer services, resources, facilities, along with the bookings like Booking participant. You can charge your customers for the resources they selected or offer them as an added advantage in that appointment. The following image represents you the back-end:
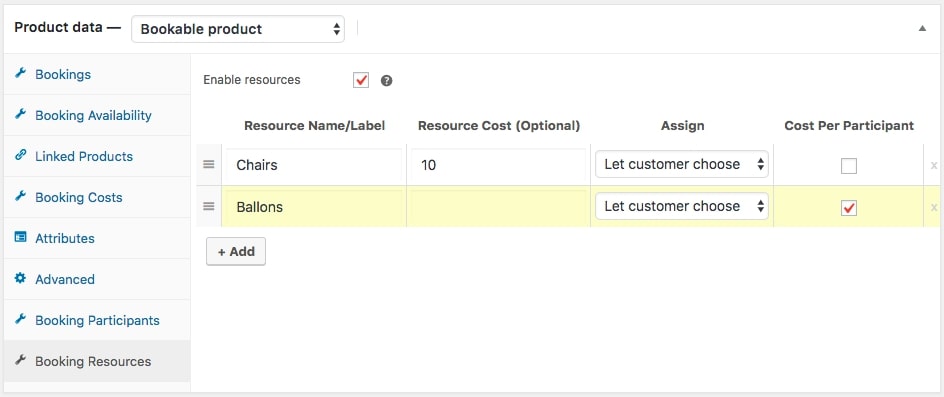
15. Bookings Management Section
Similar to the WooCommerce Orders function, a “Bookings” section of your WooCommerce dashboard account also lets you observe and control the bookings. You can set the status of the bookings like Confirm, Cancel and Delete a booking based on each booking situation.
Moreover, you can select the needed bookings and apply the bulk action to implement that booking action. Here is our reference:
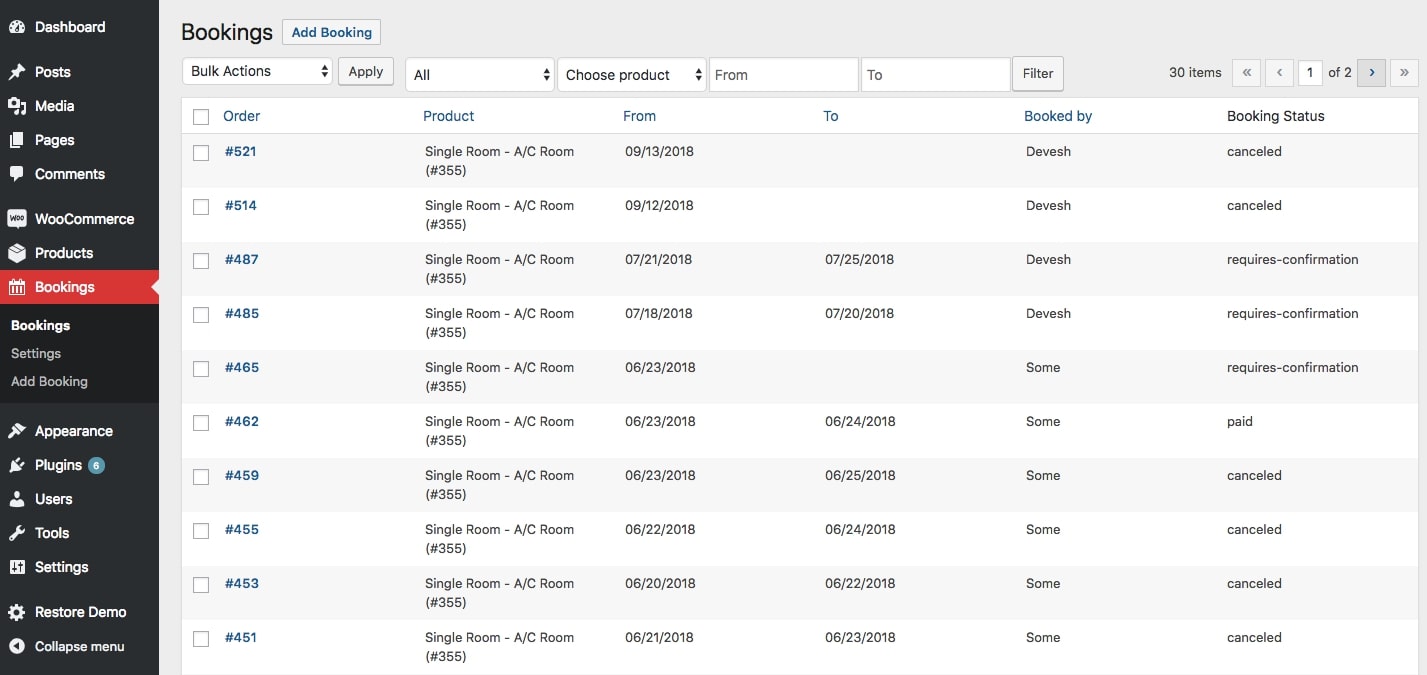
In this example, assume that you have activated the Requires Confirmation option and you receive a new booking.
When the booking is approved, your customers would be able to see the Pay option. This option would take them to the Checkout page where they can choose the desired payment option to complete the booking.
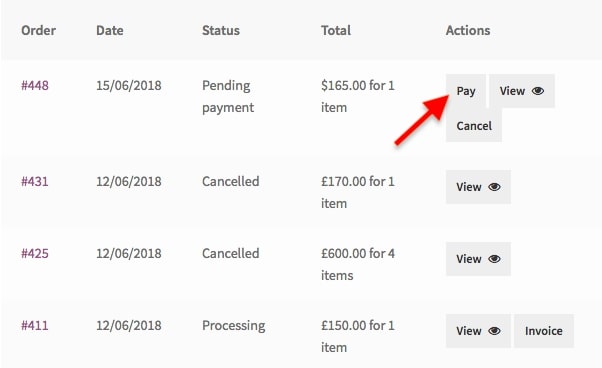
One good thing is that if you enable the Allow Cancellation feature, your customers can also cancel the order right from the My Account page.
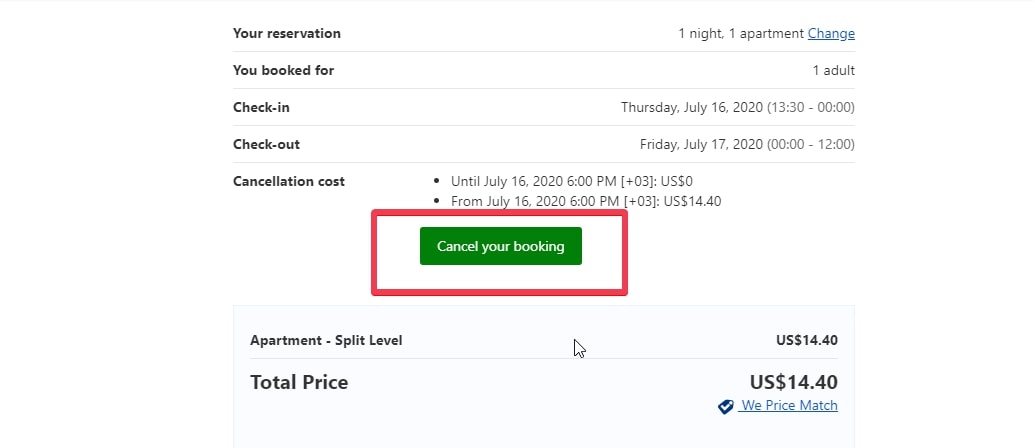
Top 3 best plugins to add Appointments to WooCommerce
WooCommerce bookings
Rating: 4.75/5 star
WooCommerce bookings is the first ranked booking plugin for WooCommerce. It is a highly recommended official plugin fully filled with native support, solving your issues quickly before they exploit your business budget. By far, it can be the most powerful, flexible - a potential plugin for eCommerce businesses, hotels, restaurants, and even hairdressers!
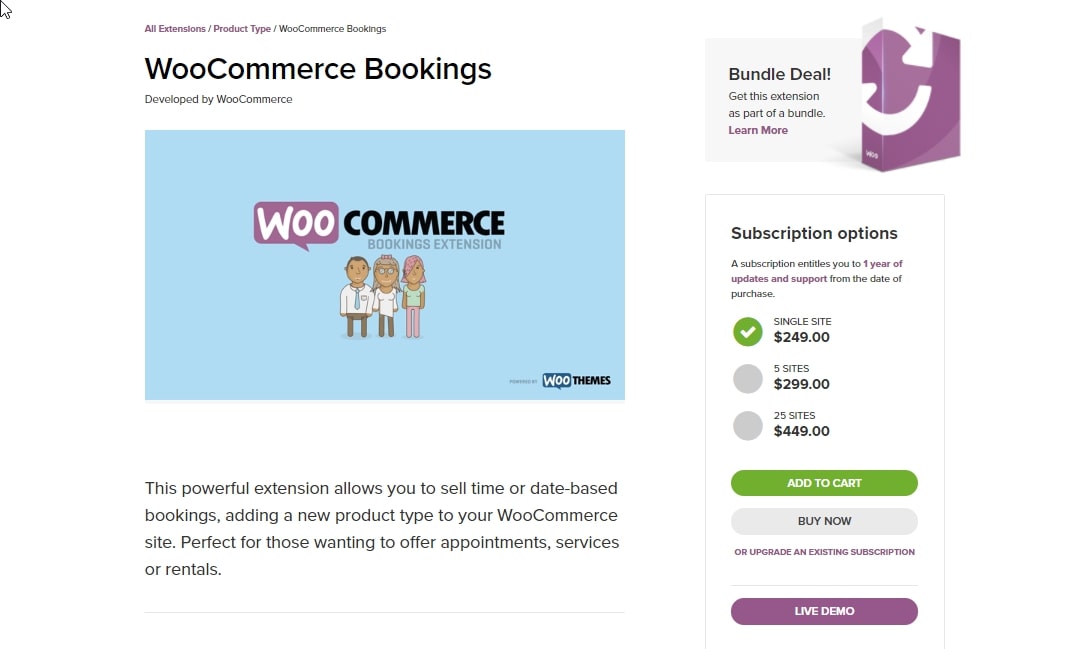
| Pros | Cons |
|---|---|
| The official plugin of WooCommerce | High price |
| Perfectly native to WooCommerce | Only available on one site |
| Support directly from WooCommerce people | |
| Upgrade functionality with add-on library |
Price: $249
Plugin Hive
Rating: 4.5/5 star
Coming to a more affordable plugin, probably the Plugin Hive plugin is the more cost-effective version of the official WooCommerce one.
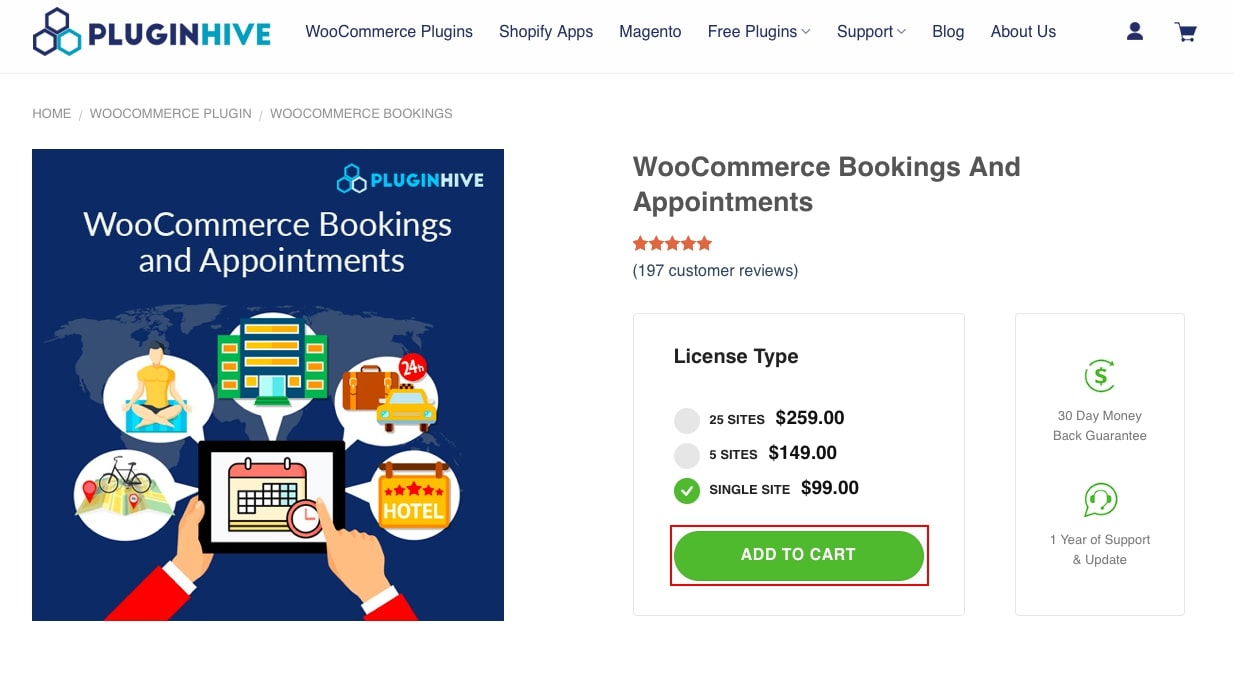
This makes it perfect for larger operations. It’s not as good, but it’s definitely more efficient. It’s also still a valuable plugin at the cost of $99 for a single site, but that’s a waste of money in our opinion.
| Pros | Cons |
|---|---|
| Save money over large numbers of sites | Support isn’t as good as official WooCommerce plugin |
| Extremely flexible and functional | Face some bugs from time to time |
| User-friendly interface | Integration isn’t smooth |
| More pricing options than most plugins |
Price:
-
Single site: $99
-
Five sites: $149
-
Twenty-five sites: $259
Bookly
Rating: 4.25/5 star
Bookly is an excellent alternative if you’re still hesitant on charging other plugins that we suggested above. That is why Bookly is an ideal option for anyone who can’t afford the costly price tag compared to the official plugin. Bookly works well like what it promises to provide its functionalities, however, you will struggle a little bit to support and functionality occasionally.
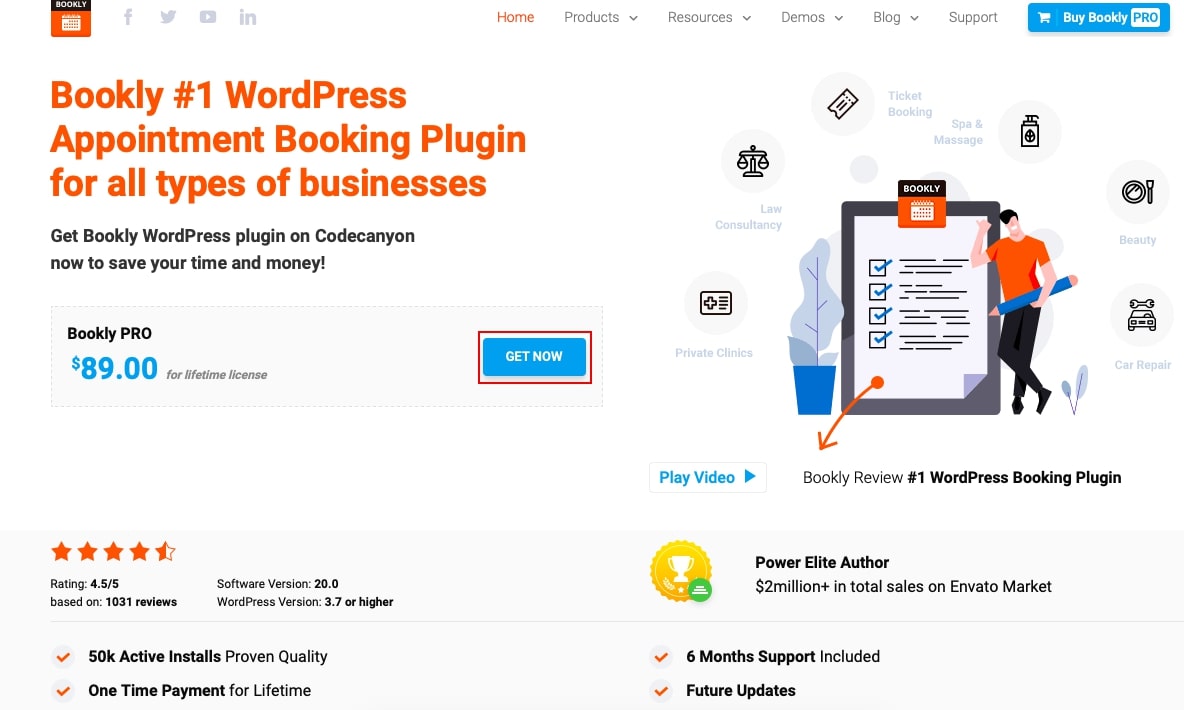
| Pros | Cons |
|---|---|
| Very affordable | Not WooCommerce native |
| Plenty of options | Support isn’t elite |
| Thousands of sales and hundreds of excellent reviews | Functionality isn’t as smooth as the official plugin |
| SMS notifications | Support only for 6 months for Extension version |
Price: $89
Wrapping up
We have sprung out the knowledge relating to WooCommerce Appointments, especially talking about How to use WooCommerce Appointments. Hope that it is really useful for your practice, helping you manage the bookings effectively.
If you encounter any problems, please feel free to leave a comment that you can get support from WooCommerce users or WooCommerce developers. It is appreciated for us to help you out whenever you need it.





