How to Build a WooCommerce Product Database
Because the information is tougher to assimilate in a grid style, a WooCommerce product database comes in useful when you need to present a rapid bird’s eye perspective of the items. Customers may swiftly filter and compare goods along the column, making decision-making easier. In this article, we will help you to create a WooCommerce product database in the simplest way.
Why do you want to include a product database in your online store?
Traditional shop and product category websites list items well for certain internet retailers. They’re ideal for image-based items when the buyer is willing to browse and look at enormous photos for an extended period of time.
But what about products of a different kind? What about stores that sell a huge variety of products in significant quantities?
Customers may search, sort, and filter goods in a WooCommerce product database, on the other hand, to quickly discover what they need. This is critical for a great User Experience, and it may even boost revenue.
Furthermore, a huge image isn’t always the most effective approach to show clients your products. Some things, such as e-books or extremely basic objects, are digital or aren’t particularly appealing to the eye. A short narrative or technical facts may be more relevant in certain circumstances.
Seeing a WooCommerce product database in action might help you understand what it can do and how you can utilize one on your own website.
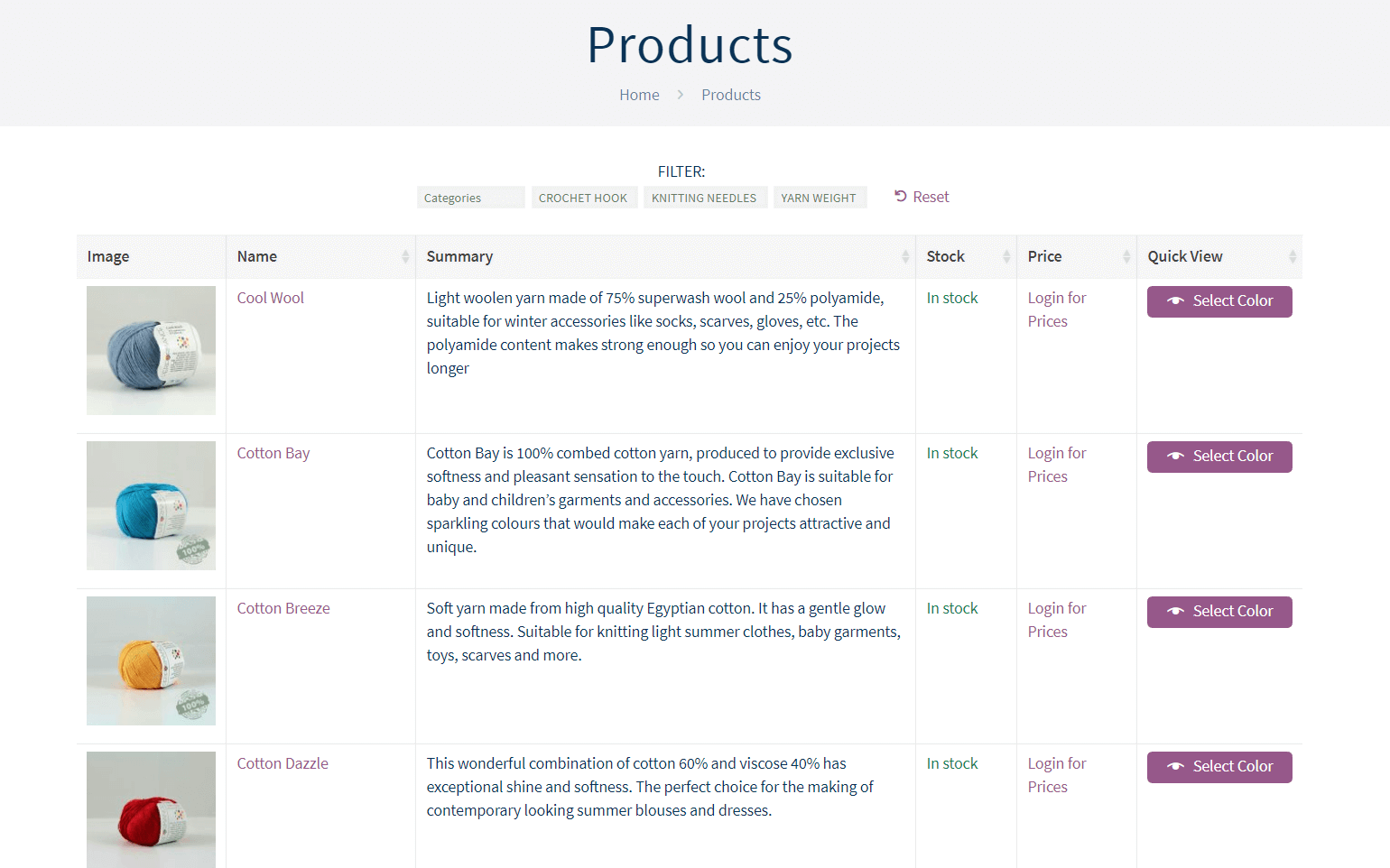
The fundamental components of designing a database for your store
You must consider how you want your product catalog to appear, how you want to arrange your product data, and how you want to utilize your database.
If you want to create a database for a virtual shop, you’ll need to consider an accessible system that’s simple to modify, update, and export from the outset. Whatever option you choose, keep the following three types of product databases in mind:
A relational database: a collection of spreadsheets in which the data is linked to one another. Data in your client database, for example, is linked to data in your order database. When you edit one table, other tables are immediately updated as well.
Non-relational or key-value database: a directory that organizes data (values) into a variety of folder kinds (keys), such as “products,” “orders,” and “customers.”
Cloud database: centrally manages and saves your database, allowing universal access from any device and user with authorization, as well as backups.
As a result, the following elements will be crucial while constructing your product database:
- Information about your product
- The logic that will be followed by your catalog structure (according to categories, subcategories, families, variants…)
- Materials that are related (audiovisual, virtual, and text resources, links…)
- Information about your product that is related to data (inventory, orders, customers…)
- Software for editing and managing
- Connectors for your e-commerce site
How to design a WooCommerce product database using WooCommerce Product Table
While there are other methods to construct a WooCommerce product database in WordPress, using our WooCommerce Product Table plugin is the easiest and most adaptable. This tool has a number of useful functions, including:
- The ability to create a searchable, filterable table of products
- Add to Cart buttons with many selections to assist clients in making quick purchases
- You may use the lazy load functionality to swiftly list thousands of goods in a single table.
Step 1: WooCommerce Product Table plugin installation and activation
You’ll need to buy WooCommerce Product Table first.
After you’ve installed the plugin, download the .zip file and double-check that you have your license key handy. Then, on your WordPress dashboard, navigate to Plugins and click Add New. To upload and install the WooCommerce Product Table.zip file on your site, select it from the Upload Plugin drop-down menu at the top of the page:

To complete the procedure, click the Activate Now option on the following screen. WooCommerce Product Table will now be available in your Plugins list. Choose Settings from the drop-down menu next to the plugin’s name, then input your license key on the following page before clicking Save Changes:
After you’ve fully activated the plugin, you can begin tweaking its parameters to construct your Woo product database.
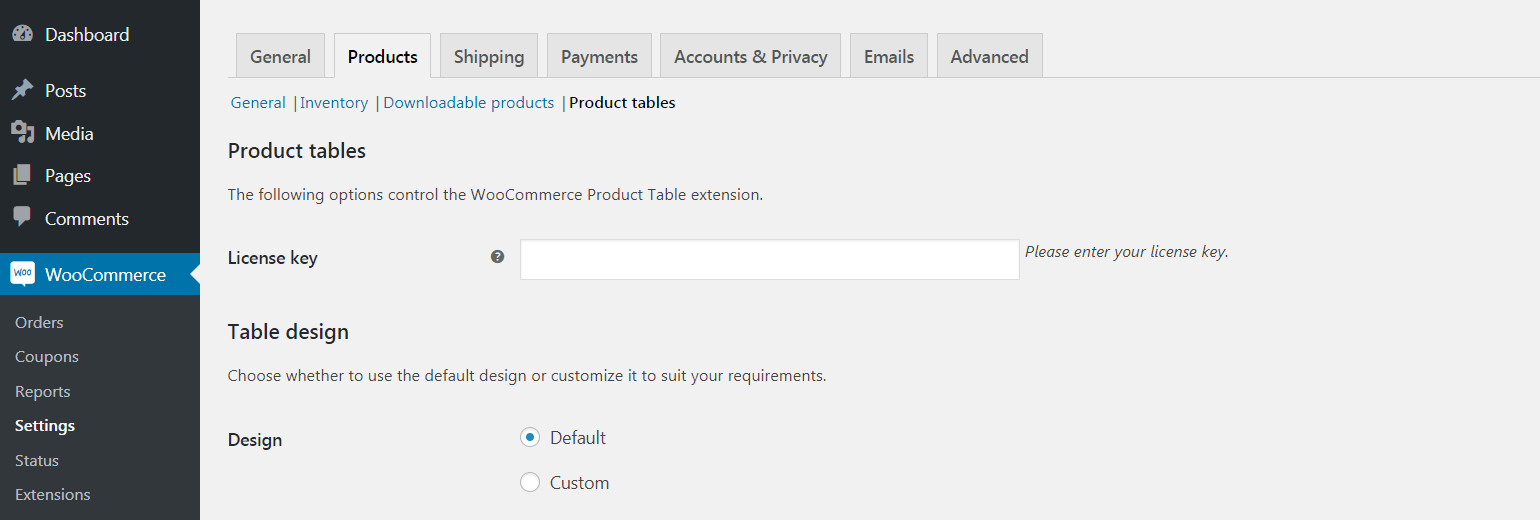
Step 2: Creating the database plugin for WooCommerce
The WooCommerce Product Table plugin has a lot of parameters that you can tweak to make the perfect product database for your business. You may, for example, define whether your database should include all of your goods or simply those from a specific category. This is a nice option if you want to use product pages for certain items and display the rest in an ordered table.
You may also activate slow loading, which can enhance the UX of your site if your database contains hundreds or thousands of goods. This can help customers avoid becoming frustrated by long loading times. Please be advised that in order to maximize performance, this feature will deactivate some of the plugin’s other features.
You may also change the pagination settings for your table. This determines how many products are shown before buyers must move on to the next page to see more. If you have a lot of items, increasing the number of rows per page can save your consumers time by preventing them from having to browse through a lot of pages while browsing.
You could even transform your database into an order form where clients can choose product variants and add-ons directly from your table if you like. When combined with Add to Cart buttons and checkboxes, these capabilities allow your users to configure and purchase goods without ever leaving your database page.
For example, to improve your database’s ease of use, you’ll want to add features that make it simple for users to search the database and find what they’re looking for quickly. You can choose “search, sort, and filter” features to your WooCommerce product inventory, and follow these steps:
- Scroll down to the section called Sorting in WooCommerce Settings Products Product Tables. Using the two drop-down choices, you may make modifications here. The first determines the default sort order of your database. You may select from a range of features, such as product name, price, popularity, and more. The sort orientation, or whether the items are shown in ascending (A to Z, 0 to 99) or descending (Z to A, 99 to 0) order, is determined by the second dropdown menu.

- Adjust the filter and search parameters by scrolling down to the Table Controls section. Customers can filter products based on the table’s columns or particular product features using the first dropdown menu:
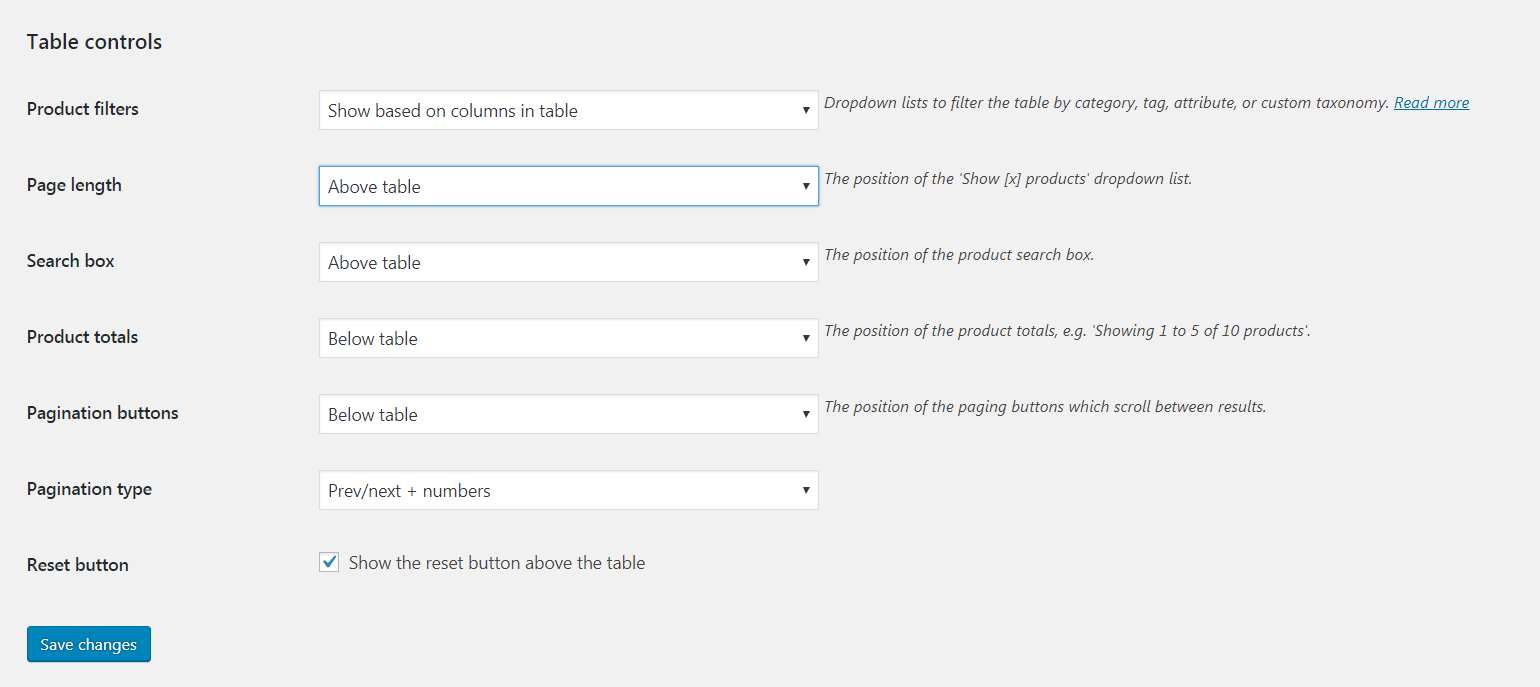
The third dropdown option in this area determines whether or not a database search bar should be displayed, and if so, where it should be presented.
Step 3: Customize your database columns
One of the nicest features of a WooCommerce Product Table-based e-commerce database is the ability to define which columns are shown for your items. This option may be found in the Table Content section of the same page as the previous settings we looked at.
To begin, decide what information will be included in your WC product database. Each product’s name, a brief description, the price, and an Add to Cart button are the default columns. However, you may opt to incorporate many more column elements, such as photographs and reviews:
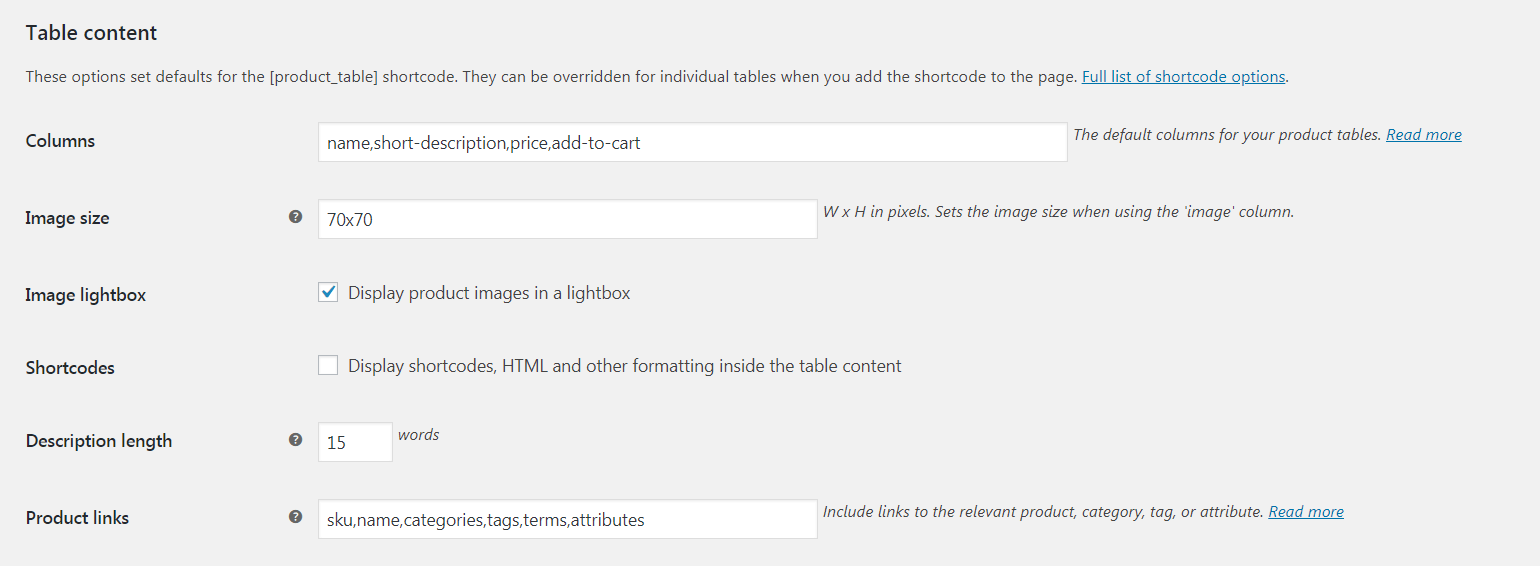
If you do decide to include photos, you may adjust their size and turn on lightbox displays. Other options include displaying shortcodes in your table, establishing a description word count restriction, and adding links to your product sites. Customers may immediately get more information about things they’re interested in by including product page links in your table.
You may also deactivate the product page links here if you’re utilizing a product database instead of product pages. Simply enter none or false in the Product Links area to do this.
Step 4: Include the database on your website
Last but not least, you should incorporate your database into a web page. Creating a new page is definitely the best solution if you have a really huge database. You may, however, add your database to an existing page if that is what you desire.
Including your WooCommerce product database on any page is as simple as adding a shortcode:
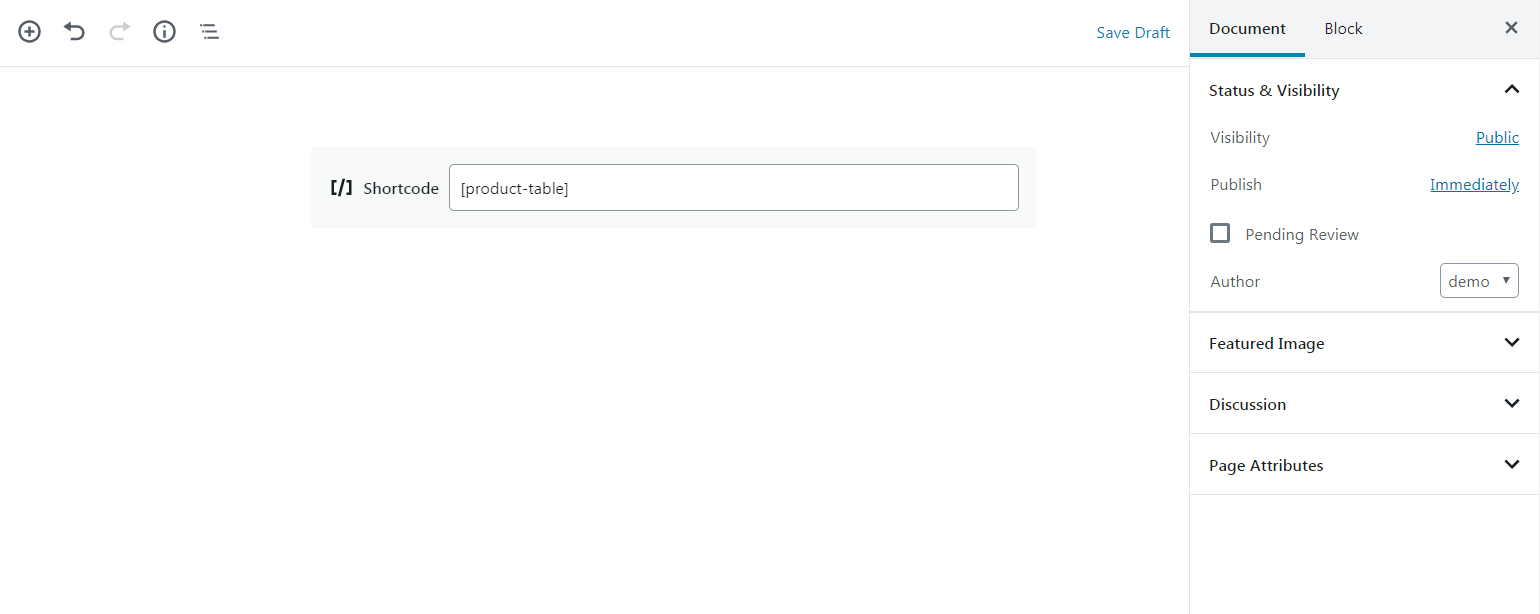
Simply said, [product_table] may be added to any page, post, or widget. Customers will now be able to see your WooCommerce product database on the front end!
Conclusion
The database of your online store serves as the foundation of your company.
It compiles all of the product data that will determine if your internal and external communication, sales, and distribution procedures are a success… or a failure.
Every online business should learn how to construct an optimal database, but we can assist you in this step by assessing which software will make it easier for you to develop, manage, and improve your product database.





