How to Bulk Edit Stock Information in WooCommerce
There will be times when you need to make modifications to a number of your store’s goods. Opening and modifying each product information page one by one might be a time-consuming task. WooCommerce includes a built-in feature to bulk modify products to select several items and make changes to their product data fields at the same time. In this article, we will show you how to do this.
Default WooCommerce Bulk Edit
For Posts and Pages, WordPress includes built-in bulk editing. It’s possible you’ve used it to categorize numerous posts. It does, however, work with WooCommerce products. For the most part, it’s an underutilized instrument. It’s fairly straightforward. However, it is overly simplistic:
- You won’t be able to select any more products than what you see on your product screen; you’ll have to utilize pagination to go through each batch.
- Because of the restricted filtering options, you won’t be able to filter the products the way you desire. Only three filters are available: category, stock status, and product type.
- It is ineffective for variable and grouped products, as well as product qualities.
There is a lot that may be improved when editing WooCommerce products. You want to be able to quickly and easily edit all product properties. There aren’t just a few simple fields with restricted filtering options. What you need is a dependable and simple-to-use system that can handle everything.
How to Bulk Edit Products on WooCommerce?
You’ll discover a WordPress feature to mass modify goods on your site by default. You may choose goods and use the bulk edit option on your product page. Go to WooCommerce > Products to get started.
Choose the goods you wish to change.
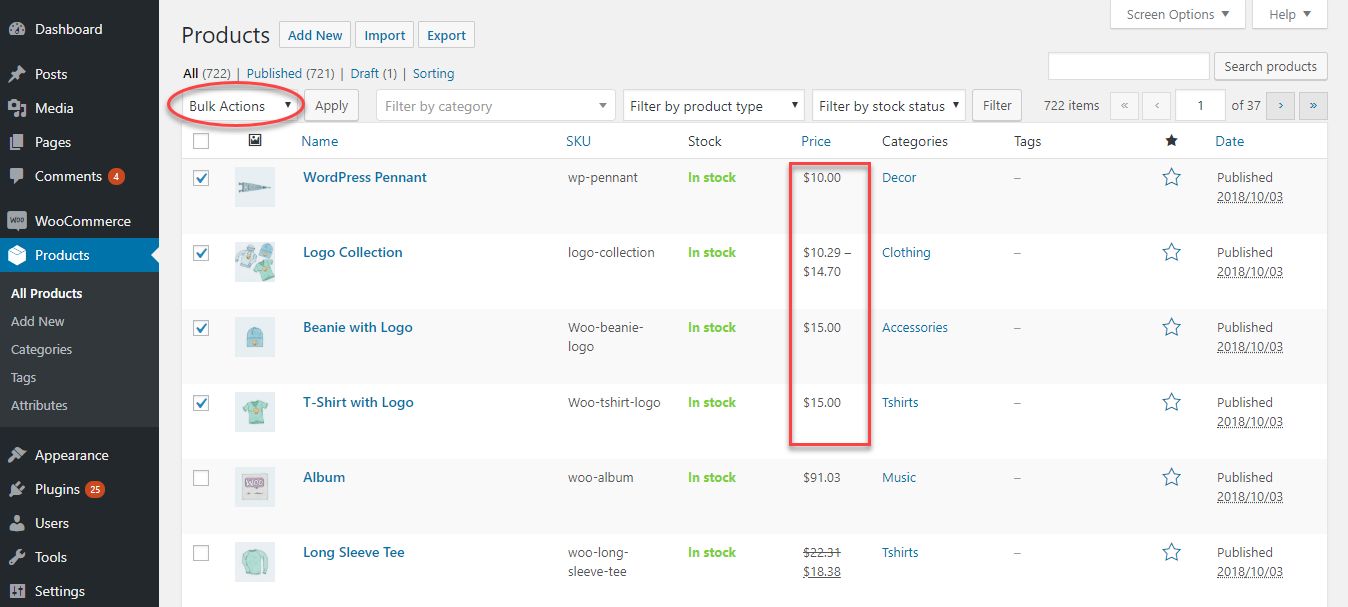
There is a Bulk Actions drop-down on the upper left of the screen. Select Edit from the drop-down menu and click Apply.
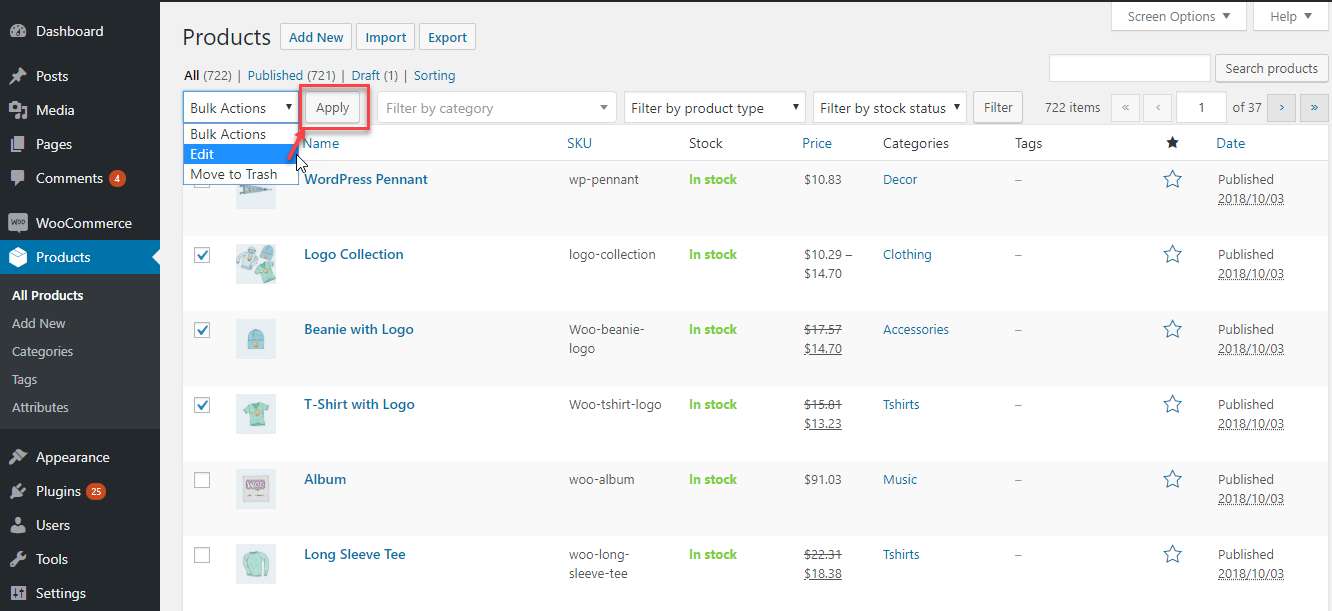
You’ll now be sent to a bulk edit screen where you may make adjustments to the goods you’ve chosen.
However, you may have observed that the price of the second product has remained unchanged. This is due to the fact that it is a grouped product, and you must modify each individual product’s price in the group independently.
Please remember that you will not be able to adjust the pricing of grouped or variable goods using the normal bulk edit method. These modifications must be done at the individual or variety level.
You’ll see a list of the items that will be updated, as well as the various product features that you may edit:
- Price of the product (Regular and Sale price)
- Dimensions and weight of the items
- Class of shipping
- Visibility of the catalog
- Featured product option can be enabled or disabled
- Change the stock information
- Allow or forbid backorders
- Allow for individual sales

Example
Increase the regular price of some goods by 10%.
First, we’ll choose 4 goods. Please take notice of the current price for these items.
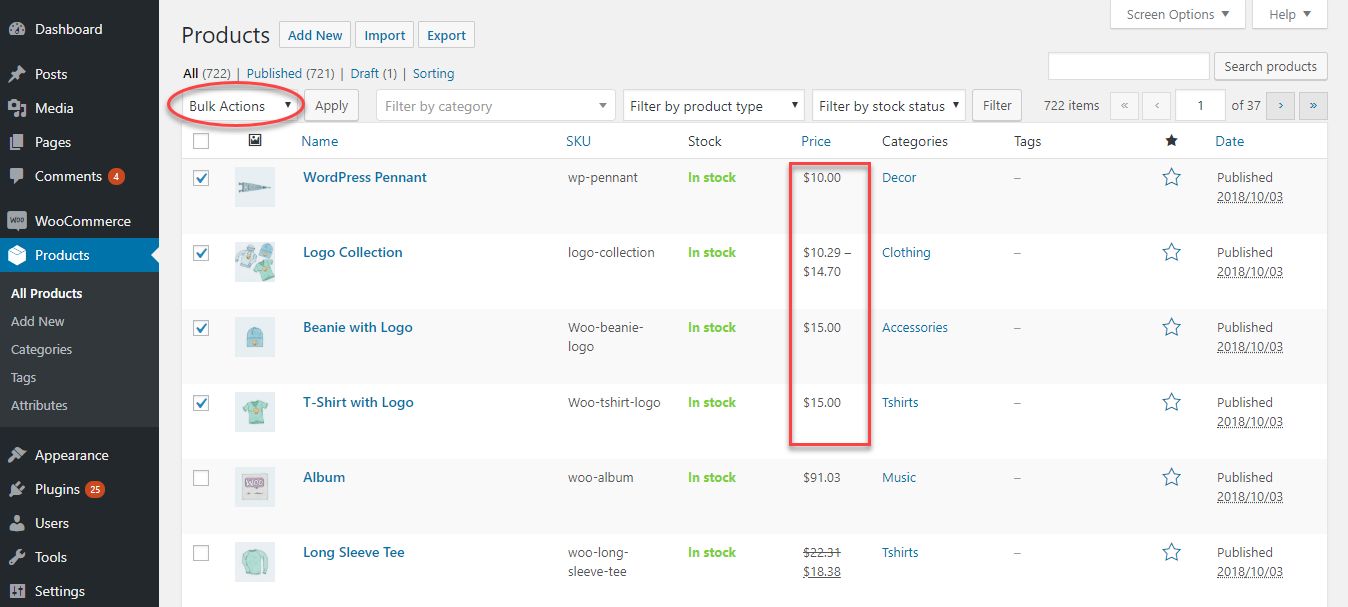
Choose the option Increase existing price by (fixed amount or %) from the Price drop-down box to raise the price of the above four goods. Click update after entering 10%.
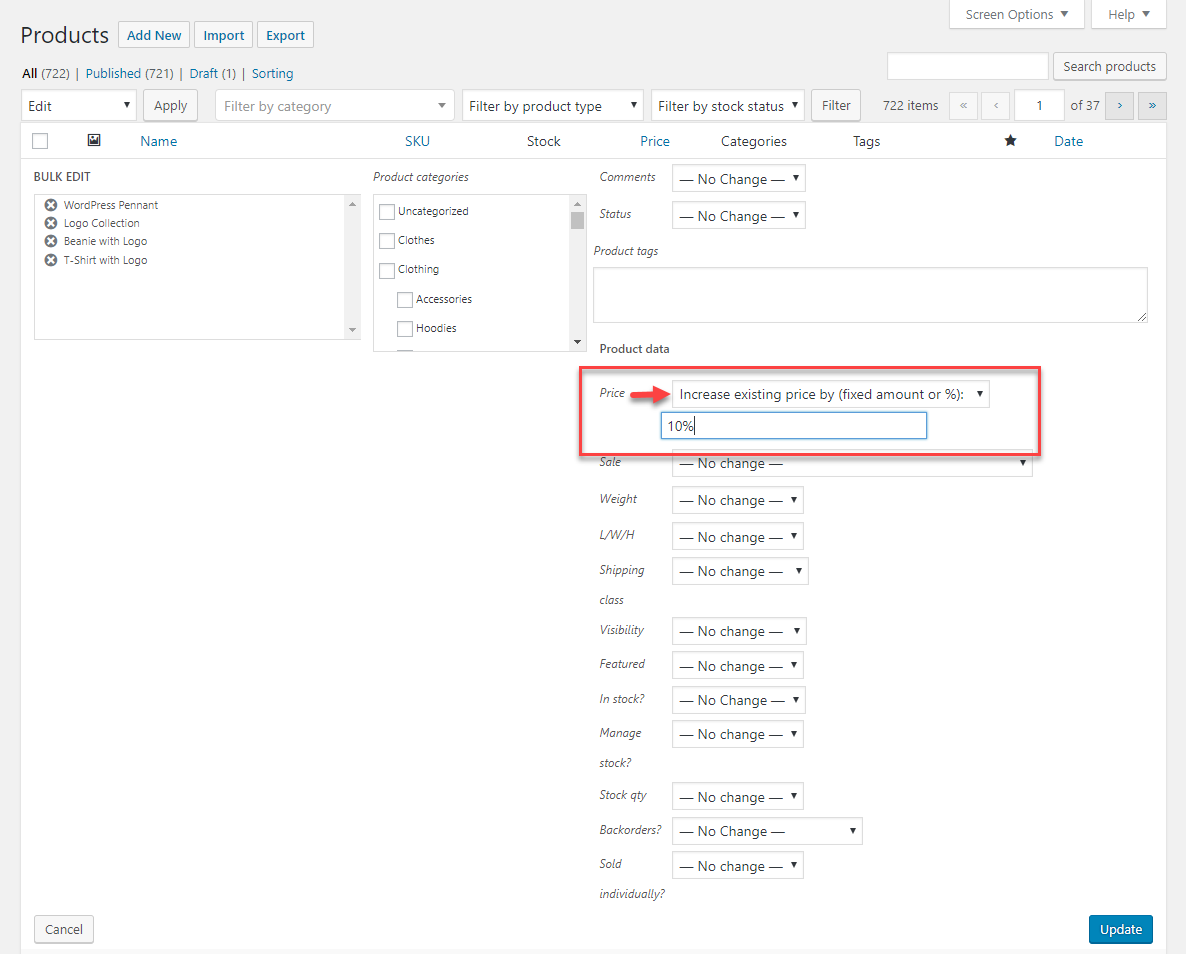
The Regular Price of the selected products has been increased by 10%, as you can see.
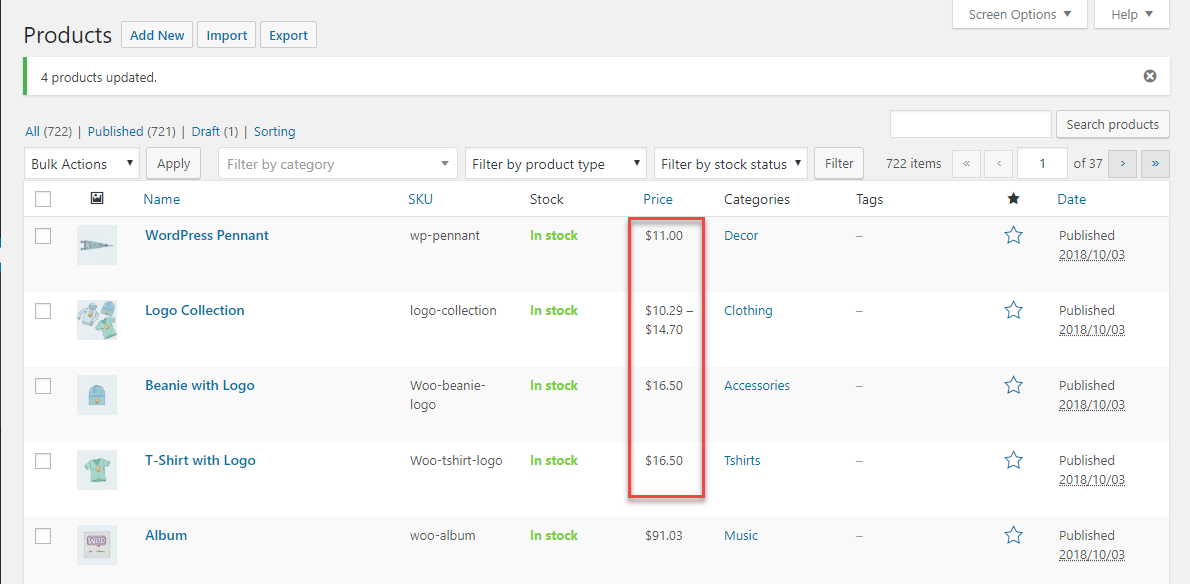
However, you may have observed that the price of the second product has remained unchanged. This is due to the fact that it is a grouped product, and you must modify each individual product’s price in the group independently.
*Please remember that you will not be able to adjust the pricing of grouped or variable products using the default bulk edit method. These modifications must be done at the individual or variety level.
How to filter products to bulk update?
You may have multiple goods in your WooCommerce store, and you may only want to make changes to a handful of them at a time. How will you choose a specific selection of goods to update in bulk?
Filtering options will come to your rescue in this situation.
When using the default bulk edit option, you may filter goods by three factors: category, product type, and stock information.
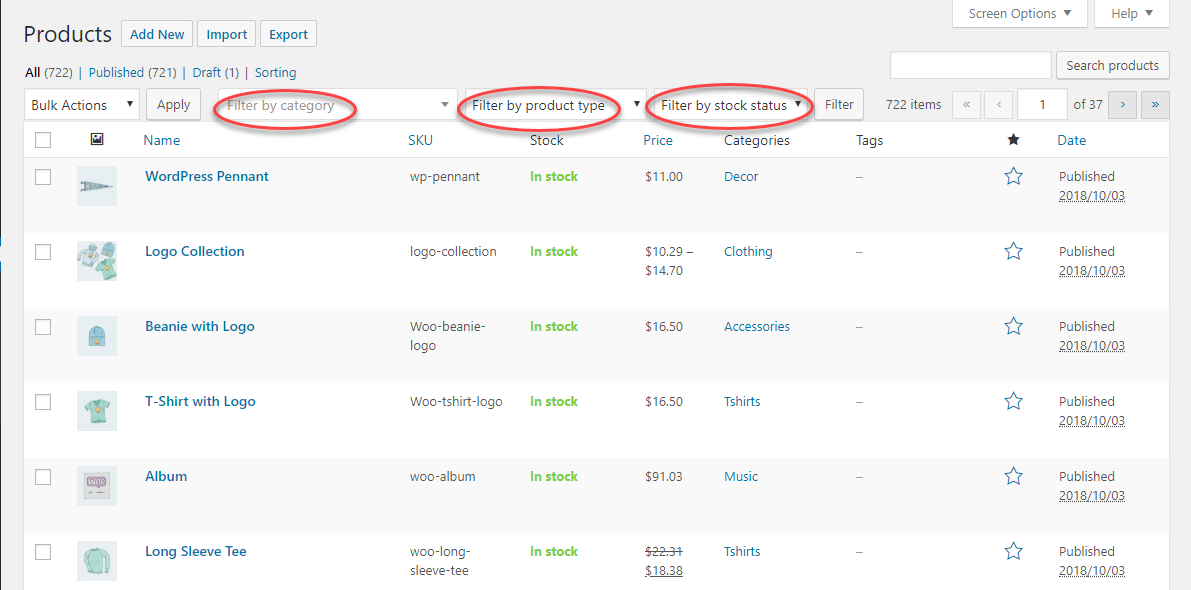
You may pick and choose which goods you wish to change and update in bulk. To filter by category, input one of your store’s categories and then click the Filter option. There will be a list of all goods in that category.
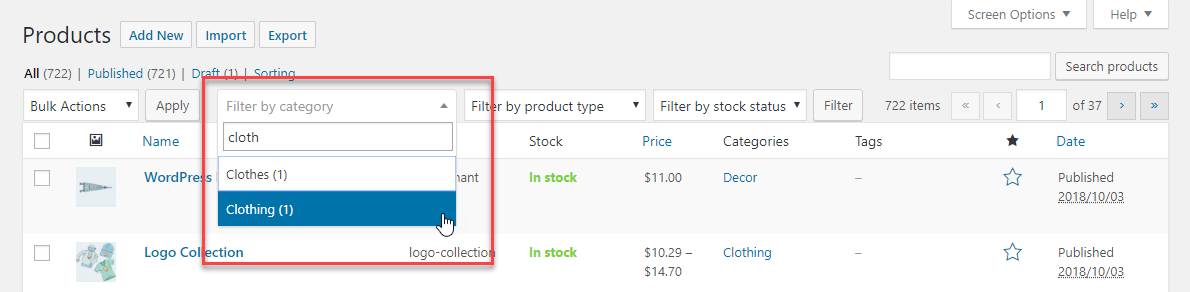
You may filter by product type by selecting it from a drop-down menu and clicking the Filter button. There will be a list of all goods that fall under that product type.

You may also filter goods based on their availability. You may use the filtering options only to see goods that are in stock, out of stock, or on backorder, depending on your needs.
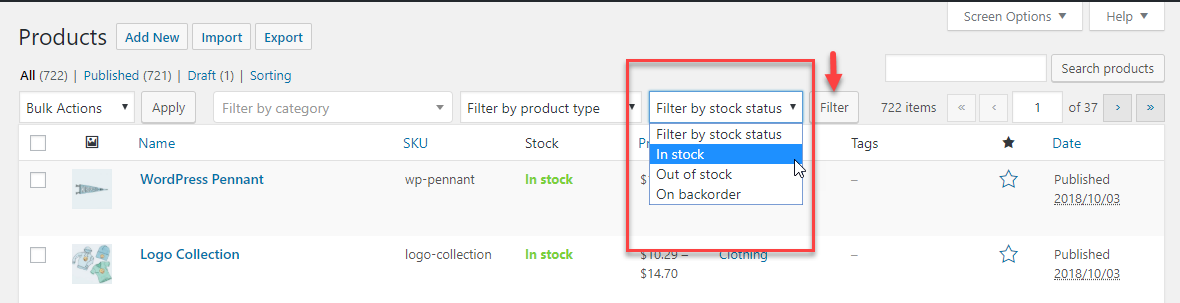
Example
You’d like to apply a 5% discount to all of your In-Stock items. What plan do you have in place to deal with this? Let’s take it one step at a time.
You’ll need to start by filtering the currently in stock goods. Choose In-stock from the Filter by Stock status drop-down. All of your in-stock items will be shown.
The number of things presented each page is something to keep in mind. In this case, our sample store has over 700 in-stock goods. On top of that, just 20 goods are shown on a single page. As a result, we must adjust the display choice.
To do so, go to the top right of your screen and click the arrow for Screen Options. You may adjust the amount of things displayed on each page from here. Change it to a value that is more than the number of goods you wish to update (in this example, we are making it to 800).
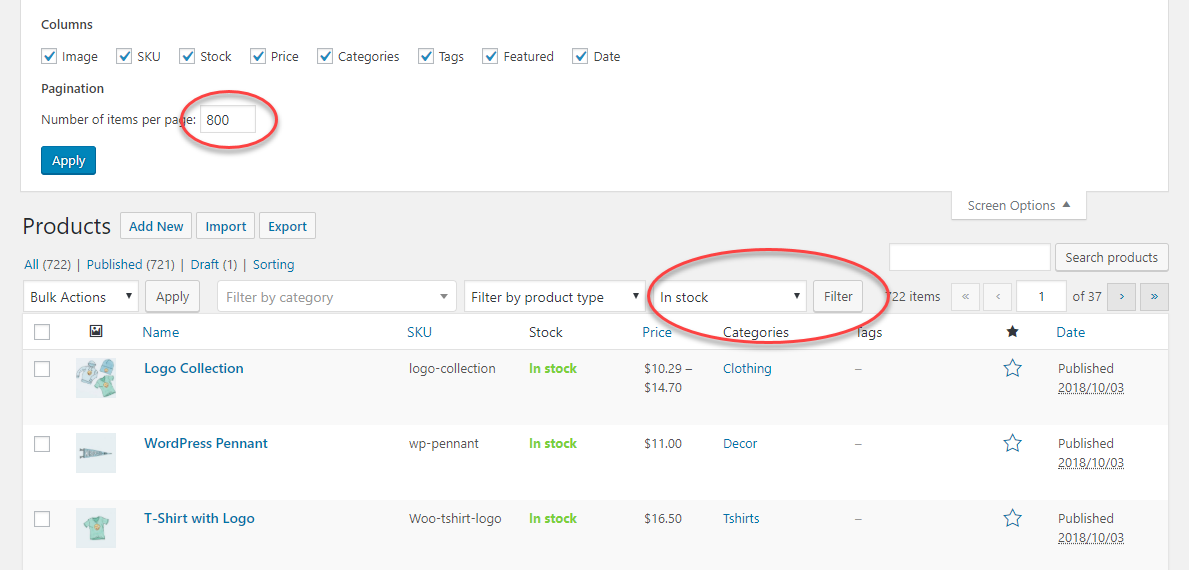
All of your in-stock items will now be shown on one page.
*Please bear in mind that you may only show 999 goods on a single page. If your business has fewer than 999 goods, you may use this option efficiently.
Choose Edit from the Bulk actions drop-down menu after selecting all of the goods. Choose “Set to usual price dropped by defined amount or percent” in the Sale box. This will assist you in determining a sale price based on the product’s usual price.
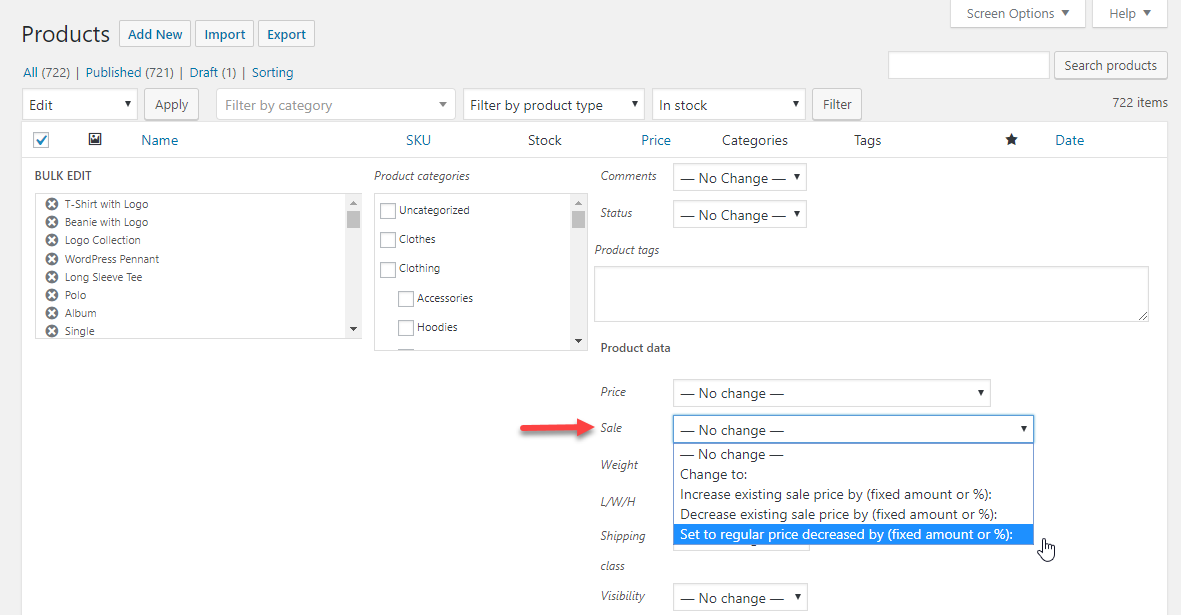
Click the Update button after entering the value you wish to update (in this case, 5%).
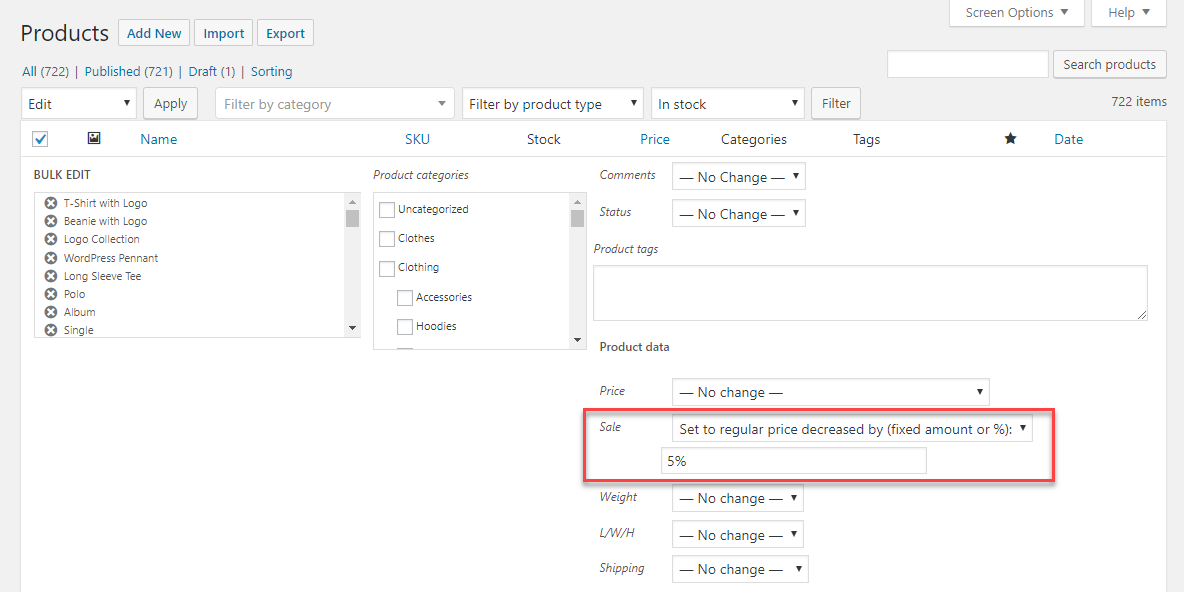
You can now see that a sale price has been set for all of your in-stock items.
*Please note that the pricing for specific variants of your variable items will have to be changed manually because the bulk edit procedure will not update them.
4 best plugins to bulk stock information
ELEX WooCommerce Bulk Edit Plugin
This plugin allows you to modify WooCommerce product fields en masse, including SKUs, Weight, Dimensions, Catalog Visibility, Regular Price, Sale Price, Shipping Class, Stock, Quantity, Attributes, and even product meta information. Let’s have a look at some of the benefits of utilizing this plugin over WooCommerce’s default bulk edit option.
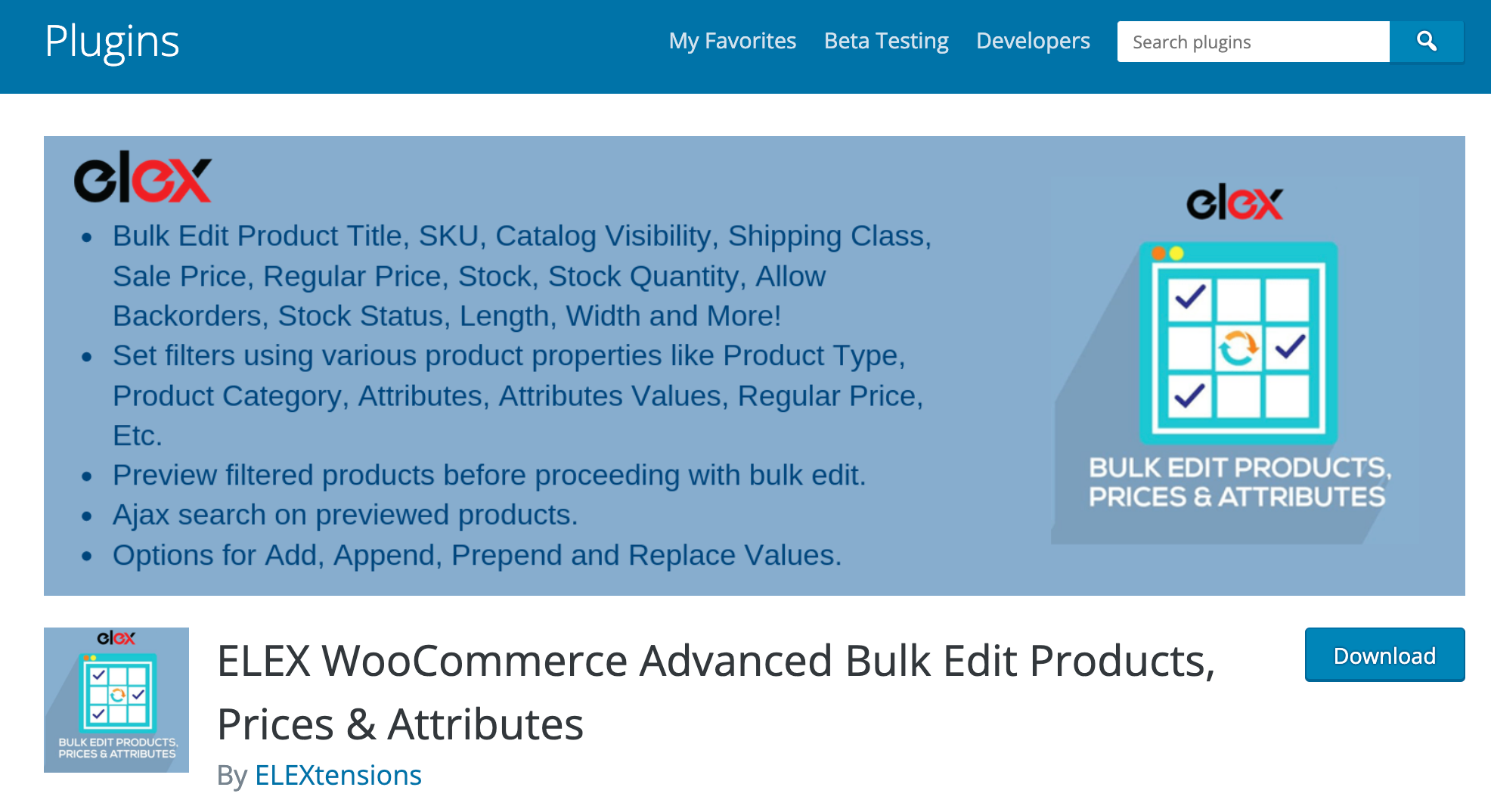
Features
- Filtering options galore
- Edit a huge number of goods in bulk
- Edit many attributes at the same time
- Edit custom fields in bulk
- Option to see a preview
- Undo the previous operation
- Exclude products from the bulk editing process.
Price
- Single site: $79/year
- Up to 5 sites: $119/year
- Up to 25 sites: $199/year
YITH WooCommerce Bulk Product Editing
This is another plugin that will allow you to simply filter products based on your needs and make modifications. With a simple user interface and straightforward processes, you may change thousands of goods at once.
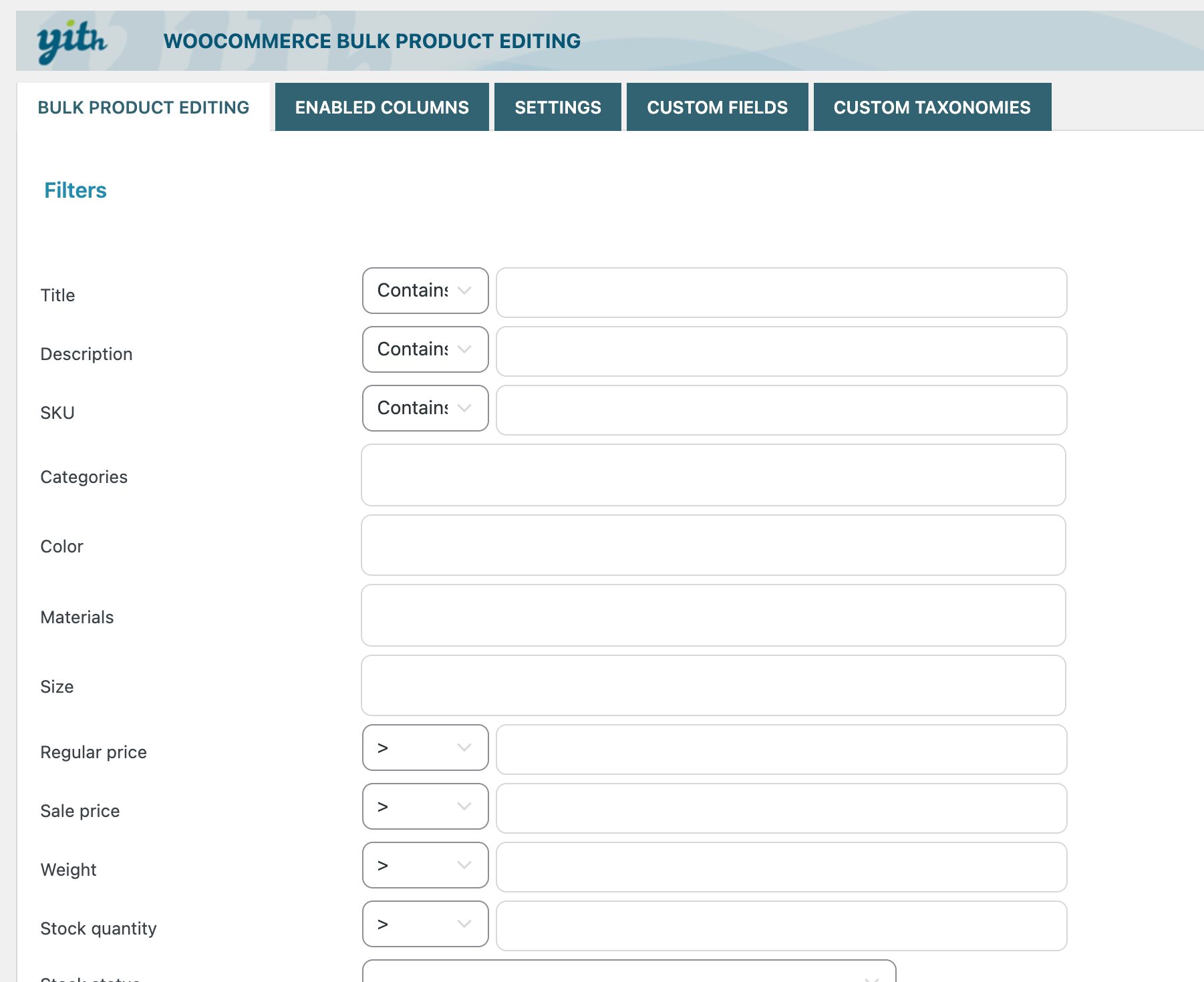
Features
- Editing possibilities galore
- You have complete control over how you wish to alter your items.
- Options for filtering
- Products can be created and deleted.
- Bulk Data Export and Import Custom Fields can be edited
Price: $69,99/year
WooCommerce Advanced Bulk Edit
This one is equally at ease whether you’re editing individual fields or updating many ones at once. It even aids in the editing of product photos.
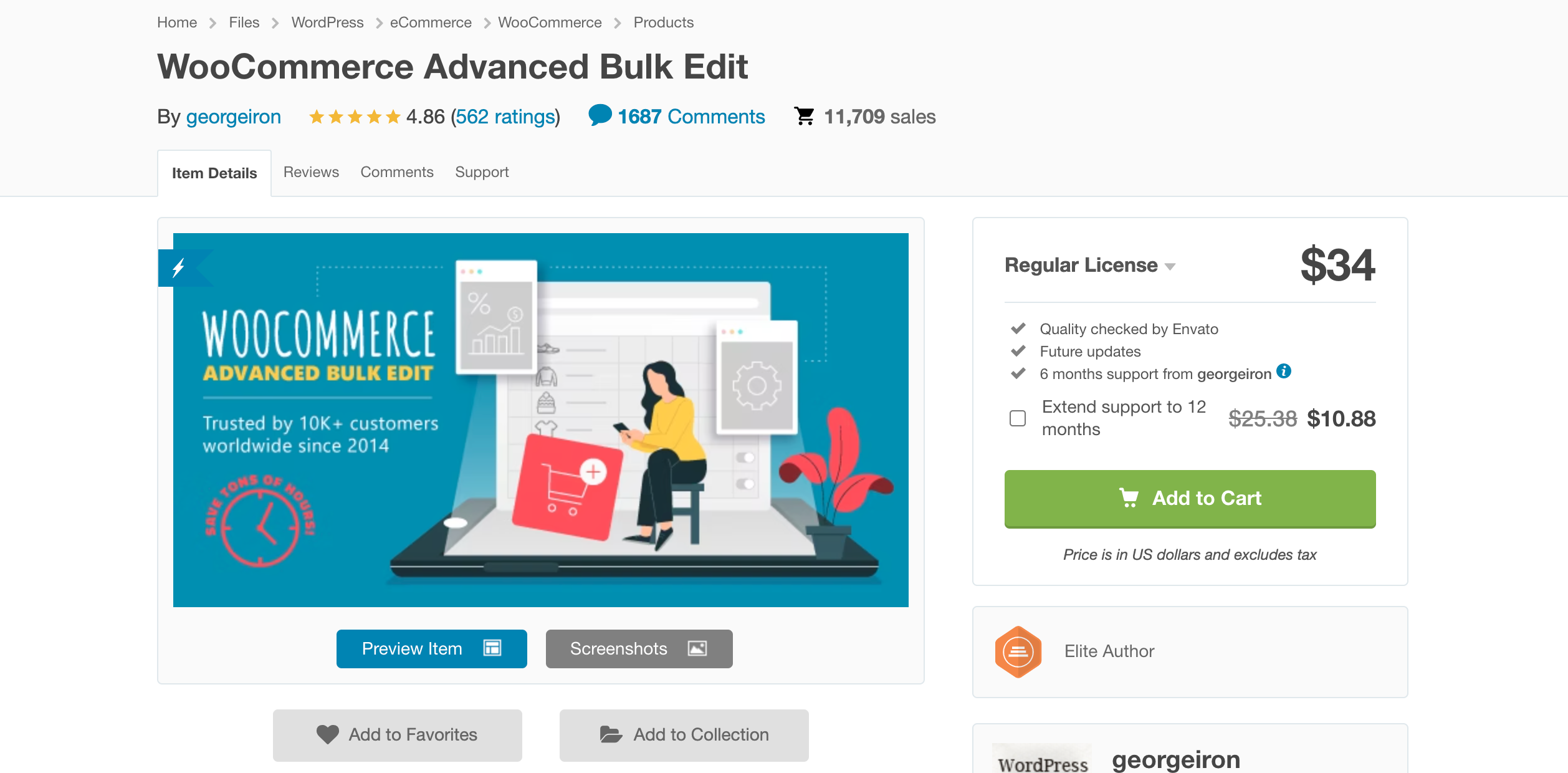
Features
- Filtering options galore
- Editing options that are simple to use
- Produce goods
- Meta fields that are unique to you
- Ability to modify a huge number of goods with ease
Price
- Regular: $44,88/year
- Extended: $185,88/year
Admin columns Pro
You may manage and organize columns in the articles, users, comments, and media lists in the WordPress admin panel. Transform your WordPress admin screens into stunning, easy-to-understand overviews.
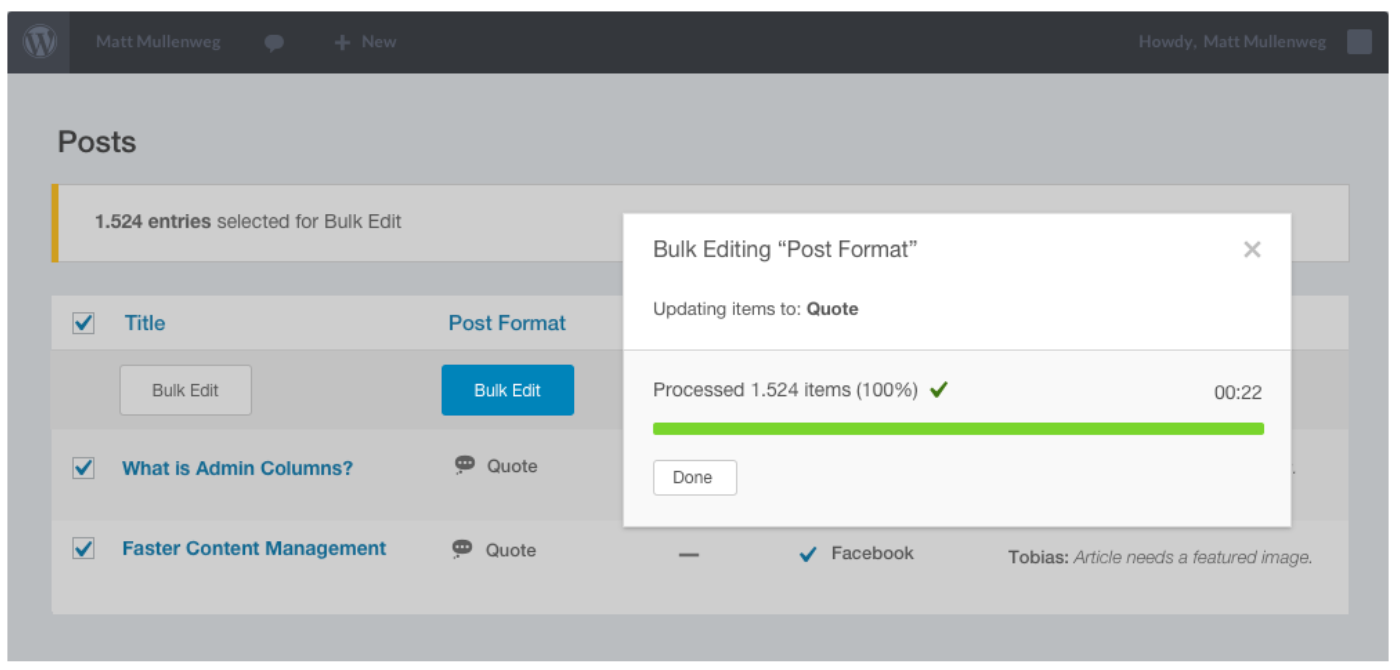
Feature
- Smart Filtering finds your content
- Quick Edit your content
- Bulk Edit multiple items at once
- Sort by any column on the list table
- Export to CSV
- Switch context with Column Sets
- Display custom field data
Price
- Single: $89/year
- Business: $149/year
- Agency: $249/year
Conclusion
This article helps you deal with a large number of products using bulk editing. It would be highly time-consuming if you didn’t have bulk editing, whether you wanted to adjust the pricing for a certain product category or you had new goods coming in and needed to update the stock. You may now alter all of your pricing at once and increase your stock all at once.





