How to Create WooCommerce Product Feed
Product feeds are where your information about items are kept. It sounds so simple, right? But not all online merchants can know how to take advantage of them in the eCommerce industry. Fortunately, you have come to the right place!
In today’s article, we will be explaining the importance of a WooCommerce Product Feed and How to create an effective WooCommerce Product Feed for your online store. Keep reading to find out more!
Why should you need a WooCommerce product feed
WooCommerce product feed is where your product information is provided to eCommerce platforms. Some feeds consider your search phrase and use that information to decide whether or not to display your goods for that search. Performing such an easy task, however, when shopping channels and marketplaces utilize your product data to indicate your campaign quality, they’re evaluating the success of your marketing effort. For this reason, an effective WooCommerce product feed contributes largely to the success of your online business.
By optimizing your product feed on WooCommerce, here is what you are going to get:
- Data validity: you can make sure that your customers are catching up with the correct information about product listings. Having outdated or incorrect data is the hallmark of a failed brand, which leads to a decrease in the number of customers and sales.
- Sustainable product data source: There are no hard limits on what you can do with your product data as long as you provide product feeds. You are able to modify and improve your store’s data in order to exploit every impression.
- Higher quality scores: On the basis of your product feed, WooCommerce will judge whether their customers should be able to access your items or not. Therefore, a fuller and more accurate one is recommended above all.
How to set up your WooCommerce Product Feed?
Now that you have had a grasp on the importance of WooCommerce product feed to your online store, it’s time to dig deeper into How to set up a complete product feed. We have divided the tutorial into small basic steps, so please carefully read through all of them:
Step 1: Installing the plugin
First thing first, you need to go to your WooCommerce Dashboard then Plugins > Add New. You can see the “Upload Plugin” button located at the top of the screen. Click on it and upload the .zip file you have downloaded from the WooCommerce Product Feed plugin.
After that, select “Install Now” and “Activate Plugin”. If you are done with the two buttons, you are good to move on to the next step!
Step 2: Setting the product data
Navigate to Settings > Product Feeds and scroll down to a section called “Feed fields to enable”. By ticking on the checkbox next to the field, you get the chance to decide which fields will be included in your WooCommerce product feed such as store-defaults, category level or pre-populating and so on:

When you set a field as store-wide, the “store default” option will appear, asking online merchants to give a default value for the field. As you can see in the image below, we named the brand as “Acme Inc.”, which means all the product belongs to the chosen field came from this brand:
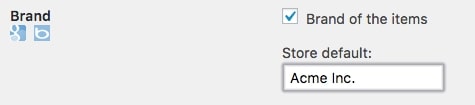
Some product data may be automatically pre-populated in some feed fields. If that’s the case, then you will notice a field on the plugin settings page named “Use value from existing product field”. By setting the product field or taxonomy you choose, you may use the data that already exists:
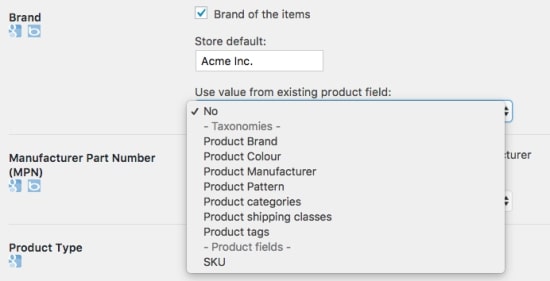
When it comes to the category level, here are some typical product attributes you might have to fill in:
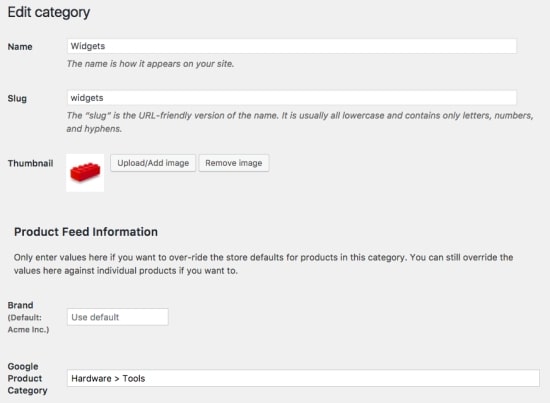
Step 3: Including/ Excluding the Product Variations
Once you are finished with providing the product data, you can directly control your WooCommerce product feed by changing the following settings in any way you wish to. Also, at your Settings > Product Feeds page, you can deactivate the plugin and assign only one variant to a product by unticking this checkbox:

On the other hand, in case you want to include the product variations, there will be a pop-up checkbox designed by Google asking your permission to insert the “item_group_id” element on your WooCommerce product feed:
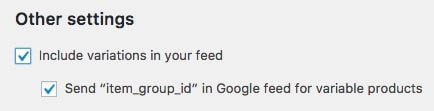
Step 4: Creating a separated feed (if needed)
By changing the feed settings under WooCommerce > Product Feeds, you may alter which categories appear in your feed. In addition, select “Include products ONLY from” as the category filter and feel free to specify the categories you want to appear in this newly created WooCommerce product feed:
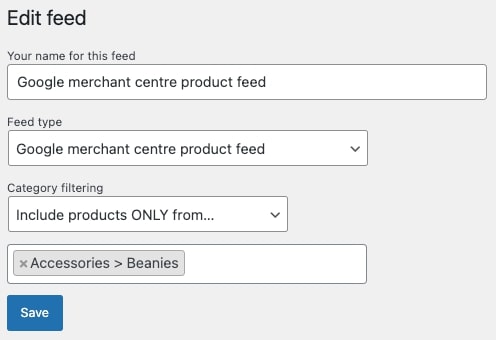
Thenceforth, add any other category filters if you want to exclude them from your feed, just like what we did in the image below:
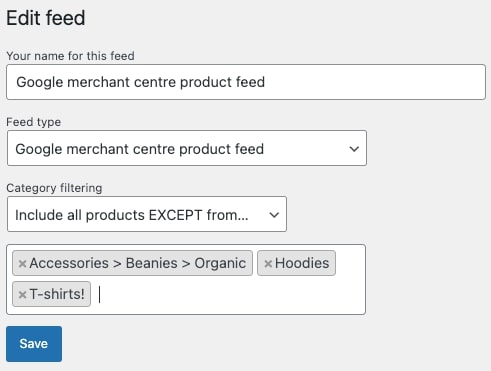
Step 5: Customizing your WooCommerce Product Feed
This step will show you how to update your WooCommerce Product Feed to the next level, including editing the description, images, and sizes or populating the feed with custom values. Conversely, it may require users a significant knowledge of coding when it comes to this phase. First of all, navigate to the functions.php file from your theme:
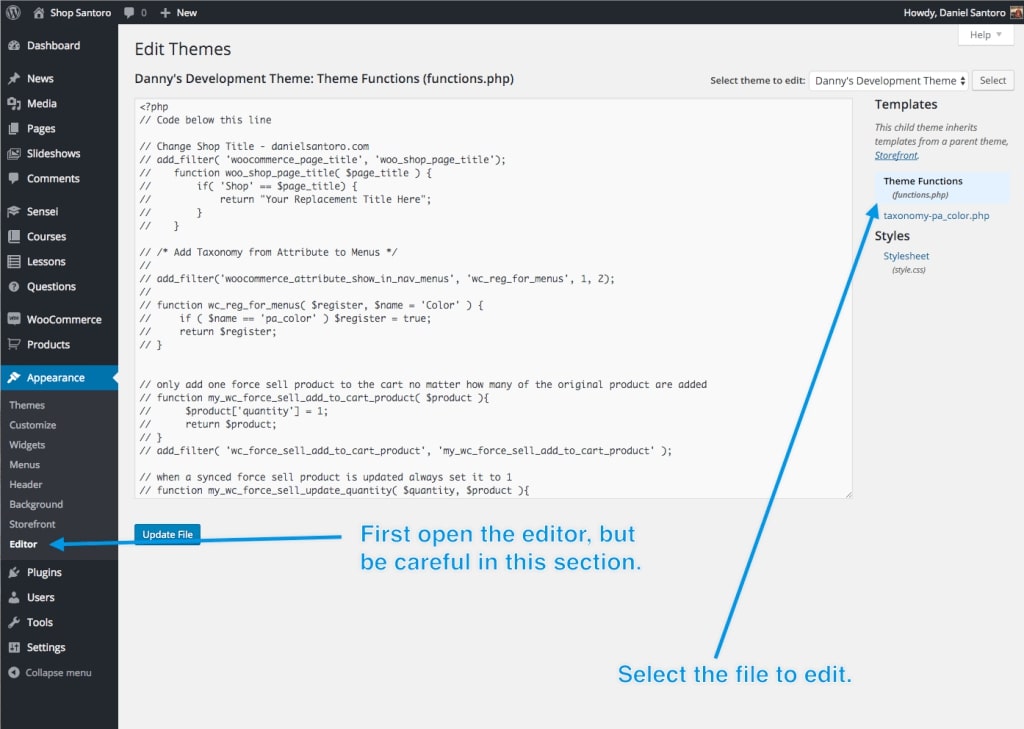
Creating a bespoke description is easier than ever, all you have to do is copy and paste the following source code into your file:
function lw_woocommerce_gpf_feed_item_google( $feed_item, $product ) {
// Modify $feed_item->description here.
return $feed_item;
}
add_filter( 'woocommerce_gpf_feed_item_google', 'lw_woocommerce_gpf_feed_item_google', 10, 2 );
When using the filters in the plugin, you can choose to include or exclude any of the element values you want. In this example, you see how to populate the “brand” part of the “supplier_brand_name” custom fields:
function lw_woocommerce_gpf_add_brand( $elements, $product_id, $variation_id = null ) {
if ( ! is_null( $variation_id ) ) {
$id = $variation_id;
} else {
$id = $product_id;
}
$product = wc_get_product( $id );
$brand = $product->get_meta( 'supplier_brand_name' );
if ( ! empty( $brand ) ) {
$elements['brand'] = array( $brand );
}
return $elements;
}
add_filter( 'woocommerce_gpf_elements', 'lw_woocommerce_gpf_add_brand', 11, 3 );
Moving on to the images appearing on your WooCommerce product feed, you can decide exactly what pictures to be included or excluded for a product by adjusting the settings for “Product Feed Information” page:
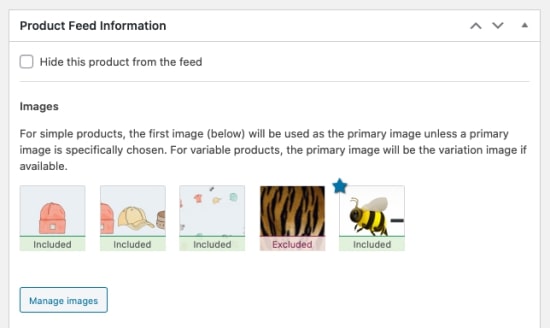
Click on the “Manage images” button below the pictures and the plugin will give you the ability to make further changes such as determine the primary images:
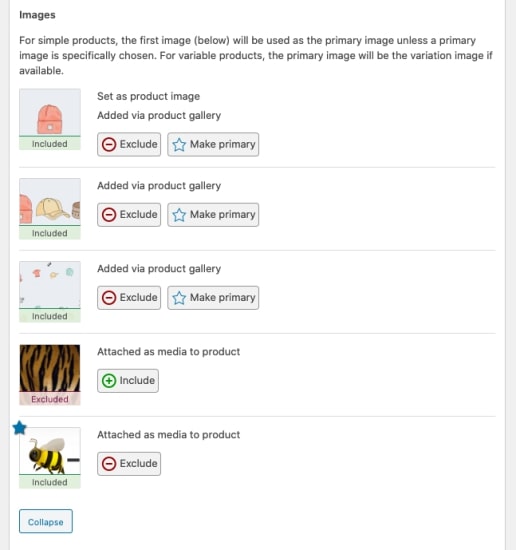
Normally, the system will display the full size of the image on your WooCommerce product feed, yet if you want to change them, all you need to do is add this snippet into your functions.php file:
function filter_woocommerce_gpf_image_style( $style ) {
return 'shop_catalog';
}
add_filter( 'woocommerce_gpf_image_style', 'filter_woocommerce_gpf_image_style' );
The shipping weight has been removed from the stream using the following code:
function lw_exclude_shipping_weight( $feed_item ) {
$feed_item->shipping_weight = null;
return $feed_item;
}
add_filter( 'woocommerce_gpf_feed_item_google', 'lw_exclude_shipping_weight' );
Remove all shipping dimensions (length, width, and height) from items in the feed by using the following snippet:
function lw_gpf_remove_shipping_attrs($elements, $product_id) {
unset($elements['shipping_width']);
unset($elements['shipping_length']);
unset($elements['shipping_height']);
return $elements;
}
add_filter( 'woocommerce_gpf_elements_google', 'lw_gpf_remove_shipping_attrs', 11, 2 );
There are still multiple ways for customizing your WooCommerce Product Feed, you can check out here for further details!
Top 4 plugins for managing your WooCommerce product feed
In the previous tutorial, we have installed the WooCommerce Product Feed plugin. If this does not work the best for your brand, we have researched and picked out the top 4 plugins for managing the WooCommerce product feed. On the basis of their functionality and credibility, go ahead and choose the one that suits your preference:
WooCommerce Google Feed Manager
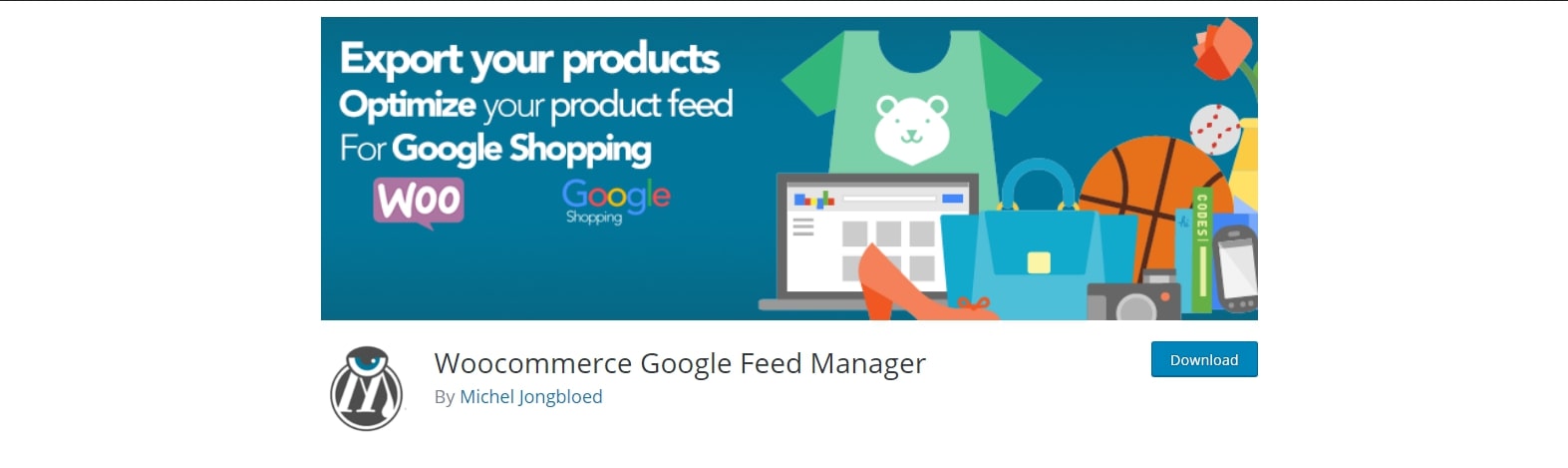
At the top of the list, WooCommerce Google Feed Manager has constantly proven its position with numerous features. Once you install the plugin, it automatically connects to all the necessary fields. Each field offers you the ability to modify the information to your needs. Using this plugin, you can ensure that your goods get appropriate attention in Google Shopping marketing campaigns. Custom names and categories may be applied according to Google’s various criteria.
WooCommerce Google Feed Manager also allows you to adjust your product feed to ensure that your goods are seen in Google Shopping advertisements. This product feed is constantly updated, so any changes you make to your WooCommerce goods will also be reflected in Google’s product feed.
Product Feed PRO for WooCommerce
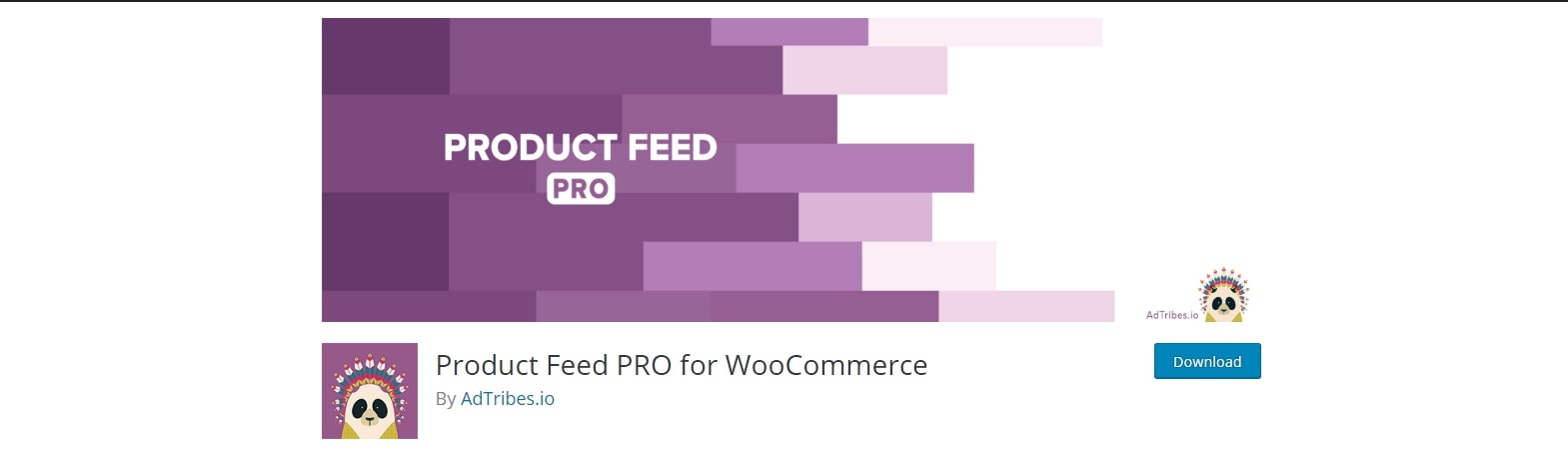
Product Feed PRO for WooCommerce may create feed for marketing channels including product feed. In addition to its native and managed ad feeds, Google Merchant Center, Bing advertising, Facebook retargeting, and other third-party platforms. Moreover, the plugin comes with pre-defined marketplaces and comparative shopping engines template sets. With this plugin, you may create limitless product feeds and map them to the corresponding marketplace fields with your product characteristics. Additional support for variable products is provided, and comprehensive filtering options are available.
WooCommerce Google Product Feed
Within WooCommerce Google Product Feed, you will be able to create an XML file for your WooCommerce goods, which you can send to Google Merchant Center. The higher the probability of seeing relevant shopping advertisements on search engine results pages, the better your product is selling. The downside is that you only are able to upload one product at a time for the free version. Have a look at the premium edition of the plugin, which lets you submit several items at the same time.
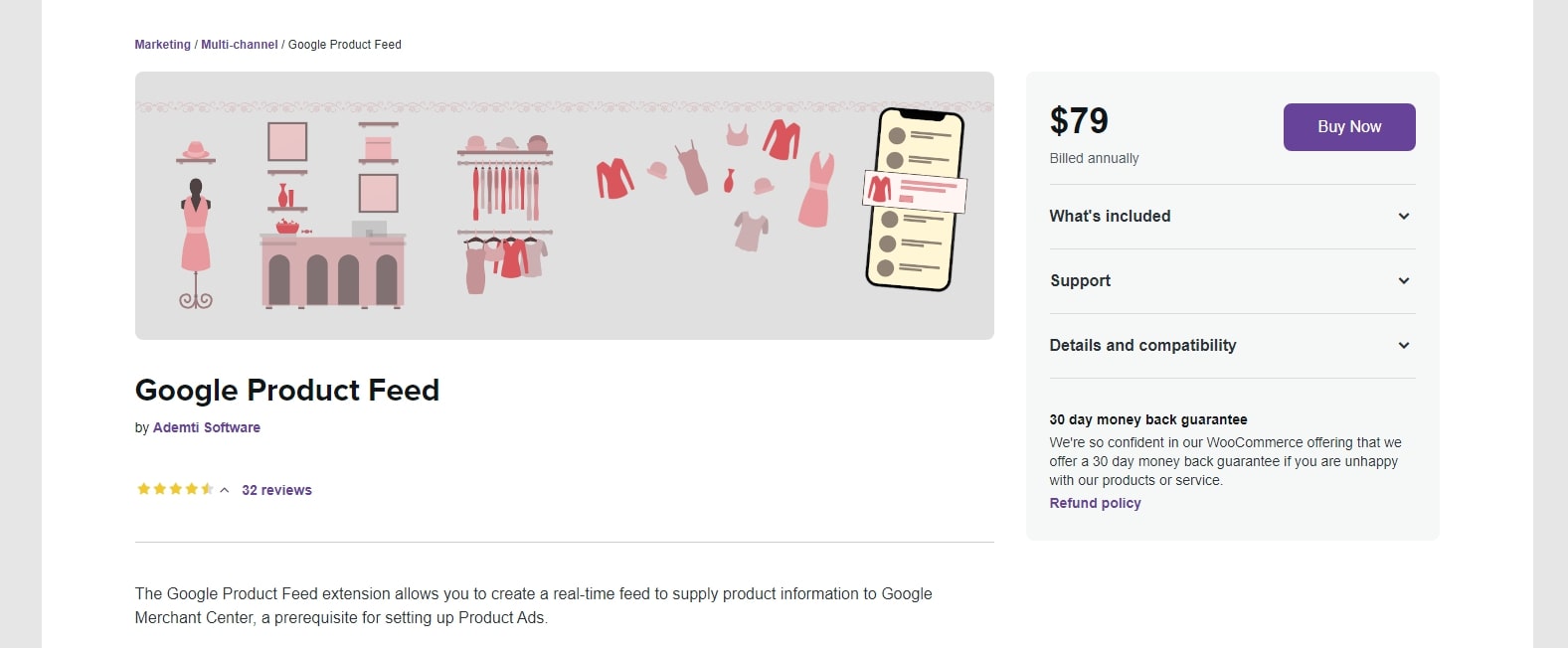
WooCommerce Product Feed Manager
Last but not least, you can hardly miss out on WooCommerce Product Feed Manager. This plugin will automatically generate the product feed based on the requirements of the channel in question. Modifications may be made to each field based on particular needs. Additionally, it is also made possible for you to do daily, weekly, and periodic feed updates to Google Merchant Center.
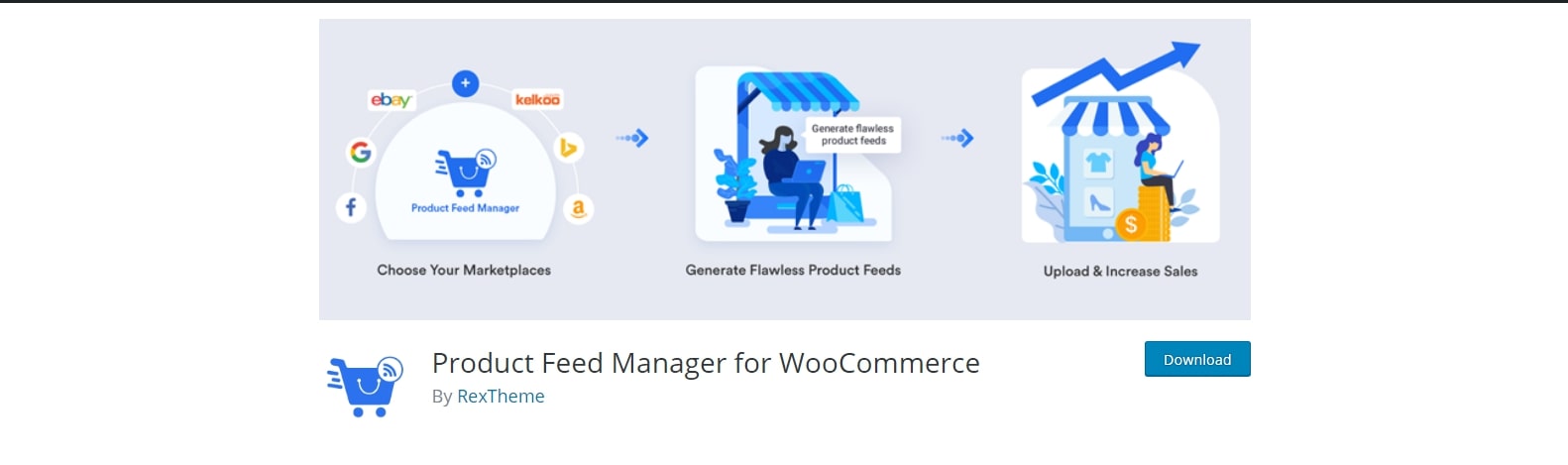
Compared to other plugins aiming to manage a WooCommerce product feed, The plugin features a basic and straightforward user interface that will help to minimize the difficulties associated with product feed changes. Most of the major WooCommerce themes are compatible with the plugin. Besides, the plugin allows for the use of customized filters and rules, helping you eliminate out-of-stock items from the feed and generate product feeds in two formats: XML and TXT.
Conclusion
Overall, building the WooCommerce product feed is an essential step in maintaining the reputation of your online brand. We hope this article has cleared your thoughts on why you should customize it and How to create a WooCommerce product feed more effectively.





