How to Customize Dynamic Pricing Display in WooCommerce?
Dynamic pricing can help you increase sales and establish a loyal customer base. In this article, we’ll show you how to customize dynamic pricing display for WooCommerce. Let’s get started!
Advantages of WooCommerce Dynamic Pricing
Dynamic pricing is a pricing campaign that allows you to vary the prices of your products. These variations are determined by numerous factors, including the number of products purchased, the customer’s purchasing history, and so on.
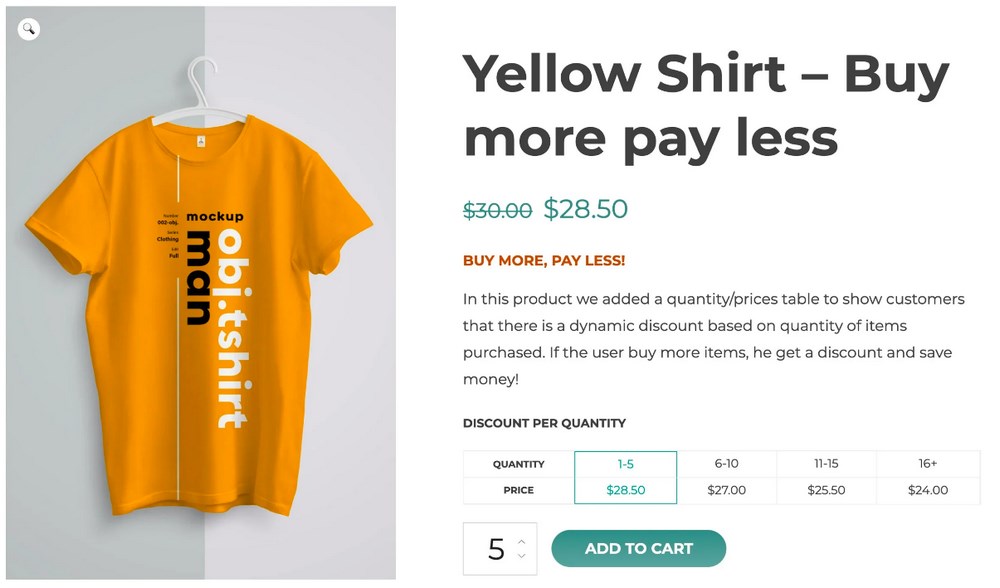
For instance, if you purchase two items, you will receive a 20% discount. If you buy five, you’ll get a 50% discount.
Here’s a rundown of the advantages of using dynamic pricing rules in your store:
- Increases WooCommerce store revenue
- Creates a large client base
- Increases sales conversion in your eCommerce store
- Helps clear out old inventory
- Increases website traffic thanks to the referral traffic source
- Enhances authority and trust
- Reduces cart abandonment
- Saves potential customers’ purchasing history for specific events
Types of WooCommerce Dynamic Pricing
In this section, we’ll look at several types of WooCommerce dynamic pricing to help you select which one to use on your WooCommerce site.
- Bulk pricing
Bulk pricing discounts, often known as quantity discounts, allow you to give customers a better deal based on how much they purchase. To put it another way, the more they buy, the cheaper the price per unit will be.
For example, if your consumers buy 10 products or more, you could give them a 7% discount.
- Discounts based on order total
These are discount tiers determined by a WooCommerce dynamic pricing rule depending on the total value of your customer’s order. Customers will receive a discount if they add products to their cart and their order value surpasses the minimum amount.
For example, if the order value exceeds $50, you can offer a 10% discount. Regardless of the number of products in the cart, your customers will be eligible for the discount if their total purchase value is above $50.
- BOGOF (Buy One, Get One Free)
BOGOF is a popular dynamic pricing method that can help your WooCommerce site sell more products. Different types of BOGOF deals might be set up depending on the products you sell.
For instance, if you sell clothing online, you can give away one free cap when a customer buys a cap.
- Discount tiers
Customers can earn discounts based on how many unit products they buy from you if you set up discount tiers on your WooCommerce site.
For instance, the first discount tier is set at 1-20 units, with $20 for each product.
The second discount tier would be 21-50 units, with $18 for each product.
How to Customize Dynamic Pricing Display in WooCommerce?
In this part, we’ll show you how to customize dynamic pricing display in WooCommerce using the plugin WooCommerce Fees and Discounts .
We’ll show you four different ways to set up WooCommerce dynamic pricing rules on your online store using this plugin.
Method 1. Bulk pricing
Bulk pricing discounts are based on the number of items purchased and are either percentage or fixed discounts. You can choose from three different bulk pricing options:
Discounts on specific products
Step 1: Go to WooCommerce > Settings > Fees and Discounts.
Step 2: Configure the dynamic pricing rules
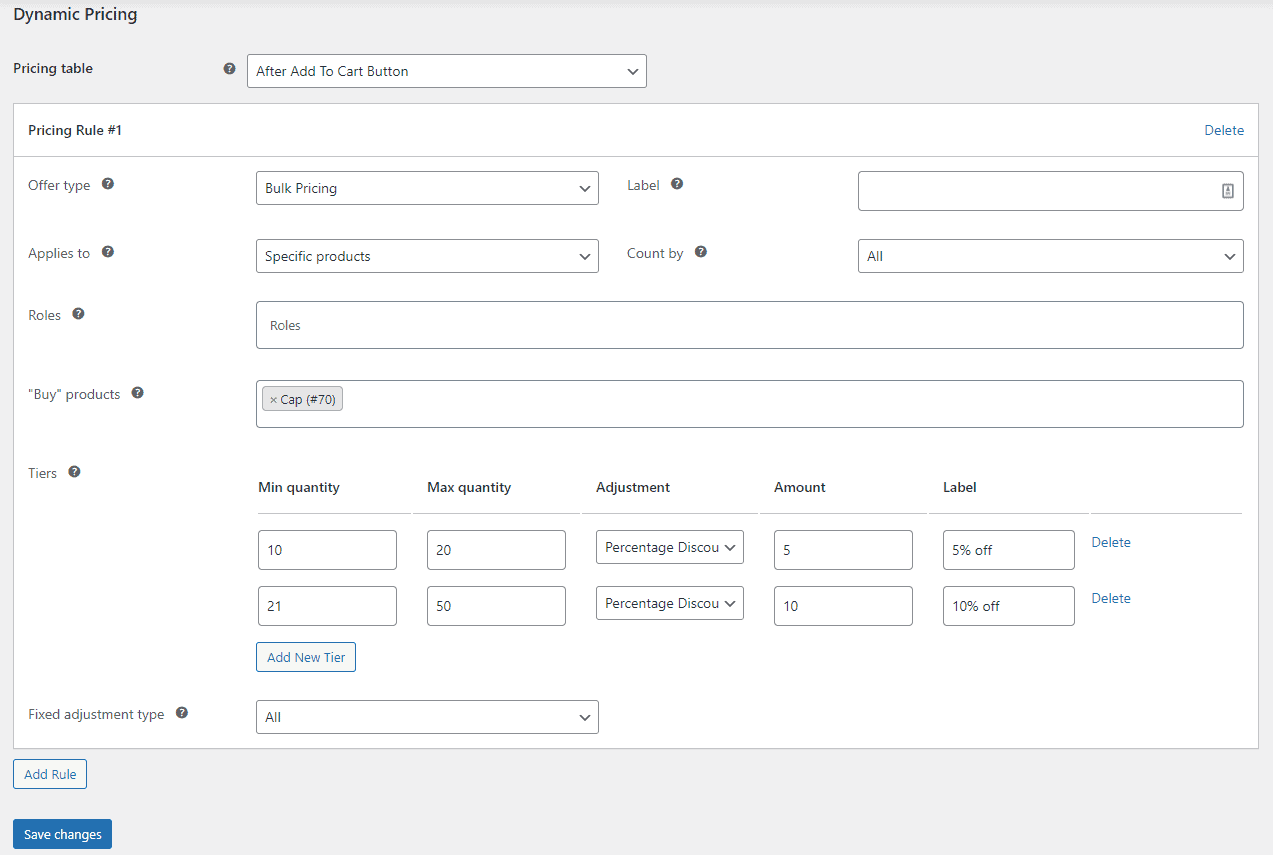
Next, you need to configure the dynamic pricing rules. Follow the steps below:
- Select Bulk Pricing in the field Offer type.
- Select Specific products in the field Applies to to identify the specific product to which the offer applies.
- Enter one or more tiers in the field Tiers to determine how our bulk pricing discounts will be applied. We have two tiers in our example above: one for numbers between 10 and 20, and another for numbers between 21 and 50.
On the front end of your WooCommerce store, this looks like this:
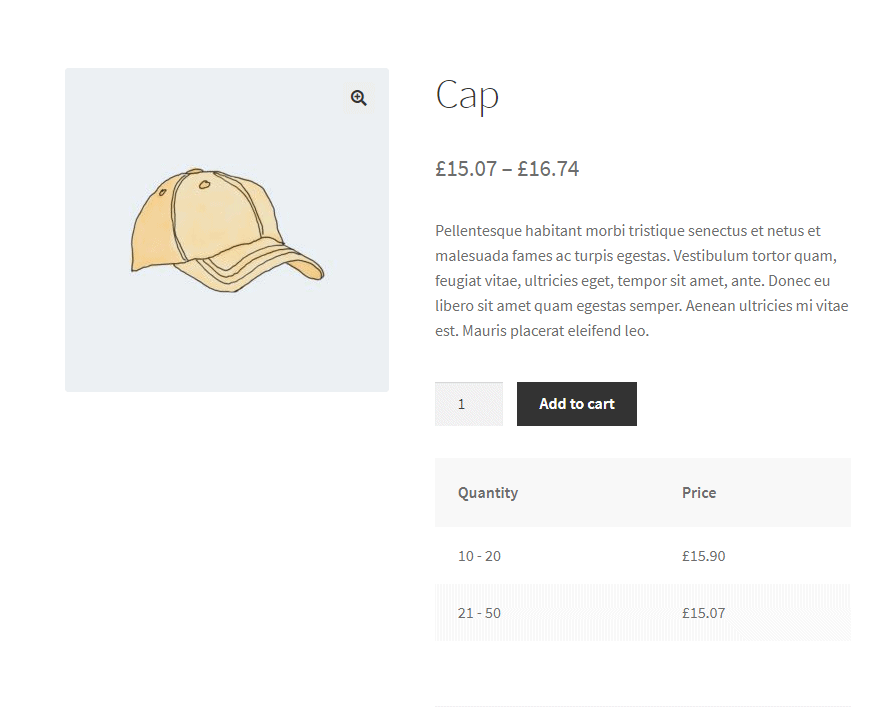
Discounts on specific product categories
For items in specified categories, you can also arrange a bulk discount.

You only need to follow the same steps as before because these settings are extremely similar to the bulk pricing rule; however, there are some modifications in this case.
In the field Applies to, you have to choose Specific categories. After that, in the field Buy categories, you need to enter the category or categories that the rule applies to.
Discounts on all products
Follow the same steps as before, but instead of selecting All items in the field Applies to, choose All items. By doing so, you’ll be able to apply the bulk price discount to all of your WooCommerce items.
Method 2. Role-based dynamic pricing
Using role-based dynamic pricing, you can charge varying costs for the same items according to the customer’s user role.
To do so, navigate to WooCommerce > Settings > Fees and Discounts in WooCommerce. Then choose Enable User Role Pricing from the drop-down menu. After that, click Save changes to save your modifications.
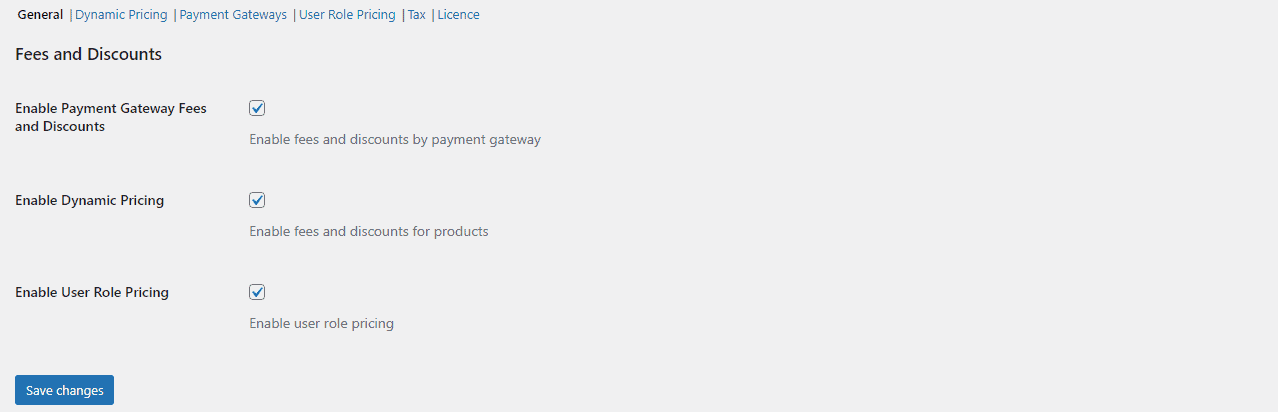
Now you can choose to establish global role-based dynamic prices, product-specific role-based dynamic prices, and product-specific role-based dynamic prices.
Setting global role-based dynamic prices
First, you need to click on User Role Pricing menu to set global role-based dynamic prices. After that, you’ll see a list of all roles with the ability to set an adjustment and amount against each one.
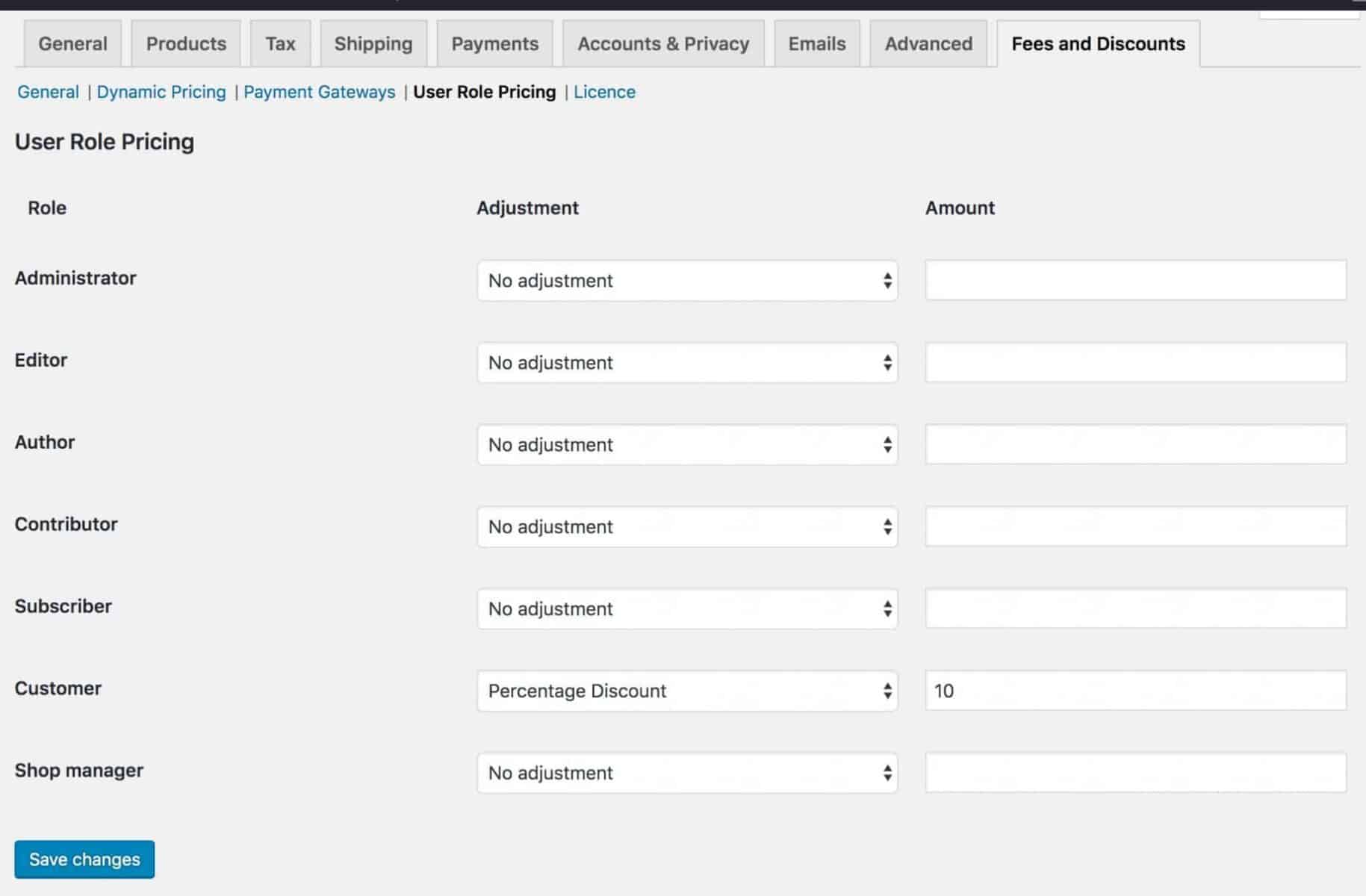
You can simply add the details against the “Customer” role if you want to provide users with the role of “Customer” a 10% discount on all items.
Setting product specific role-based dynamic prices
You can also obtain product-level discounts here. Follow the steps below to do so:
Step 1: Go to Products > All Products. Then select the product you wish to change.
Step 2: To open the Edit Product page, click the Edit button.
Step 3: Click on the tab User Roles in the Product data section.

Setting specific role-based prices per product
You can also enter various prices per product for different user roles if you don’t want to apply universal discounts or fees to items for distinct user roles.
Step 1: Go to WooCommerce > Settings > Fees and Discounts > User Role Pricing to choose which roles should be enabled for role-based pricing.
Step 2: Fill in the roles in the Role Price Fields setting. You can fill in as many roles as you want.
Each role will have its own pricing field as a result of this.
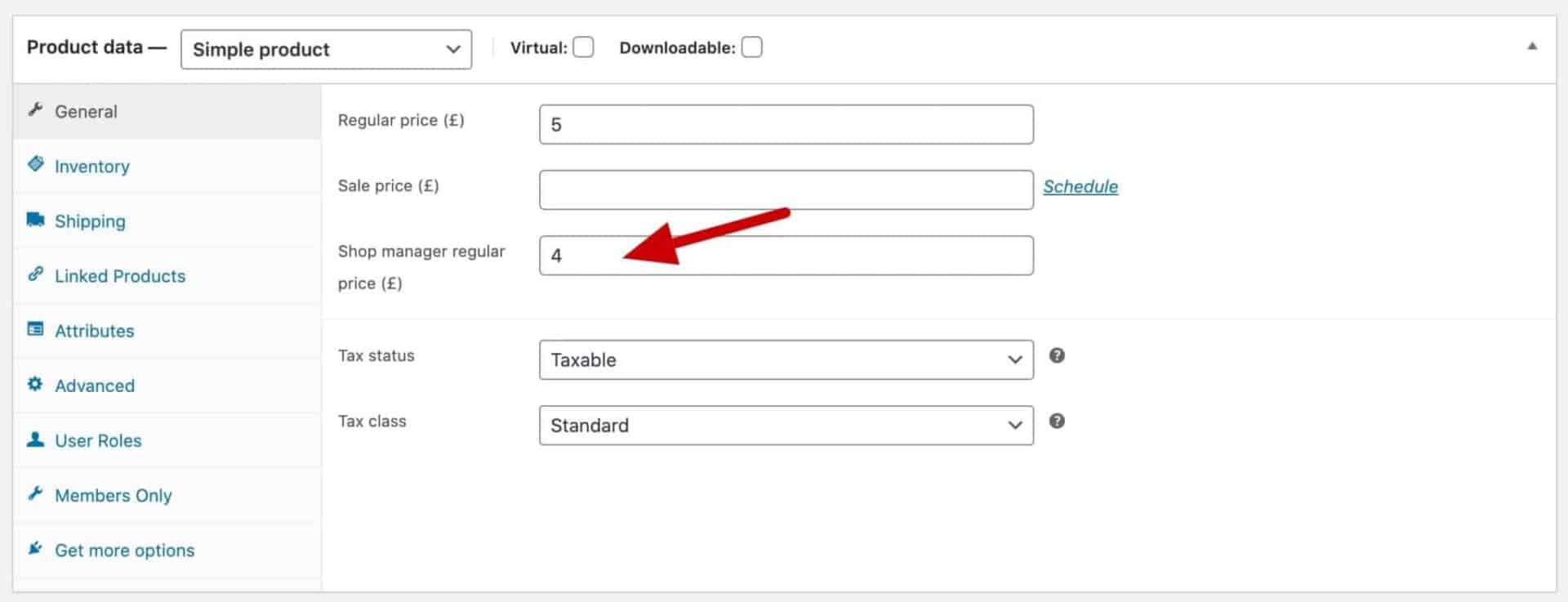
Method 3: BOGOF
WooCommerce dynamic pricing rules can also be used to create a BOGOF promotion.
Step 1: Go to WooCommerce > Settings > Fees and Discounts.
Step 2: Configure the pricing rules
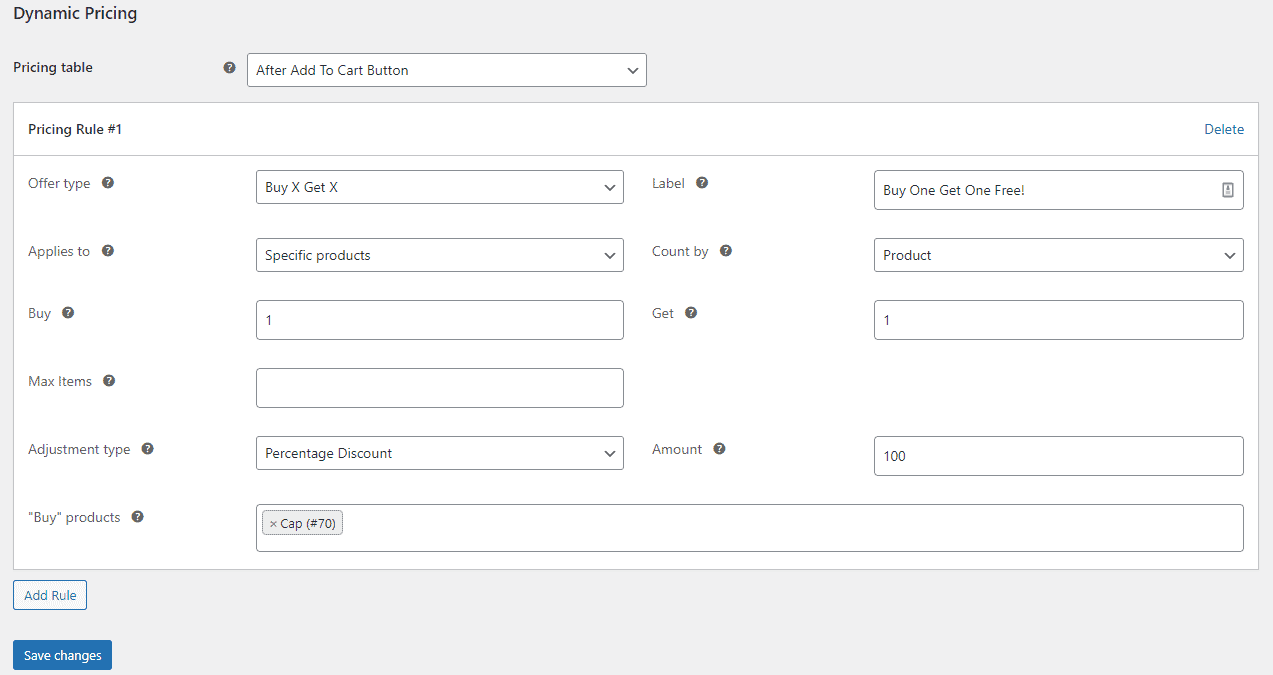
- Select Buy X Get X as the offer type in the field Offer type.
- Select Specific products in the field Applies to.
- Fill in the fields Buy and Get* with numbers. Customers must purchase a certain number of products to qualify for the BOGOF offer, as indicated by the number in **Buy. Get refers to the number of products buyers will receive at the adjusted rate after they qualify.
- Select Percentage discount in the field Adjustment type to determine the offer as a percentage of the product price.
- In the field Amount, type 100 to get a price reduction of 100%.
- Select products that the offer applies to in the field Buy products.
Buy one product and get a different product free
You could also give away a different product in exchange for purchasing one.
Step 1: Go to WooCommerce > Settings > Fees and Discounts.
Step 2: Configure the dynamic pricing rules
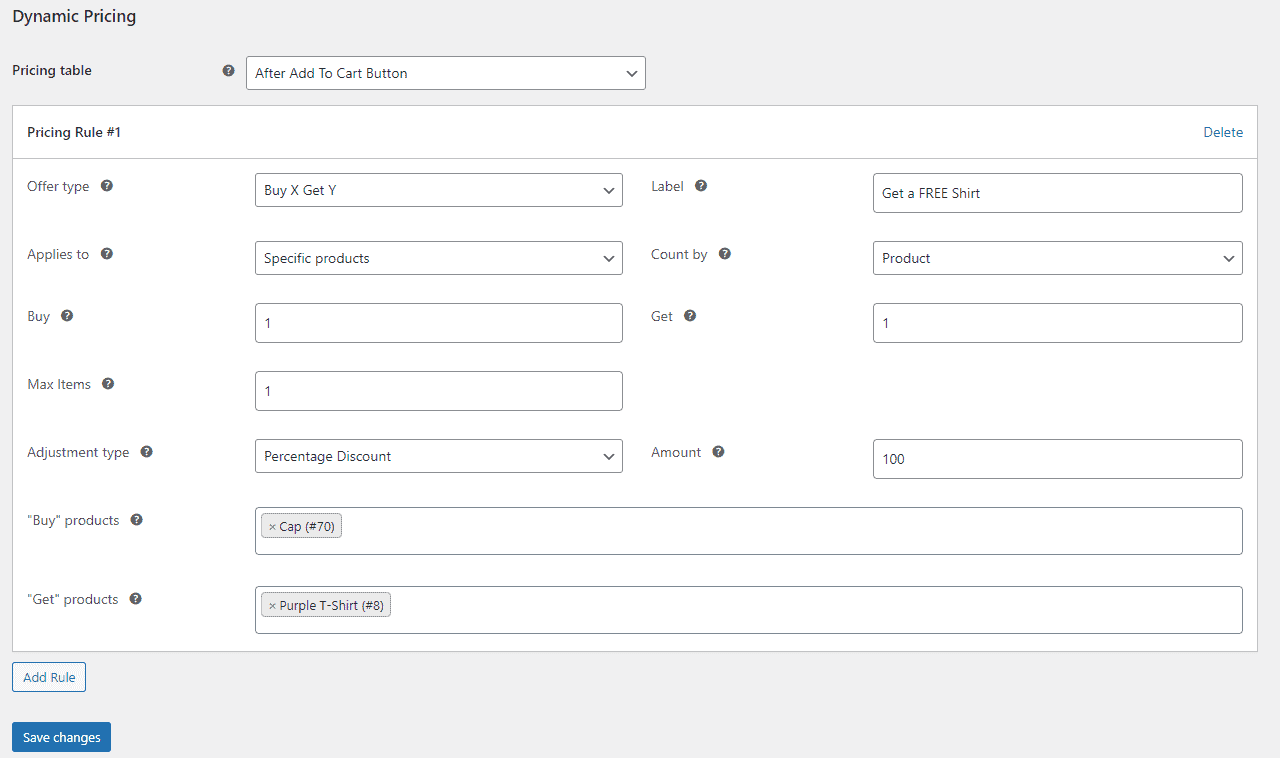
- Select Buy X Get Y in the field Offer type.
- In the Label field, type the text that will appear beneath the product’s price label. This is an optional step.
- Select Specific products in the field Applies to so that we can identify the specific products to which the offer applies.
- In the Buy field, enter the number of products buyers must purchase to qualify for the offer.
- Enter the number of products that customers will receive at the adjusted rate after they qualify in the field Get.
- Enter the maximum number of items buyers can receive for free in the section Max Items.
- Select Percentage Discount from the dropdown menu in the field Adjustment type so that the price of the free products can be adjusted to 100% to make it free.
- To reduce the price by 100 percent, enter 100 in the field Amount.
- Select a list of items the offer applies in the field Buy Products.
- In the Get Products field, choose a list of products whose prices will be adjusted if visitors buy a product from the Buy Products list.
Buy one product and get a different product discounted
You can also make an offer that gives buyers a discount on a second purchase.
Step 1: Go to WooCommerce > Settings > Fees and Discounts.
Step 2: Set up the dynamic pricing rule.
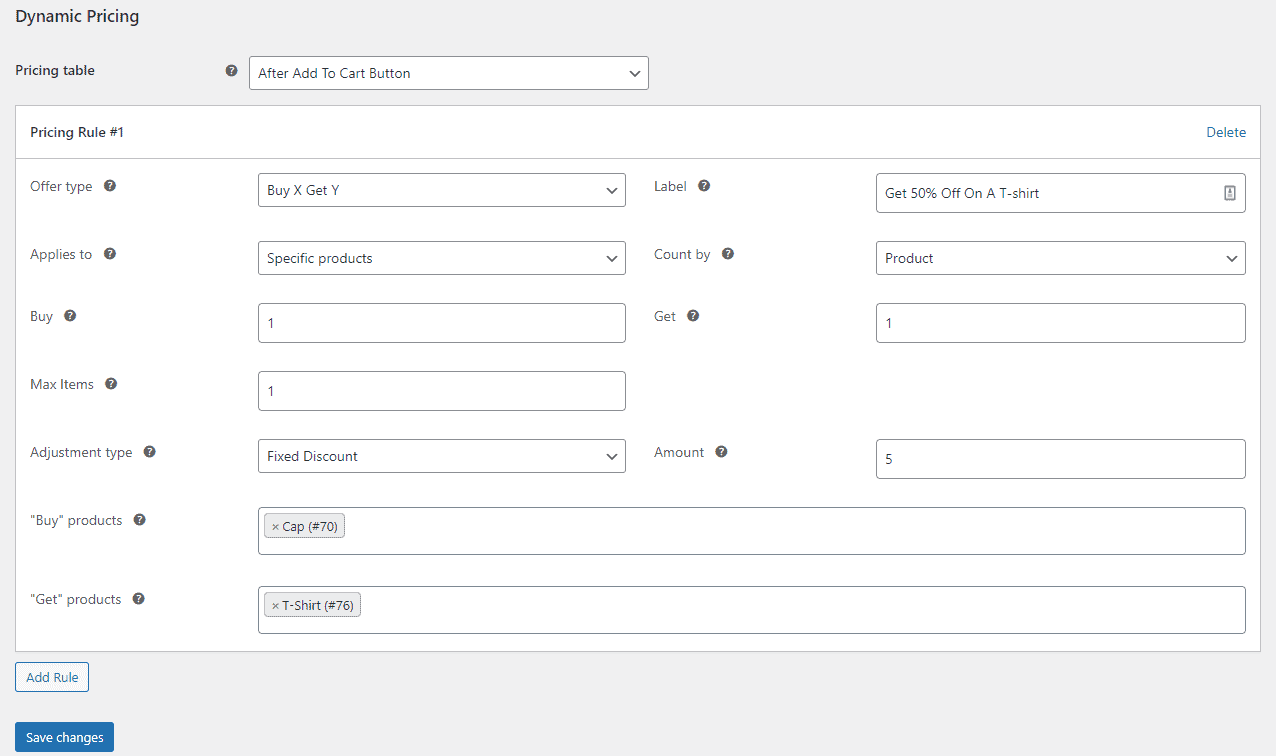
- Select Buy X Get Y from the dropdown menu in the field Offer type.
- In the field Label, you can enter some text to display beneath the product’s price label; however, this is optional.
- Select Specific products in the field Applies to so that we can define which products the offer applies to.
- Select Product in the field Count by to count by products.
- In the Buy field, enter the quantities of products that buyers must purchase in order to be eligible for the offer.
- Enter the number of products that customers will receive at the adjusted rate after they qualify in the field Get.
- Select Fixed Discount from the dropdown in the field Adjustment type to modify the price by a fixed amount.
- In the field Amount, type the number by which you wish to lower the price, for example, here we enter 5.
- Select a list of items that the offer applies to in the field Buy products.
- Select the list of items that will have their prices modified if the consumer purchases a product from the Buy products list in the field Get products.
Method 4. Discounts by order total
Step 1: Go to WooCommerce > Settings > Fees and Discounts.
Step 2: Set up the WooCommerce dynamic pricing rule.
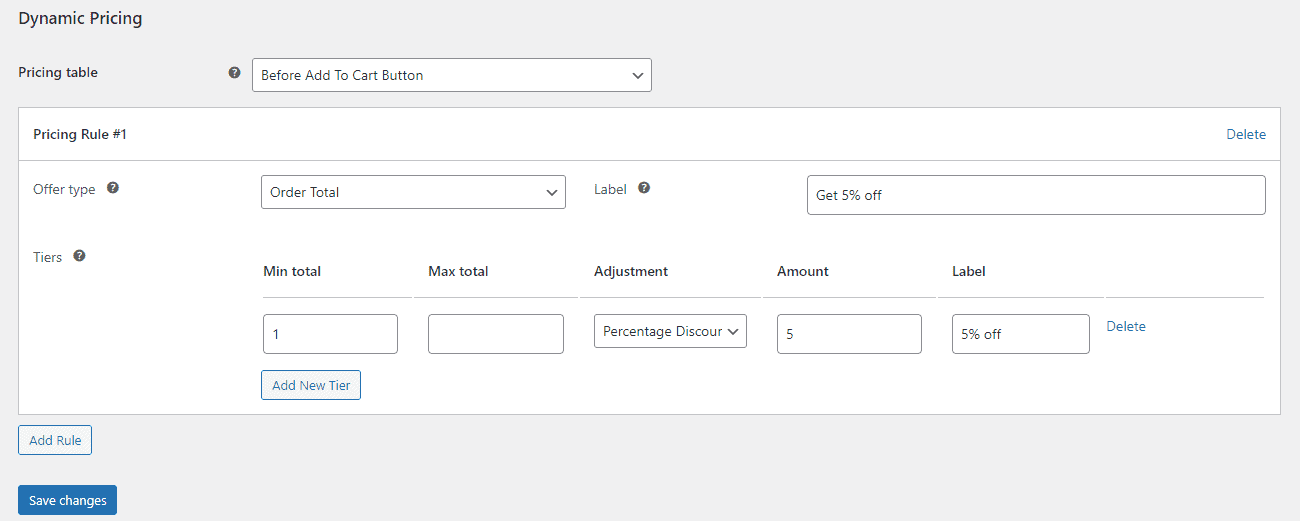
- Select Order Total from the dropdown in the field Offer type.
- In the field Label, type some text to display beneath the product’s price label.
- In the field Min total, enter the amount you wish to provide as a discount on the order total, regardless of the number of items in the cart. Here we enter the number 1.
- Select Percentage Discount from the dropdown in the field Adjustment type.
- Enter the amount of discount you wish to provide clients on the order total in the field Amount. Here we enter the number 5.
Top 5 Plugins to Customize Dynamic Pricing Display in WooCommerce
In this part, we’ll introduce you to the 5 best plugins to customize your dynamic pricing display in WooCommerce apart from the plugin WooCommerce Fees and Discounts.
1. Advanced Dynamic Pricing for WooCommerce
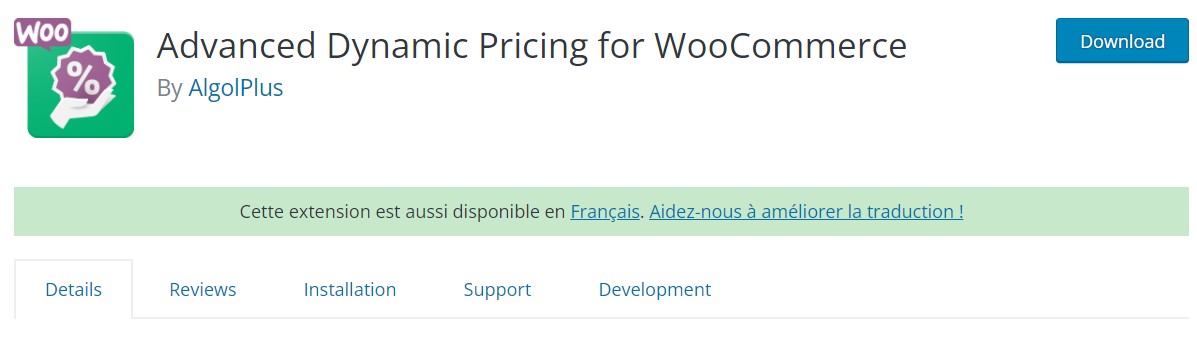
Advanced Dynamic Pricing for WooCommerce allows you to quickly establish discounts and pricing rules for your WooCommerce store. You can create whatever type of discount or dynamic pricing you want and activate and deactivate rules as needed. You can also design bulk tables using Customizer.
Features
- Show/hide original prices
- Show/hide bulk discount table on the product page
- Set rules for products which already on sale
- Modify price for each product separately
- Apply cart discounts and fees
Pricing
Free
2. Discount Rules for WooCommerce

Discount Rules for WooCommerce allows you to set bulk discounts, dynamic pricing, advanced discounts, percentage discounts, product-based discounts, and tiered discounts for your items. You can also create Buy One Get One Free (BOGO) promotions, give product quantity-based discounts, cart-based discounts at a percentage or fixed amount, or discount based on total purchase, and so on.
Features
- Percentage based discounts in WooCommerce
- Quantity range based tiered pricing percentage discount
- Cart based percentage discount
- Number of line items (count) based discount
- Exclude selected products from discount rules (product price based rules)
- Date based discount (validity)
- Show discount table on product pages
Pricing
Free
3. YITH WooCommerce Dynamic Pricing and Discounts
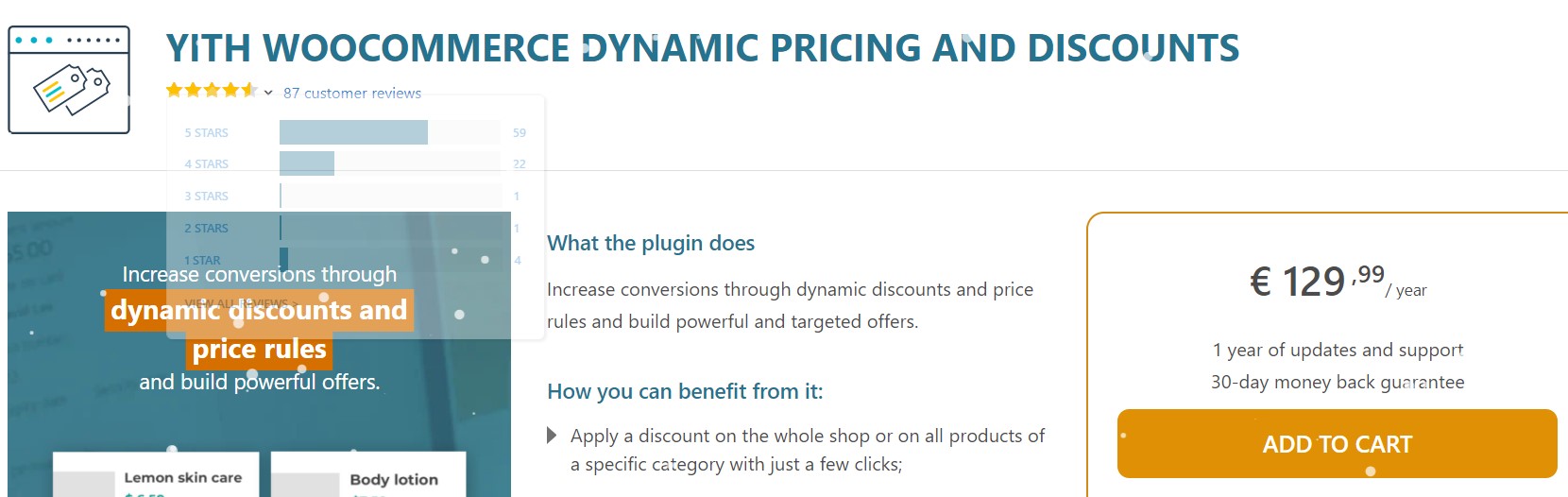
With dynamic discounts and price rules, YITH WooCommerce Dynamic Pricing and Discounts can help you greatly improve conversions. You can apply a discount to the entire shop, all products, make targeted deals, set up BOGO, automate discounts and promotions, and give dynamic discounts in cart or free shipping,etc.
Features
- Targeted promotions and dynamic pricing rules
- Manage any type of discounts, promotions, and special offers in a few clicks
- Apply a massive discount on the whole shop catalog or on products of a specific category with few clicks
- Create discount rules to apply to the cart
- Create dynamic messages to show on your product pages
- Show a modal window to promote the active special offers available on the products in the cart
Pricing
€ 129,99 per year
4. ELEX WooCommerce Dynamic Pricing and Discounts
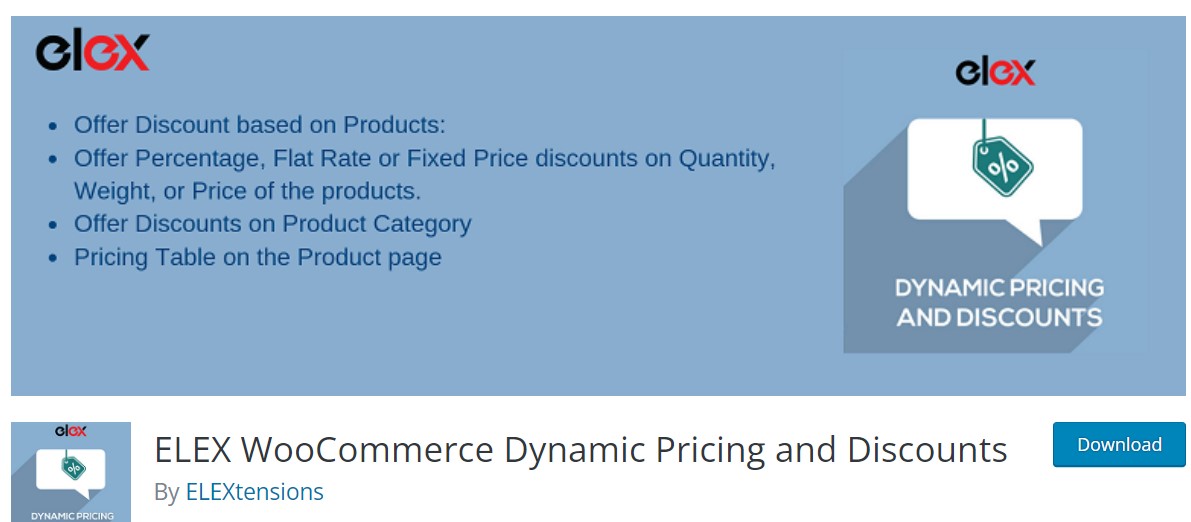
ELEX WooCommerce Dynamic Pricing and Discounts provides well-defined methods to assist you in determining the best discounts for your business. You can create product nd category rules to set discounts on specific or all products. Besides, you have the option to set rules based on weight, quantity, price, total units, and number of items.
Features
- Product rules to set discounts on specific products.
- Category rules to set discounts on all products in a category.
- Easily set rules based on : Weight, Price, Quantity, Total Units and Number of items.
- Set maximum discount to be allowed on every rule.
- Set rules expiry date (From Date , To Date).
- Set rules based on user roles.
Pricing
Free
5. WooCommerce Dynamic Pricing and Discount Rules
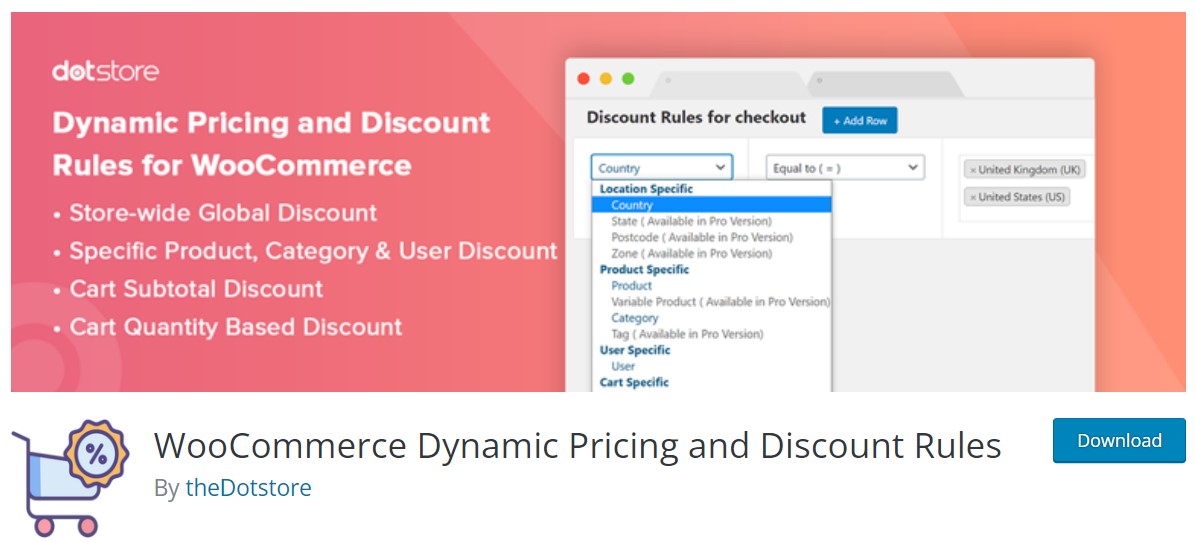
WooCommerce Dynamic Pricing and Discount Rules allows you to set dynamic discounts and pricing rules for your WooCommerce store fast and efficiently.
You can create any form of dynamic discount in WooCommerce, including bulk discounts, country-based discounts, cart discounts, special offers, user role-based discounts, and more.
Features
- Bulk purchase discounts
- Product Specific discounts
- Category based discounts
- Special offers (Holiday Discount Campaigns)
- Include/Exclude sale product from rules
- Display Offer message on product details pages.
- Search dicount rule from list in admin side
Pricing
Free
Final Words
As a WooCommerce store owner, you can customize dynamic pricing easily display with the help of plugins. We hope that our article about how to customize dynamic pricing display in WooCommerce has helped you successfully carry out your business pricing strategy.
Thank you for reading and we’ll see you in the next post. Please feel free to share your thoughts and ask any questions in the comments section below.





