How To Customize Product Sorting option in WooCommerce
If you are a business-savvy store owner of the WooCommerce platform, you will probably understand that WooCommerce product orders displayed and sorted on the front end are of great significance to your store’s success. It will exert direct influence on which items will draw the attention of customers first. This is to say; you should customize your store for consumers to sort the product and item list in myriad ways.
That is why the product sorting option is essential for any online business. Do not worry if you have not known a way to do it. Follow us on this instruction on how to customize the product sorting option in WooCommerce. Let’s explore what you need to do and how to do it with a few simple steps.
How to customize product sorting option in WooCommerce
In this article, we would like to mention two methods to assist you in customizing your product sorting option. Each solution has different functions and features; hence, you could take each into account and figure out what method will fit your WooCommerce store most. Now, let’s thrive in!
1. Customize the sorting option manually
Step 1: Go to the “Appearance” section
The first method that we mention involves customizing the sorting option in WooCommerce manually. This means that you could implement this kind of activity within your WooCommerce without relying on any third party. In particular, WooCommerce provides store owners with an opportunity for customizing this sorting option of products and items with only some simple setting changes.
In doing so, you can head to your section “Appearance”, then select “Customize” in the WordPress admin. After your Customizer opens, you will need to navigate to your “WooCommerce” for picking up “Product Catalogue”. Here, you could be able to explore several options to sort your WooCommerce products. However, you should also rest assured that you should change the “Default Products Sorting” to another status as “Default sorting (custom ordering + name)”. The next thing to do is to publish these new settings before deciding to edit each specific product.
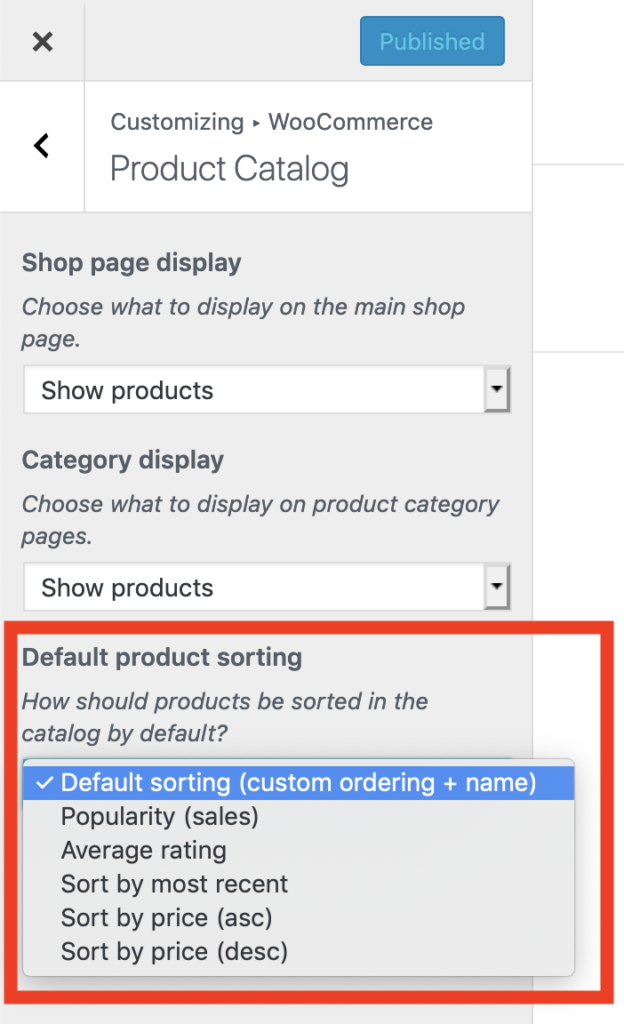
If you are in the WooCommerce previous version, you could get to this kind of setting by going to “WooCommerce” and click on the section “Settings” in the WordPress admin. Then, you can notice on your tab “Products”, there will be “Display” settings where you need to click on it.
Step 2: Customize the sorting option
Now it is time to customize your sorting option that will meet your needs and requirements. There is no denying that every custom sorting will not be against individual categories and against every item. Therefore, you should bear in mind this thing in case of having a page displaying all products. In this case, your product pages will be separated by the category page. As a result, your WooCommerce sorting options can be less detailed than others.
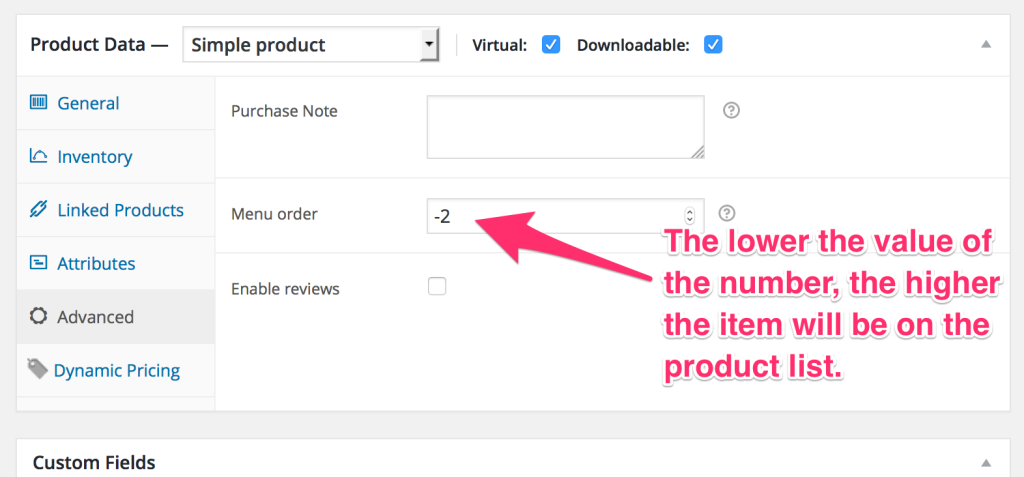
From the admin panel of the section “Products”, you can choose “Sorting” to drag before dropping your products and items in the particular order as your wish. Moreover, you could also enable customers to order items in the menu “Quick Edit” by modifying the value “Order”. All products should default to the “zero” value. In this case, you can edit the order value in the section “Product Data.” Here, you need to select the tab “Advanced” on your edit product.
Step 3: Move products to the top
The last step in this method is to move products to the top. If you are keen on customizing the sorting option for each product, you could completely do that. If you just wish to move some chosen products to the top, you could also implement this activity.
In doing so, you are supposed to fill in one negative number in the field “Order”. With this negative number, the product would have a lower value than its default value “zero”. Consequently, it will display above these items.

2. Use a plugin
If you are not fond of customizing manually, using a plugin is a good way to go. With this method, you can customize the sorting option in WooCommerce with built-in options. Moreover, thanks to it, you could also understand adding more product sorting options to your WooCommerce store. In this situation, the plugin WooCommerce Product Table is highly recommended to help you complete the task successfully.
Step 1: Install and activate the plugin
In order to use WooCommerce Product Table, you need to get it installed and activated first. Only by doing some simple steps, can you enable this plugin for use. After purchasing the plugin, you will download a zip file of it from the page Order Confirmation. Or you can also be able to get one confirmation email that includes the license key as well as a link for downloading the plugin.
After you finish downloading it, you will need to penetrate the WordPress admin. Next, head to the section “Plugins”, click on “Add New” and select “Upload Plugin”. After that, you will encounter the button “Choose File”. Click on it to upload the downloaded zip file with the name “woocommerce-product-table.zip”. When the uploading is done, you need to hit on the button “Install” and “Activate” to proceed with further steps.
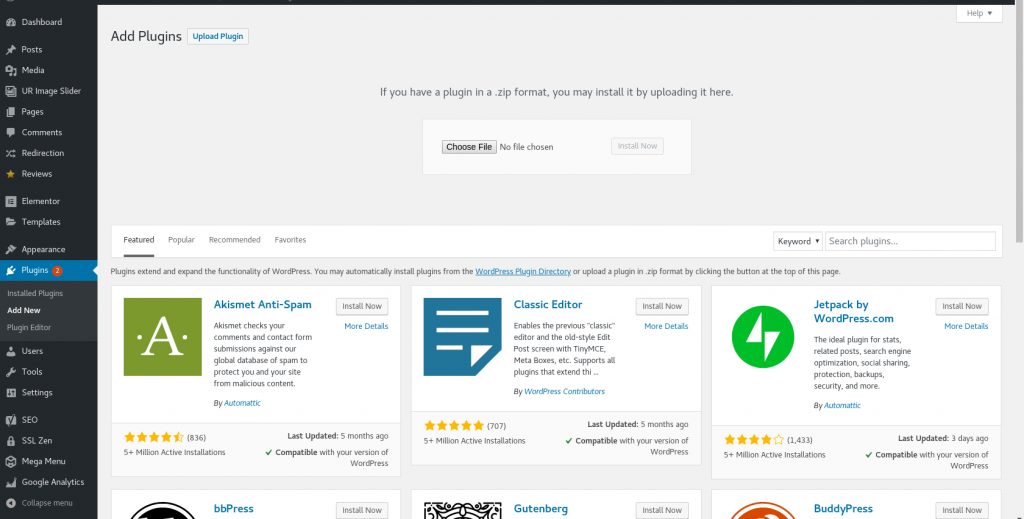
There is one more simple thing to do. Here, you are required to enter the license key. This key could be found in your order confirmation email in which you received after purchasing the plugin. After activating the WooCommerce Product Table, you will head to your “WooCommerce” to choose “Settings” before hitting on the “Products” and “Product tables”. Then, hit on the button “Save changes” for validating as well as storing the license key.
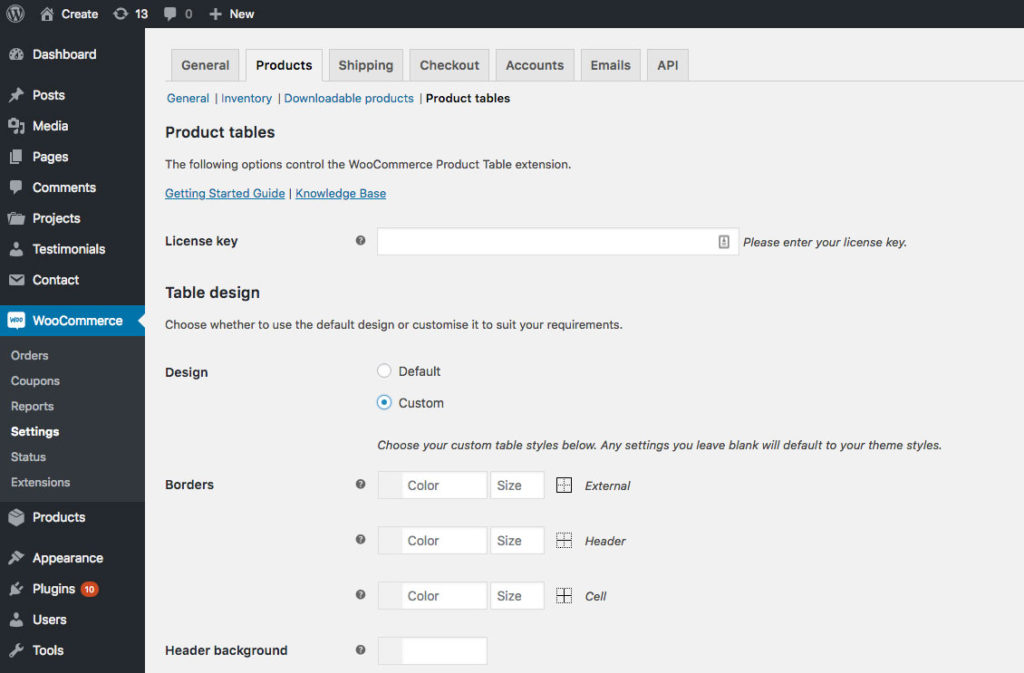
Step 2: Customize the product sorting
When you have completed the installation, coupled with activation for this plugin, it is time to configure your product sorting option in WooCommerce. There are two options to proceed. One is to execute the customization of the WooCommerce sorting option for every product in your store and the other is to implement the customization of the WooCommerce sorting option for chosen products.
- Configure the sorting option for every product
You have to configure the settings of the WooCommerce Product Table plugin if you aim at configuring the sorting option for every product. If you make up your mind to customize in this way, the products or items on the principal shop page, as well as category pages, would follow the sort order and options set in the settings page of this plugin.
In doing so, you will navigate to your “WooCommerce” and choose the section “Settings” and “Products” before you click on the “Product tables” section from the menu of your WordPress admin.
The next thing involves scrolling down until you encounter the section “Sorting”. Here, you could be able to set your WooCommerce sorting options. To be more specific, the option “Sort by” allows you to set the sort order like “order by”. This will be applied to your layout of the product table.
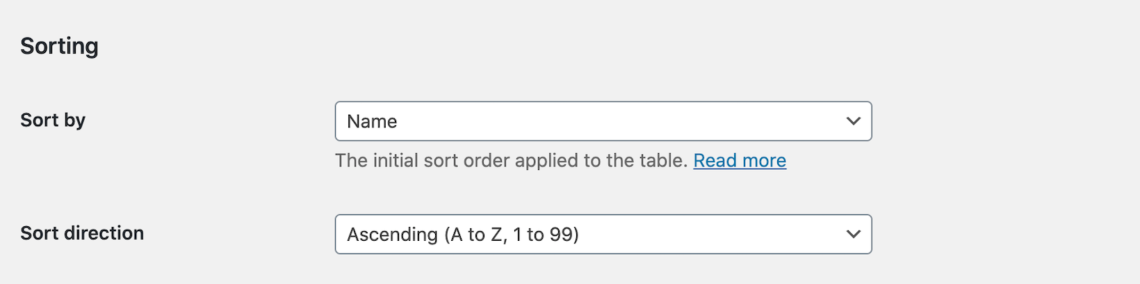
In this part, use your dropdown to select from such options as SKU, ID, Name, Price, Average reviews, Last modified date, date added, and so on.
Move on to the next step to customize the sort options. In case you choose “Other” from the dropdown menu, you could figure out which column of the product table you are interested in sorting by. This is to say, you can create one custom WooCommerce sorting order related to your products.
Let us explain a bit from the option “Other” that you have selected above. This option allows you to sort your WooCommerce products by columns in the product table. However, you should remember that only by disabling the lazy load, can this work.
These available columns include SKU (use the SKU code for ordering products), ID (use the database ID for sorting products), name (use title or name for ordering products), Description (use your main description’s first word for ordering products), short-description (use your short description’s first word for sorting products), date (use the published date for ordering products), categories (use the product category in WooCommerce for sorting), tag (use the tag for ordering products), reviews (use the average rating for ordering products), and so on.
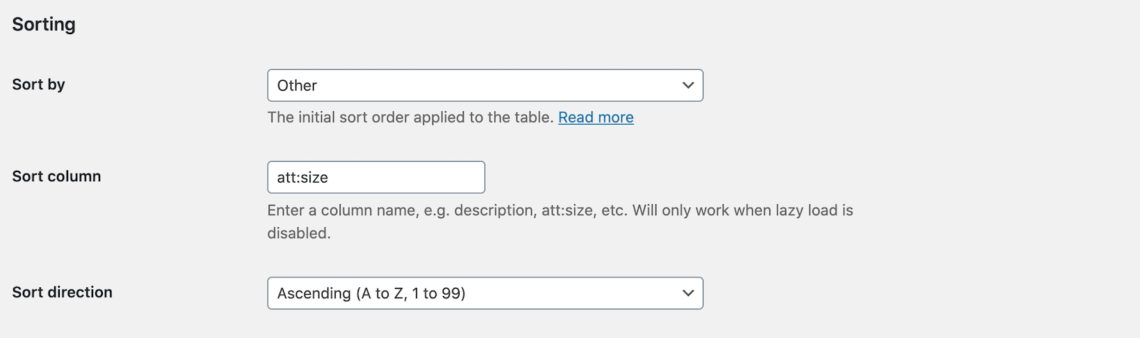
Moreover, you could also sort products on your WooCommerce store with the use of product attributes such as sizes, or colors. To achieve this, you need to add “att:” in the field “Sort column” followed by your attribute slug. For example, if you are going to sort products by size, you need to add “att: size”.
In terms of custom field, you are also able to sort your products in WooCommerce by the value of the custom field, a custom field “Reference” for example. In doing so, your task is to add “cf:” to the field “Sort column” followed by your field name, “cf: reference” for example.
Regarding the customizable taxonomy term, you could choose to sort your products using customizable taxonomy terms. For example, “Brand” is a taxonomy. To complete it, you need to add “tax:” to the field “Sort column” followed by your field name, “tax: brand” for example.
After you finish customizing the options of sorting products, you can choose if you will modify the sorting direction or not. Now, apply the option “Sort direction” for setting your sort order. In this situation, feel free to choose from “Automatic”, “Ascending” (1-99 or A-Z), Descending (99-1 or Z to A). After all, click on the button “Save changes” for going ahead. And you will see something like the below screen on your front end.
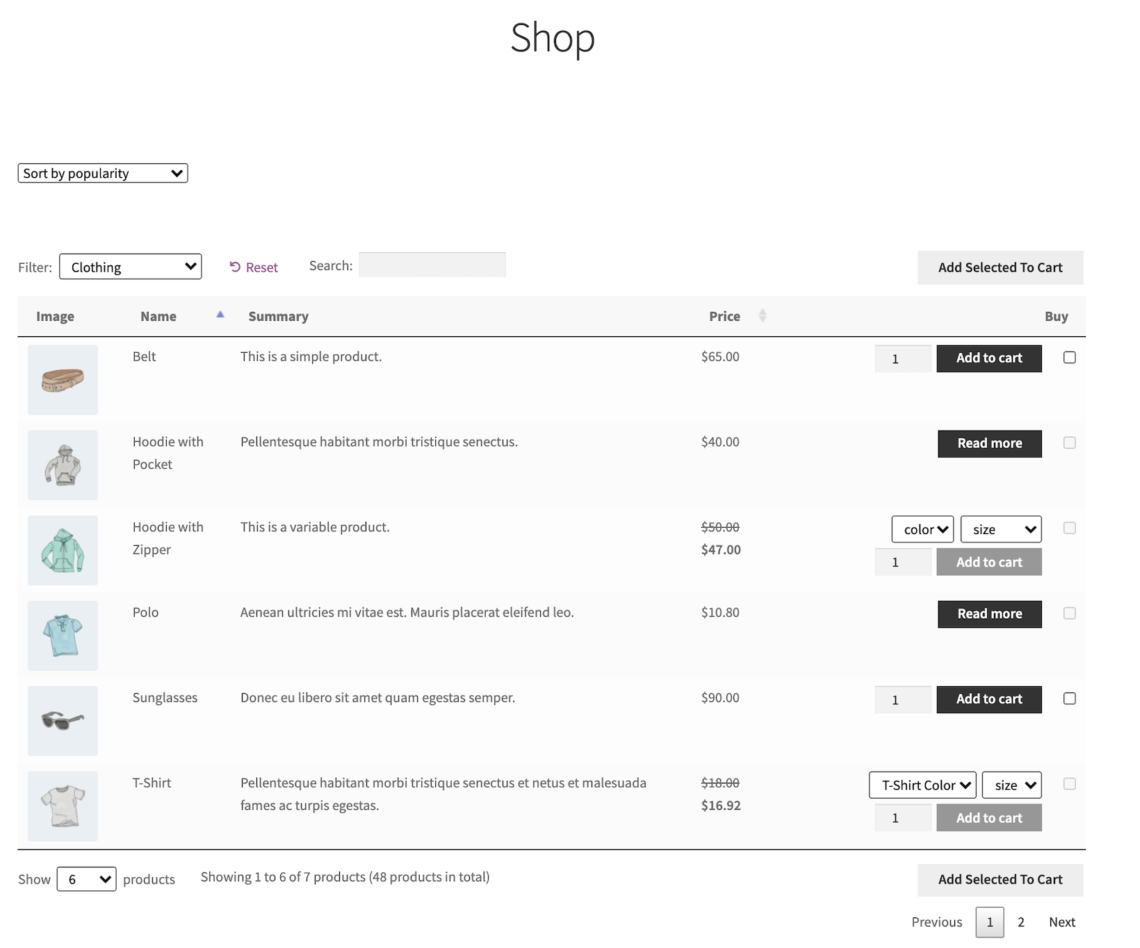
- Configure the sorting option for chosen products
Now, proceed to configure the sorting option for chosen products. In case you sell plenty of items or myriad types of items or products, you would be certain to want to sort them. For instance, you might be keen on ordering clothes by “Price” or shoes by “Menu order”. The plugin WooCommerce Product Table will be a helpful hand.
By setting your product order in a shortcode directly can help you do that. To be more particular, the shortcode for products that are in the product category “Clothes” will be like below:
[product_table columns="image,name,short-description,price,buy" category="clothes" sort_by="menu_order" sort_order="asc"]
And if you display it in your front end, it will look like:
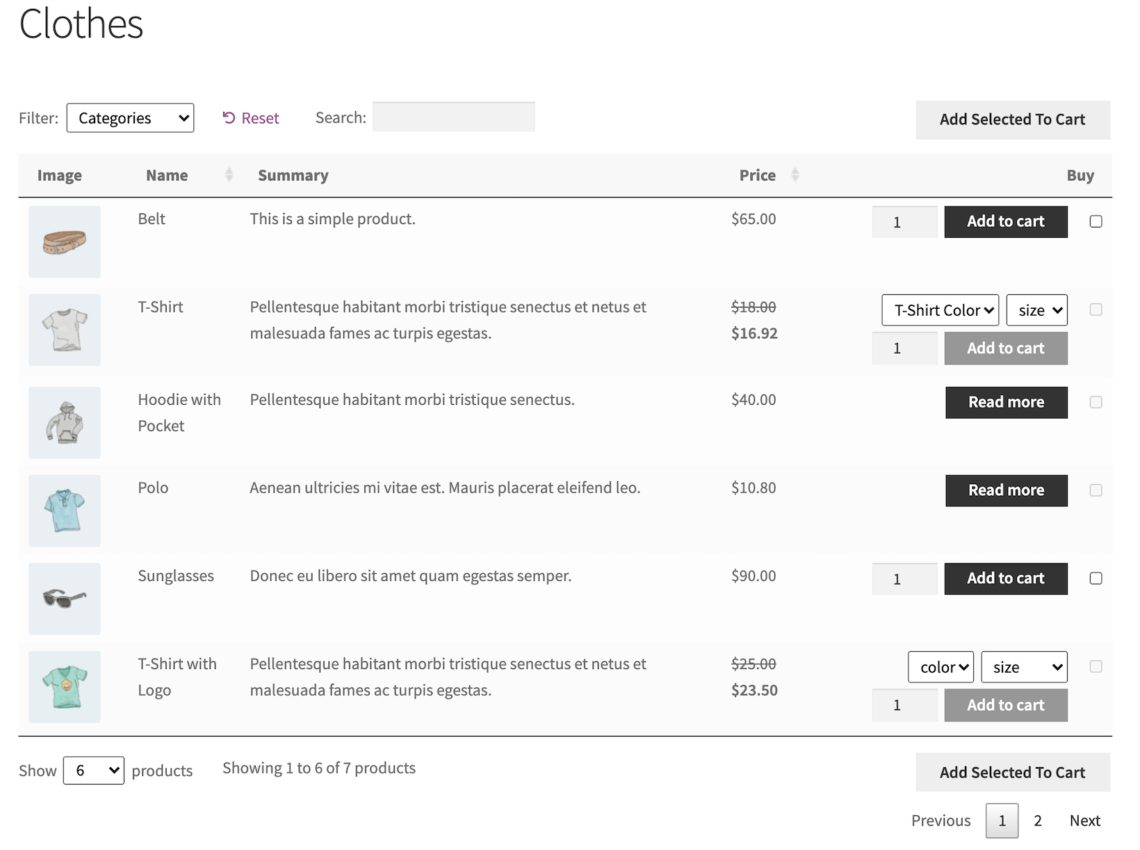
In case you want to order items in the product category “Shoes”, the shortcode will be:
[product_table columns="image,name,short-description,price,buy" category="shoes" sort_by="price" sort_order="asc"]
And the sorted items will look like below in the front end:
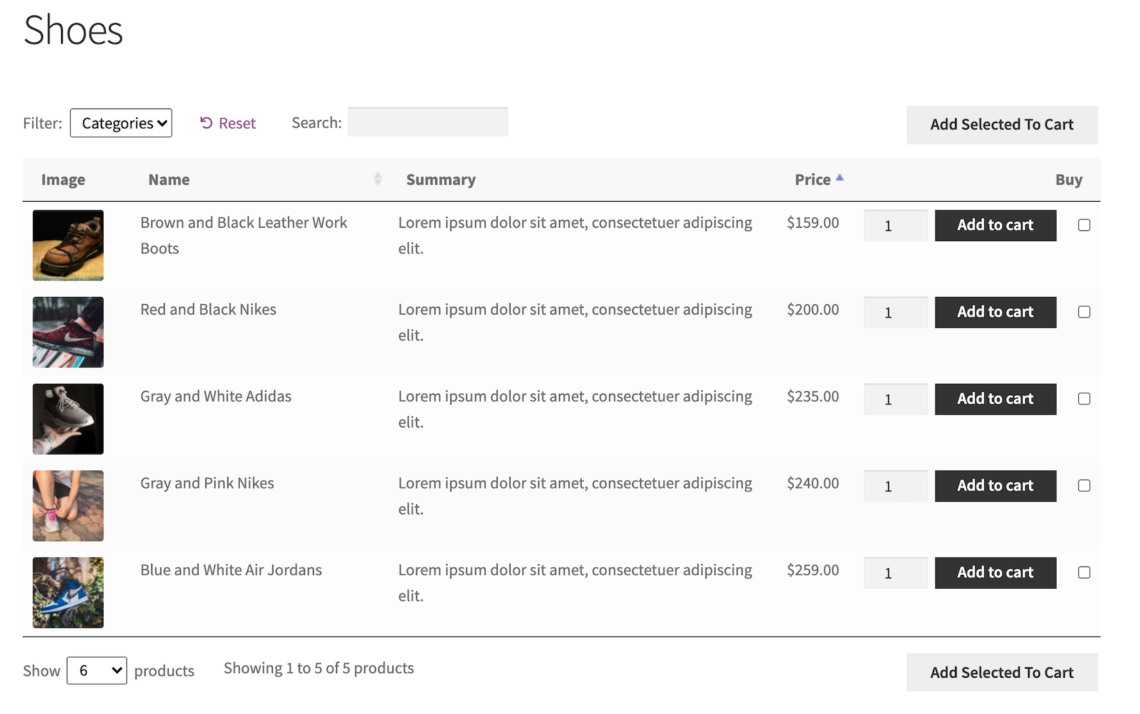
What you need to do is just to add the proper shortcode to your post or page where you are about to display that sorted table for products and hit on the button “Publish”. It is simple, right?
Top 3 plugins to customize product sorting option in WooCommerce
There is no denying that using the plugin is quick and effortless to customize the sorting options for your store. So, besides customizing it manually, you can reach out for plugins to seek a fast and effective solution. Here, we have come up with the top three plugins to customize the product sorting option in WooCommerce. Let’s check out what they are.
1. WooCommerce Extra Product Sorting Options
One of the most popular plugins in this situation is WooCommerce Extra Product Sorting Options. On account of it, you are capable of adding myriad options besides the default options available in WooCommerce. The advanced sorting options are review count, on-sale, reverse-alphabetical order, alphabetical order, and available product sorting. For example, the options review count and on-sale are helpful in making customers seek reviews instantly before purchasing the products. What is more, you could boost your sales by displaying the on-sale items.
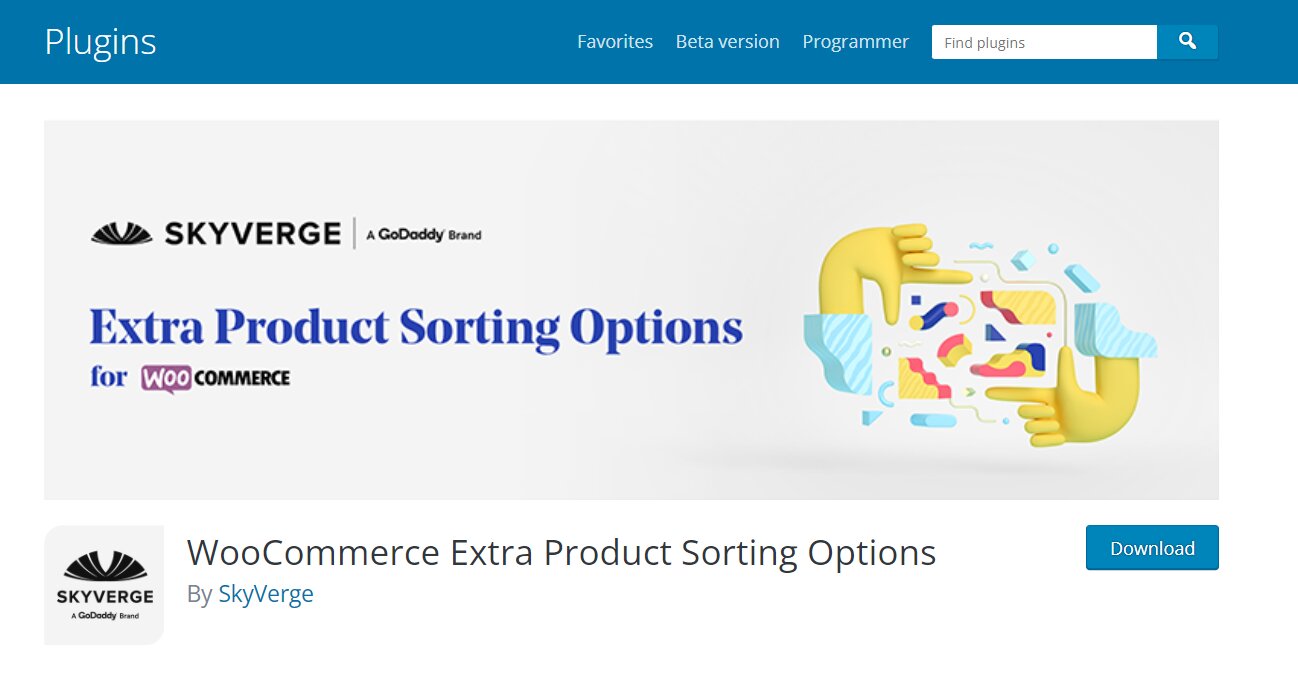
Main features
-
Add myriad sorting options to help your store become more functional
-
Be able to rename the sorting options in WooCommerce
-
Come with the ability to get rid of the default option
2. Product Sort and Display for WooCommerce
As the name indicates, Product Sort and Display for WooCommerce is another not-to-be-missed plugin. There is nothing quite like getting your products well organized and this plugin is a must to go. You can sort your WooCommerce products easily by category. Moreover, you could use the drag-and-drop option for setting the category order on your shop page. Especially, the visual separator is a helpful tool for style easily in accordance with your preference.
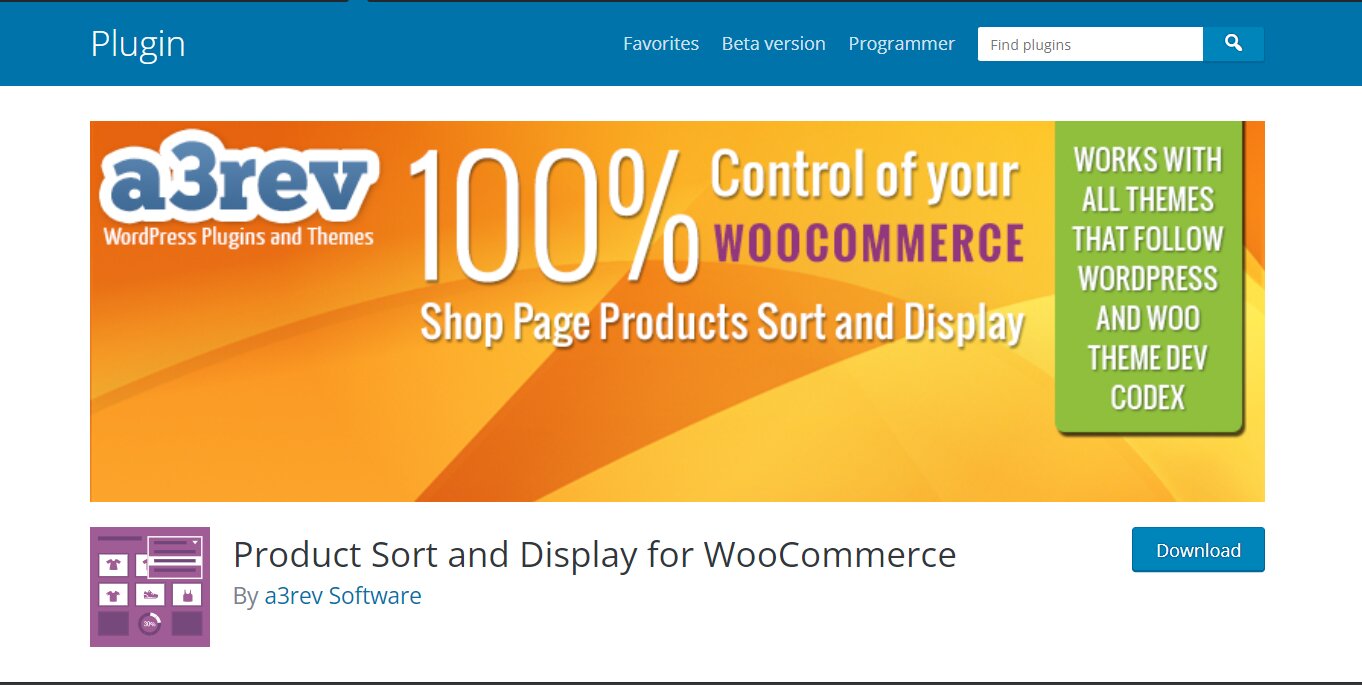
Main features
-
Be able to set how many products you want to display in every category
-
Supply links to every product on your pages
-
Activate the function “Intelligent Browsing” to help customers see the entire products
-
Display “on-sale & featured” products on the top of each category
3. More Sorting Options for WooCommerce
Do not forget to add More Sorting Options for WooCommerce to your list if you are looking for a solution for customizing the sorting options for your store products. The great thing is that it would assist you in removing or renaming the default options of sorting WooCommerce products. As a result, you could be able to rearrange your sorting order.
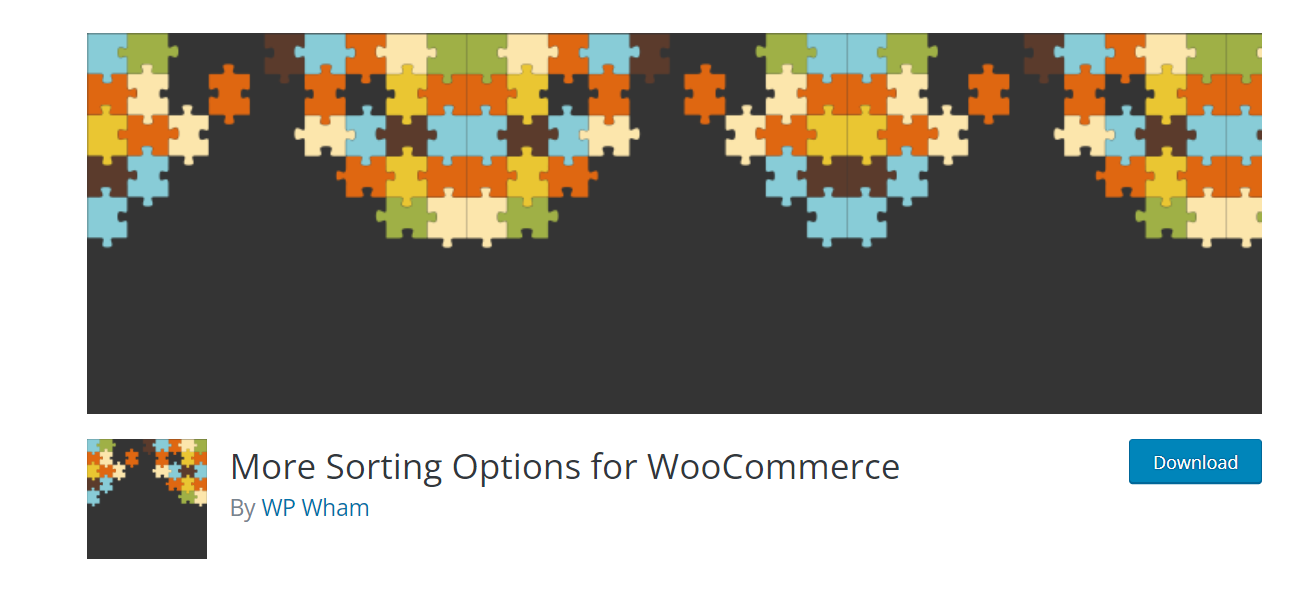
Main features
-
Add additional sorting options, including comments, SKU, name, random sorting, last modified, date, author, sales, product ID, and so on
-
Add sorting option by the meta field
-
Come with the ability to rearrange or even remove the available default sorting option in WooCommerce
Conclusion
In short, the sorting option is of great significance to help your store look more professional and easier for not only store owners but also customers to look for products and orders. So, if you want to take your WooCommerce store to the next level, take no hesitation to customize these sorting options. Hope you could be interested in this instruction, and it could be useful for you. Stay tuned for more great upcoming articles as well.





