How To Temporarily Disable A WooCommerce Store
Revenue determines the success of your business. As the owner of a WooCommerce online business, you constantly fantasize about the massive growth in orders and sales. The more clients that buy your stuff, the faster your company will expand. In reality, there may be situations when you intend to disable your WooCommerce store for a while. Visitors will be unable to browse your items, add them to their carts, or check out as a result. This contradicts the core aim for which you established the shop in the first place. So, what are the causes?
There are several situations in which online store owners may need to deactivate their online stores. For instance, during the Christmas season, due to a personnel deficit, or simply because the things they offer are out of stock or on backorder. Today’s tutorial will show you how to temporarily disable a WooCommerce store. We will quickly discuss why some store owners opt to close their WooCommerce shop temporarily, what you should be aware of while putting your business on hold, and four simple ways to do it.
Why do we need to disable a WooCommerce store temporarily?
When it comes to deactivating retailers, vacation time may be the first thing that comes to mind. Shops that sell physical goods should consider this in particular. You’re on vacation for a week, for example, Christmas and New Year’s, and you don’t want to accept any orders during that time. Disabled websites eliminate the need to deal with shipping, customer service, and product returns. This also relieves the pressure on one or two employees who are working extra while you are away.

Personnel scarcity is another reason to consider focusing on your “brick and mortar business” rather than the WooCommerce online shop. You don’t have to compel multiple staff to keep everything running as expected. Shut the online store and reactivate it when the company’s human resources improve. However, why don’t we keep the shop page in maintenance mode? When you enable the maintenance status for your WooCommerce store, it is most likely enabled for the entire WordPress website. It is not essential to take down the whole website if you only wish to cease taking orders for a short period. You may still enable consumers to view your website, read your blogs, and be notified when your online store reopens.
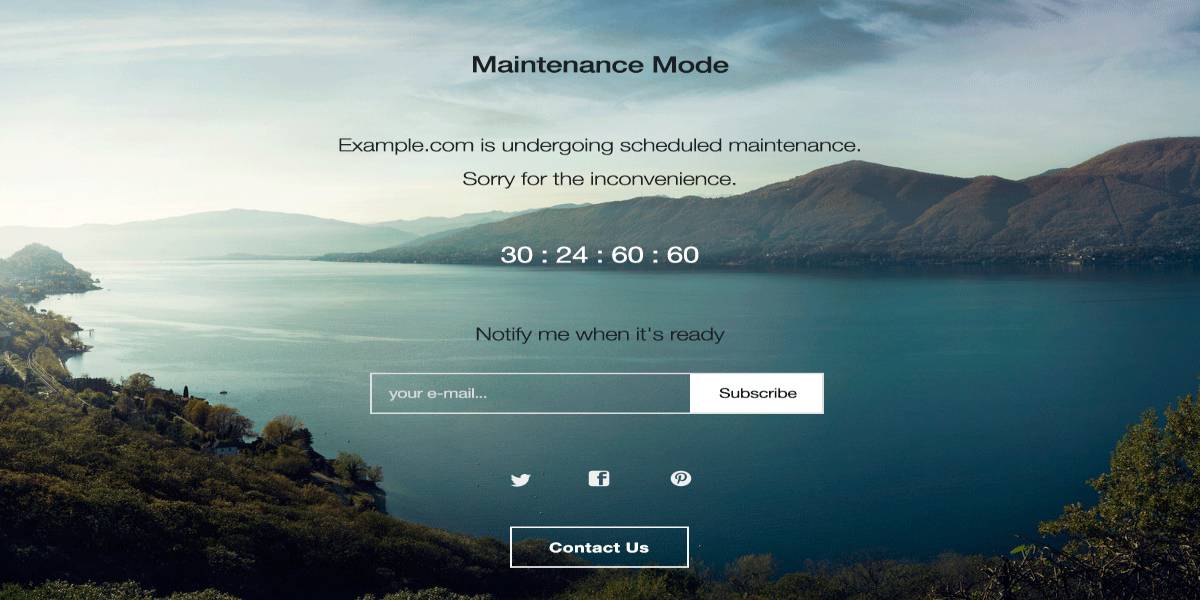
On the other hand, we advise against deactivating the WooCommerce shop if a product is out of stock or has a long wait time. It’s pretty risky since buyers may believe you no longer sell it. Loyal customers can go to your competitors to find that item. It also impacts your SEO because your shop pages aren’t continuously accessible to search engines. Instead of shutting the entire store when a product is out of supply, hide the Add to Cart button for that product. Users will discover that the payment procedure is closed at that moment, and they may return later to complete their purchase. After you’ve acquired the reasons for pausing the WooCommerce shop page, it’s time to go through four techniques for doing so.
How to temporarily disable a WooCommerce store
Method 1: Coding
This option is for you if you’re comfortable with coding and understanding how your theme files function. To backup your site, ensure you’ve established a child theme and edited the style.css file there. It reduces the possibility of losing all modifications while upgrading your primary theme or updating WordPress versions. To disable your WooCommerce store, follow these three steps:
- Navigate to Appearance > Theme Editor.
- Under the Theme Files menu, choose the functions.php file.
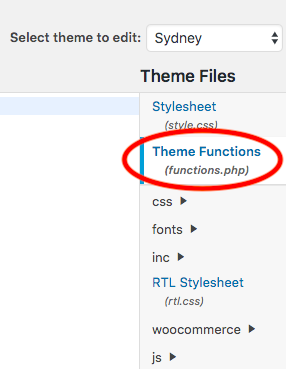
- Before ”?>,” add these code snippets to the file:
// Trigger Holiday Mode
add_action ('init', 'bbloomer_woocommerce_holiday_mode');
// Disable Cart, Checkout, Add Cart
function bbloomer_woocommerce_holiday_mode() {
remove_action( 'woocommerce_after_shop_loop_item', 'woocommerce_template_loop_add_to_cart', 10 );
remove_action( 'woocommerce_single_product_summary', 'woocommerce_template_single_add_to_cart', 30 );
remove_action( 'woocommerce_proceed_to_checkout', 'woocommerce_button_proceed_to_checkout', 20 );
remove_action( 'woocommerce_checkout_order_review', 'woocommerce_checkout_payment', 20 );
add_action( 'woocommerce_before_main_content', 'bbloomer_wc_shop_disabled', 5 );
add_action( 'woocommerce_before_cart', 'bbloomer_wc_shop_disabled', 5 );
add_action( 'woocommerce_before_checkout_form', 'bbloomer_wc_shop_disabled', 5 );
}
// Show Holiday Notice
function bbloomer_wc_shop_disabled() {
wc_print_notice( 'Our Online Shop is Closed Today :)', 'error');
}
This is your product page once you’ve added the code and saved the PHP file. The warning “Our Online Shop is Closed Today” appears at the top of any product page, and the Add to Cart button is also deleted. This message can be customized in the last line of the code above.
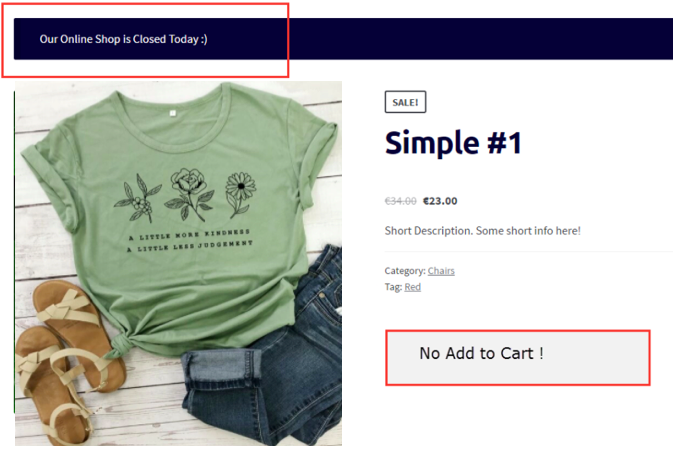
Method 2: Disable the whole WooCommerce store
The Woo Store Vacation plugin temporarily disables your online store (including website and app), preventing customers from purchasing any items. Don’t be concerned that your store will be inaccessible to your consumers. The store will be there, and the merchandise will be visible as well. Customers, however, will be unable to make a transaction. Mostly similar to what eCommerce platforms like Amazon and Flipkart did at the start of the COVID-19 season. This is especially beneficial for business owners who:
- Are either ill or on leave during the Christmas season, when on maternity leave, or while traveling.
- If the business is temporarily closed due to a lack of inventory or on backorder, the store must be temporarily closed.
- Due to a lack of workers, you are unable to finish client orders on time.
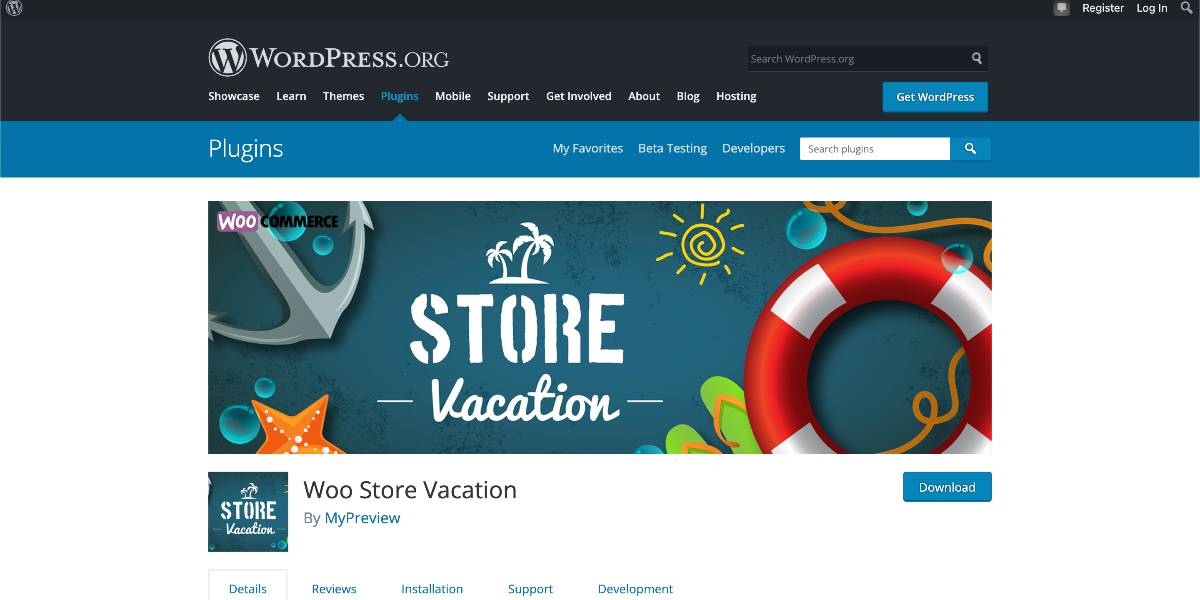
You may either download the Woo Store Vacation plugin from the WordPress plugin website or search for it on your WordPress dashboard’s plugin page and install it.
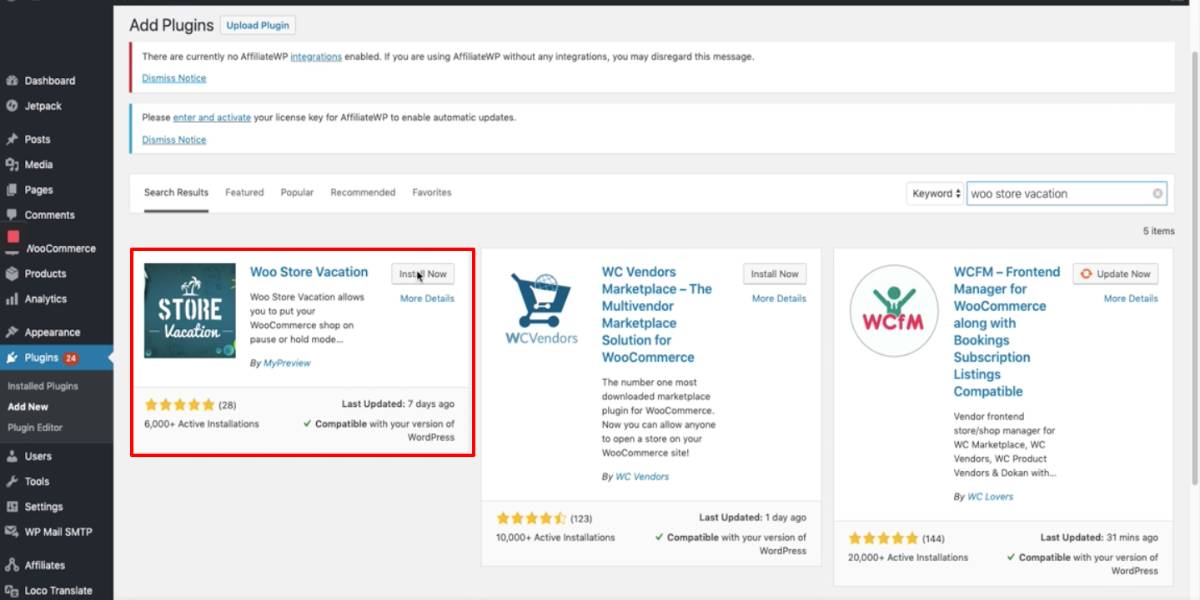
Once installed, click Activate to activate the plugin.
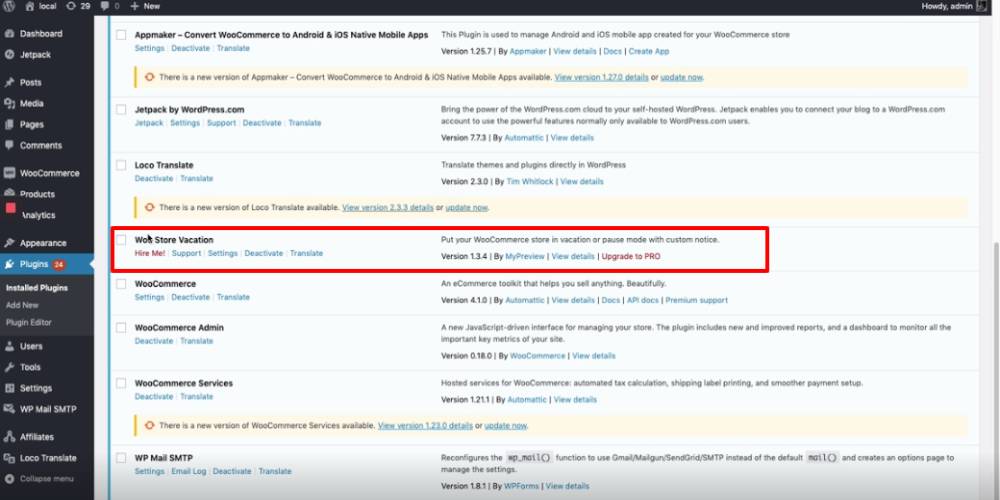
Then, on the plugin’s Settings page, you’ll notice a variety of choices. You have complete control over when and how your store is disabled.
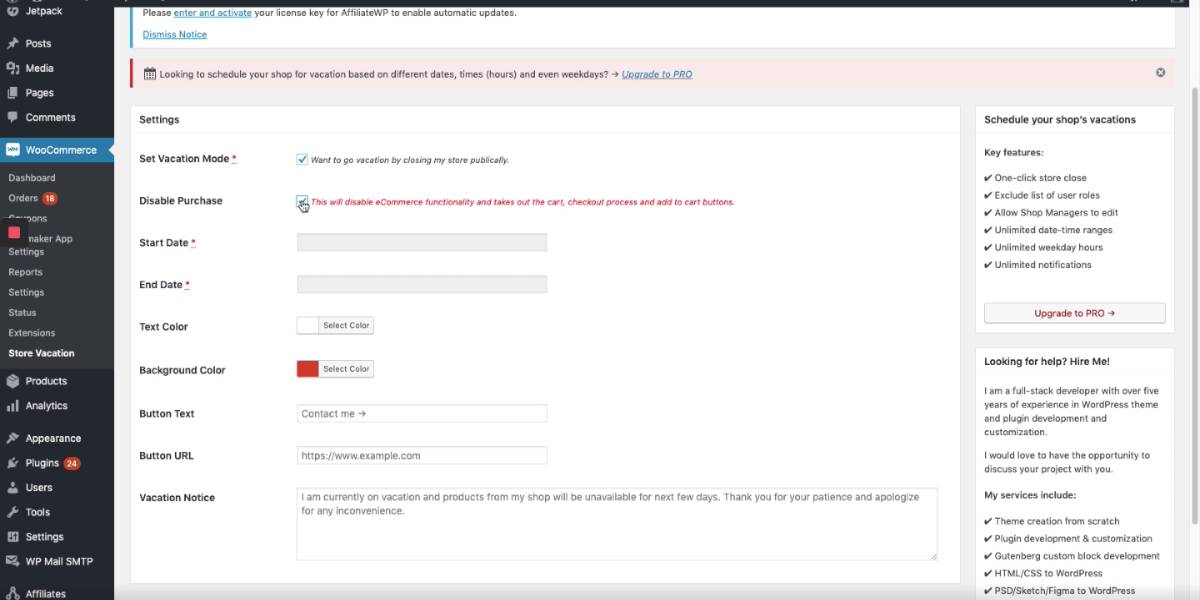
You have complete control over the disablement of your store in the Settings. There is a Disabling Purchase option, which will remove the cart, Add to cart, and checkout procedure from the store. You may set the start and end dates for your store’s suspension. Add a notification stating that you are temporarily closed due to the COVID-19 shutdown and that you are on vacation: select text color and a backdrop color for your message. And remember to save your modifications! You may upgrade to the PRO edition, a premium version, to gain additional possibilities and personalize your message. This is the message that will be displayed when a consumer attempts to checkout.
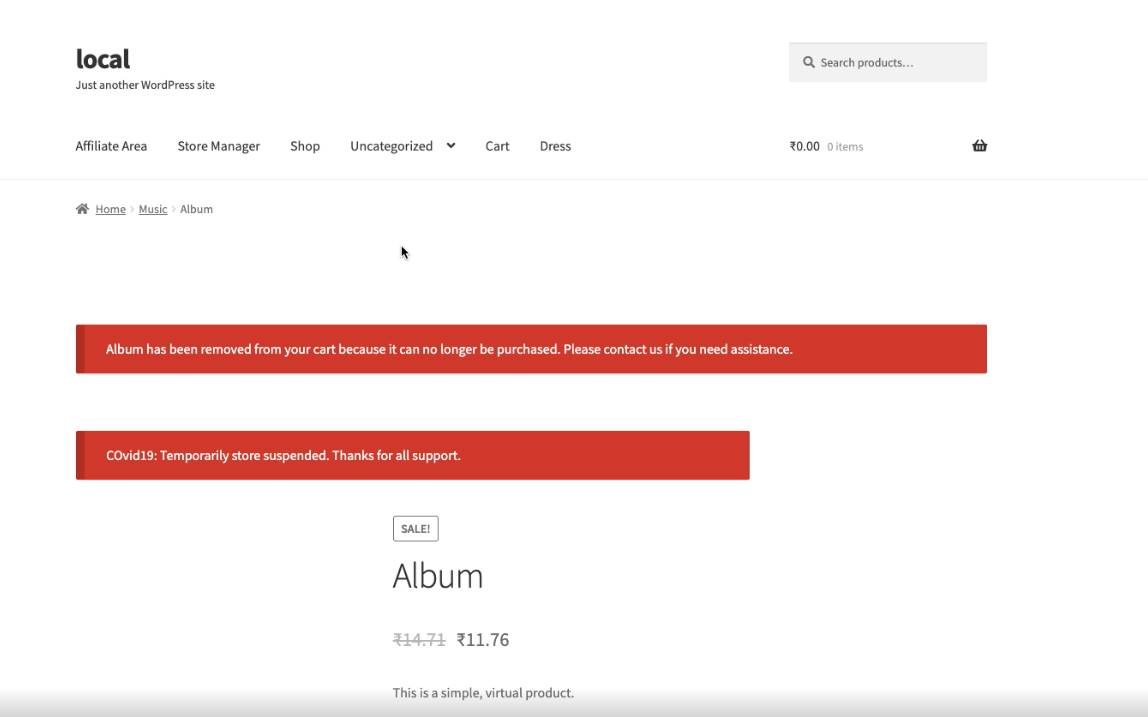
Simply said, this is the ideal option for anyone searching for a quick way to disable their WooCommerce store. Once you’ve installed the plugin and followed the guide, your whole store will be hidden from your public-facing website. It will disable your WooCommerce shop page and all other store pages such as items, categories, and so on. Visitors who try to reach your online store by going directly to it or searching for it on Google will be forwarded to a different page depending on how the plugin’s settings are configured.
Method 3: Hide specific WooCommerce products
Password protection allows you to make your WooCommerce items unavailable to customers in addition to safeguarding customer-specific or private product pages. The Password Protect WordPress (PPWP) Pro plugin will enable you to password-protect your WooCommerce items with one or more passwords. When seeking to view or purchase private things, users will be presented with a form to provide the correct password. “This material is password protected,” says the default warning. Please enter your password below to view it:” Instead, replace it with “Our store is temporarily unavailable at the moment.” Enter the valid password to access the product” to customize it for your needs.
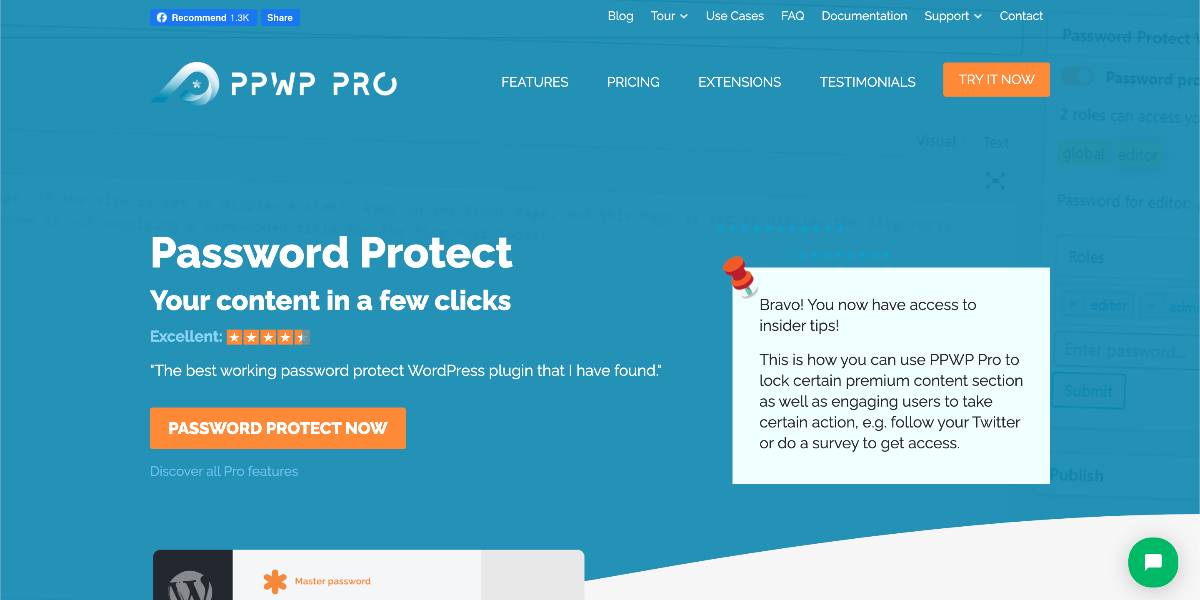
The following steps will teach you how to password secure individual product pages with the PPWP Pro plugin:
- Download the PPWP Pro plugin, install it, and activate it.
- Navigate to the plugin Settings page and choose Products from the Post Type Protection section.

- Click Password Protect under the selected product pages in your WordPress navigation menu.

- Make your password or let the system generate one for you.
Locking all products in your business one by one takes time, especially if you run online fashion, woodworking, or home furnishing companies that sell a variety of commodities. Consider password-protecting specific areas, such as categories, or locking the entire shop page.
Method 4: Disable specific categories
The WooCommerce Protected Categories plugin allows you to conceal one (or more) categories in your online store. In other words, rather than stopping your whole WooCommerce store, you may disable particular categories and all of the goods within them. This is a viable solution for eCommerce merchants who:
- Are out of stock in specific product categories but would like to continue selling other items.
- Are replenishing a particular product category and need to block those category pages on their public-facing website temporarily.
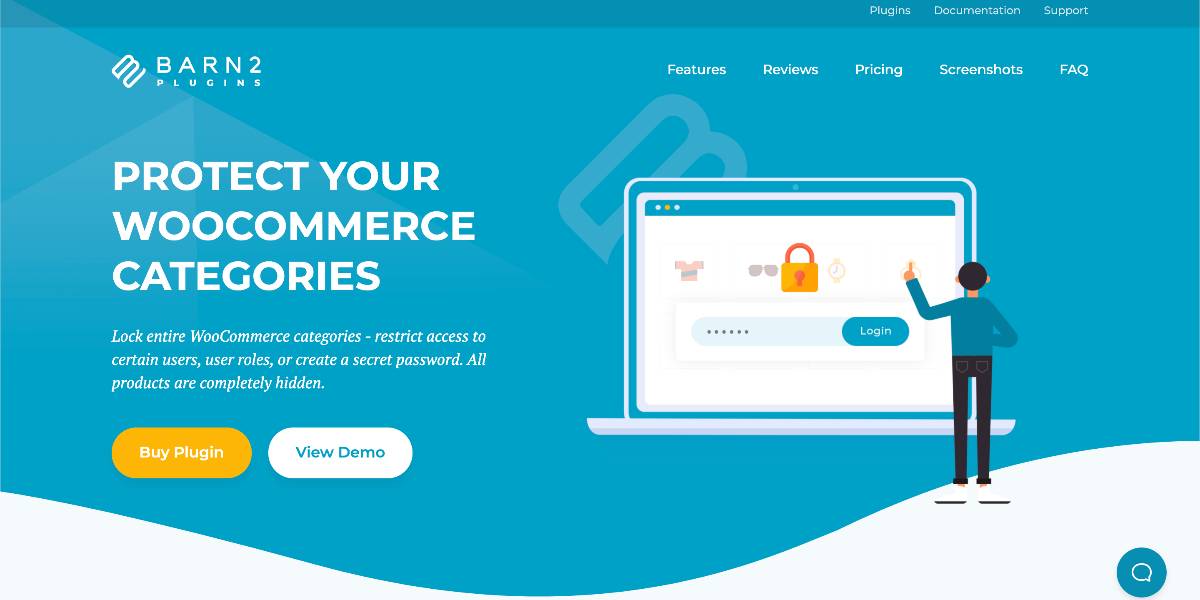
You may hide particular categories in three ways with the WooCommerce Protected Categories plugin:
- Creating a password
- Making them accessible to specific user roles.
- Allowing just certain users to access them.
You may deactivate individual categories from your WooCommerce shop while still keeping them visible to select users in this manner. After installing and activating the WooCommerce Protected Categories plugin, you’ll be able to conceal particular categories from your WooCommerce store. It also covers all sub-categories and goods inside those categories. To temporarily disable specific WooCommerce categories from your online store, follow these steps:
- Download and install the WooCommerce Protected Categories plugin. The license key may be found on the order confirmation page or in the email receipt.
- Log in to your WordPress administration panel and navigate to Plugins -> Add New.
- Click the Upload button and browse your computer for the plugin files.
- Install and activate the WooCommerce Protected Categories WordPress plugin.
- Paste your license key into WooCommerce -> Settings -> Products -> Protected categories.
- To proceed, click the Save Changes option at the bottom of the screen.
- From the admin panel, navigate to Products -> Categories.
- You may do the following from the Product categories screen:
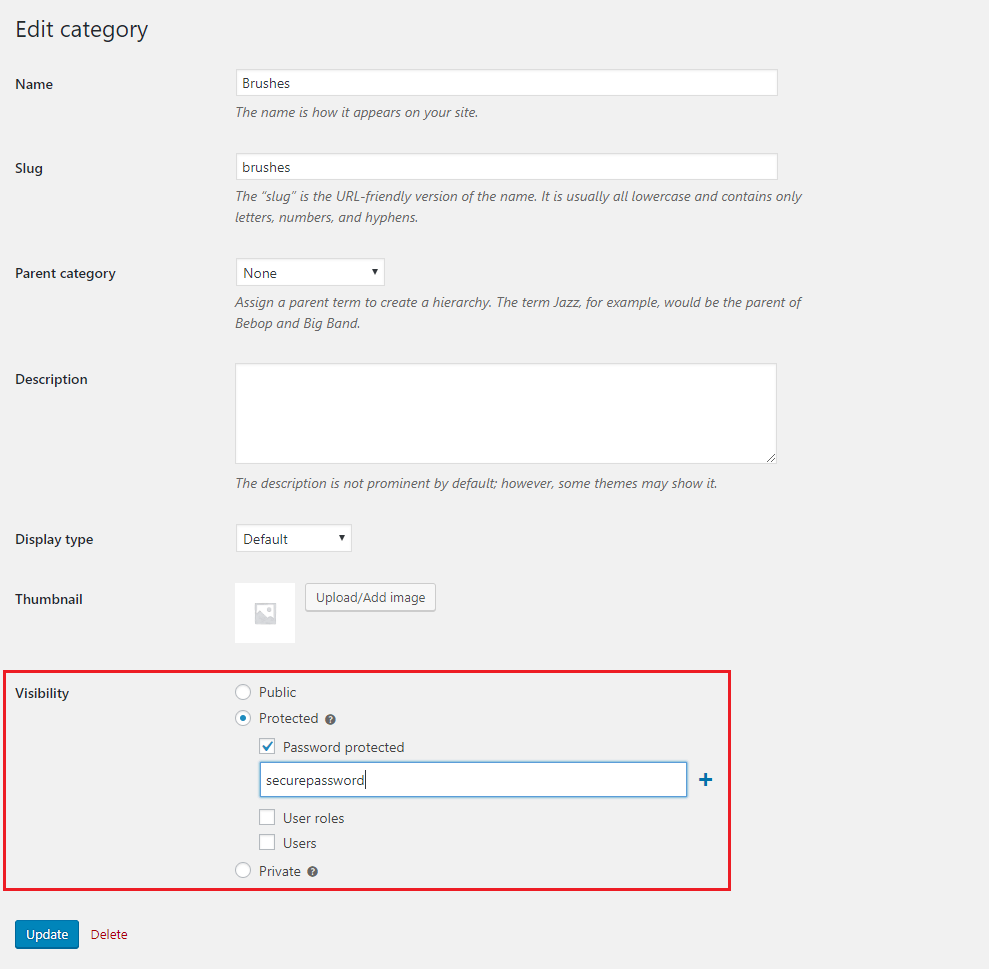
- You may edit an existing category that you want to temporarily deactivate from your WooCommerce shop from the Product categories panel. Alternatively, you can start a new category.
- Scroll down to the Visibility area and, depending on your choices, pick the Protected or Private option.
- To proceed, click the Add new category option.
That’s the only thing there is to it! The category (as well as any sub-categories and goods inside it) should be temporarily disabled.
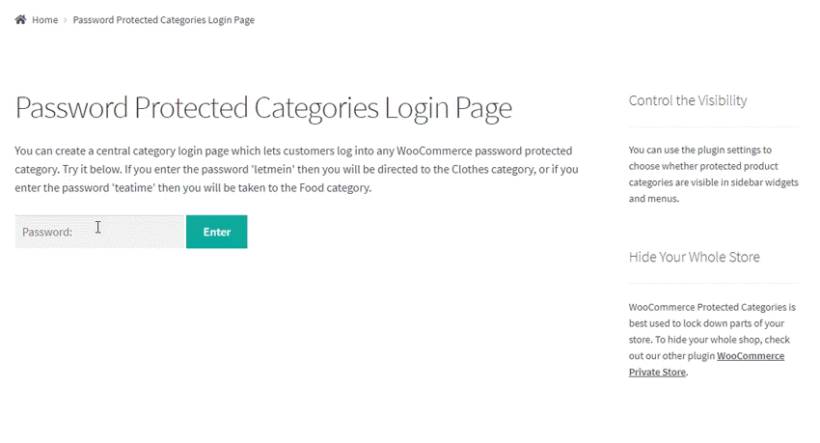
You may repeat these procedures as many times as you want to conceal as many categories as you like.
Conclusion
When you go on vacation or have a personnel shortage, you must temporarily disable your WooCommerce store. The pause shop notifies visitors that your store is unavailable and informs them when the services will be accessible again. Deactivating your WooCommerce store may be accomplished in four methods, ranging from adding code snippets to the functions.php files to password limiting individual items, categories, and the whole shop page.
We hope this article will help you understand how to temporarily disable a WooCommerce store. As a precaution, do not try the above directly on the live production website; instead, test Staging/Test/Development changes before applying them to the live website. Make a backup of the website before making any changes so that you can restore it if something goes wrong.





