How to Downgrade WooCommerce Plugin
The newest is not always the greatest. WooCommerce is not an exception when some of its users want to Downgrade WooCommerce Plugin rather than be satisfied with the latest updates.
WooCommerce is among the most popular eCommerce platforms among online store owners. Therefore, WooCommerce developers continuously work for updates to meet the demand of the increasing number of store owners on the platforms. However, when updating the latest changes in this platform, some issues may come up in the users’ websites. This is why some WooCommerce users want to Rollback to the old WooCommerce versions.
This blog post will give you detailed instruction on How to Downgrade WooCommerce Plugin. Below are the 2 separate methods to rollback your current version of WooCommerce to any of the previous ones. In addition, we also added a warning section at the end of this post so that you can make better decisions on whether you should Downgrade WooCommerce Plugin or not.
Why hesitate? Let’s dive in and see how it works!
What may cause you to Downgrade WooCommerce Plugin?
There are a huge number of reasons why WooCommerce users want to rollback the current WooCommerce version, which mostly results from the unsuitability of the new features of this eCommerce platform for the users’ website.
In general, these are the 3 most popular reasons behind the WooCommerce users’ preference for the old version of the platform:
- The latest version of WooCommerce breaks your website
- The new features of the latest updates don’t fit your WooCommerce
- You simply don’t feel comfortable with the updated version of WooCommerce
How to Downgrade WooCommerce Plugin
There are many ways to Downgrade WooCommerce Plugin. However, in this article, we only mention the 2 most used methods: With or without a third-party plugin, each of which is explained clearly in the below sections.
Without additional plugin
In this first method, you don’t need to add any plugin to your WooCommerce. Only with WooCommerce can you replace the current version with the previous one while keeping the data on your site saved.
Step 1: Don’t remove but reactivate your WooCommerce
First, in the WordPress dashboard, you can see WooCommerce with its name of the latest version (Eg. Version 5.0.0). Also, there are 2 options for you to choose which are Activate or Delete WooCommerce.
Just make sure that you only Deactivate the Plugin, not Delete it completely.

Step 2: Download your preferable WooCommerce version
After deactivating the current WooCommerce, you need to replace it with the preferable version. When you scroll down to the bottom of the page where you’ve just deactivated WooCommerce, you’ll see Previous Versions section where you can download the version you want to rollback to.
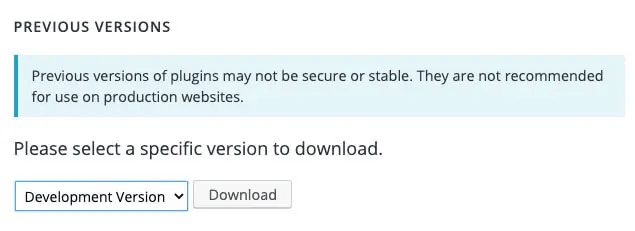
Step 3: Put the downloaded file into “/wp-content/plugins” folder
After that, you have to log in to your server/hosting account via FTP or the cPanel, then place the downloaded file in the “/wp-content/plugins” directory.
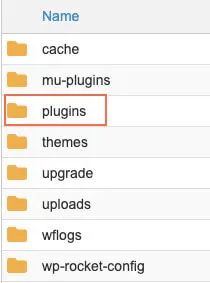
Step 4: Re-activate WooCommerce
Last but not least, when the other version you want is placed in the folder in the form of a ZIP file, you need to extract the file and substitute the current WooCommerce folder which you’ve just deactivated.
Now, all you need to do is to go back to the WordPress dashboard and re-activate WooCommerce.
With the help of WP Rollback
The second method requires the WP Rollback plugin. However, it’ll take you fewer steps to finish Downgrading WooCommerce Plugin.
Step 1: Installation and Activation of WP Rollback
In the WordPress dashboard, choose the Plugins option in the right menu. After that, you can see the Add New button in 2 places, as you can see below.
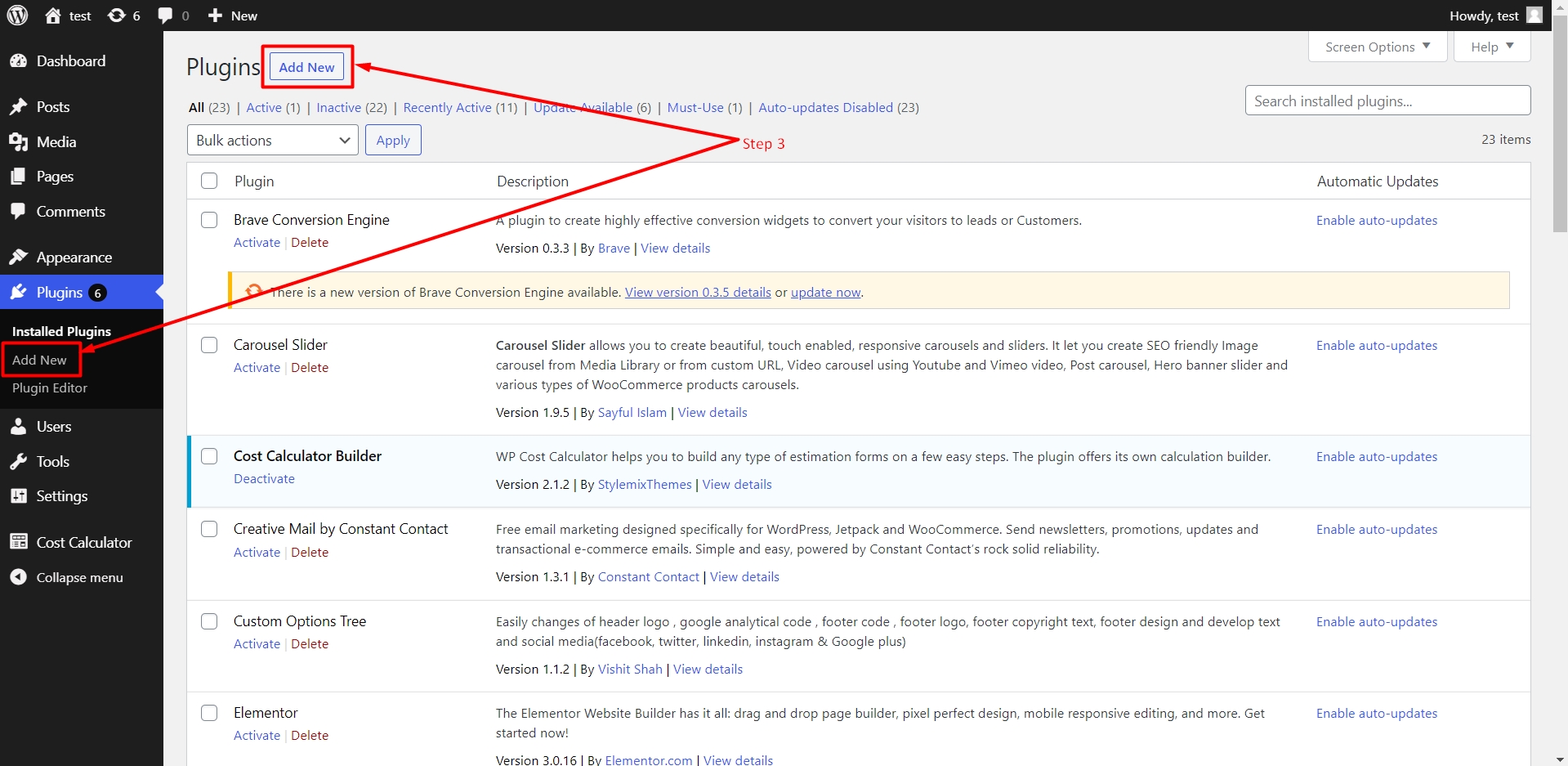
This leads you to the list of WooCommerce plugins. Here we recommend you to type the name of WP Rollback in the search box to find it more easily. The right plugin you’re finding contains the visual sign of a black W.
You can simply see the Install Now button, which you click to get WP Rollback for your WordPress.
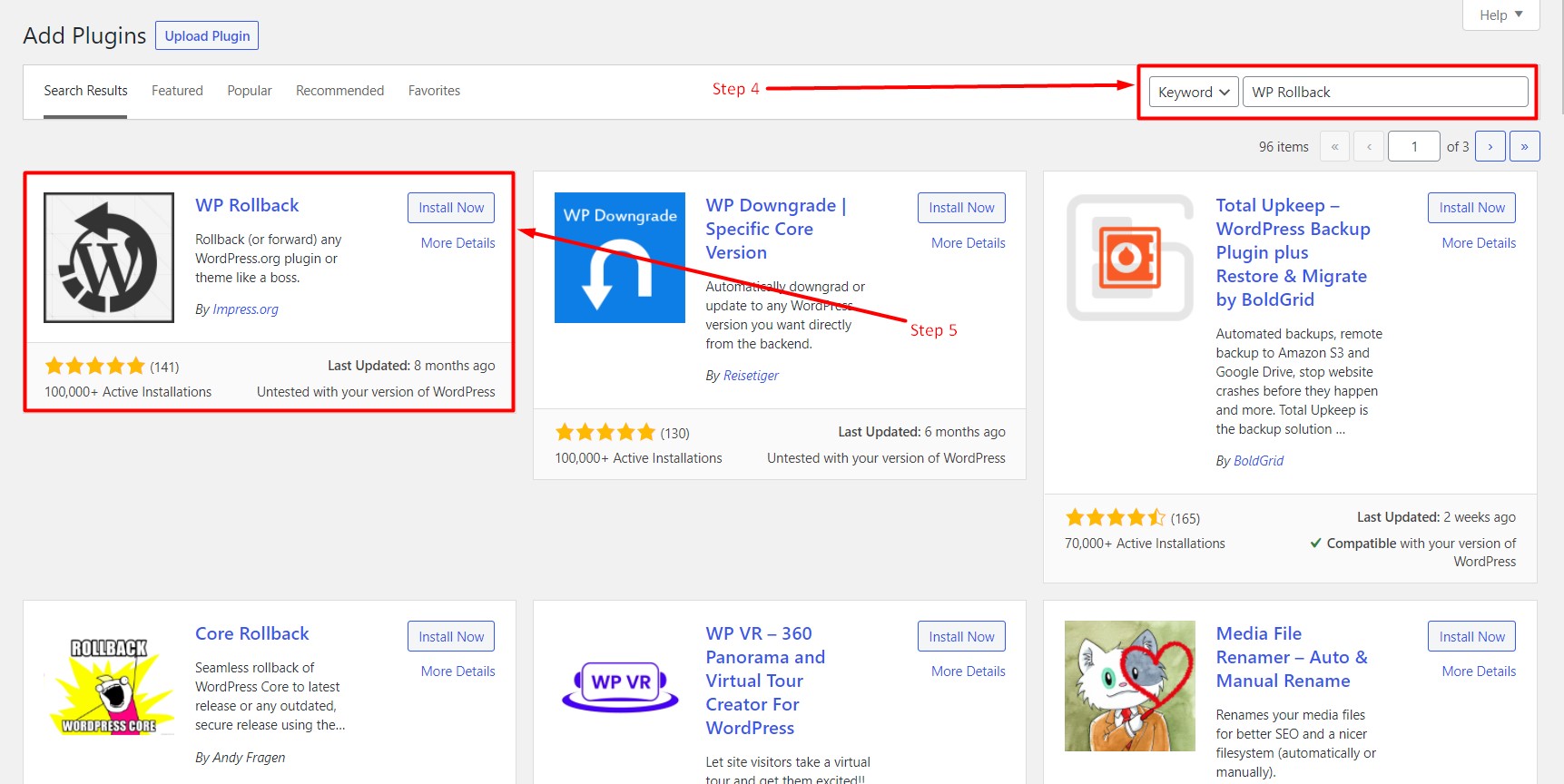
To get WP Rollback ready for use, just click the blue Activate button.
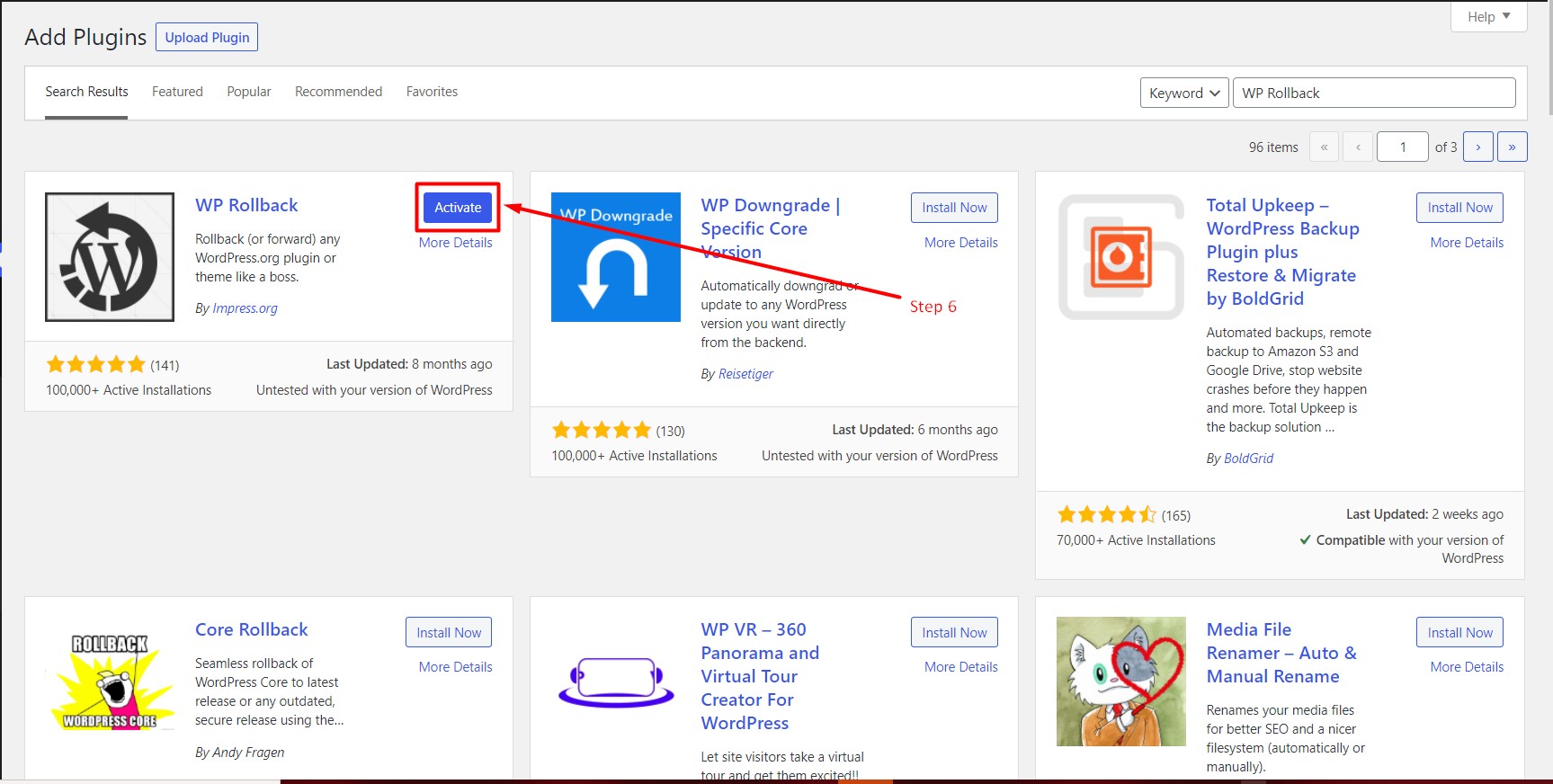
Step 2: Downgrade WooCommerce Plugin like any other WordPress plugins
Once WP Rollback is activated, you can check the performance of the plugin by going back to the Plugins section on the WordPress dashboard. Here you can easily find the Rollback option under each installed plugin as below.
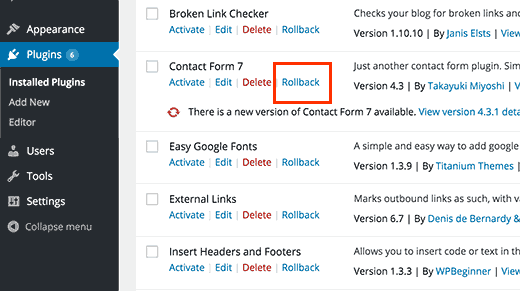
Once you click the Rollback button, you’ll be taken to a window where you can choose the previous version of WooCommerce that you like. WP Rollback is designed to be easy to use, so every step that you take is ultimately simplified.
For this step, you just need to put a click on the tickbox to choose the preferable version.
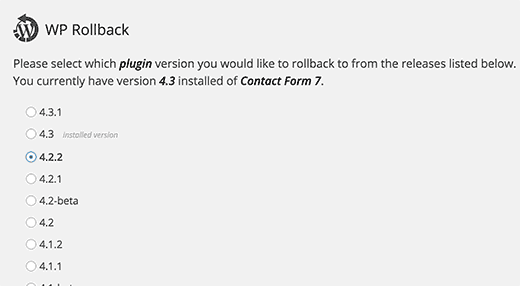
Simply choose the prior version and press the Rollback button. A warning message will now be shown by the plugin. This warning just reminds you that you should perform a full WordPress backup before continuing. If you’ve done all of the necessary steps, you can proceed by clicking the Rollback button. WP Rollback will download the version you specified and replace it with your current version.
Some necessary considerations before Downgrading WooCommerce Plugin
Although Downgrading WooCommerce Plugin seems to be a simple process, you should consider carefully before rolling back the plugin because of some risks you may encounter when not being well-prepared for handling them.
Below are 4 questions you should ask yourself before making up your mind about Downgrading WooCommerce Plugin.
-
Did you prepare yourself a backup of your website before the update’s implementation? If this is the case, restoring your backup copy might be a preferable alternative. It will uninstall the plugin without causing any more problems.
-
Does WooCommerce update have a security patch? If yes, then you should downgrade it. This is because when you uninstall a secured version of WooCommerce, your site might be more vulnerable to being hacked.
-
Is the update of WooCommerce compatible with the current version of WordPress? If yes, you still can roll back the plugin but it may not solve the problems you’re dealing with in the current version of WooCommerce.
-
Are other WooCommerce users suffering from the same problems as yours? If yes, you may find some less risky solutions to fix the problems. For instance, if your site is broken after the updates, you may just need to update your WordPress core, not downgrade the whole plugin.
Conclusion
Whenever you want to Downgrade WooCommerce Plugin, we have step-by-step instructions for you which are easy to follow and with different choices: With or without a third-party plugin. Following this can quickly solve your problems with WooCommerce’s updates.
However, to keep your Rollback safe, we have to recommend you check out some self-asked questions to make sure that you’re well-prepared for any additional problems while Downgrading WooCommerce Plugin.





