How to Edit Product Prices in Bulk in WooCommerce
There will be times when you need to make adjustments to several goods in your business. Opening and updating each product information page may be a time-consuming task. To prevent such problems, WooCommerce has a built-in feature for bulk editing products. You may use this option to pick several products and make changes to the product data fields, change prices and update them all at once.
Today’s tutorial will show you how to edit product prices in Bulk in WooCommerce. There are three methods for doing mass edits on your WooCommerce items:
- Using WooCommerce’s default bulk edit feature.
- Using a plugin to perform Bulk editing.
- Using some codes. First, let’s look at how to bulk product pricing using WooCommerce’s default Bulk edit option.
Method 1: Using built-in features
Unless you want more complex filters and capabilities for Bulk editing products, we can do simple bulk adjustments using the default WooCommerce settings. Navigate to your WooCommerce dashboard, then to Products, and head to All Products. Finally, you can find the Bulk Actions there.

If you do not want to apply the modifications to all goods in your WooCommerce shop, you may filter the products by using simple filters such as pick categories, choose product types, and choose a stock status. You may apply product modifications by selecting a product category such as essential product (downloadable & virtual items), grouped product, external/ affiliate product, or variable product.
Following the application of the filters, you may activate the checkboxes of the products on which you wish to apply the edit for confirmation and then click the Apply button. A new window will emerge to allow you to bulk modify the product properties. You may choose the product categories or make changes to the product attributes for all items here. There are Price and Sale properties available.
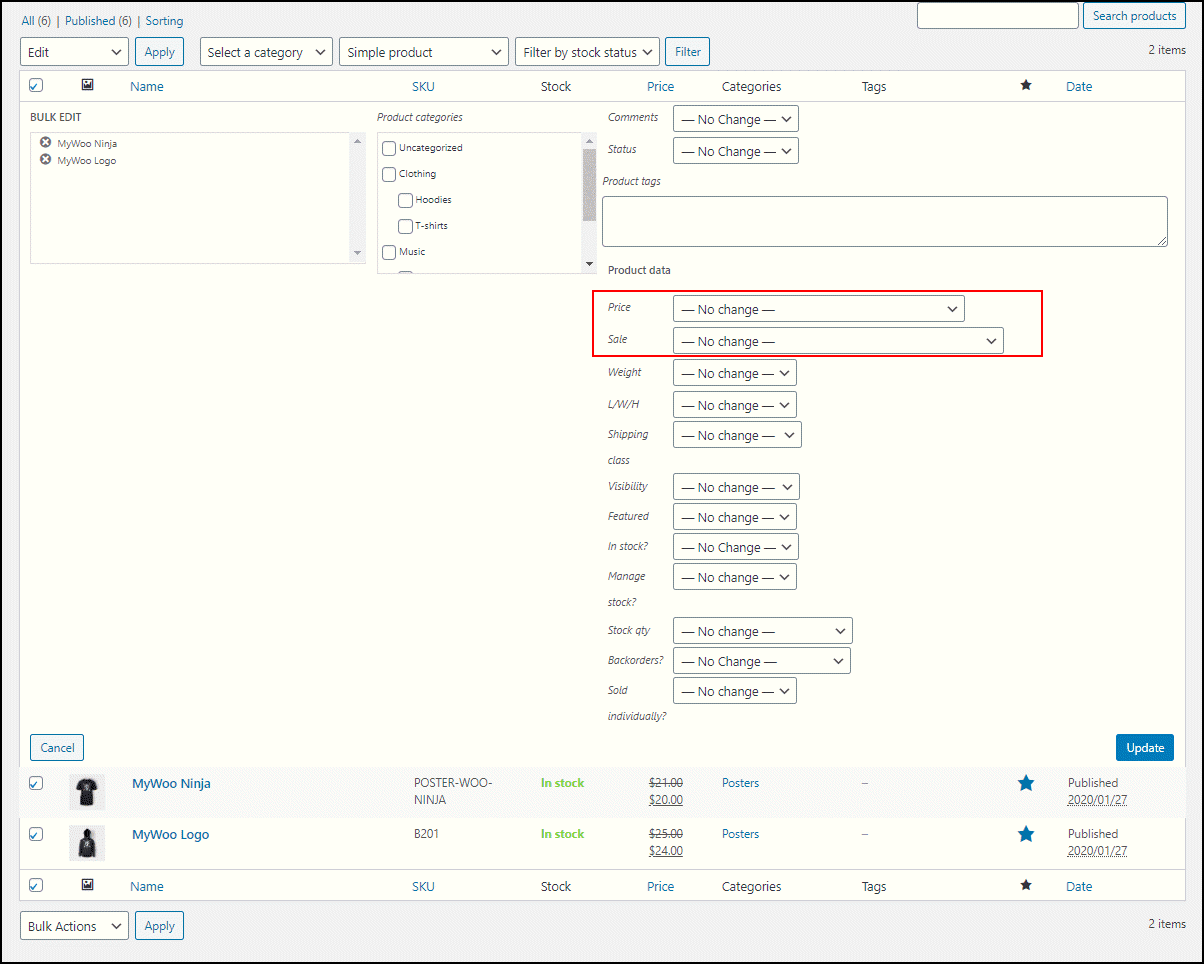
You may use this to change the standard and discount prices of the filtered items in Bulk.
- Price: With this option, you may modify the usual price of filtered items by increasing or lowering a specific sum or a percentage of the products’ actual regular price.
- Sale: Using this option, you may modify the sale price of all filtered items by increasing or reducing a specific amount or percentage of the filtered products’ current sale price. You may also configure regular pricing to fall by a particular amount or a percentage.
Using this WooCommerce default bulk edit option, you can only filter the items based on their categories, type, and stock status. However, suppose you need to exclude particular items from the filtered categories or apply the modification to products with a specific product tag. In that case, you cannot rely on this default choice. Furthermore, if your store includes product subcategories, it will be tough to apply modifications based on that. In such circumstances, we can seek assistance from a third party. We can select the finest Bulk edit plugin for our WooCommerce business because there are so many accessible to accomplish this work correctly and quickly.
Method 2: Using third-party plugins
ELEX WooCommerce Advanced Bulk Edit Products, Prices and Attributes
ELEX WooCommerce Advanced Bulk Edit Products, Prices & Attributes is a valuable and high-quality premium plugin for Bulk altering products with a few easy clicks. Its user-friendly interface will allow you to do mass changes on thousands of items quickly. One of the primary benefits of the ELEX WooCommerce Advanced Bulk Edit Products, Prices & Attributes plugin is that it has more filter choices and extra product attributes than the WooCommerce default option. If you can’t locate the necessary product properties to change on this plugin, you may navigate to the plugin’s ‘Settings’ page and include as many product properties as you like. These attributes, along with the other default properties, will be available.
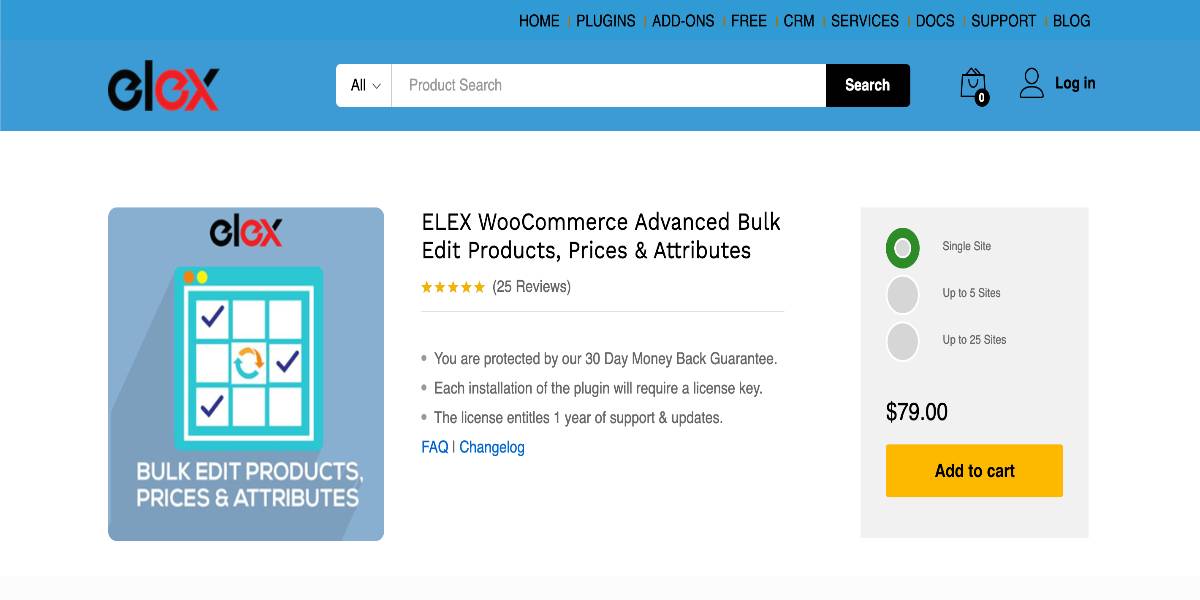
You can revert and undo any modifications you’ve made before at any time during the procedure. If you screened out products that aren’t needed or didn’t filter out products, you may go back and include or exclude them with the filters. You may return to any previous level with a few easy clicks. Here are typical steps you can take to edit product prices in Bulk in WooCommerce with this plugin:
Step 1: Filter edited products
Install and activate the ELEX WooCommerce Advanced Bulk Edit Products, Prices, and Attributes plugin. After that, navigate to WooCommerce -> Bulk Edit Products. The Filter option will be accessed initially, allowing you to filter the products to be modified. You may sort the items according to their product title, tags, product type, product categories, and standard pricing. Furthermore, you can remove specific products that may be included in the list of filtered products.
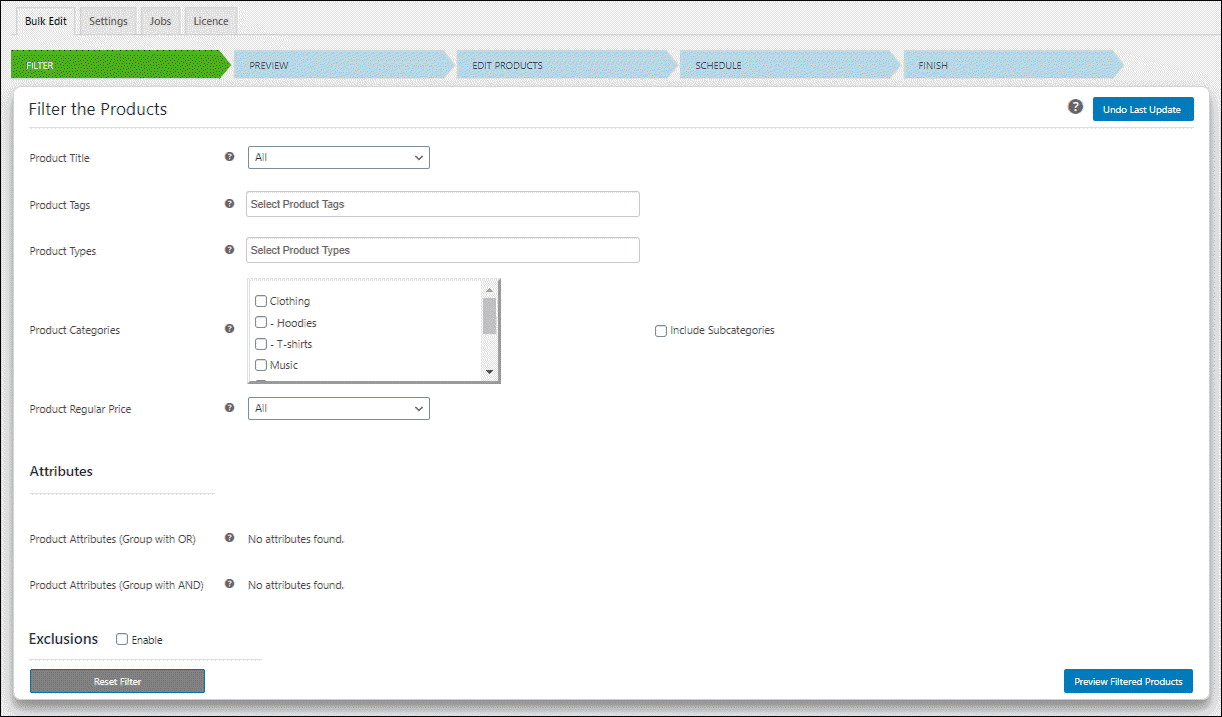
You can sort the products based on the following criteria:
- Product Title: You may use this feature to filter products based on whether they begin, finish, or contain a specific text. Aside from these three choices, this plugin includes a Regex (Regular Expression) match to help you find the goods you’re looking for. Regex is a pattern-matching algorithm that is used to validate input. If you need to search for product titles that contain numbers while filtering products, the search pattern should be [0-9].
- Product Tags: You may choose a product tag or tags to sort the items in your WooCommerce store that have that tag or tags.
- Product Type: Select a product type such as simple, variable (Parent and Variation), or external to apply the changes to goods that fall within those categories.
- Product Categories: Select the necessary product categories by activating the corresponding checkboxes in your WooCommerce shop. You may activate the Include Subcategories option if your items have several subcategories. If you don’t select any specific product categories, the update will be applied to all goods in your WooCommerce store.
- Product Regular Price: You may filter your items depending on their regular price. If you keep it at All, the changes will be applied to all of the goods in your WooCommerce store.
You may activate the Exclusions feature by inputting their product ID to exclude the needed categories or specific goods. Similarly, with your store, you may exclude subcategories of a particular category. After adding filters, you may verify the list of goods by clicking the preview button before the Bulk edit. If necessary, you may reset the filters with a single click.
Step 2: Preview
The preview page displays all of the items and information that you filter in the previous step. If the product list includes all of the goods you need to modify and excludes any redundant products, you may proceed with the product list. Otherwise, return to the filter page and adjust the filter parameters until you get the correct list of items.
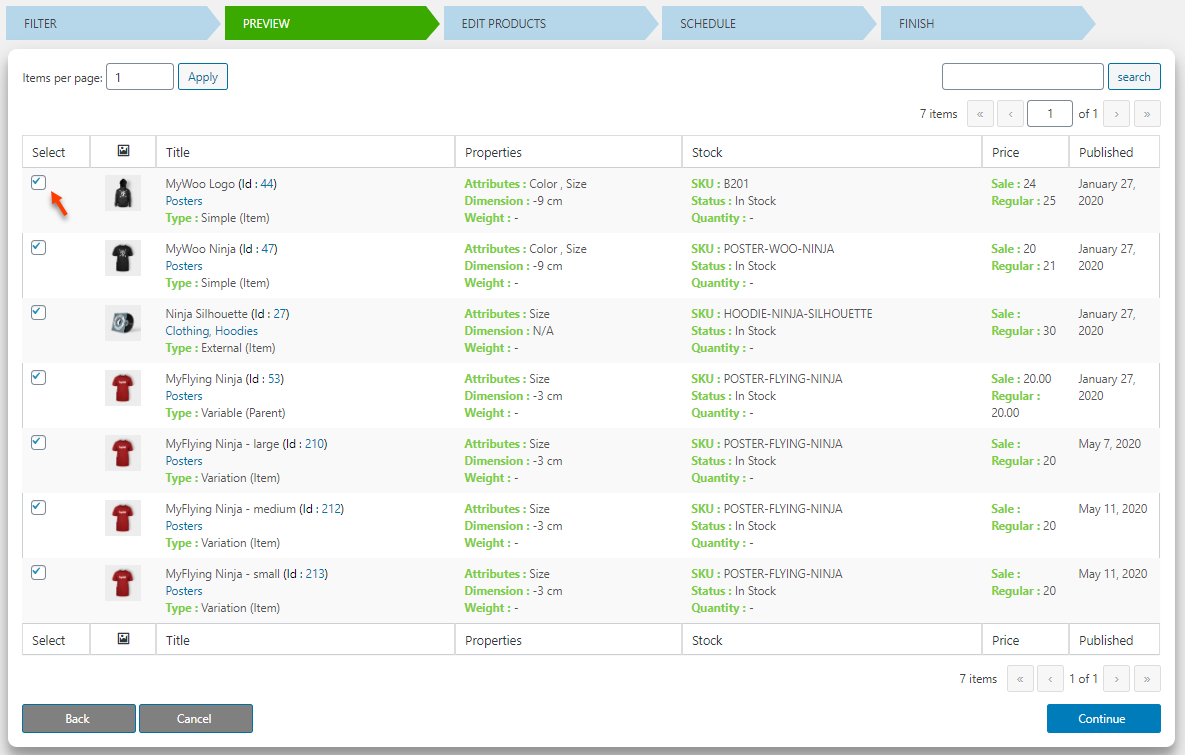
You may search for the items in this list on the preview page to see if they are featured or not. On the preview page, you may discover the product image, product title with ID, categories, product type, stock data such as SKU, status and quantity, sale & regular price, and the published date. To include or delete items for the following stage, you can check and uncheck the appropriate checkboxes of products. If all products are included, click the Continue button; otherwise, return to the previous screen and reset the filters.
Step 3: Edit product prices in Bulk
You will be transported to a window to change the product properties after filtering and evaluating the goods to be modified. There is a Price area where you may bulk edit product prices.
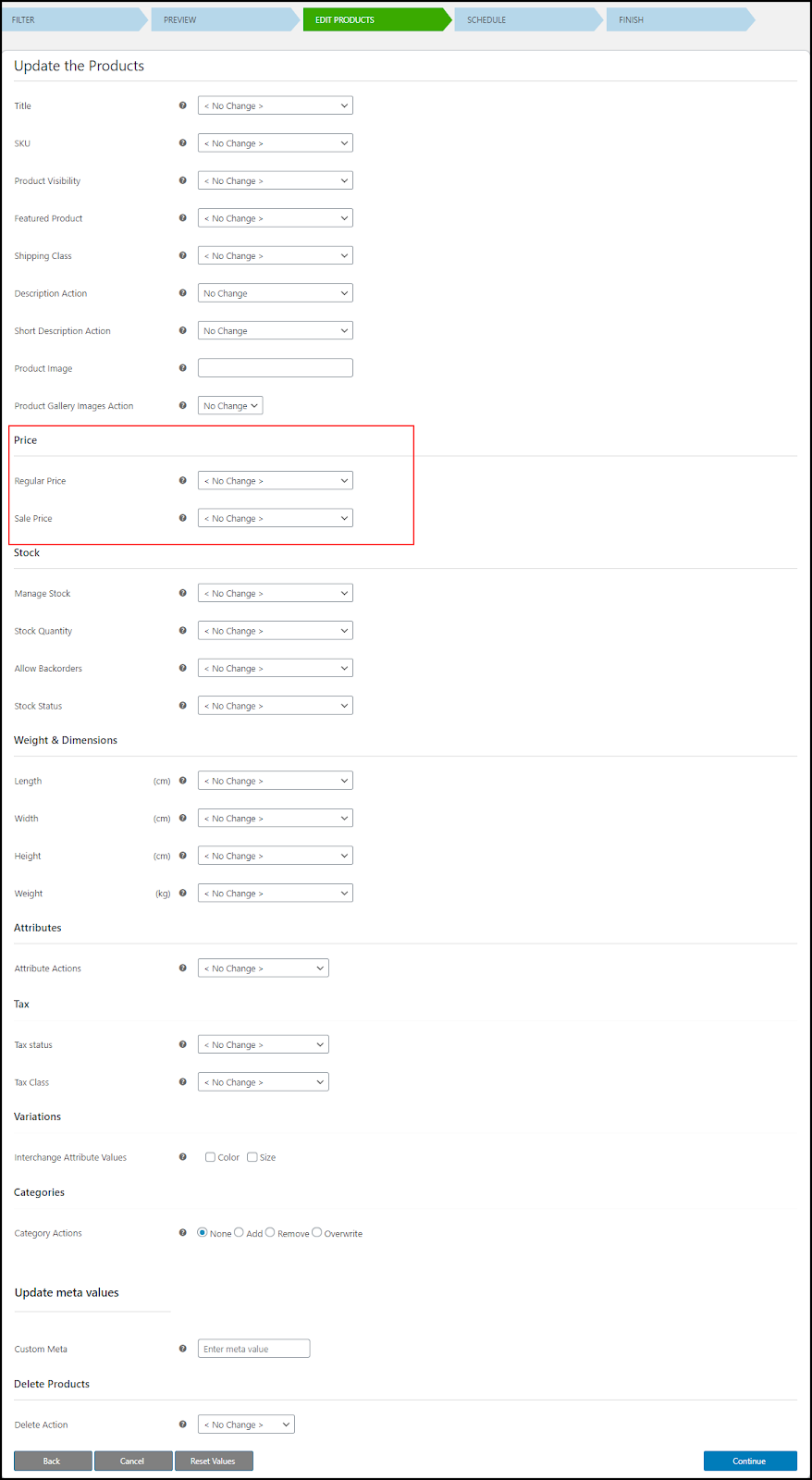
You can change the standard price of all filtered products by:
- Increase by Percentage (+%): Increase the regular price by a certain percentage of the current stock price.
- Reduce by Percentage (-%): Reduce the usual cost of the filtered goods by a specific rate.
- Price Increase (+ $): Add a set amount to the current regular price.
- Reduce by Price (-%): Reduce a defined amount from the current typical price.
- A Flat Price for all products: Replace the current regular pricing with a set price.

Furthermore, you can change the sale price of all filtered goods by:
- Increase by Percentage (+%): Increase the sale price by a certain percentage of the current sale price.
- Reduce by Percentage (-%): Reduce the selling price of the filtered goods by a specific percentage of the current retail price.
- Increase by Price (+ $): Add a fixed amount to the current sale price.
- Decrease by Price (-%): Subtract a set amount from the current sale price.
- Flat Price for All the products: Replace the current selling price with a fixed sale flat fee.

Step 4: Schedule the edit
In the following step, you may schedule the execution of Bulk update activities. Additionally, preserve the work for future performance. Revert the changes if necessary, and then execute the Bulk edit immediately or at a later time. If you want to schedule the Bulk update operation for later, you may provide the day, time, and frequency, daily, weekly, or monthly.
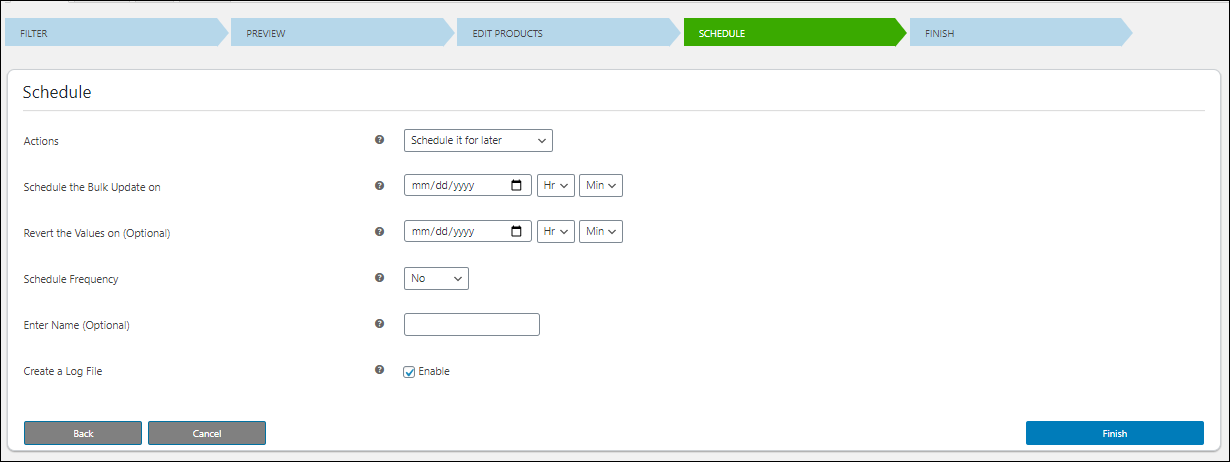
You can proceed by clicking the Finish button. If you wish to reverse the procedure, you may do it with a single click. Alternatively, you can carry on with the Bulk update.
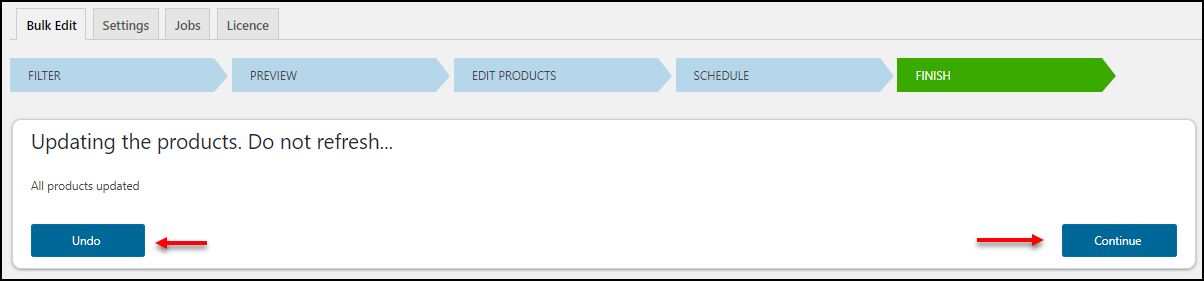
All available jobs may be found under the Jobs page. You may change or duplicate the job with a single click, revert to the last update of any task, make a quick Bulk update, remove or cancel the job, or download the log file.

If you change your mind at the last minute, you may undo the latest update by clicking the Undo Last Update button on the Filter page.
Bulk Edit Products, Prices, and Attributes
When your business has a large number of items, it becomes tough to modify, update, and manage each one separately. For example, if you have a product with several versions, updating all of the qualities and variations on the product is a challenging process. The Bulk Edit Products, Prices, and Attributes plugin makes bulk editing easy by providing a plethora of Bulk editing options and support for any product-related attributes.

YITH WooCommerce Bulk Product Editing
Whether you have a small online store or a large e-commerce site, the problems with changing items are the same: you must access product pages one by one to alter the field you wish to change. Furthermore, you may need to change the same thing several times, such as modest pricing modifications around the holidays. That’s where YITH WooCommerce Bulk Product Editing comes in, making your life easier and your product editing faster.
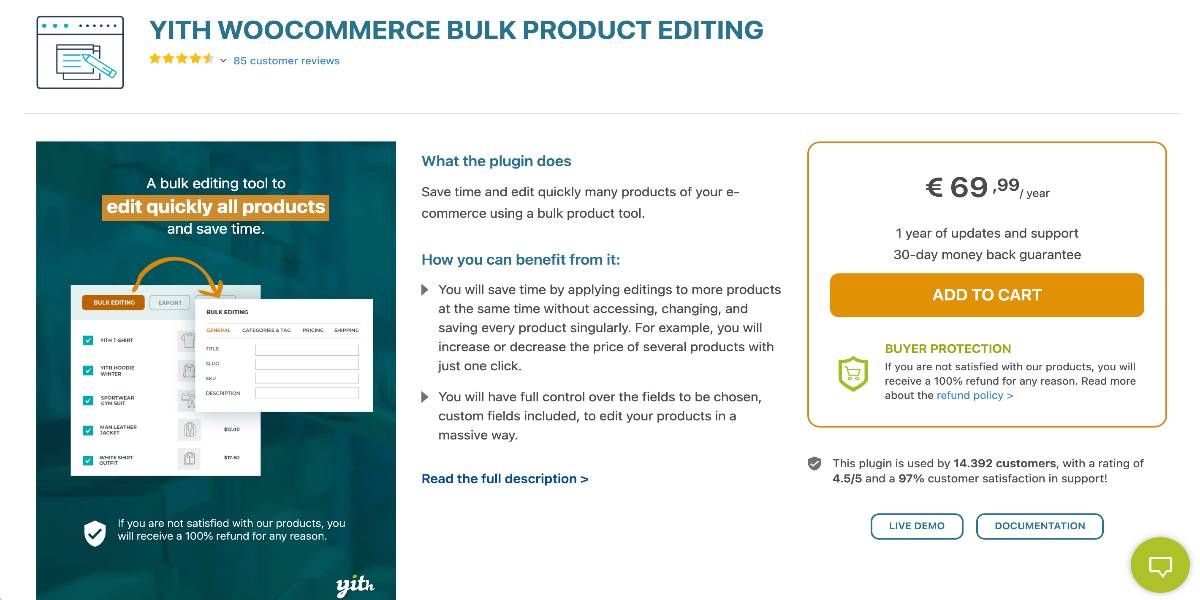
Like the two plugins above, YITH developed a fast and effective process to edit your WooCommerce product prices in Bulk. You may automatically apply the same bulk discount to variable and essential goods with a single click. You can also filter by category or do an advanced search to locate the relevant products to edit:
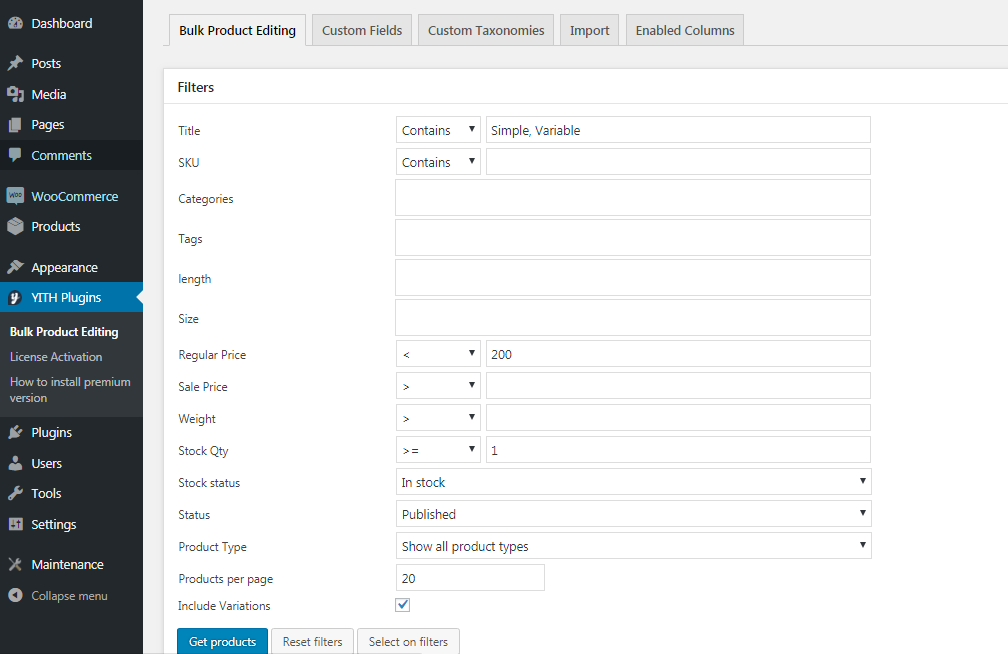
Method 3: Coding
This is our preferred technique. It necessitates a bit of knowledge of PHP, which must be inserted in your child theme’s functions.php file. When a user visits the WooCommerce Cart page, the voucher will be instantly placed in the cart. To begin, go to WordPress Dashboard > WooCommerce > Coupons and create a coupon. Set the coupon code to an overall percent cart discount (rather than a specific amount), then note down the coupon code as you will need it for the PHP snippet. After that, just use this snippet:
add_action( 'woocommerce_before_cart', 'bbloomer_apply_coupon' );
function bbloomer_apply_coupon() {
$coupon_code = 'freeweek';
if ( WC()->cart->has_discount( $coupon_code ) ) return;
WC()->cart->apply_coupon( $coupon_code );
wc_print_notices();
}
Conclusion
Bulk editing on thousands of items at once is a complicated process. If you are new to this industry, you simply use the built-in features of WooCommerce to manage your product prices. As a result, utilizing a high-quality plugin, you may do the process quickly and without impacting any other items in your WooCommerce store.
We hope this blog post will help you understand how to edit product prices in Bulk in WooCommerce. Take advantage of the default functionality and third-party plugins to create an efficient process and peak your sales!





