How to Edit Bulk Products in WooCommerce
Handling big shops, where a lot of merchandise is available, is an arduous and time-consuming business, particularly in editing. Editing the information on a product may be easier when you have fewer goods, but what happens when you have more than a handful of them?
Don’t worry because we know just exactly what can solve your problems!
In our article today, WooCommerce advanced bulk editing feature and everything you need to know about it will be introduced. We have provided detailed instructions on How to edit your WooCommerce products in bulk, keep reading to not miss out on such an interesting topic!
How to set up WooCommerce advanced bulk edit?
It becomes tough to edit, update, and manage individual items if your shop has a large number of them. If you have many variants on your goods, for example, updating all of the characteristics and variations is a tough job. With a variety of bulk editing options and compatibility for any product-related attributes, this Bulk Edit plugin makes bulk editing a breeze.
Follow our tutorial to make full use of this plugin while bulk editing your WooCommerce products. We have divided it into small basic steps with images along so that you can compare the result. In this way, it will help online store owners save up much of their precious time!
Step 1: Install the plugin
For those of you who have worked on the WooCommerce platform for quite a while, you can skip our instructions and quickly install the “Bulk Edit Products” plugin by yourself.
On the other hand, if you have not got used to how WooCommerce works, just click on “Buy Now” in this link to download the .zip file for the extension.
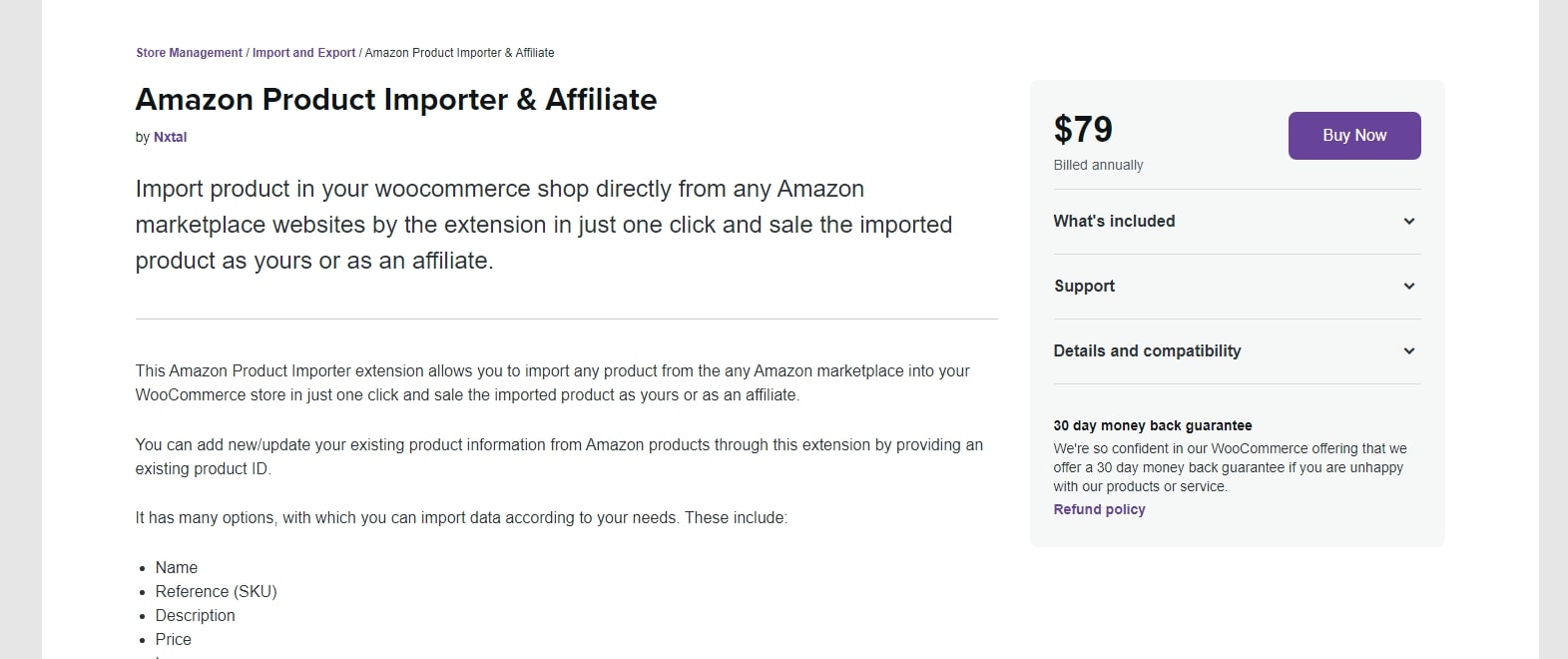
Then navigate to the Plugins > Add New page from your WooCommerce Dashboard, upload the file by clicking on “Choose File” and “Install Now” buttons:
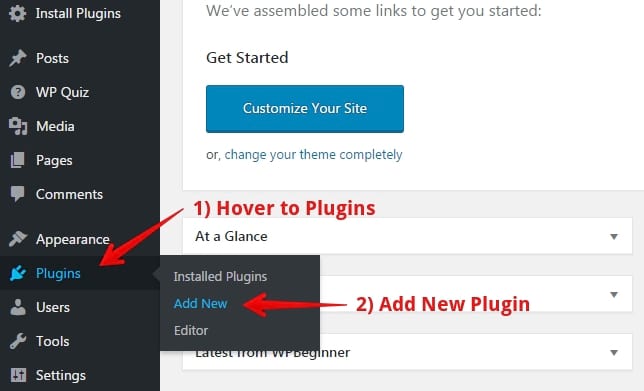
Continue choosing “Activate” and wait a few minutes for the installation to complete!
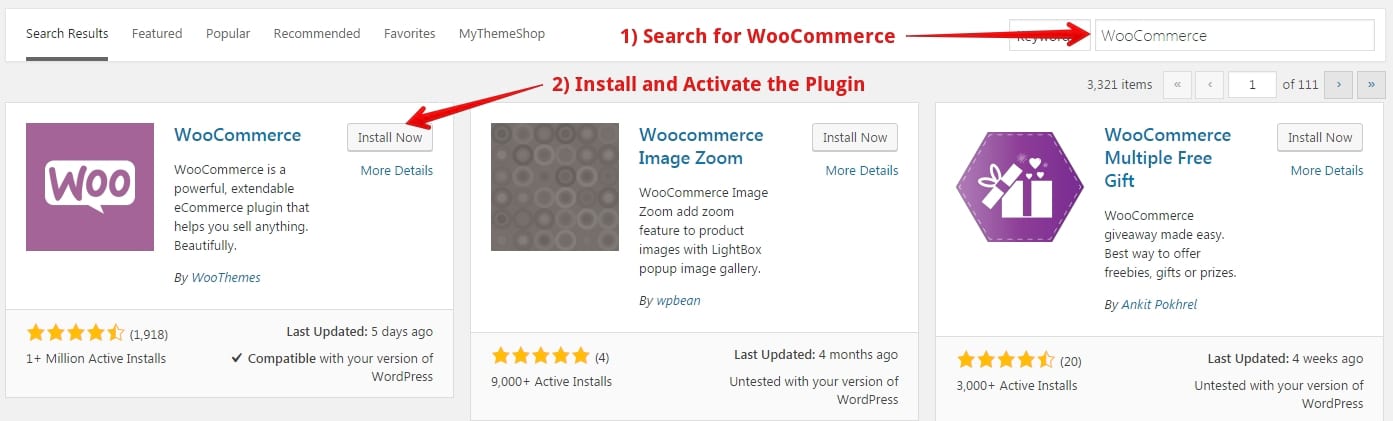
Step 2: Product filtering
Moving to your “Bulk Edit” tab from your Dashboard > WooCommerce > Bulk Edit Products page and here is how your screen will look like:
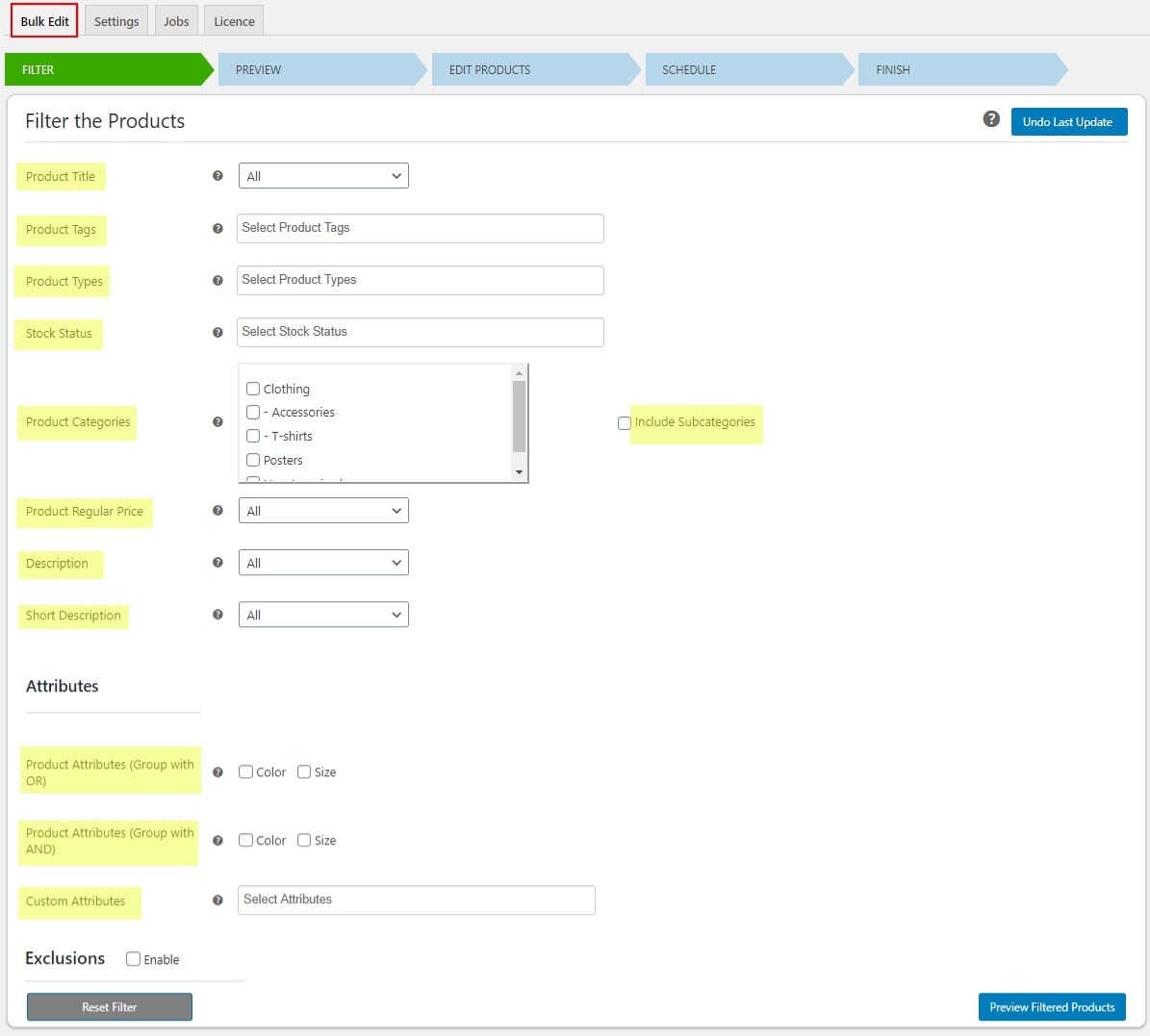
At this point, it is required for online merchants to filter their various products by filling in the missing fields below, including:
- Product Title: You may use this to find items that have their names start with, end with, or include a certain text phrase. A Regular Expression match may also be used to filter content. [regular expression] syntax for the match: If you’re looking for product names with digits, use the search pattern [0-9]. To get a greater range of patterns and syntax, see the PHP Regular Replace Manual.
- Product Tags: When you are doing searches, you may narrow them down by using product tags.
- Product Types: For filtering, you may choose between Simple, Variable (Parent), or Variable (Variation), or you can choose external product types.
- Stock Status: You may choose which goods you’d like to see according to their current stock situation
- Product Categories: To choose your own categories in your WooCommerce shop, choose your categories here. Also, add subcategories using the option Include Subcategories.
- Product Regular Price: Filter by those prices using the following requirements:
- All: Covers every product.
- >=: At least include goods equal to, or more than, the amount entered.
- <=: Products whose price is less than or equal to the specified amount are included.
- ==: If the price specified is equivalent to the value of the product, it will be included.
-
** **: Filter items based on their normal price value using the input fields to the left and right of the “Between” symbol.
- Description: This feature filters goods by what is included in their descriptions, such text strings that start with or end with certain letters, characters, or words.
- Short Description: The product brief descriptions that start with, end with, contain, or regex match the text expression enables you to filter items.
- Product Attributes: In this option, you’ll see the global attribute names that you defined in your WooCommerce settings. For editing, you may use global product characteristics to find relevant items. You may further narrow your results by selecting specific attribute values for each attribute. (Notice: This is only available for global product attributes)
- Custom Attributes: The preferences will appear in this area if you have generated new characteristics and assigned them to certain products.
- Exclusions: It is possible to exclude particular goods from the filtered list by their product IDs or by excluding the category.
Once you have finished configuring all of the above filters, click on the “Preview Filtered Products” button and navigate to the next step!
Step 3: Preview your items
The preview step allows us to ensure that the items we’re going to change have been successfully filtered:
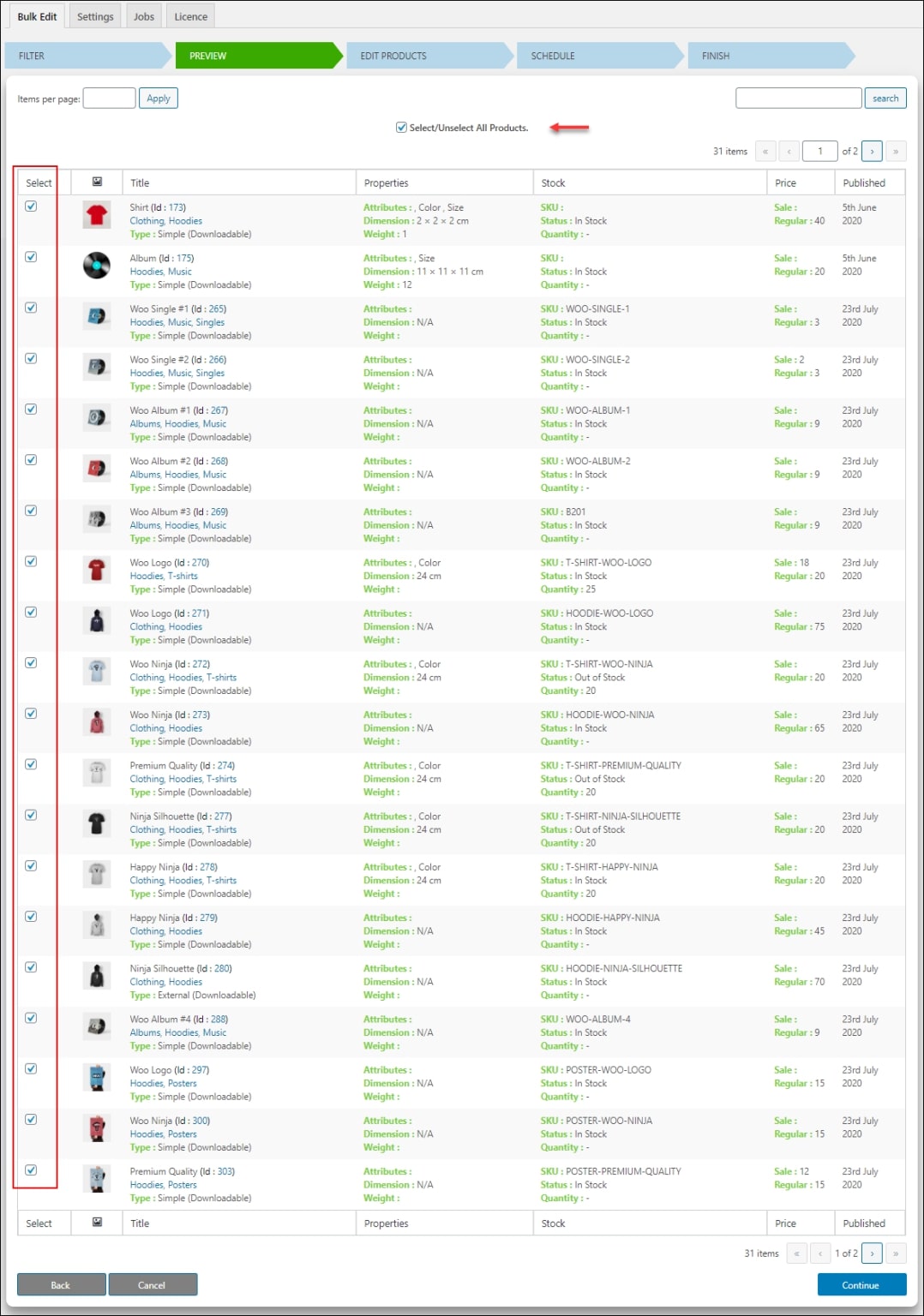
In advance, you can deselect all the undesired products by untick the checkbox next to their line. If you want to start again, click on the “Back” button. Otherwise, go on to “Continue”.
Step 4: Bulk editing
Here comes the most important part of the article: Bulk editing. Locate your “Edit Products” tab and start changing the fields on the basis of your preferences:
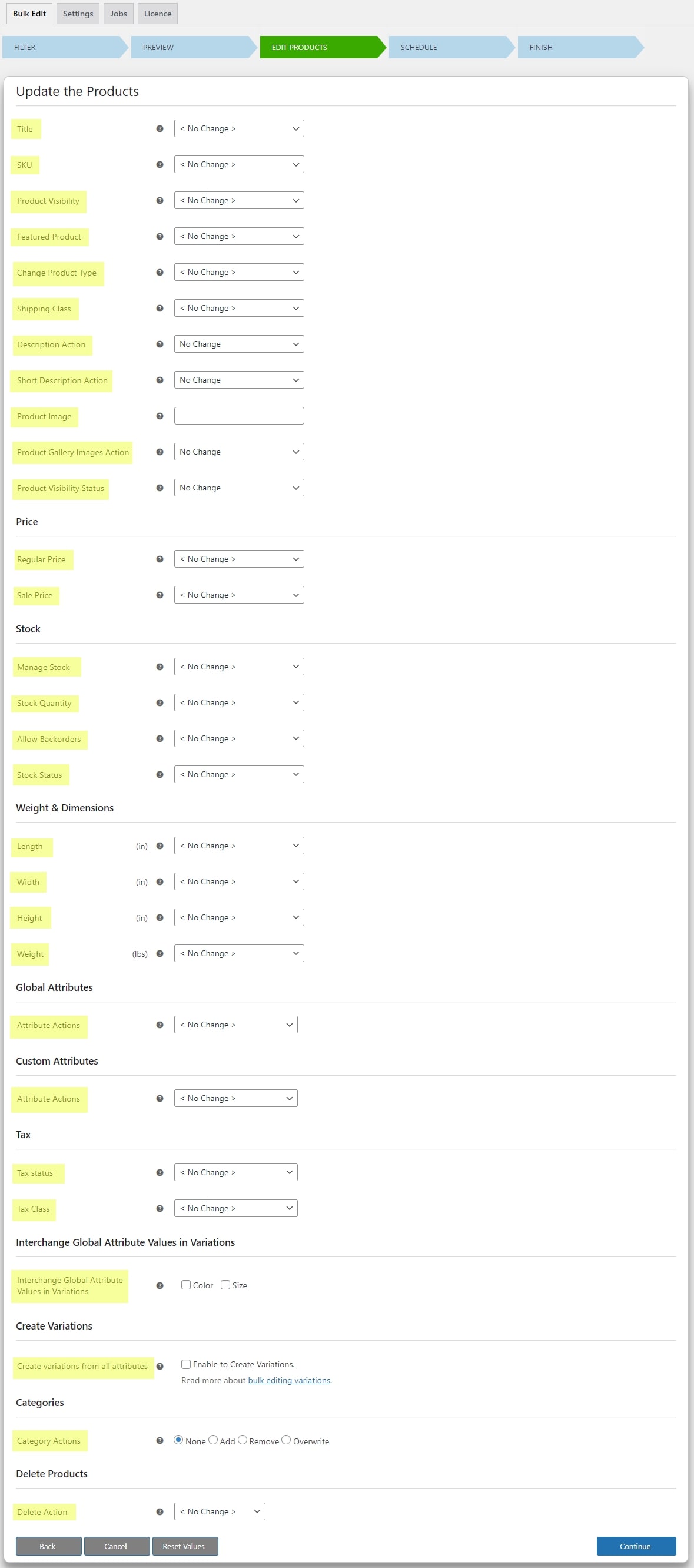
WooCommerce Products Title
First of all, when clicking on the dropdown, you can see the following options:

- Set new: Change the titles of the goods.
- Append: Add text at the end of the title of the current product.
- Prepend: Make your title unique by including text at the beginning.
- Replace: Customize the style of the store name and content titles by entering the wording of your choice.
- RegEx Replace: Replace the entered regex pattern with the new regex.
For instance, we have edited the title by adding a Prepend called “My” and look at the result:

Product SKU
The WooCommerce advanced bulk edit works the same way when it comes to this section:

As you can see, we chose the “Replace” option in the dropdown and changed the letter “A” into “B”:
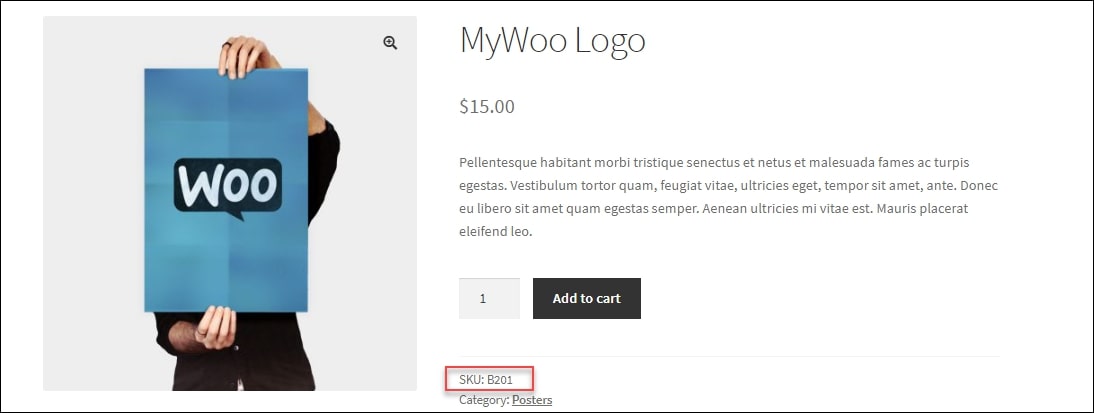
Product Visibility
Feel free to choose between these alternatives as we explain it:
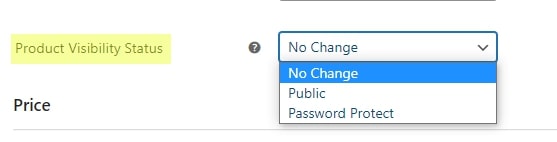
- Shop and Search: On both the shop page and the store’s search results, customers will find an assortment of selected items.
- Shop: You can only buy it at the store’s website.
- Search: The shop search returns results only.
- Hidden: The items are being concealed from the store so that they are not viewable.
The item below will only appear on your Shop page. There will no results found if you type in its title in the search bar due to your WooCommerce Product Visibility settings:
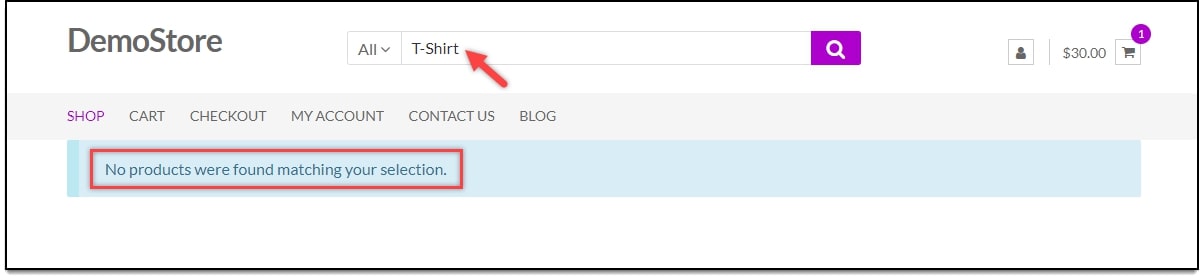
Featured Product
You may choose No Change, Yes, or No. Choosing “Yes” will ensure your filtered product(s) are promoted. If you’d rather not put them on the main page, choose “No”:

Change Product Type
This option will let you change all of the chosen goods into either Simple or Variable products at once:

Before converting the Simple items, make sure you look at the Preview list to see if anything should be done to them first:
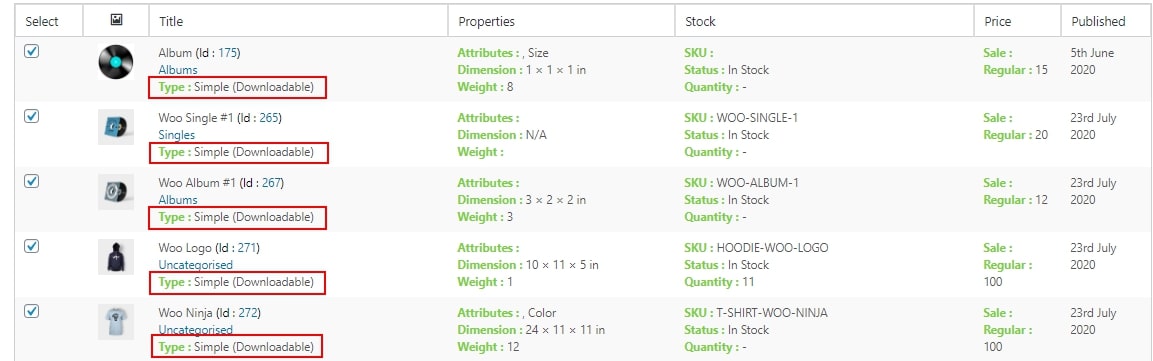
Shipping Class
Any goods previously allocated to a shipping class will have that assignment changed. You will not see a selection in this dropdown if you have not set up a Shipping class in your WooCommerce settings. To exemplify this, we have chosen the “Clothing Class”:
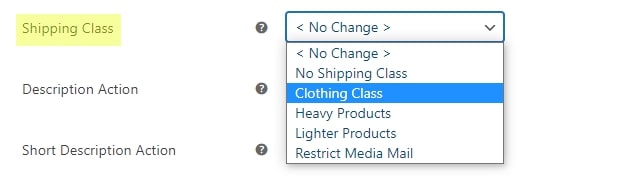
Take a quick look at the result shown in the below image:
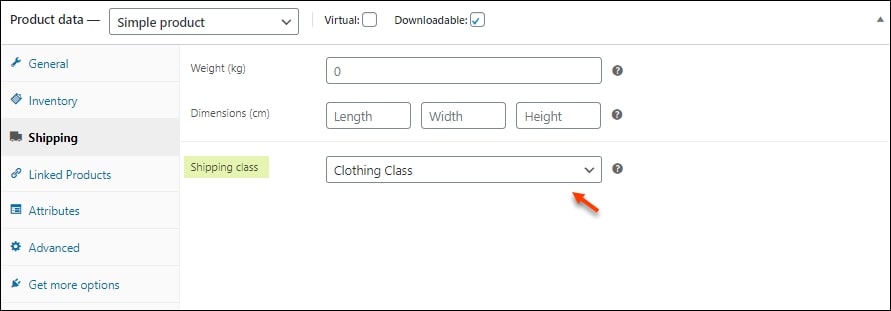
Description
Set both product descriptions and short descriptions to Append, Prepend, and Set new. When you select “Append”, you may add text in the description box to go with the description of the goods on the main page. Choosing “Prepend” will put the supplied text to the front of the previously existing text. Choosing “Set new” will replace all your current product descriptions with the wording you provide:
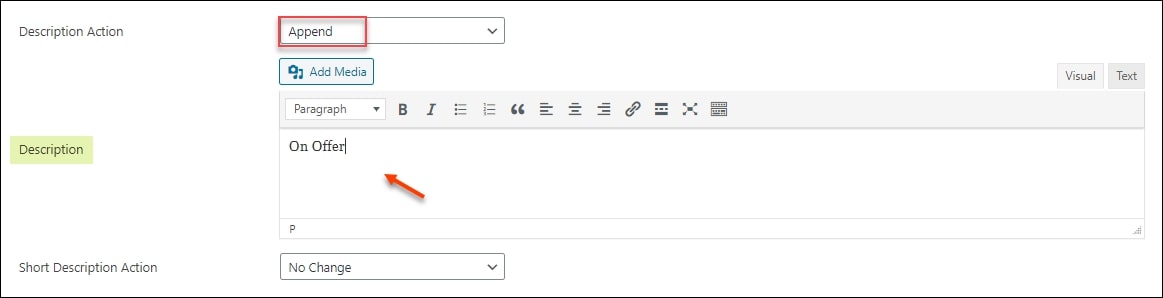
Product Image
Copy and paste the URL link of your products’ images just like what we did here:

Gallery Images
Then you can perform the “Add, Remove or Replace” task for the “Product Gallery Images Action”:
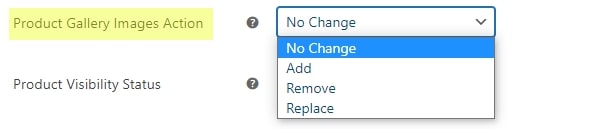
Product Visibility Status
You may make certain goods visible to the public and some things only available through password:
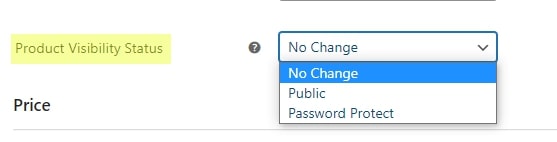
Your customers can see the selected items in your shop. If you choose “Password Protect”, then you must choose a password and then inform customers about the password, so they can see the product:
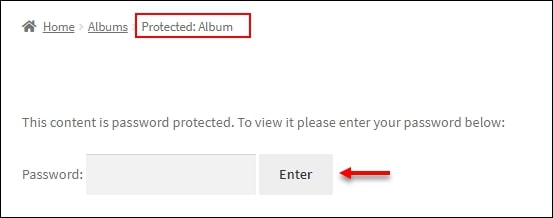
Price
There are multiple choices in the dropdown menu for you to choose from for this one. It could be either the “Flat Price for All” where you will type in the flat price next to it:

Or the “Sale Price”, which increases the whole price by 5% in the following example and check out the result right under it:

Stock Quantity
There are two fields you have to decide here:

- Manage Stock: For the goods and variants you’ve chosen to filter, you can control whether you use stock management.
- Stock Quantity: You may increase, decrease, or replace the value at will.
Once you have set your own stock quantity, then two more additional options will pop-up:
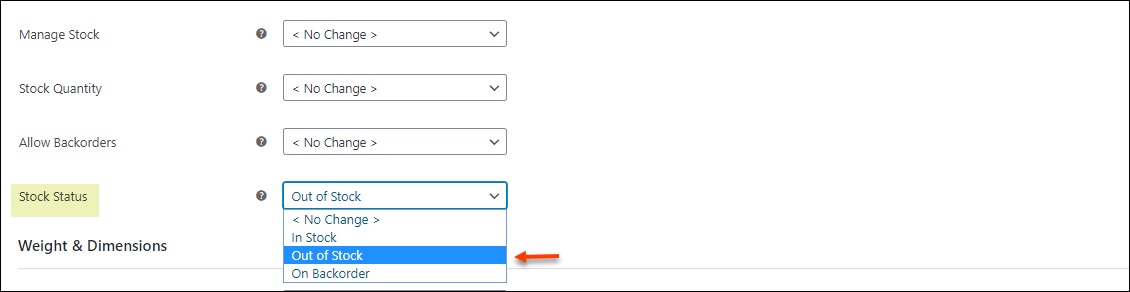
- Allow Backorders: Please choose from “Do not Allow”, “Allow, but notify the Customer” or “Allow”
- Stock Status: Check whether a filtered product is in stock, out of stock, or out of stock on backorder.
Product Weight & Dimensions
Continue to fill in further details about the size and shape of your items in bulk:
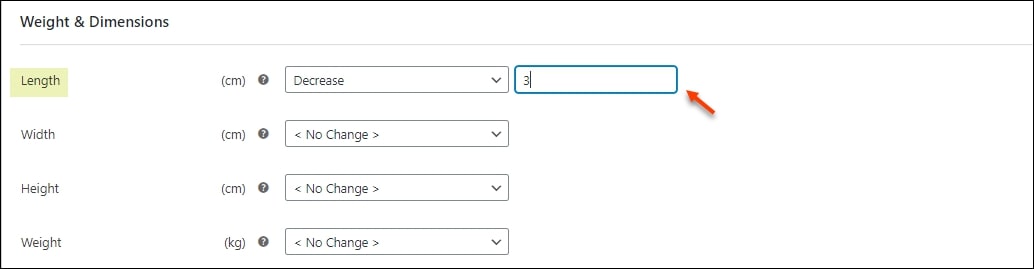
- Length/Width/Height: The size of the filtered goods is customizable in bulk, so you may make changes in length, width, and height.
- Weight: Change the weight of the filtered items when in bulk.
Global Attributes
You can change several global characteristics on many filtered items at once:
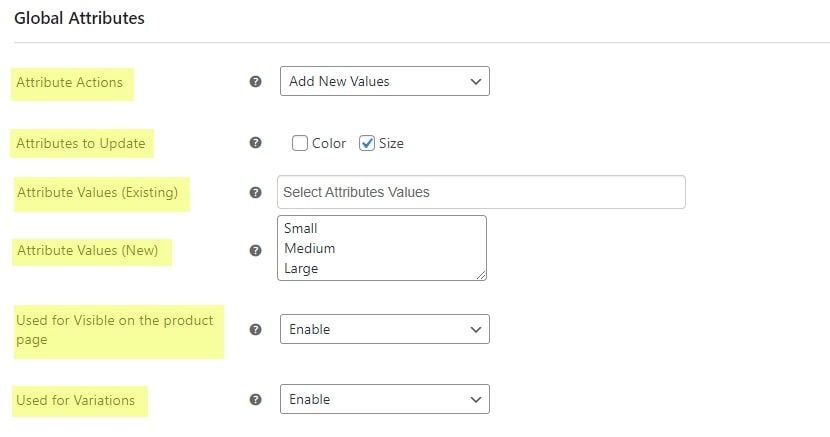
- Attribute Action: choose one of the following three options: “Add New Values”, “Remove Existing Values”, or “Overwrite Existing Values”.
- Attributes to Update: To implement a feature, choose the option in the current configuration panel, and global product details will be shown in this area. Apply the modifications by ticking the attribute box.
- Attributes Values (Existing):This setting contains the values of the characteristics that were previously selected. Colors like red, blue, yellow, green, and more may have various values for a single property named “Color”.
- Attributes Values (New): To put up new attribute values, you no longer have to navigate to your WooCommerce settings. Nevertheless, if you need to create a new Product attribute, utilize the WooCommerce Attributes settings in their default configuration.
- Used for Visible on the product page: The option to determine whether chosen attribute values are utilized for variants is enabled or disabled.
- Used for Variation: A variation attribute is just an attribute that could be included for a more realistic simulation. In this case, you can choose to either utilize this attribute to enhance variety or not.
Custom Attributes
Using this feature, you may get rid of one or more of your custom characteristics in your shop by filtering the items. In order to delete custom attributes in bulk, you need to choose the “Remove Existing Attributes” option from the drop-down list:
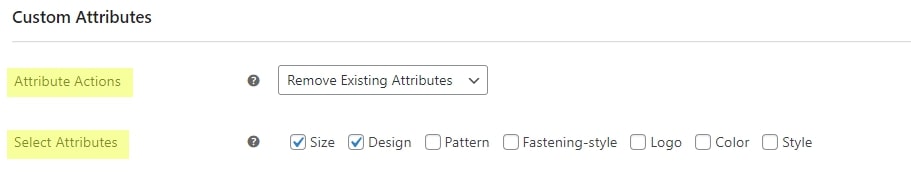
Tax Status and Class
This function allows you to apply tax classification and tax status to the filtered items. And before you do that, make sure you have the taxes and tax computations set up in the WooCommerce Settings page. Under the “Update the Products” tab’s “Tax” option, you may change the tax class and status of the filtered products:
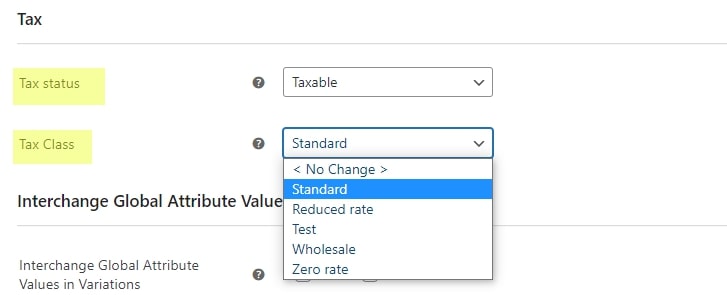
Product Variations
To update several product variants in one go, you may change one characteristic of the filtered products, thus modifying many product variations. It is possible to use your WooCommerce shop to swap out the values of product characteristics with others to alter the worth of items:

Product Categories
For your filtered goods, you may do an update to bulk alter your current product categories. For the filtered goods, you may decide to add an existing category, delete a category, or replace the category with your selection:
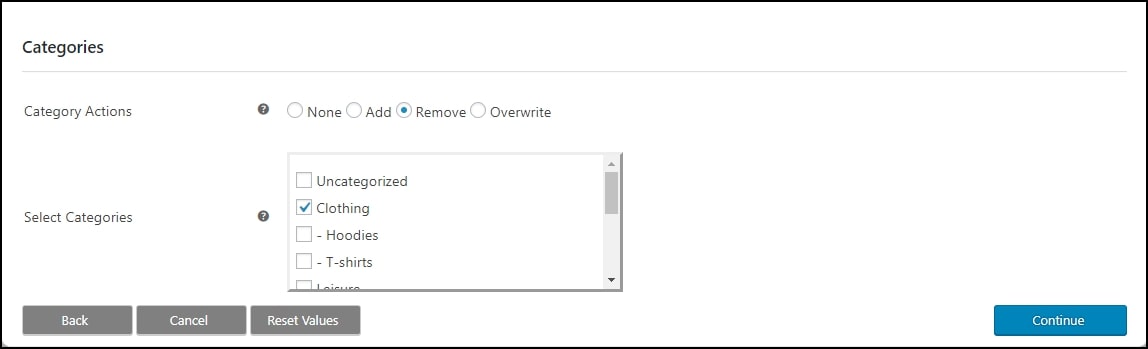
Step 5: Scheduling
The schedule parameters may be used to timing the use of the bulk update procedure. In addition, you may keep the work on hand for future usage. It’s also possible to reverse the modifications instantly or on a preset timetable. In general, there are two actions you can take when talking about “Scheduling”:
- Perform the Bulk Edit Now: Immediately update all of your goods at once. To store the task as an option, choose the relevant box next to the Actions options. Save your settings in a separate task so you can manage them later.
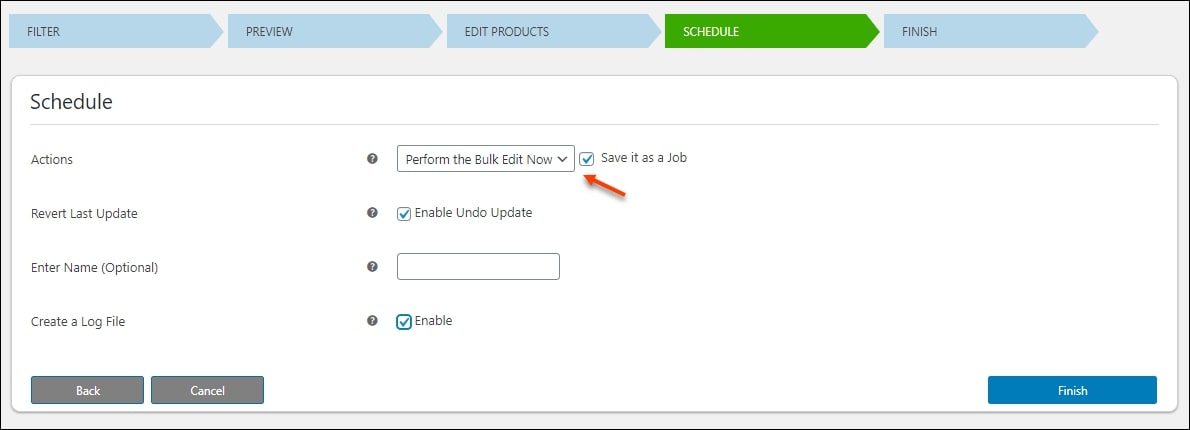
- Schedule the bulk edit: You may schedule the bulk edit process. When you do a bulk update, you are able to choose the date and time. You may restore the modifications to a previous state at a later period and time. It lets you establish how often you would want to create a timetable, for example, daily, weekly, or monthly. In case you want to make any alterations to a product for a limited time, this function will be a great assistance.
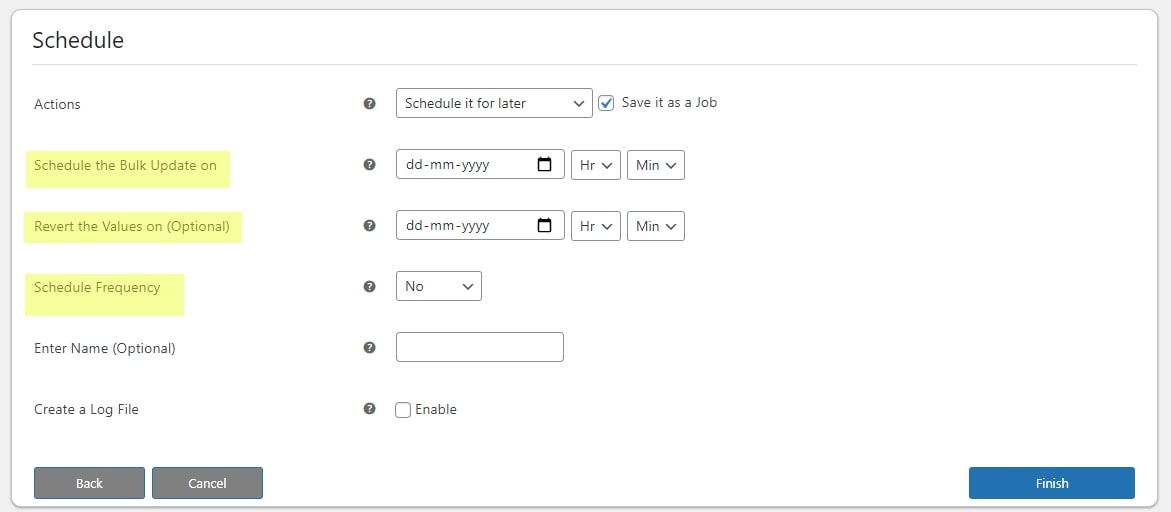
After that, fill out a suitable name for your schedule as well as a tick on the “Create a Log File” checkbox and “Finish” in order to save your changes.
Step 6: Apply the WooCommerce advanced bulk edit
You’ll know that all of your items have been updated with information on the date, time, and quantity of goods that have been changed if you receive a success message. If you need to, you may return here to reverse the change:
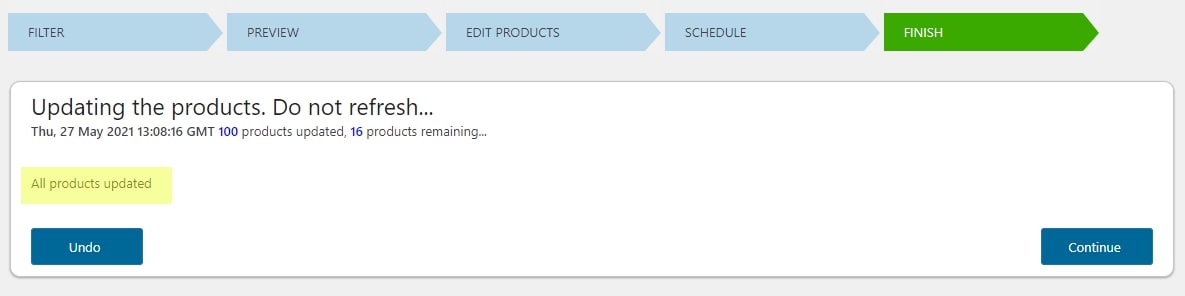
If you are dissatisfied with the most recent updates to your goods, you may simply restore the previous edits. If you need to revert to a previously completed task, look for the “Revert” symbol in that task and click on it. It’s important to remember that if you choose to update your goods with the option to save new images as drafts, you will only be able to revert to the most recent draft. Move your mouse over the “Undo Last Update” button to reset all of your settings:
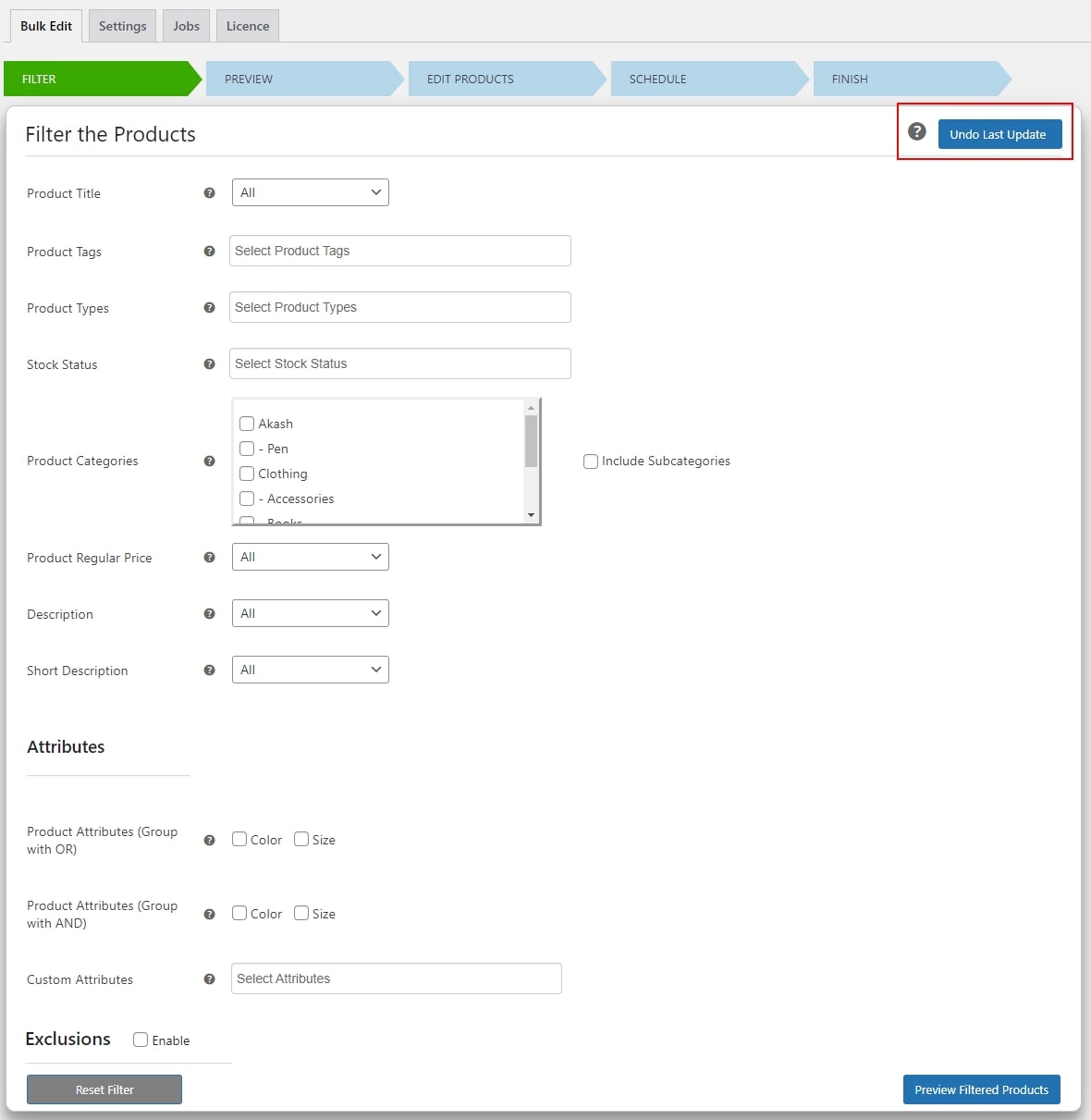
Next, you’ll see everything you’ve changed since your previous update. For setting you’ve changed many times, click the corresponding box to go back to its prior configuration. “Continue” to confirm your Undo action:
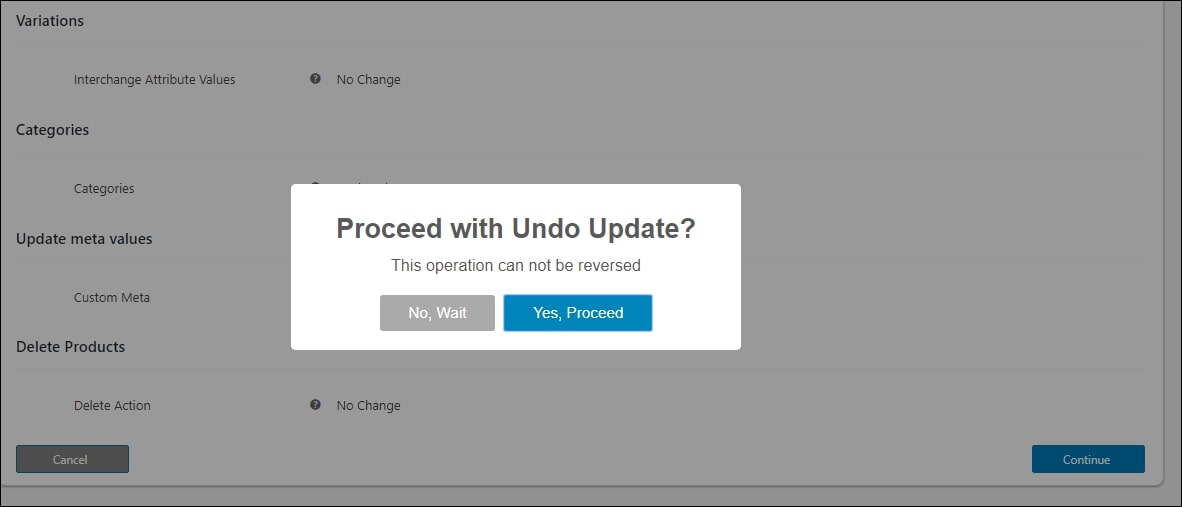
Don’t forget to check for the results on your shop page!
Step 7: Additional settings
When you go to the “Settings tab”, you will be able to WooCommerce advanced bulk update for plenty of plugins’ custom meta fields such as ELEX WooCommerce Catalog mode plugin, ELEX DHL Shipping plugin, ELEX EasyPost Shipping plugin, ELEX Australia Post Shipping plugin, and more. In order to change a meta-field, you need to write down the meta key of that plugin into this white box:
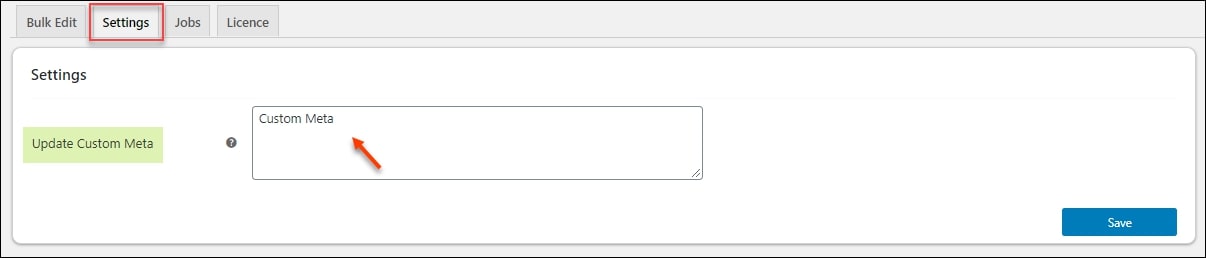
This will display at the conclusion of the Bulk Edit operation settings once you save the settings, as you can see in the picture:
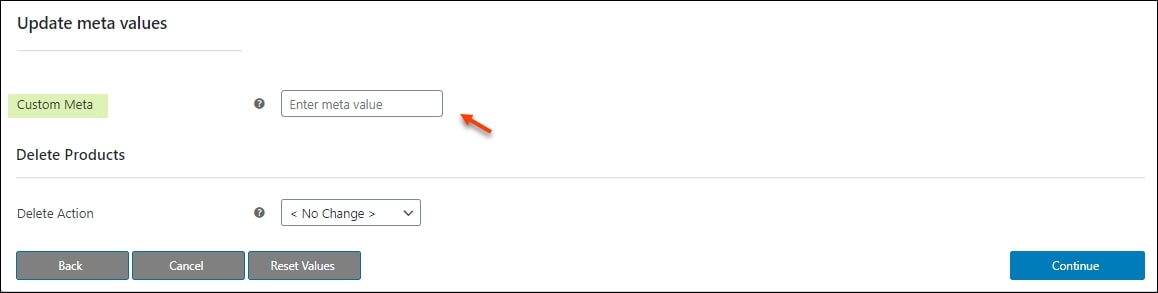
Step 8: Managing your adjustments
Last but not least, there is the “Jobs” tab where you can see all your saved jobs and may modify, duplicate the job, make a mass update, or return the work to a previous update. It’s also possible to remove a task or cancel it. You may even download the log file if you like:

Top 4 plugins for WooCommerce product bulk editing
Despite the availability of bulk editing options in WooCommerce, you can only process a maximum of 999 items at a time. To save time on edits, you will require plugins that assist you in creating and modifying changes in the shortest amount of time feasible if you have more than 1000 items. For this reason, we have come up with a list of the top 4 plugins, especially for WooCommerce advanced bulk editing, which will be helpful for your online business:
ELEX Bulk Edit Products, Prices & Attributes for WooCommerce
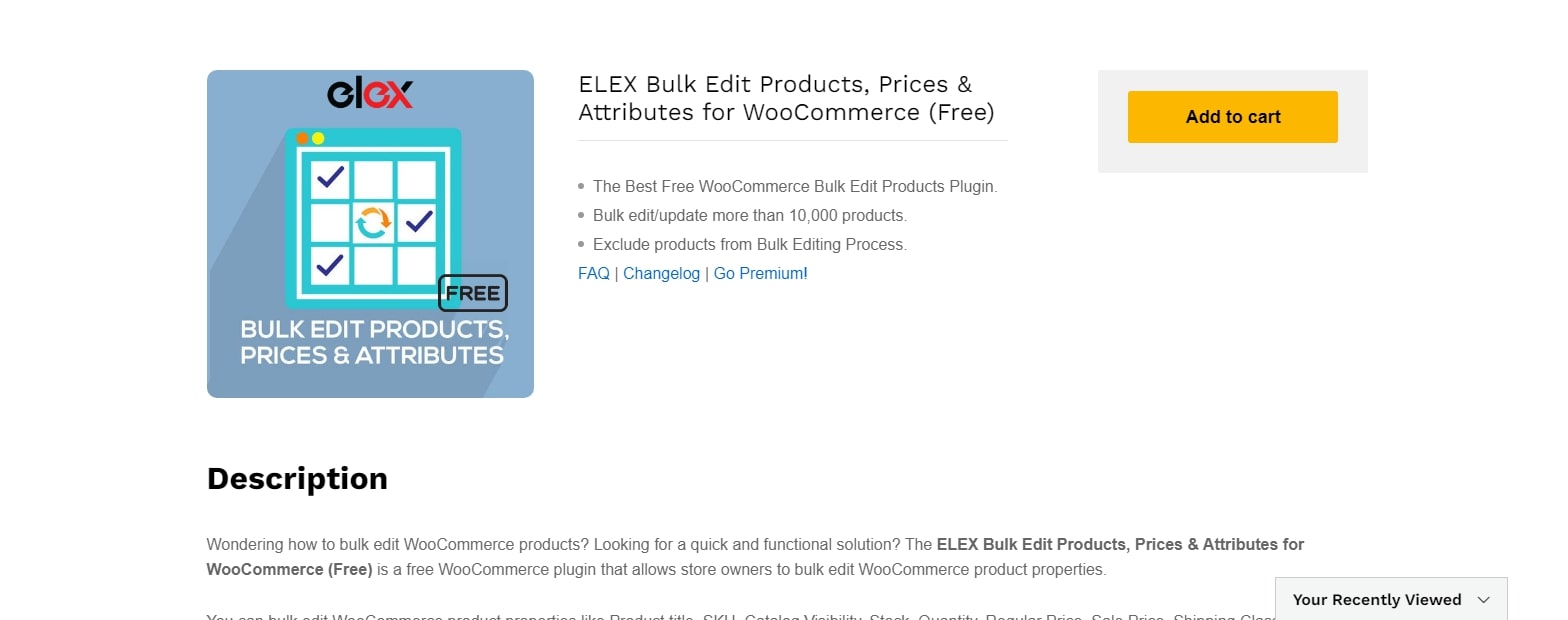
ELEX Bulk Edit Products, Prices & Attributes for WooCommerce comes in two versions: a free one and a premium one. Editing goods in bulk is facilitated by the plugin. The simple process of making a wide range of changes in product details such as product titles, shipping classes, price, weight, and size is quick. You may also choose to remove filtered goods in a single group. Additionally, it works with variable products very well.
Outstanding features:
- It is valuable for filtering based on a variety of characteristics and criteria, including regular expression matching.
- Quick review version before applying the changes
- Make basic and variable goods editable.
- Editing product info is very simple — you may even have dates and times selected ahead of time.
- The ability to roll back your progress partially or entirely is also built-in.
YITH WooCommerce Bulk Product Editing

YITH WooCommerce Bulk Product Editing will save time and increase your efficiency by streamlining your bulk product editing process. The plugin is available as a free or paid service. Making adjustments to your merchandise takes much less time when you make those modifications in batches.
Outstanding features:
- You may utilize the categorization filters for exact editings, such as by price and product characteristics.
- Change the descriptions and variants of the product.
- Editing several WooCommerce product fields at once is possible.
- Export goods as CSV files are also enabled.
- It aids in the development of new plugin functionality through the plugin edit page.
WooCommerce Advanced Bulk Edit
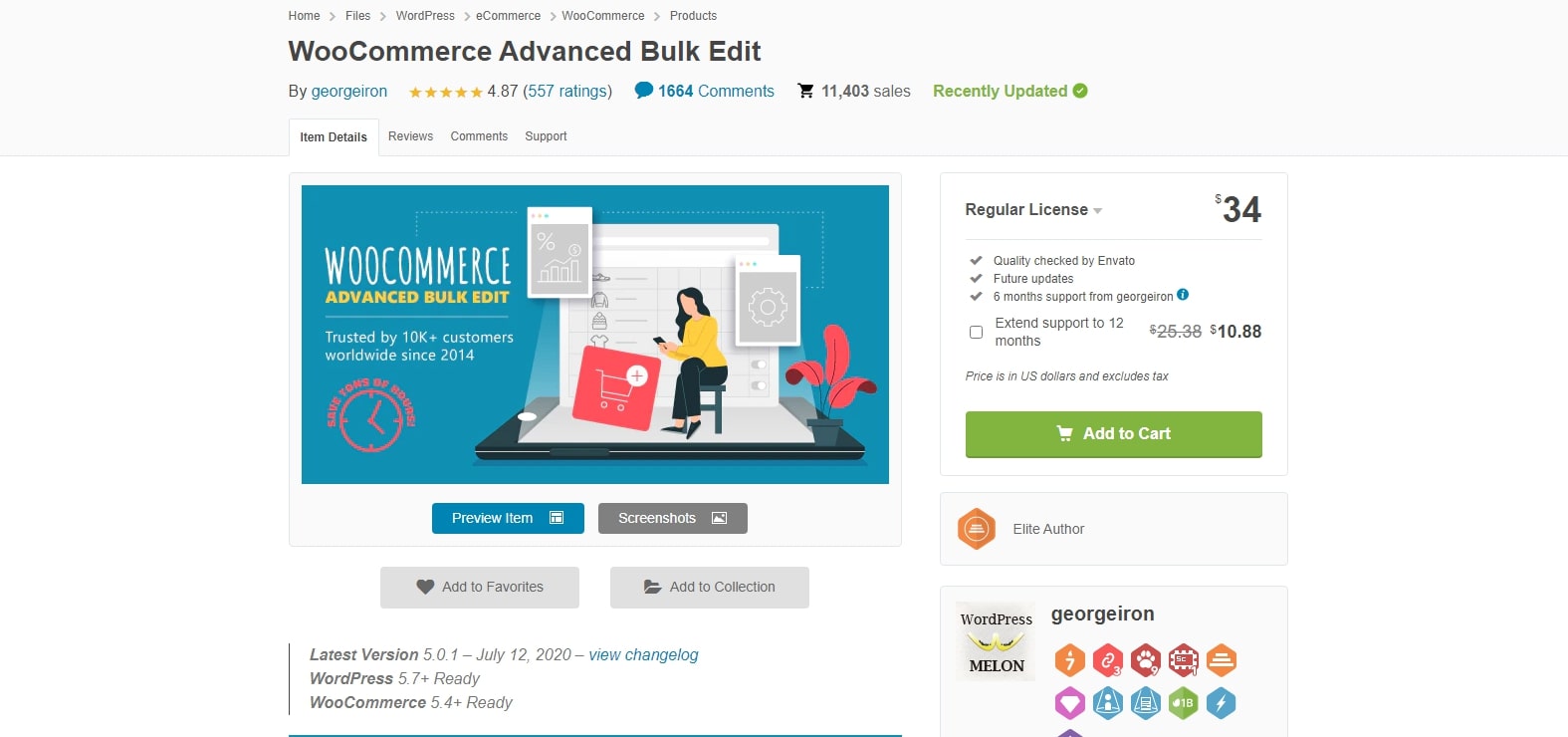
You may use WooCommerce Advanced Bulk Edit to make edits to both individual and bulk-edits of WooCommerce items. The plugins may help you showcase the sorted goods and then provide you suggestions for appropriate edits. It’s also possible to modify the product pictures. To use, the plugins are very user-friendly.
Outstanding features:
- Accessible methods to modify the fields with little effort.
- You may use the meta field option to edit meta fields.
- You may make all sorts of goods, from easy and varied ones to complicated one.
- An assortment of multi-stage filtering strategies.
Bulk Table Editor for WooCommerce
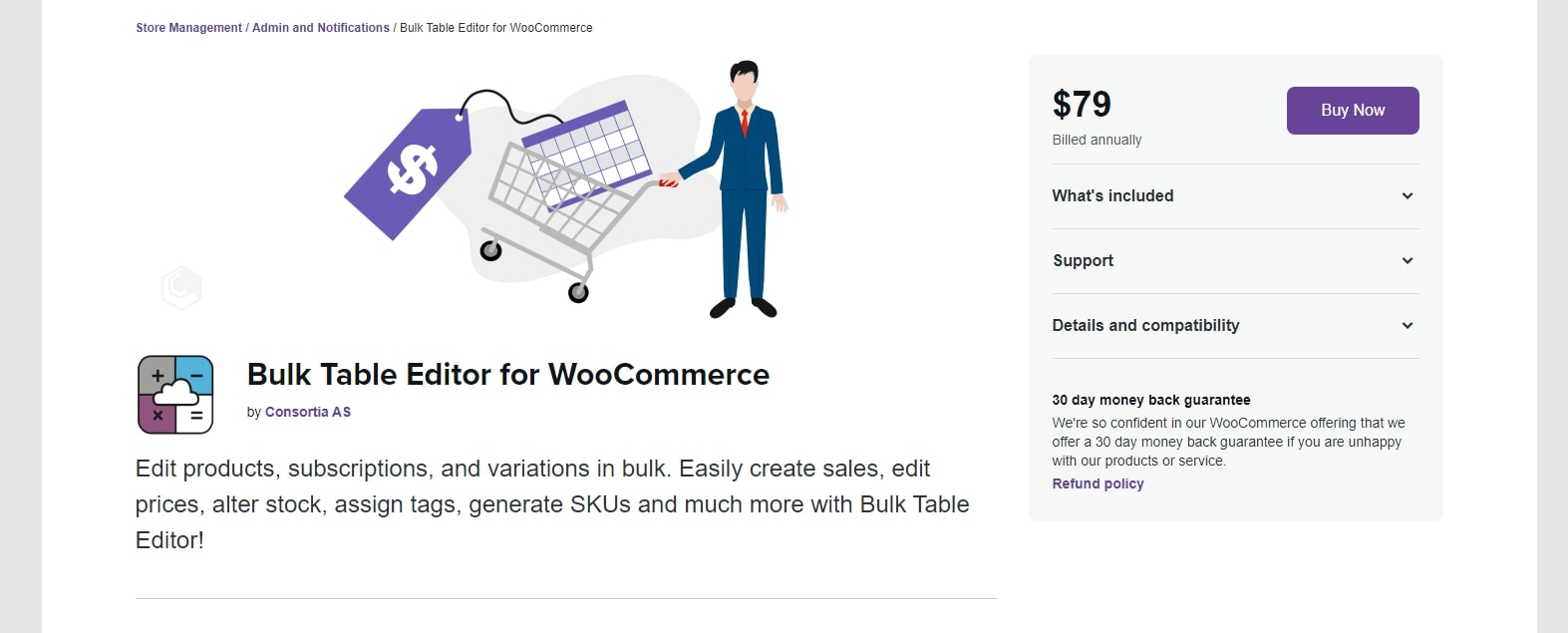
Bulk Table Editor for WooCommerce is useful for modifying your WooCommerce shop items in mass. Editing pricing, sale and stock information, and information about stock also assist in the task. You are able to choose the items you would want to update and then carry out the update. You may alter the variables, the standard, and recurring goods.
Outstanding features:
- You can change all of the standard stock information (quantity, pricing, SKUs, etc.) as well as remove, add, and manage items all in one place.
- Role customization is available.
- In order to generate original SKUs, you may use SKU generators.
- Filter and search capabilities exist.
Wrapping up
To sum up, we hope that our article on How to create WooCommerce advanced bulk editing has answered all of your questions related to this matter. From then, bulk product adjustments can help you save up as much time as possible while looking after your large inventory.





