How to Fix WooCommerce Checkout Page Not Working
When a WooCommerce store’s checkout fails, it’s one of the most serious issues that might arise. There are many various types of problems that might occur during checkout, but if you can figure out what’s causing the issue, you can easily fix it. Finding the cause, on the other hand, is not always simple for the average user. We’ll show you how to fix some of WooCommerce’s most common checkout issues in this post. The information in this post may or may not be useful in resolving the specific issue you’re having with your checkout.
This article will explain to you How to fix WooCommerce checkout page not working to upgrade your online store.
Why WooCommerce checkout page not working
A conflict occurs when two pieces of code provide conflicting signals, resulting in an error or malfunction. Plugin A, for example, sends a signal to put the order in “Completed” status, but plugin B blocks it.
Themes and plugins offer functionality and features to your website, but they also mean more code is running on your site, increasing the chance of incompatibility. We make every effort to assure compatibility with our own extensions, but we cannot guarantee that third-party WooCommerce products will operate with our software. We’ll show you how to test for plugin and theme problems on this documentation page.
Some common WooCommerce Checkout Issues
-
The Checkout Page is not Working and Redirecting Back to an Empty Cart: While there are a variety of reasons why your checkout should redirect to an empty cart, the most common explanation is because your hosting isn’t WooCommerce-compatible.
-
The Loading Section of the Review Order Section is stuck: When a consumer provides their shipping/billing details, the review order data is reloaded via a script. When a script error occurs, it will simply become stuck without displaying an error message that might have helped you understand what’s going on.
-
The Payment Method is not working: PayPal, Stripe, Authorize.net, and eWay are some of the most popular payment methods. These are the services you’ve put in place in your store to handle payments between you and your consumers. Users submit their credit card information and click the “place order” button on this page.
-
There is no payment option on the checkout page: You are certain you have configured your payment option correctly, but it doesn’t appear on the checkout page. This is most common when a store does not have an SSL certificate installed and the payment method requires one.
-
An authentication error appears: When your store receives an authentication issue, it signifies something is amiss with the connection between your store and your payment option service provider. Check the credentials you specified in the payment option’s settings to see whether they are correct.
-
An unidentified mistake appears: The appearance of an unknown error could indicate that a PHP script in WooCommerce isn’t performing properly. This could be due to a variety of factors. It may be due to a plugin incompatibility, or your hosting doesn’t support the special AJAX endpoints utilized by WooCommerce.
How to fix WooCommerce checkout page not working
1. Deactivate plugins and themes
The most common reason for the checkout to cease working with WooCommerce is a conflicting theme or plugin. The most effective method is to turn off all plugins and figure out which one is causing the issue.
Go to the checkout, right-click anywhere on the page, and select Inspect > Console from the menu. If you observe a Javascript issue, it is likely that one of your plugins or themes is to blame. You have two options for determining whether plugin or theme is causing the conflict:
- Deactivate a large number of plugins at once.
- Use the plugin Health Check.
2. WooCommerce checkout page endless loading
The unending loading is another typical issue that causes the WooCommerce checkout to fail. AJAX is usually to blame for the problem. The payment methods or totals are loaded using AJAX on the Review Order page, displaying a loading spinner.
If there is a problem, the section may not load, or the spinner may linger on the page without loading it. If this is the case, go to WooCommerce > System Status and look for any errors.
These are some of the most common problems and their solutions:
- WordPress settings produce an AJAX error
The WordPress Address (URL) and Site Address (URL) don’t match, which is a common cause of the WooCommerce checkout failing. AJAX requests can only be made on the same domain, therefore those two URLs must be identical.
To see if this is the source of your issues, go to Settings > General in your WordPress dashboard and double-check that the WordPress Address (URL) and Site Address (URL) boxes are the same.
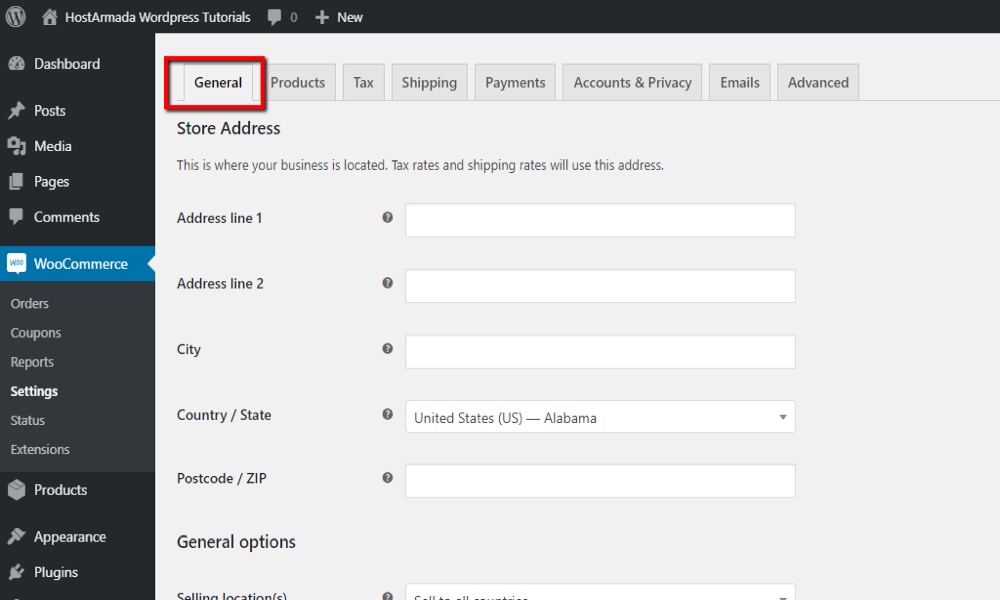
- Themes and plugins in conflict
As previously noted, plugin and theme conflicts are among the most prevalent causes of the failing WooCommerce checkout. A theme or plugin is most likely to blame if you get a JavaScript error. To see if this is the case, go to the problematic page, right-click, and select Inspect > Console.
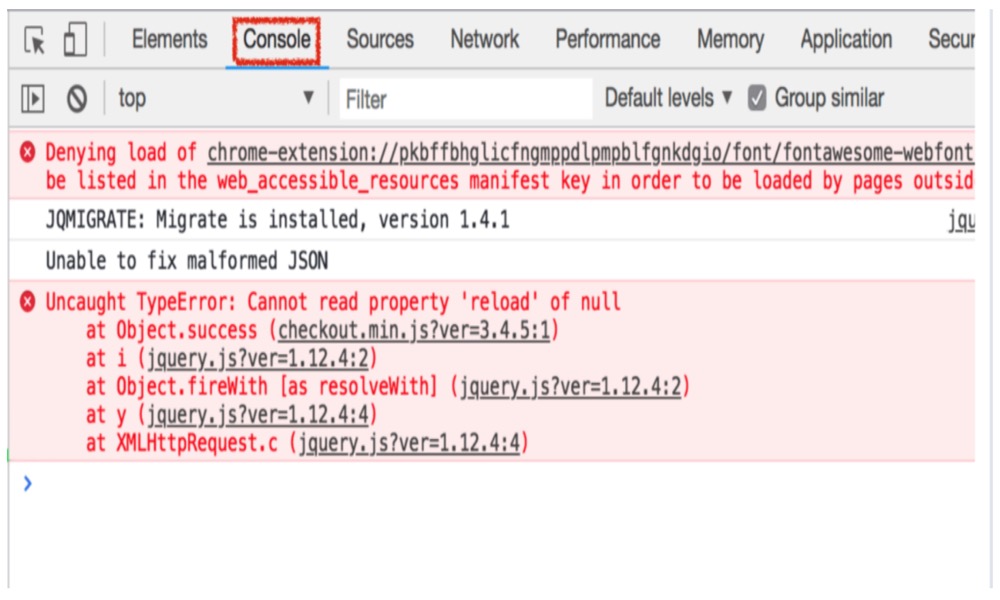
- Transactional emails are causing issues
Transactional emails relating to the checkout can sometimes cause WooCommerce to stop working. If you feel this is the problem, you can set up a filter to send the emails once the order has been completed. This will expedite the process and may perhaps solve the problem.
- The index.html file causes an AJAX call error
Invalid response from an AJAX call produced by an index.html file is another typical issue that can cause the WooCommerce checkout page to stop working properly.
Check the response in the XHR tab (XMLHttpRequest) of the developer console to troubleshoot this issue. If the response is HTML rather than JSON, an index.html file in the root directory is most likely to blame.
The simplest solution is to delete the index.html file. If you don’t want to remove any files, you can use the server settings to change the indexes directive to favor index.php over index.html.
3. Confirmation emails don’t contain download links
Another typical WooCommerce issue that may cause you a lot of headaches is when the confirmation emails you send after a consumer buys a downloaded product don’t include download links. As you can expect, this might result in a lot of complaints from customers who are unable to download what they have just purchased.
The SQL table wp woocommerce downloadable product permissions is missing in your database, which causes this problem. This occurs because some SQL tables are added to your database when you enable WooCommerce on your site. However, if the WordPress SQL tables prefix, which is stored in the wp-config.php file, is too long, this process may fail.
To resolve this problem, rename the WordPress SQL table prefix. Because the names can have up to 64 characters, we recommend using a prefix of no more than 20-25 characters.
You have two alternatives for changing the WordPress SQL table prefixes:
- Plugins such as Change Table Prefix and Brozzme DB Prefix can be used. These tools haven’t been updated in a long time, but they still work.
- Manually rename the tables. You’ll need to utilize phpMyAdmin to do this, as well as lower the table’s prefix and change the prefix value in wp-config.php. Then, to force the construction of the missing SQL tables, deactivate and reactivate WooCommerce.
4. Pages not displaying in WooCommerce
If you are having trouble with pages that are not displaying content. There could be a number of causes for this, but in most circumstances, the following will assist you in resolving the issue:
- Make a new page, insert the appropriate shortcode, and publish it.
- Then go to WooCommerce > Settings > General, select the page you just made, and save it.
5. Fatal error
If this happens to you and your WooCommerce store’s checkout page is not working, there are two possible causes:
- Plugins that are no longer supported
- Themes created by other parties
To resolve this issue, first ensure that all of your plugins are current. Try deactivating your theme, switching to Twenty Sixteen, and reactivating the plugin if that doesn’t work. Then you’ll be able to return to your preferred theme.
6. Proceed to checkout and Pay with PayPal buttons aren’t working
If the issue with the Proceed to checkout and Pay with PayPal buttons is not caused by a plugin or theme clash, you might be able to fix it with a little CSS. Some div> containers may have a float set, which might cause issues.
You can remedy this by clearing the floats once they are done or setting overflow:hidden on the containing div>. This way, the overflow is clipped and the rest of the material is hidden.
To remove the floats from the div> container, navigate to Appearance > Customize > Additional CSS in your WordPress dashboard and add the following code:
.e1120-2.x-container, .e1120-10.x-container {
clear: both;
}
Alternatively, you can paste the code into your child theme’s style.css file. You can develop a child theme or utilize one of these plugins if you do not already have one.
7. ssl_error_rx_record_too_long
If your WooCommerce checkout page is not working and you are getting an error like this:
SSL received a record that exceeded the maximum permissible length. (Error code: ssl_error_rx_record_too_long)
SSL/apache is configured incorrectly. If that is the case, you need to contact your hosting provider because the issue is not related to WooCommerce. Alternatively, you can disable the Force SSL setting in WooCommerce > Settings if you don’t need SSL.
From the Checkout page, you can also disable the Force secure checkout option.
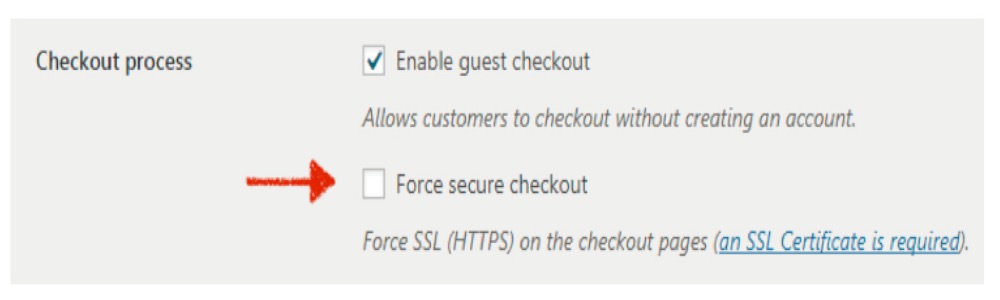
8. Place order button doesn’t work
There IS possibly a theme or plugin issue if the Place Order button on the checkout page doesn’t work. You’ll have your store up and operating in no time if you follow the procedures outlined above.
9. session_start errors
There is a problem with your server if you receive warnings like this in your site header. One of the following two factors is to blame:
Warning: session_start() [function.session-start]: open(xxx) failed: Permission denied (13) in xxx/wp-content/plugins/woocommerce/woocommerce.php on line XX
- PHP Sessions are not configured properly.
- The /tmp directory (sessions) is not writable.
You have to contact your hosting provider to resolve this.
4 Best WooCommerce plugins for conflicts checking
1. Health Check & Troubleshooting

Health Check & Troubleshooting plugin analyzes your WordPress installation for common setup problems and known difficulties, and it also let plugins and themes add their own checks.
Features:
- The debug area allows you to collect information about your WordPress and server configuration that you can quickly share with theme and plugin support reps or on the official WordPress.org help forums.
- Troubleshooting allows you to have a clean WordPress experience by disabling all plugins and using the default theme, but just for your user until you disable it or log out.
- The Tools section allows you to ensure that no WordPress files have been tampered with, that emails can be delivered, and that your plugins are compatible with any future PHP version updates.
Rating: 3.7/5
2. Check Conflicts
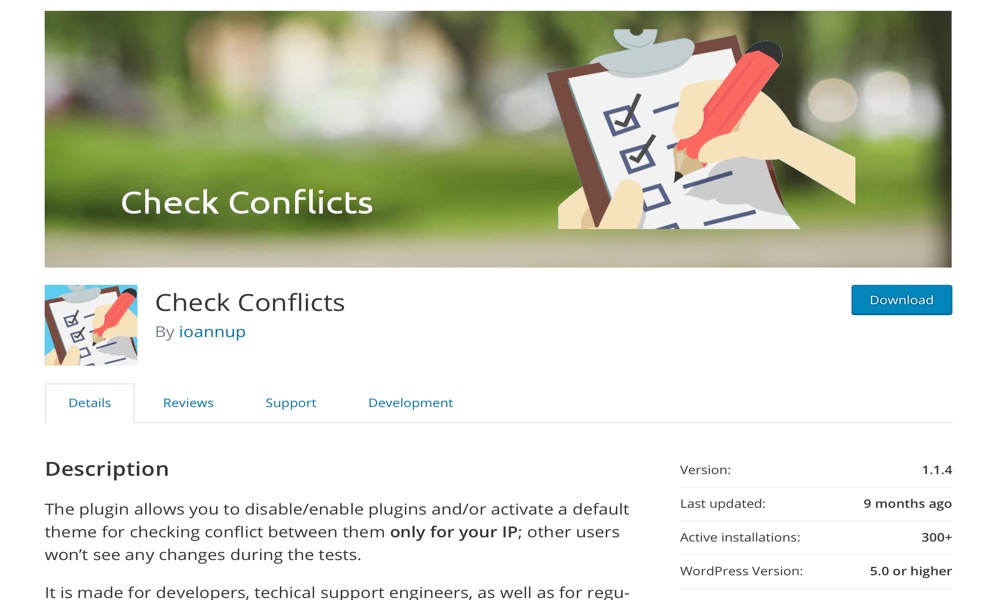
Check Conflicts plugin allows you to disable/enable plugins and/or activate a default theme for the sole purpose of checking for conflicts between them for your IP; other users will not notice any changes during the tests.
It is designed for WordPress developers, technical support engineers, and normal users. Strange errors can arise from time to time, mainly after updating your plugins, themes, or WordPress installation. This plugin offers a very convenient approach to check the issue.
Features:
- Change active plugins only for your IP
- Change active theme only for your IP
- Add additional IPs to apply these settings
- Reset settings
- Support Multi Sites
Rating: 5/5
3. Redis Object Cache
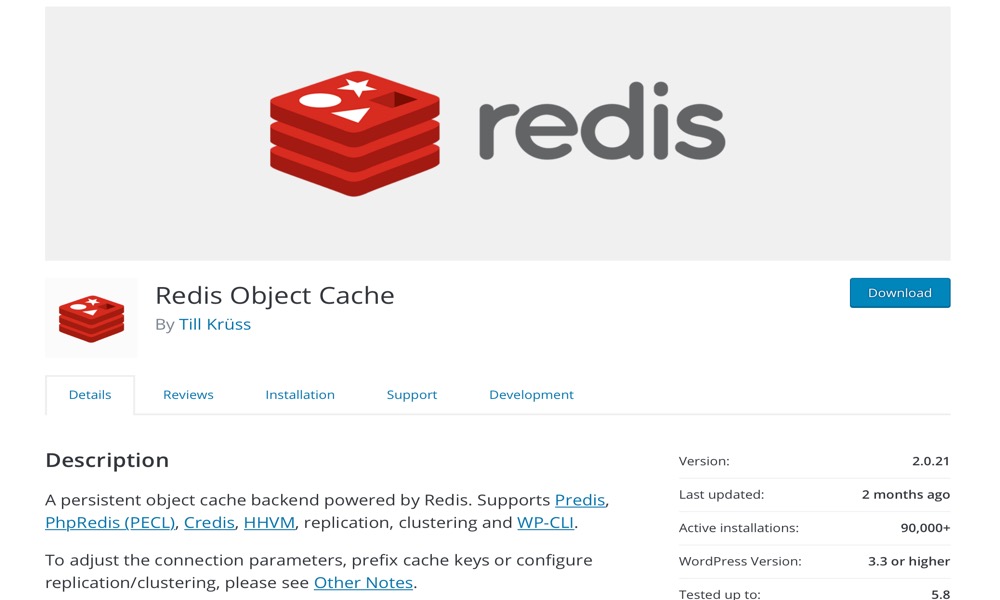
The theme, plugin, and core update checking systems in WordPress are all disabled by Redis Object Cache plugin. The plugin disables WordPress’s ability to check for updates, including cron jobs, and disables the display of any notifications.
Features:
- Rewritten for raw performance
- Faster serialization and compression
- Easy debugging & logging
- Cache prefetching and analytics
- Secure connections with TLS
- Health checks via WordPress & WP CLI
Rating: 4.6/5
4. SiteAlert
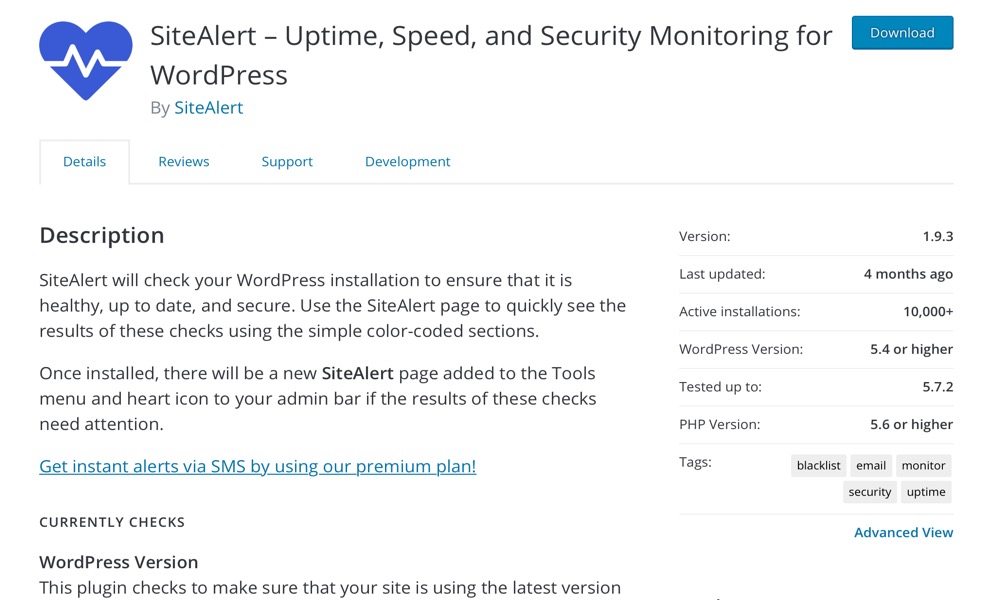
SiteAlert will examine your WordPress installation to guarantee that it is safe, secure, and up to date. Use the simple color-coded sections on the SiteAlert page to easily examine the results of these inspections. If the findings of these tests require attention, a new SiteAlert page will be added to the Tools menu and a heart icon will be put to your admin bar.
Features:
- Inactive Plugins
- Plugins No Longer Being Supported
- Theme Updates
- Checks to see if you have SSL on your site.
- File Editor checks if your site has disabled the file editor.
- Check Spam Comments
Rating: 4.9/5
Conclusion
Every business owner understands that the checkout page is the most significant for a WooCommerce site because it is where the sale is completed. It is, nevertheless, one of the sites with the highest rate of cart abandonment. According to studies, most shoppers abandon their carts at the checkout because of additional fees, because the process is too long or confusing, or because the site does not appear to be trustworthy.
Hope that you will find this topic about How to fix WooCommerce checkout page not working fundamental!





