How to Fix Tax Not Showing in WooCommerce Store
Setting up the WooCommerce site, embedding tax rules and regulations, importing tax in a CSV file, and being ready to place your first order seems like an effortless flow. It is a wonderful sensation to see your WooCommerce store go online, but only if everything goes according to your plan. Imagine that you spend all your time and effort running your online store, and when the website still fails to deliver the anticipated outcomes, it is heartbreaking.
We deeply understand these feelings you must go through, and one of the problems we are aware of is the portion of tax rates that have suddenly disappeared from your website. This makes the transaction process between customers and store owners more struggle than ever. So we put the article How to fix tax not showing in WooCommerce Store to help those who are facing similar situations can solve their problems quickly. Let’s get started!
Why is your tax in the WooCommerce store not showing?
When you face a problem, especially an unexpected one. The first thing is not to worry excessively, mainly because that will only make things worse. Instead, the crucial thing at that point is to stay calm and discover why this is happening.
Therefore, it’s time to decipher the reasons why tax disappears on your WooCommerce online store.
Miss a few steps in the tax setup process
Frequently, businesses run into problems with tax calculation during the checkout process. The checkout page adds products without integrating the tax rates, despite the fact that the rates have been effectively integrated and the panels have been configured. The final price is now determined by the product price. For example, ensure you have set your shop’s base location because you are charging based on the shipping address. Or you have to make sure that the item to be taxed is identified as Taxable and that the Tax Class you intend to use Standard is selected.
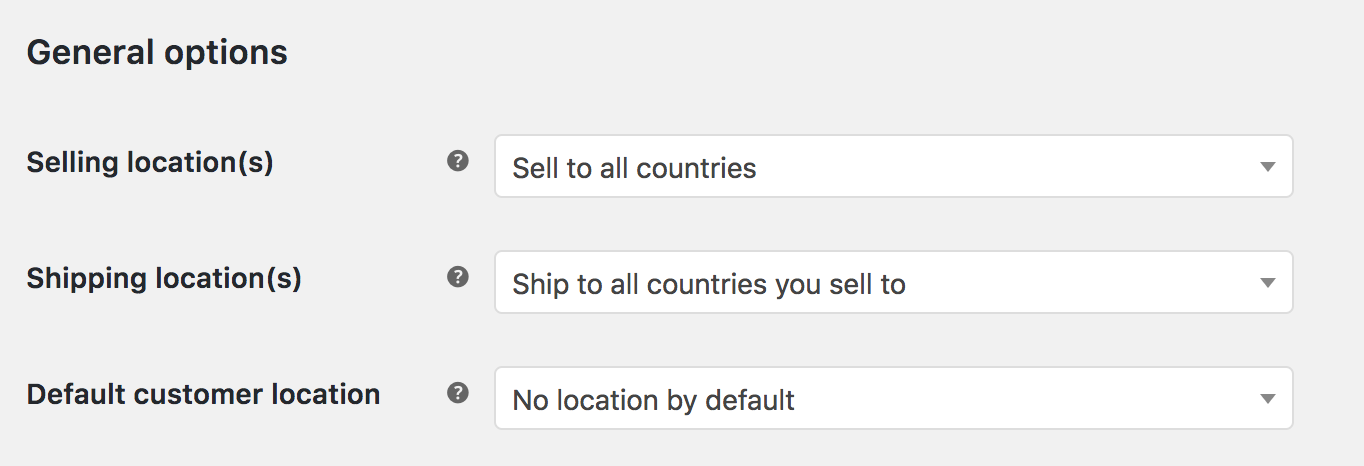
WooCommerce will not attempt to calculate taxes until all of the address fields have been filled in, so be sure to fill them all out and check for any javascript errors during the checkout process.
WordPress Plugin conflicts
WooCommerce plugins are the most frequently detected offenders in WordPress due to their widespread use. The majority of these add-ons have a single purpose: to speed up your website’s loading by storing specified website data for quick retrieval by the browser. While this is a great way to speed up your site and reduce server traffic, it should only be used with prudence. Otherwise, they could cause your WooCommerce store not to show tax rates.
The old version of WordPress and WooCommerce
The earlier version can be considered as a reason for not showing tax in your WooCommerce store. Not upgrading when a critical update version is released, leaves your Website to become lag behind, among others. If you own a WooCommerce store you should be responsive to all the latest updates. Some new features are added to the latest versions that your old version does not support. This is most likely the cause of your WooCommerce store not showing the tax.
How to fix tax not showing in WooCommerce store
After learning with us about the reasons why taxes do not appear in your Woocommerce store, here are our recommendations to online store owners from such an unfavorable situation. So in this session, you will find ways to effectively fix WooCommerce tax problems and stop the potential breaking of your WooCommerce site.
If you follow these steps, you can address the problem fast and without too much technical experience.
Check the settings
You should ensure that you followed exactly the following criteria:
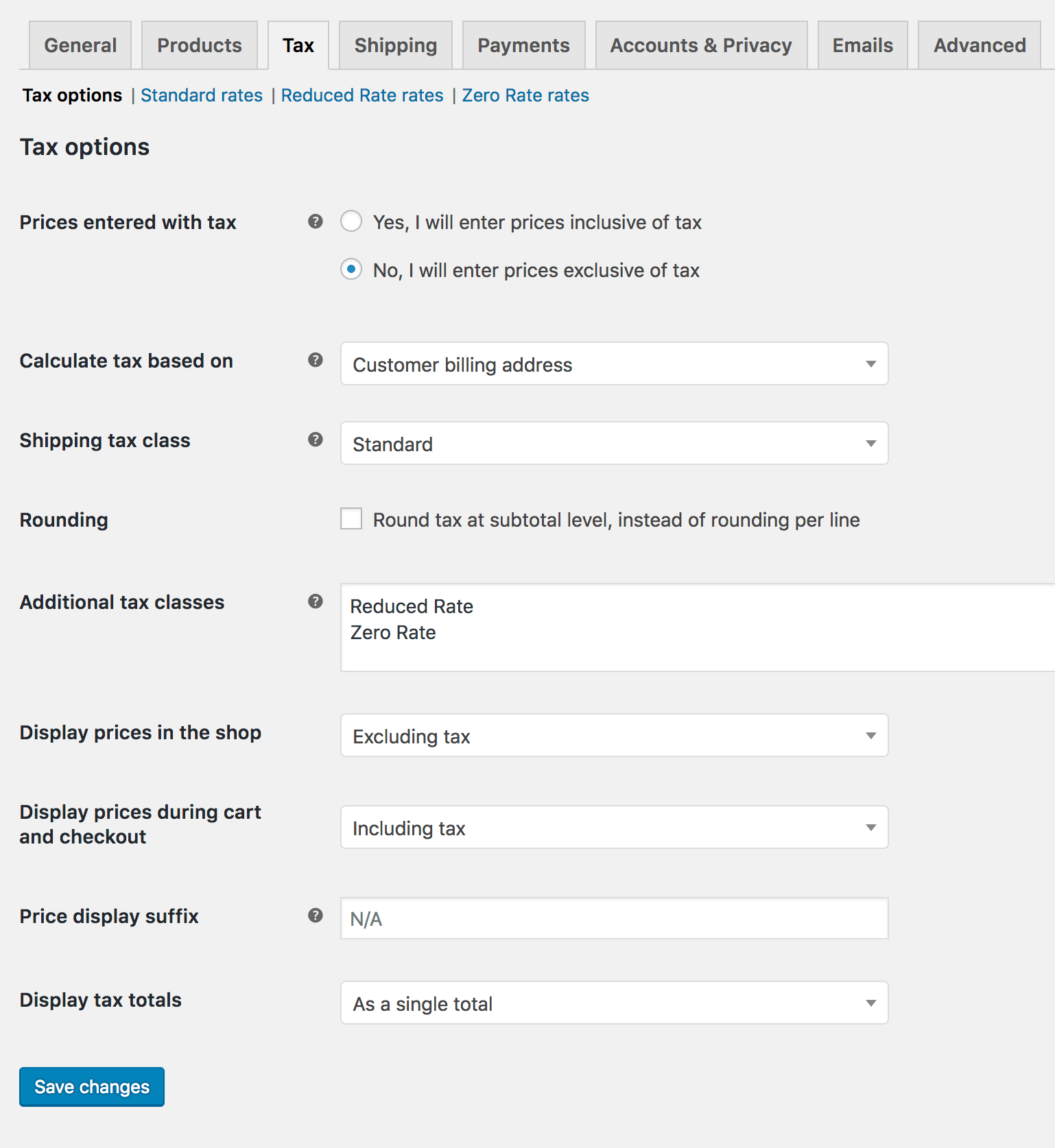
- Has the base store’s location been properly stocked?
- Is the tax tab’s enable taxes option selected?
- The field that says I want prices exclusive of tax is selected
- Taxes are calculated using the shipping address of the customer
- The shipping tax class must be chosen based on the items in the shopping
- Tax is not included in the prices quoted during the checkout process
- Check the status of the product to verify if it has been designated as taxable
- In the tax tab, the shipping tax class is selected based on cart items
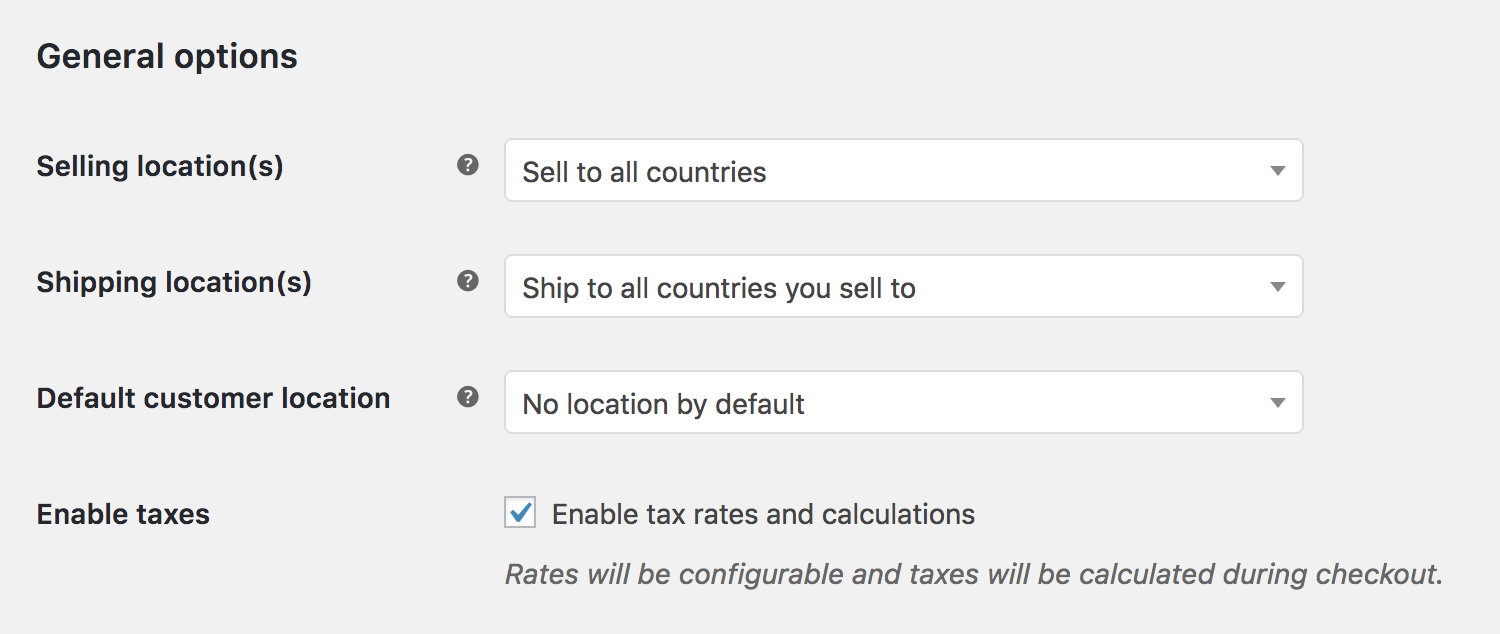
So, even if all store settings appear correct, no tax is calculated during checkout. Let’s move on to the next ways
Update version of WooCommerce and WordPress
WooCommerce is a well-known eCommerce platform that has millions of users worldwide. They continually introduce new features, resolve bugs, and address issues to guarantee your online store runs smoothly. Most significantly, they are constantly improving the platform’s overall security. It’s possible that using an old version of WordPress will cause problems with the WooCommerce plugin. Flushing your permalinks may help if WooCommerce fails to display tax rates in your transaction process. Follow these steps to quickly cure both problems.
Go to the Updates section from your WooCommerce Dashboard, at this point, you can look at the WooCommerce version you are currently utilizing. If there are any new ones coming up, click the Updates button:
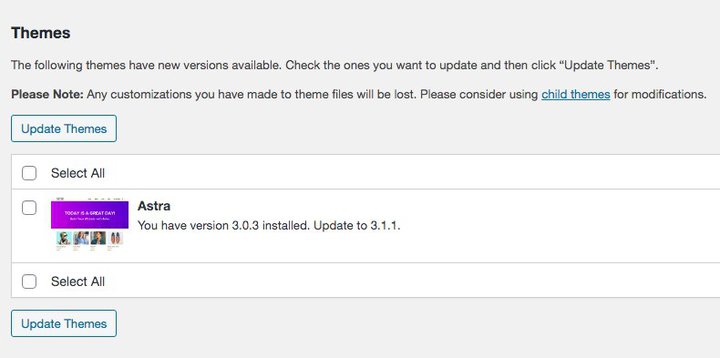
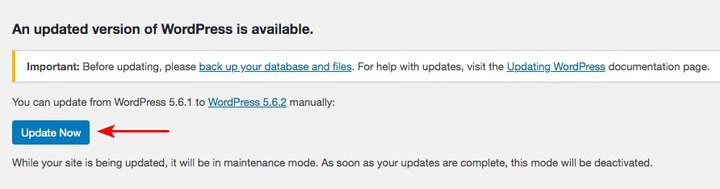
Please remember to select the Save Changes button at the bottom of the Settings > Permalinks page to double-check.
Ensure extensions are compatible with your website
There’s no use in updating WooCommerce (or another plugin) or its built-in plugins if it hasn’t been tested with the most recent WordPress version. If your website is using an untested premium WooCommerce extension, identical results will occur; there is no use in updating it. In fact, you should check it out before updating any major WooCommerce plugin and should also ensure the installed plugins and extension will work properly with the latest update of WooCommerce:
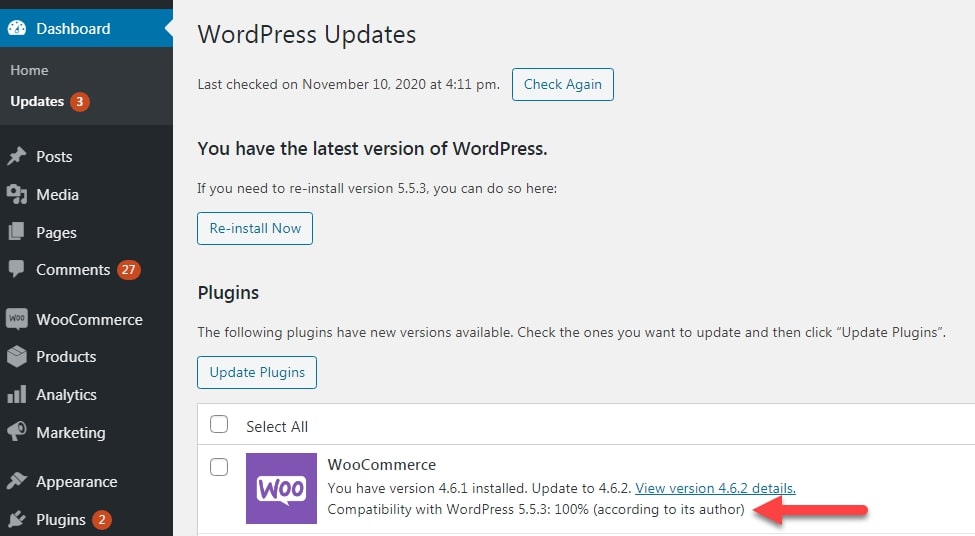
Clear your Browser Cache
Clearing your browser’s cache, as simple as it may appear, can assist you in resolving this issue. This is because when a plugin is updated, the outdated plugin’s codes must be deleted from the browser cache.
Hold down the Shift + Ctrl + Delete (PC) buttons at the same time to delete your browser cache. Press Option + Command + E on a Mac. Then select clear data or empty, as appropriate.
Deactivate all your plugins
Deactivating all of your plugins will assist you in identifying the conflicting plugin. Fortunately, you do not have to disable the plugins one by one. WordPress provides a feature that allows you to disable many plugins at once.
To get started, go to Plugins > Installed Plugins. Then, as seen below, choose the Plugin checkbox:
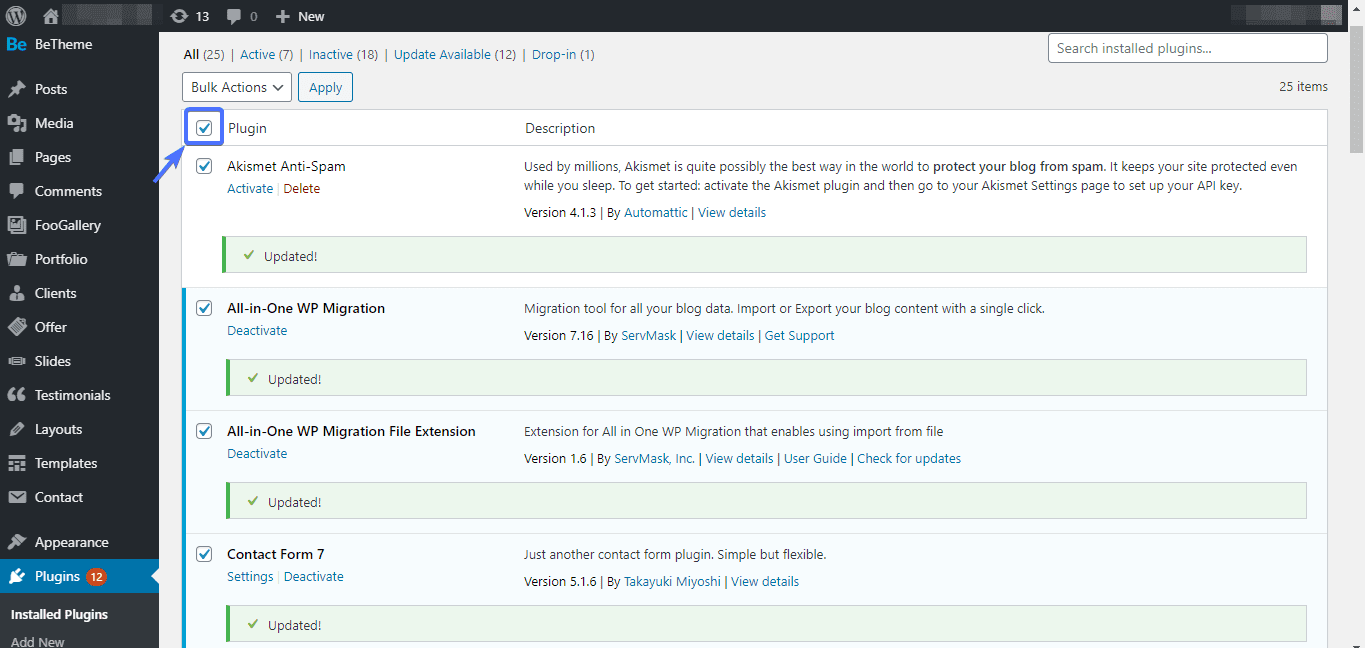
All plugins will be selected as a result of this action. To disable plugins, pick Deactivate from the Bulk Action drop-down box.
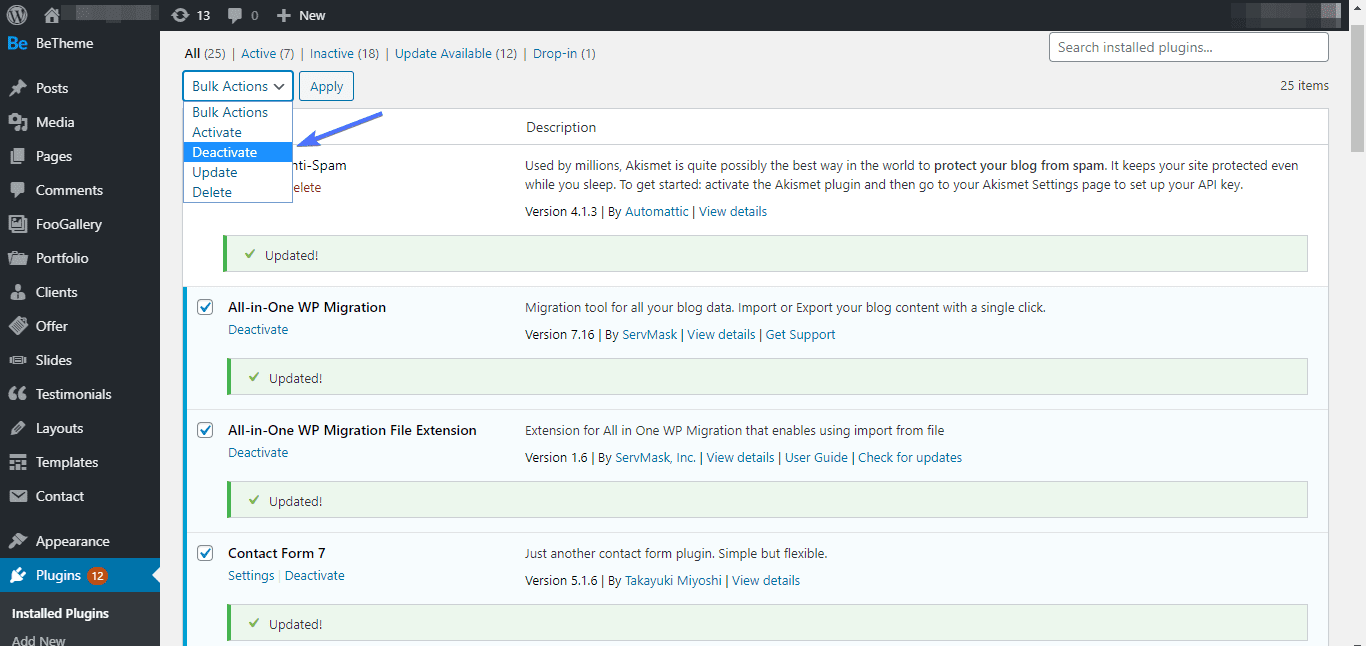
Then, right beside it, press the Apply button. All installed plugins will be deactivated with a single tap.
Note: Disable a plugin by clicking the checkbox next to it if you do not want it to be discontinued. This is not recommended, though, because the plugin you deselect can wind up causing the problem.
The problem should go away after you deactivate the plugins. The next step is to determine which plugin is causing the issue.
Check tax database table
In this method, browsing to the Woocommerce website and checking what tables should be installed during the setup. Here, it might so happen that the tax rate calculation table is missing that the site failed to execute the command. If this was the case, we took a backup of the complete database and then took steps to insert the table into the database. It may even be necessary for us to manually construct the table, test its functionality, and resolve the issue.
We will show you an example of a missing tax database table as below:
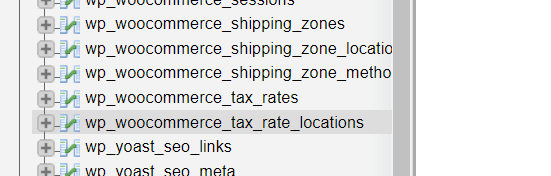
Assuming that your woocommerce_tax_rate_locations table is missing. Use this code to the database table for your install:
CREATE TABLE wp_woocommerce_tax_rate_locations (
location_id bigint(20) NOT NULL,
location_code varchar(255) NOT NULL,
tax_rate_id bigint(20) NOT NULL,
location_type varchar(40) NOT NULL
) ENGINE=InnoDB DEFAULT CHARSET=utf8;
In order to have the proper settings for this database, you should check the settings on your own server and create the SQL file. So, if you’re having a similar issue, you now know where to check.
Note: Always build a backup of your database before introducing the missing table, so you have a backup in case something goes wrong. In addition, make sure you will change the prefix to match your database tables.
Final words
In brief, while WooCommerce strives to give the greatest experience possible for both online store owners and customers, system issues are unavoidable from time to time. At the same time, we make every effort to provide you with the most reasonable causes and best remedies so that you can resolve the issue.
There is not any one-size-that-fits-all solution, and we are also aware that finding the right approach can become a lengthy process, Therefore, we deeply hope that through the article How to fix tax not showing in WooCommerce, we have somewhat supported your difficulties. Moreover, we hope that you can find the right solutions for yourself as quickly as possible. Please remember, your experiences and feedback are some of our valuable motivations. So don’t hesitate and let us know how you feel. Give it a go and comment below your results!





