How to Fix Woocommerce Shop Page Not Showing Products
Setting up an eCommerce business means that you have to prepare strategies to deal with multiple unexpected challenges while running. One of them that most online merchants nowadays can not avoid is WooCommerce products not showing on their shop page. It may cause you to lose many customers if this problem is not solved quickly.
That is also the reason why you should read our article today. We will explain clearly the rationale behind it and, most importantly, provide you with How to fix WooCommerce products not showing hindrance. Keep reading to find out more!
Why is the WooCommerce shop page not showing products?
There is a wide range of reasons leading to the disappearance of your products on the WooCommerce front-end. It may be due to a setup error, compatibility issues for the plugin, permalinks, or others. Some of these problems are more difficult than others to resolve. And most of you may have to deal with them; therefore, the next section of the article will further discuss each of these issues and how to solve them.
Another scenario that could happen to online store owners is that the new items uploading are not available on their WooCommerce website. Three main explanations for this problem that could be addressed are:
- Customized shop page: If you have created a custom WooCommerce store, the shop page was most likely modified. The items on the shop page may not immediately update when the new products are uploaded if the WooCommerce store page has been modified.
- Full caches: You may notice an “old” version of your website cached. So delete all caches — even the cache level for the server!
- Plugin or theme crash: These kinds of problems often happen when WooCommerce is updated to the newest version. The issue is that the plugin and theme developers usually lag behind WooCommerce plugin upgrades. This is why your theme developers and plugin authors should be better able to update their plugins before upgrading WooCommerce.
How to fix WooCommerce products not showing on your website?
As we have mentioned previously, it is inevitable that you might bump into some problems with the WooCommerce products not showing properly on your website. Plus, we also discussed several reasons why this happens to an eCommerce site. Don’t worry because the following troubleshooting is going to help!
We will dig deeper into each of them and guide you through a tutorial on how to deal with these annoying stumbling blocks. Without further ado, let’s get started!
1. Configure your product page
The first thing you have to verify is whether you’re utilizing the right store page on your website. Navigate to your WooCommerce > Settings > Products page and make sure that the dropdown for your “Shop page” field is correctly selected as “Shop”:
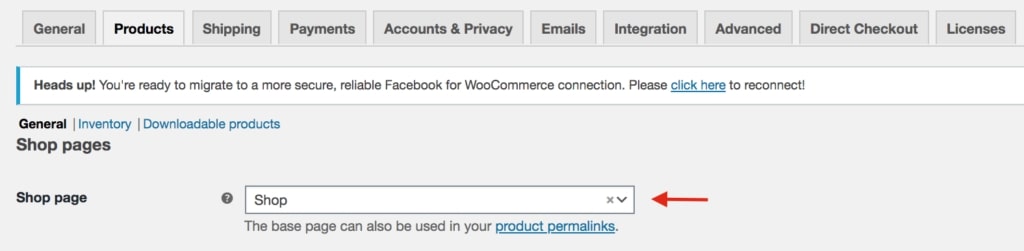
Only in this way can you use the store page and other pages from here, but we suggest using the shop page. Similarly, for the pages Cart, Checkout, My Account and Terms & Conditions you may utilize various pages. All you have to do is check out the “Advanced” tab like what we did below:
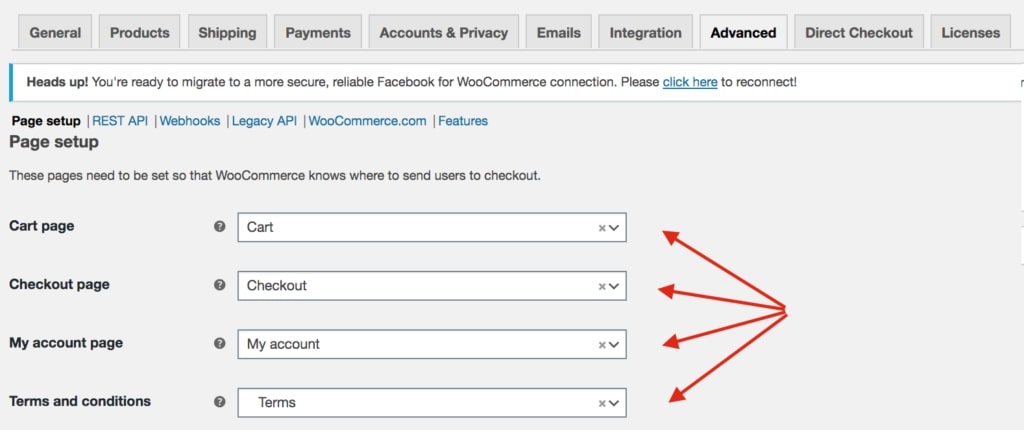
2. Plugin compatibility
The second possibility is that your plugins may create conflict, which causes WooCommerce products not to show on your shop page, particularly after certain upgrades. To solve this problem, disable all your plugins except WooCommerce momentarily:
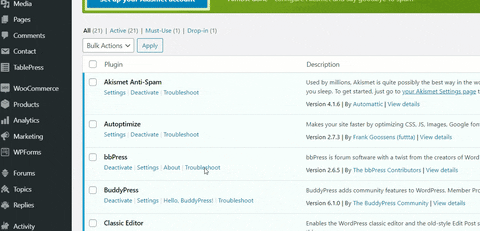
Then verify whether goods are shown on the store page. After that, activate them one by one and verify that the store page is empty until you discover the cause of the problem. You may contact the plugin creator when you discover it to either update it to resolve the issue or assist you in solving it.
It is important to note that instead of removing your plugins, you should disable them. Because at the start of every installation, you may have changed the settings so that it fits your store’s characteristics. If you delete them means that you may have to start everything over again.
In case you wish to disable multiple plugins at once, go to Plugins > Installed plugins page where you can manage the whole system of extensions that you have set up for your store:
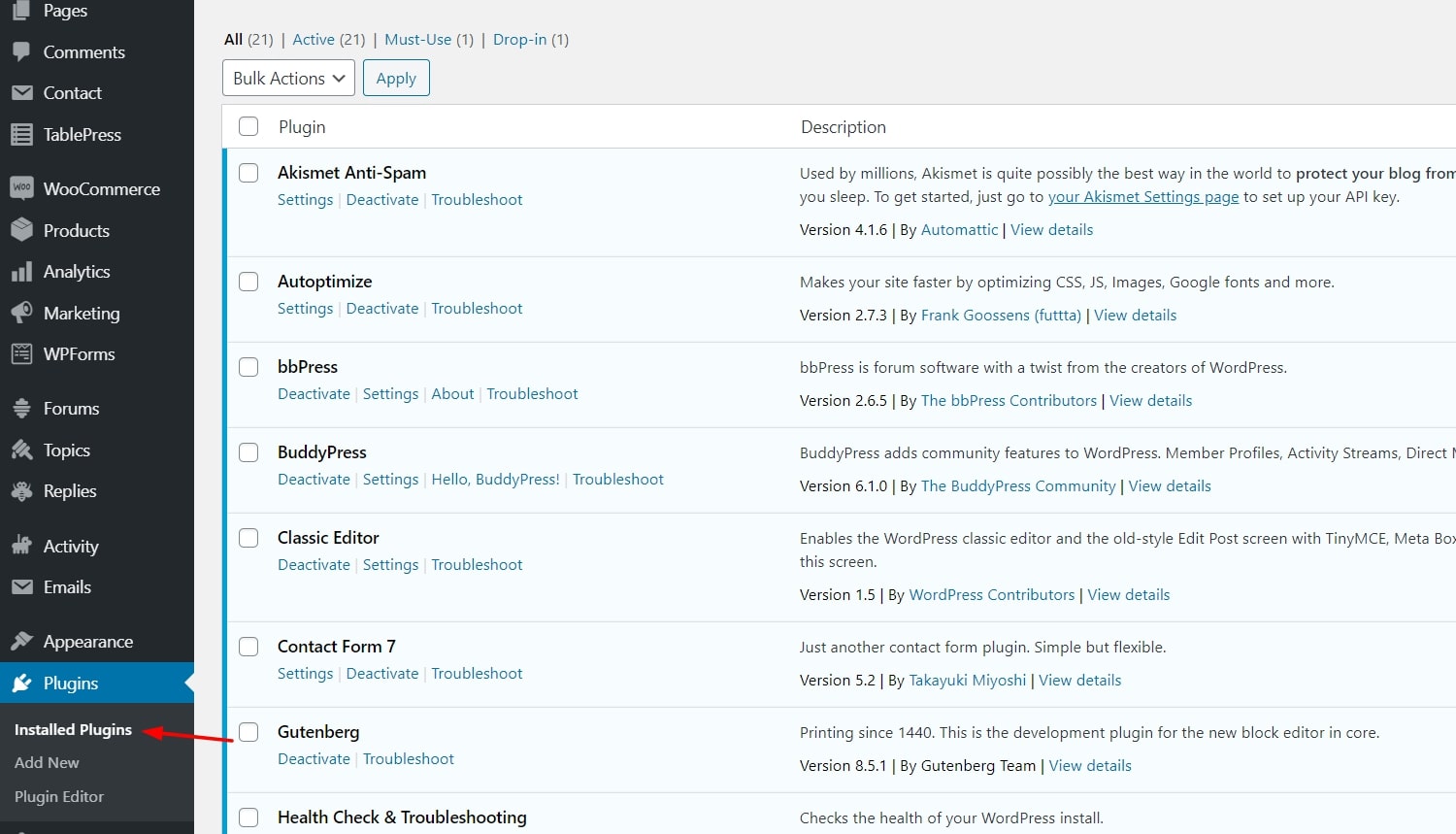
Check on the checkbox for all plugins and click on “Deactivate” in the dropdown just like what we did here:
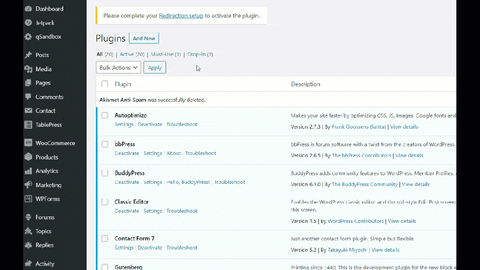
Remember to double-check the plugins before deactivating all of them!
3. Update your store permalinks
The shop page may be blank after you install WooCommerce or add some items to your store. On the product screen, you may be able to view the product, but not on the store page. This might have been caused by something to do with your permalinks.
To gain a deeper understanding of such a problem, first we must acknowledge the definition of permalinks. For those of you who don’t know, permalinks or permanent links, are URL structures that help you manage all of your website’s content. They’re the permanent links to your pages, articles, goods, and categories, among other things.
In order to ensure that WordPress takes the new WooCommerce permalink URLs into account, quickly go to Settings > Permalinks from your WooCommerce dashboard and click “Save Changes”:
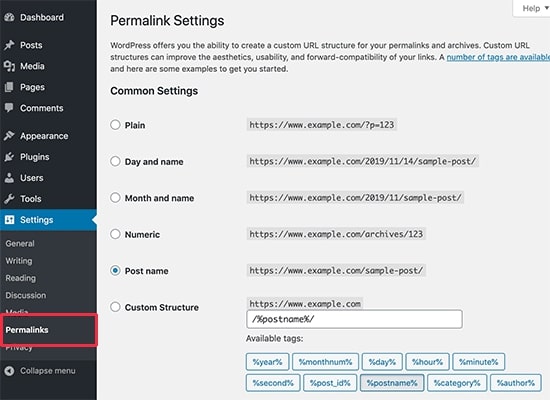
Remember to double-check your shop page to make sure that the WooCommerce products not showing issue have been removed.
4. Check the visibility of your catalog
Catalog visibility is another possible reason for the WooCommerce store page being blank. Sometimes goods don’t show on the Shop page after you import or add them to your shop. This is due to the Catalog Visibility settings being set to hidden.
To fix this, go to WooCommerce > Items in your dashboard and pick one of your products that doesn’t appear on the Shop page. The Catalog Visibility may be found in the right column. Select whether you want it to appear on the shop page and page results, the shop page alone, or the search results only by expanding the choices. Then, when prompted, click OK to update the product. However, it might take you quite a while to complete fixing all the WooCommerce products not showing on your shop page. Therefore, prepare yourself before performing this task if it works for your online business:
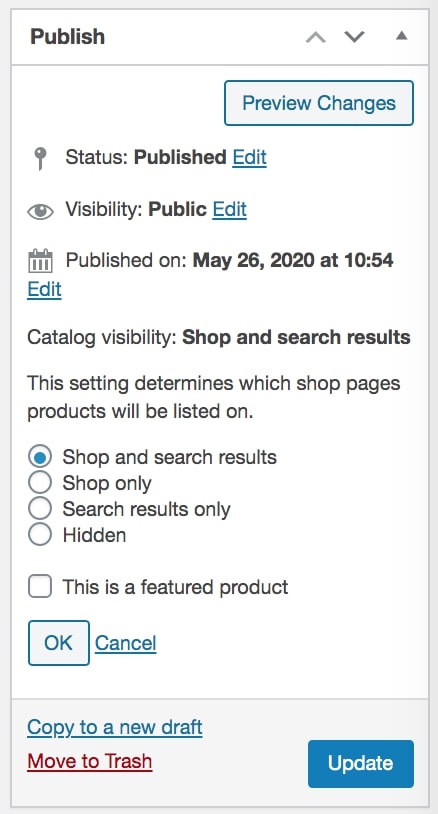
Conclusion
To sum up, we hope that our article on How to solve WooCommerce products not showing problems has helped you to improve your store’s performance and bring back the best shopping experience to consumers.





