How to Hide Products in WooCommerce Easily?
There are many situations where you may want to hide products in WooCommerce. For some online sellers, this may be because they sell to both retail customers and B2B buyers. Or they might want to make exclusive products (like merchandise) available to members only.
This article will show you different ways to hide WooCommerce products in your online store easily.
Let’s get started!
Reasons to Hide Products in WooCommerce
Here are some major reasons why you need to hide products in WooCommerce:
- Products sold just to exclusive customers should be kept out of the general public’s view.
- Products that are no longer offered but will be sold again should also be hidden from view in the shop.
- Products that are dependent on service and may be added manually by a sales representative should not be displayed in the online shop.
How to Hide Products from the WooCommerce Settings?
When applying this method, there’s a caveat: the product will only be hidden from the shop pages. If a consumer receives a direct link, they will still be able to access the product. As a result, this method is not a perfect solution if you really want to make the product private - not merely hidden.
Also, if you need to hide multiple products, this technique is inefficient because you’ll have to change each one manually. It’s far more effective to bulk assign products to a category and then hides that category.
If you don’t mind the product being available by direct URL, then using WooCommerce to hide particular products from the store page is alright.
And now let’s dive into the detailed instructions!
Step 1: Log into your WooCommerce account
First of all, you need to login into your WordPress admin dashboard.
Step 2: Click on the products menu
Then, as shown in the image below, click on the products menu to access the product you wish to hide from customers by utilizing a visibility option.
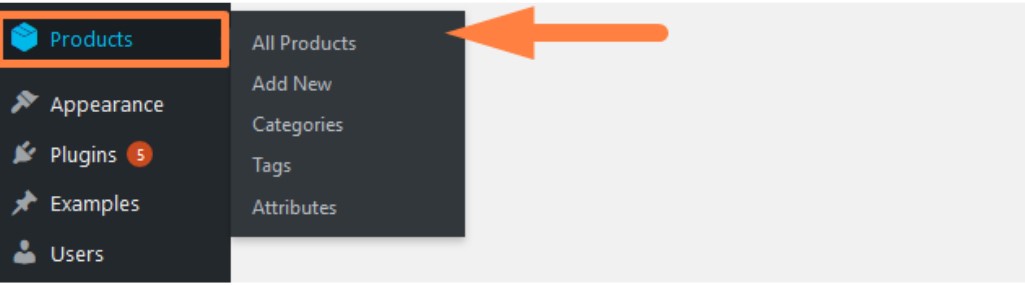
Step 3: Select the product
To enter the product edit screen, choose the product from the list of all items you wish to hide, as shown below, and click on Edit.
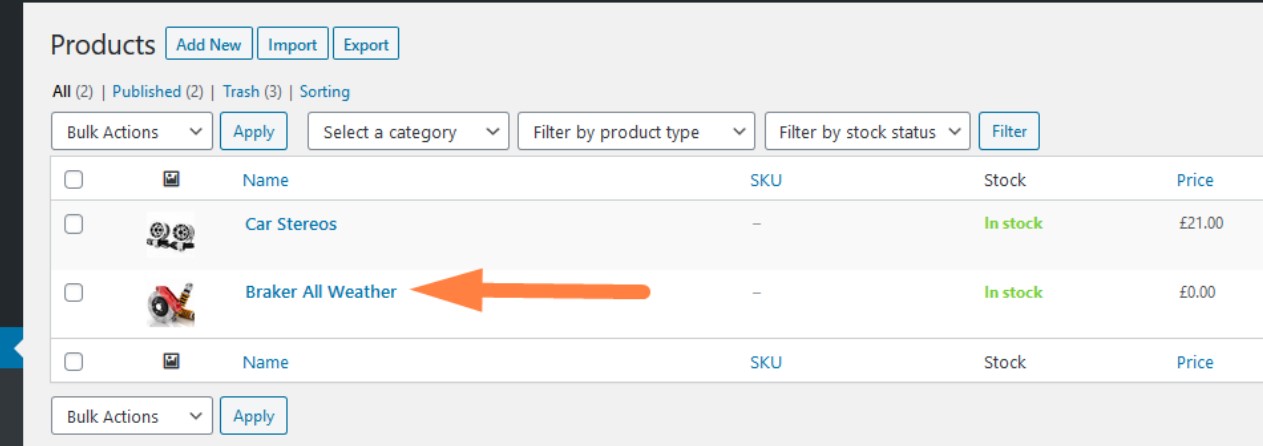
Step 4: Click on “Catalog Visibility”
Catalog visibility is an option on the right side of the product editing screen, below the publish metabox. When you click on this link, a drop-down menu will display, with the last option being Hidden.
Step 5: Click on “Hidden”
Simply check the option Hidden and then click OK and Update to finish.
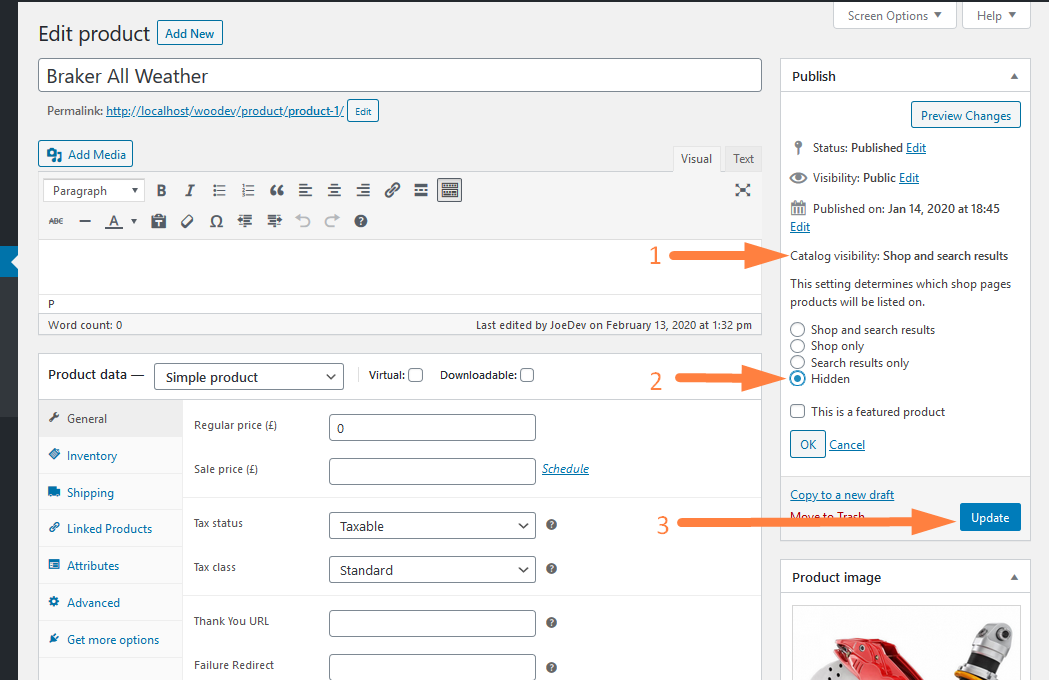
And that’s it. This is the easiest method to hide a WooCommerce product from the shop catalog. There are other ways you can try to hide products in WooCommerce. Let’s explore the next approach!
How to Hide Products in WooCommerce Using a Plugin?
In this part, we’ll show you how to hide products in WooCommerce using the plugin WooCommerce Members Only .
The WooCommerce Members Only plugin allows you to hide WooCommerce products from your online store in a number of ways, which we’ll go over in more depth now.
Hiding products individually, by category, and all products
To hide a single WooCommerce product, just open it in the Edit Product page and scroll down to the Product data area. Then choose the tab Members Only.
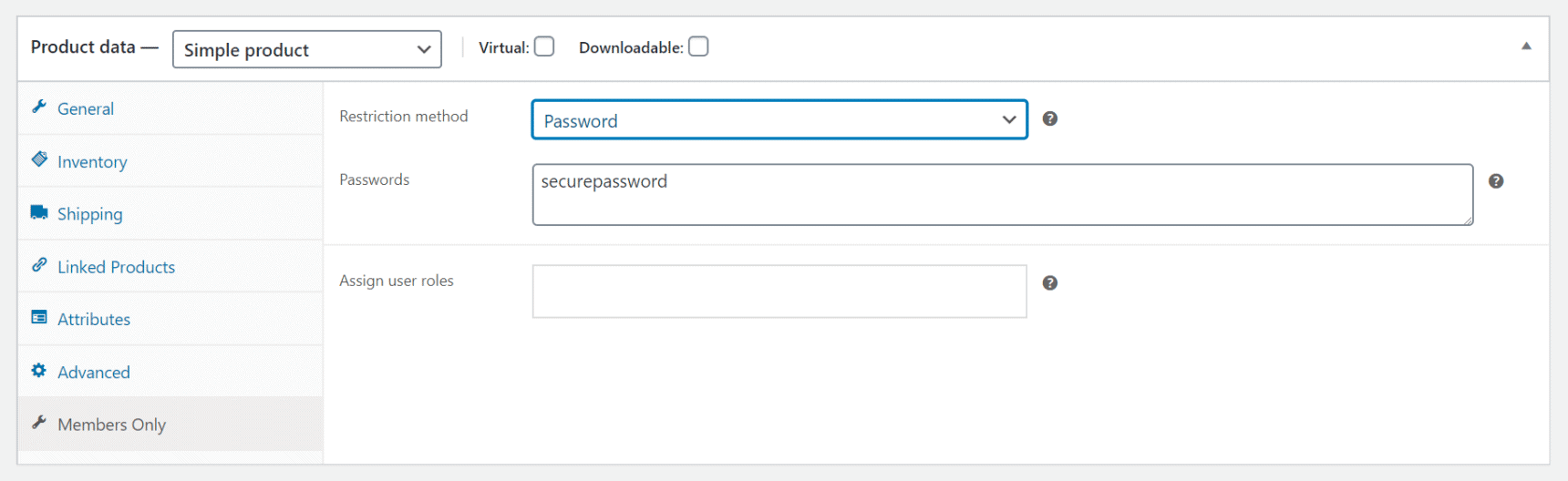
From the dropdown menu, choose Restriction method. For example, if you select Password, you’ll be prompted to enter a password (or a collection of passwords) to unlock the product.
In order to hide WooCommerce products by category or hide all WooCommerce products in your store, go over to WooCommerce > Settings > Members Only from the WordPress admin panel.
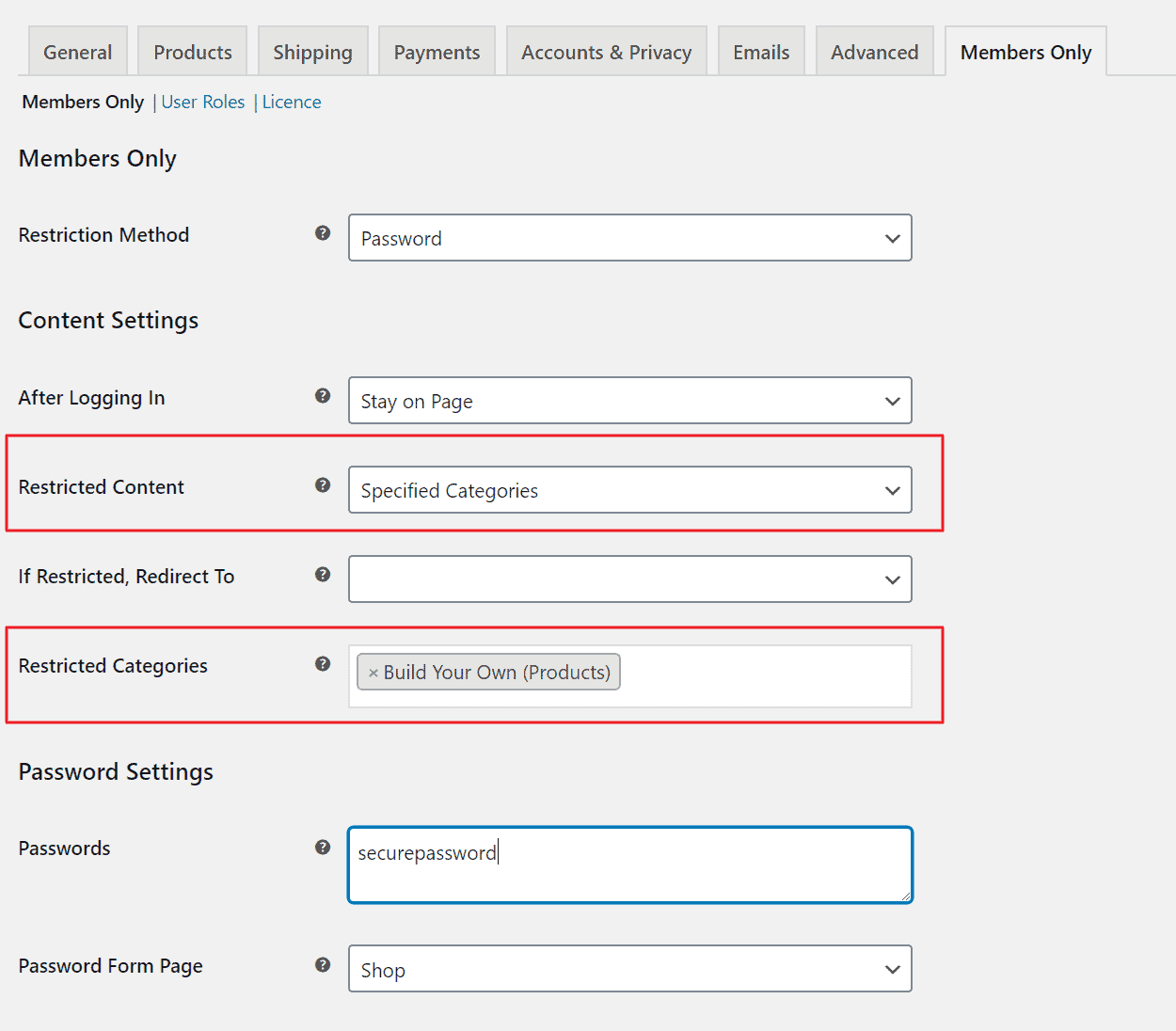
Choose Restriction Method and set the Restricted Content option to Specified Categories.
Hiding products according to user role
You can hide various WooCommerce products based on user roles if you already have them set up in just a few minutes.
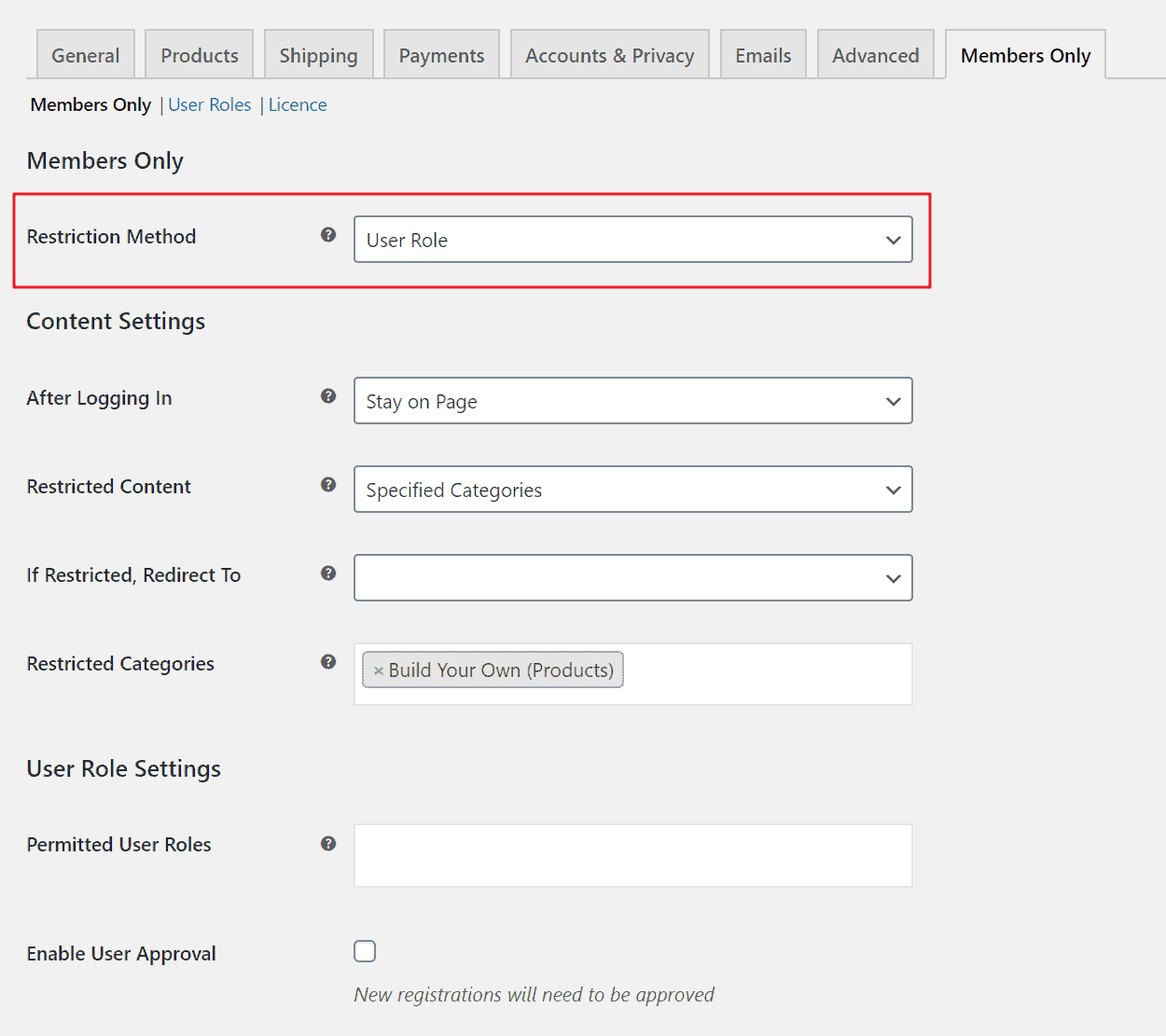
-
Go to WooCommerce > Settings > Members Only and select User Role as the Restriction Method.
-
Using the Restricted Content option, decide whether you want to hide products in a certain category or all WooCommerce products.
-
If you choose Specified Categories, the Restricted Categories section allows you to define which WooCommerce product categories are restricted.
-
Finally, enter one or more user roles under the Permitted User Roles area. These are the user roles that have access to the WooCommerce products that are hidden.
Hiding products by log-in status
If you have a membership site or want to build WooCommerce hidden items for members only, you can hide products based on the user’s log-in status.
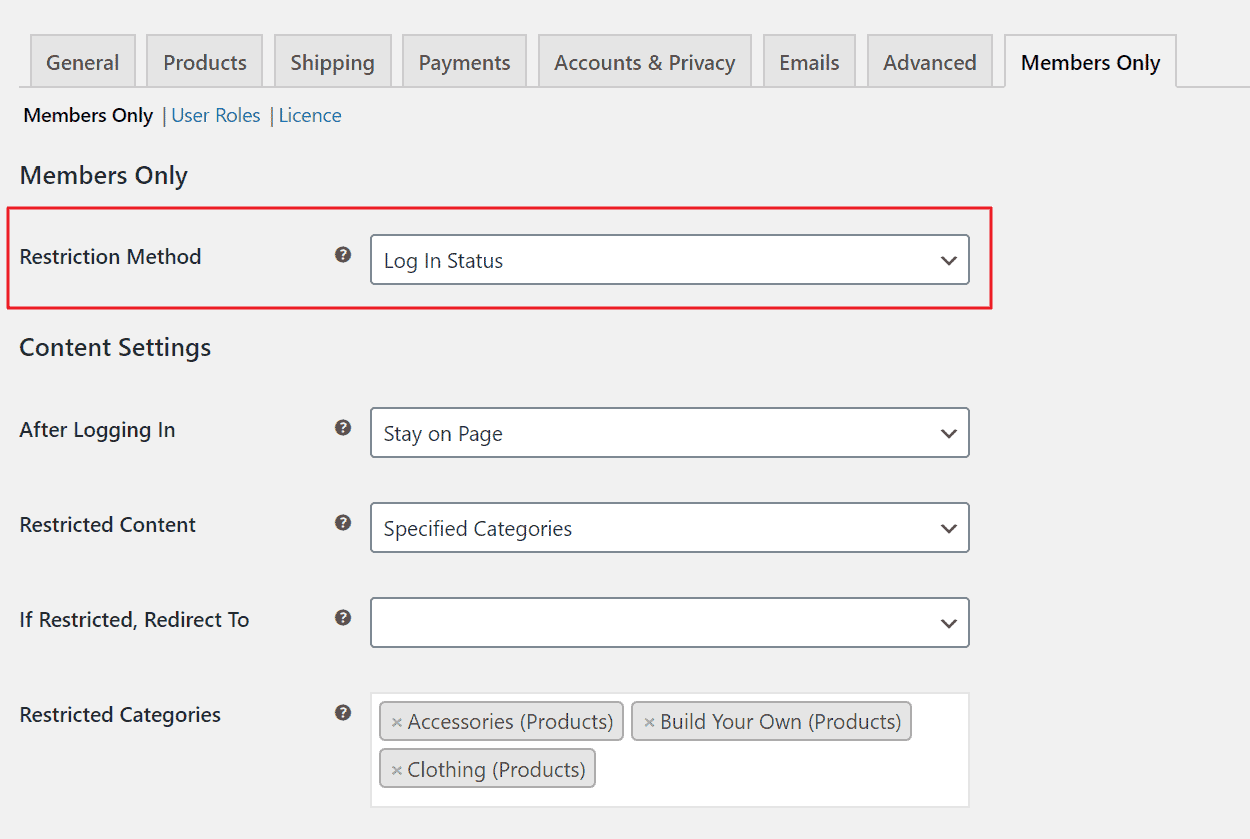
- Go to WooCommerce > Settings > Members Only and set the Restriction Method to Log In Status.
- Using the Restricted Content option, decide whether you want to hide items in a certain category or all WooCommerce products.
- In the Restricted Categories section, specify exactly which WooCommerce product categories you’d want to hide.
Hiding products with passwords
With the WooCommerce Members Only plugin, you may apply several passwords (or a single password) to individual WooCommerce products, WooCommerce product categories, or all WooCommerce products in your shop. This is a fantastic alternative for business owners who want a simple method to execute marketing campaigns and promotions.
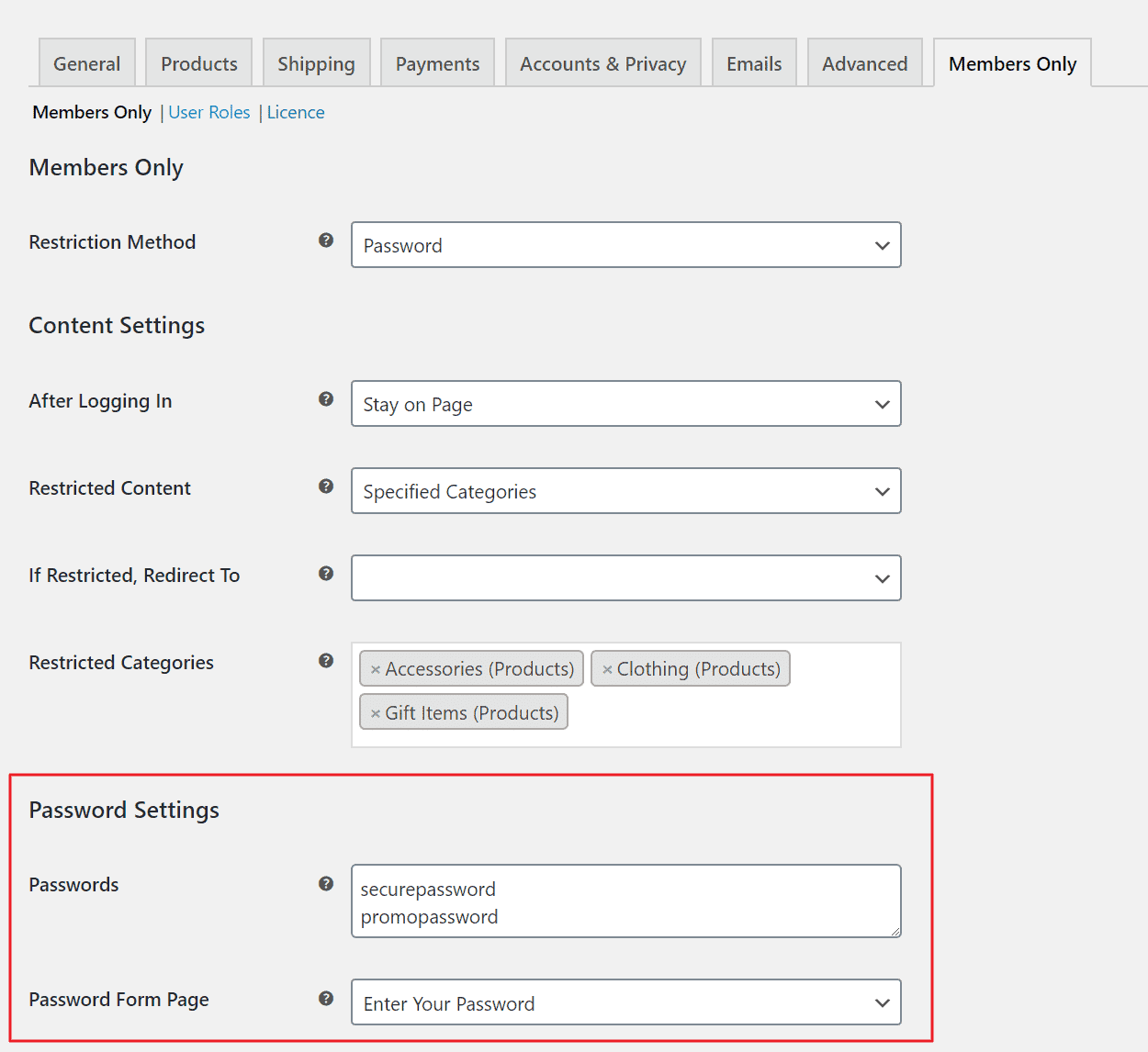
-
Go to WooCommerce > Settings > Members Only and set the Restriction Method to Password.
-
Using the Restricted Content option, decide whether you want to hide items in a certain category or all WooCommerce products.
-
In the Restricted Categories section, choose the WooCommerce product categories you want to hide. The Password Form Page option lets you choose which page the password form should display on.
Individual WooCommerce items may also be hidden with a single (or multiple) password by heading to the Members Only tab in the Product data settings.
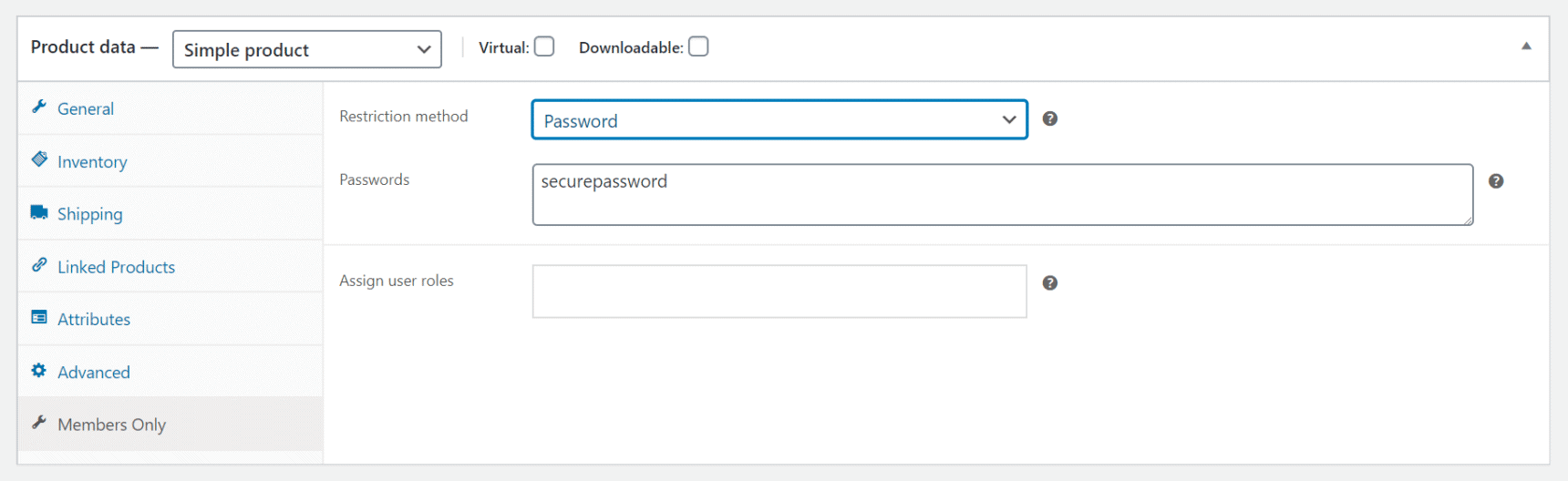
Hiding individual products by user ID
You may need to hide particular WooCommerce items by user ID on occasion. This is important when you just want a few people to have access to WooCommerce items.
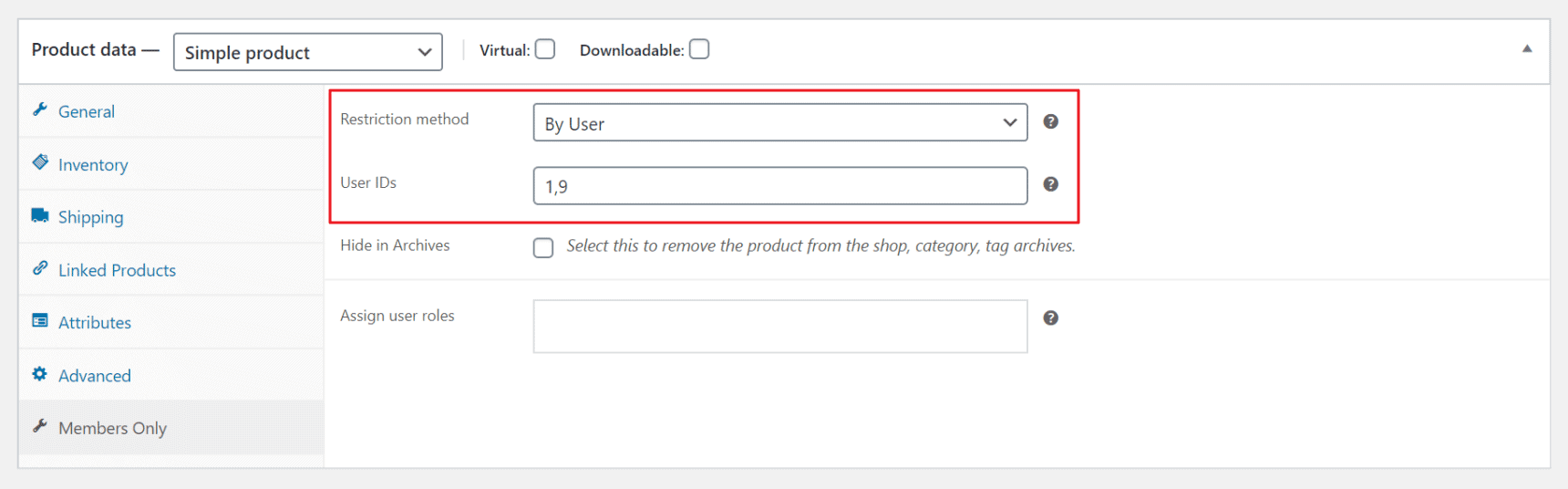
To begin, open the product you want to hide, scroll down to the Product data section, and choose the Members Only tab. Set the Restriction method to By User and enter the user IDs to whom you want to allow access.
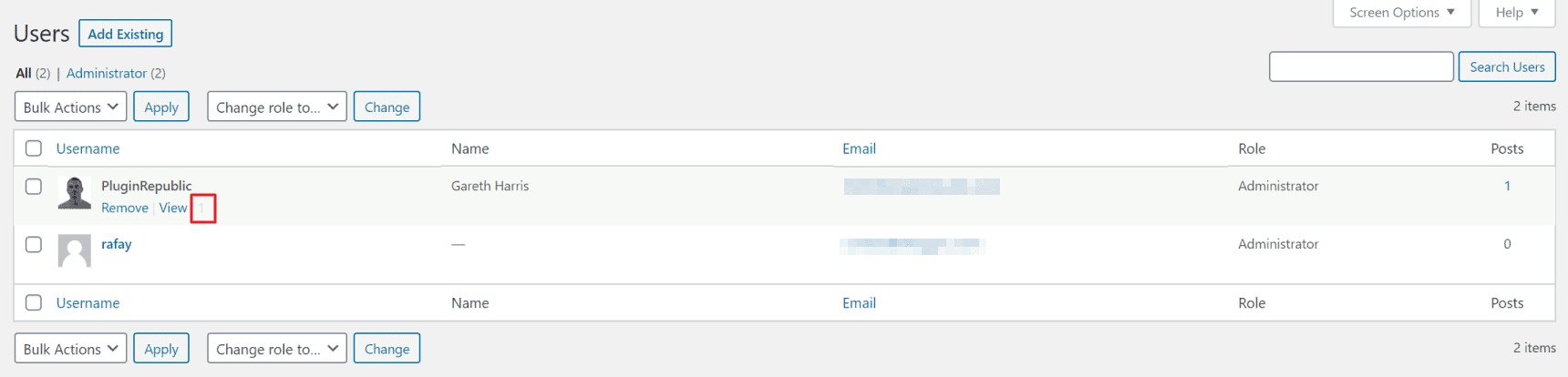
To acquire the user IDs, navigate to Users > All Users in the WP admin dashboard and hover on the desired user. The user ID will be shown next to their username.
By checking the box next to the Hide in Archives option, you may select to hide the WooCommerce product in archives (the main store page, category pages, and tag archives).
Redirecting users away from hidden products
If consumers try to access hidden items, you may wish to redirect them away from them to provide a nice user experience. This is very beneficial for WooCommerce membership sites and sites that are only accessible to members. To do that, please follow these steps:
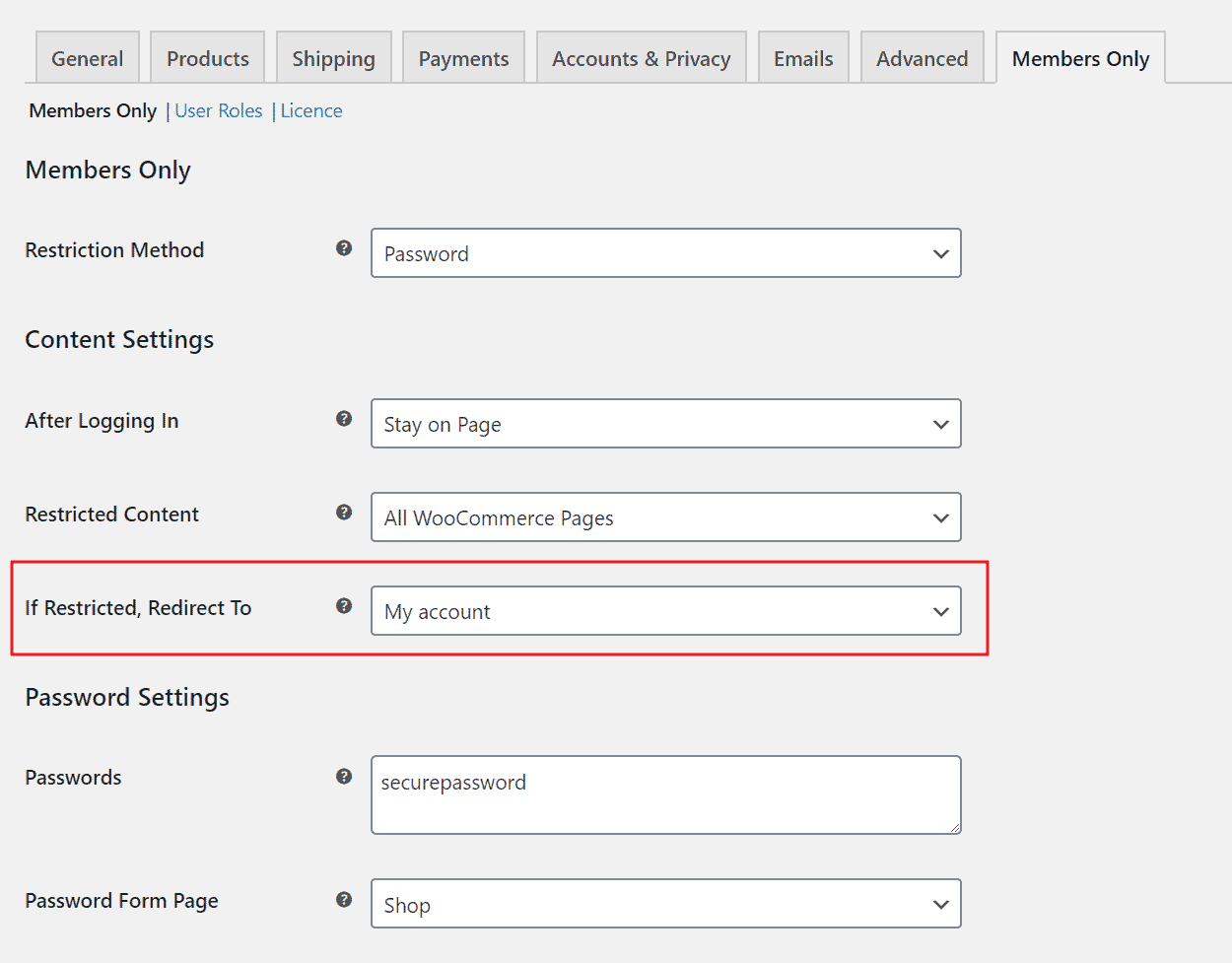
-
From the WordPress admin panel, go to WooCommerce > Settings > Members Only.
-
From the dropdown menu, choose a Restriction Method.
-
Select the page you’d want to redirect unauthorized users to in the If Restricted, Redirect To section.
- You may use one of the WooCommerce default pages, such as My Account.
- Or, you may redirect customers to a personalized landing page.
Final Words
As you can conclude from our article, there are various ways to hide products in WooCommerce, whether via standard settings or using a premium plugin. We hope that this article helps you with managing your online business.
If you have any questions regarding this topic, please feel free to comment down below. We’d love to hear from you.
Thank you for reading, and we’ll see you in the next post.





