How to integrate Paid Memberships Pro with Woocommerce?
Are you looking for an add-on that could allow you to generate revenue through a memberships site model? If yes, you have come to the right place.
In today’s article, we will introduce an amazing add-on called Paid Memberships Pro and show you how to integrate Paid Memberships Pro with WooCommerce. Let’s dive in!
Benefits of integrating Paid Memberships Pro with WooCommerce
With the integration between Paid Memberships Pro and WooCommerce, you can enjoy numerous benefits:
- Using Paid Memberships Pro to sell a subscription as a WooCommerce product.
- Customizing product pricing based on membership level.
- Creating a global percentage discount depending on membership level for all items.
- Synchronizing the billing address fields between WooCommerce and Paid Memberships Pro.
How to integrate Paid Memberships Pro with Woocommerce?
This section will show you two fundamental steps that you need to take to integrate Paid Memberships Pro with WooCommerce.
Step 1: Install Paid Memberships Pro
First of all, you need to install and activate the plugin Paid Memberships Pro.
You can do this by installing the plugin from the WordPress dashboard. To begin, log in your WordPress account.
Then, in the WordPress dashboard, hover the mouse over Plugins and click Add New.
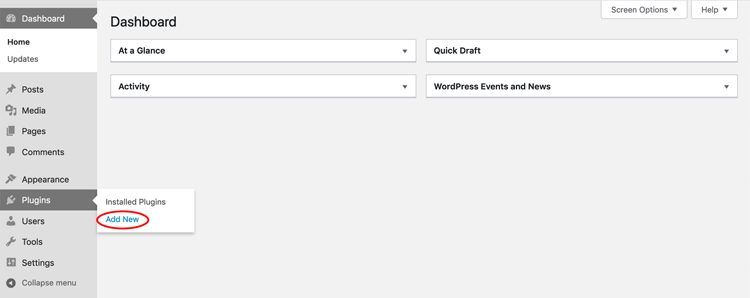
Type Paid Memberships Pro into the search field in the top right corner of the screen, and the plugin will show up. Then click Install to install the plugin.
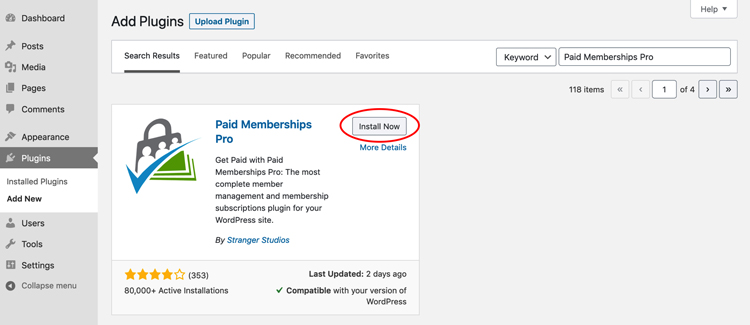
Step 2: Activate Paid Memberships Pro
After you’ve installed the plugin, all you have to do now is click Activate to get Paid Memberships Pro activated on your site.

Step 3: Install and activate Paid Memberships Pro - WooCommerce Add On
Now from your WP admin dashboard, go to Memberships > Add Ons.
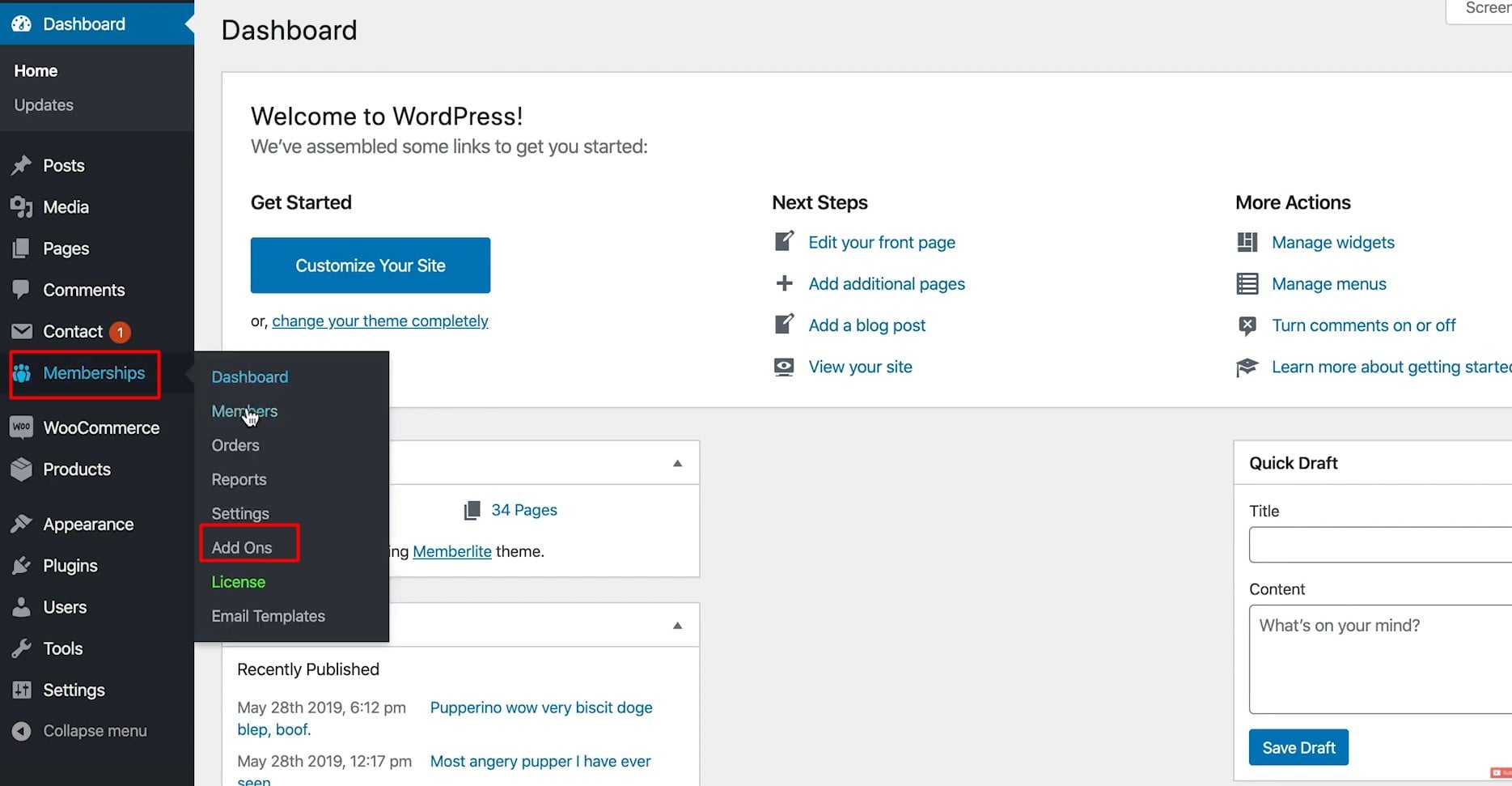
Then you need to search for Paid Memberships Pro - WooCommerce Add On.
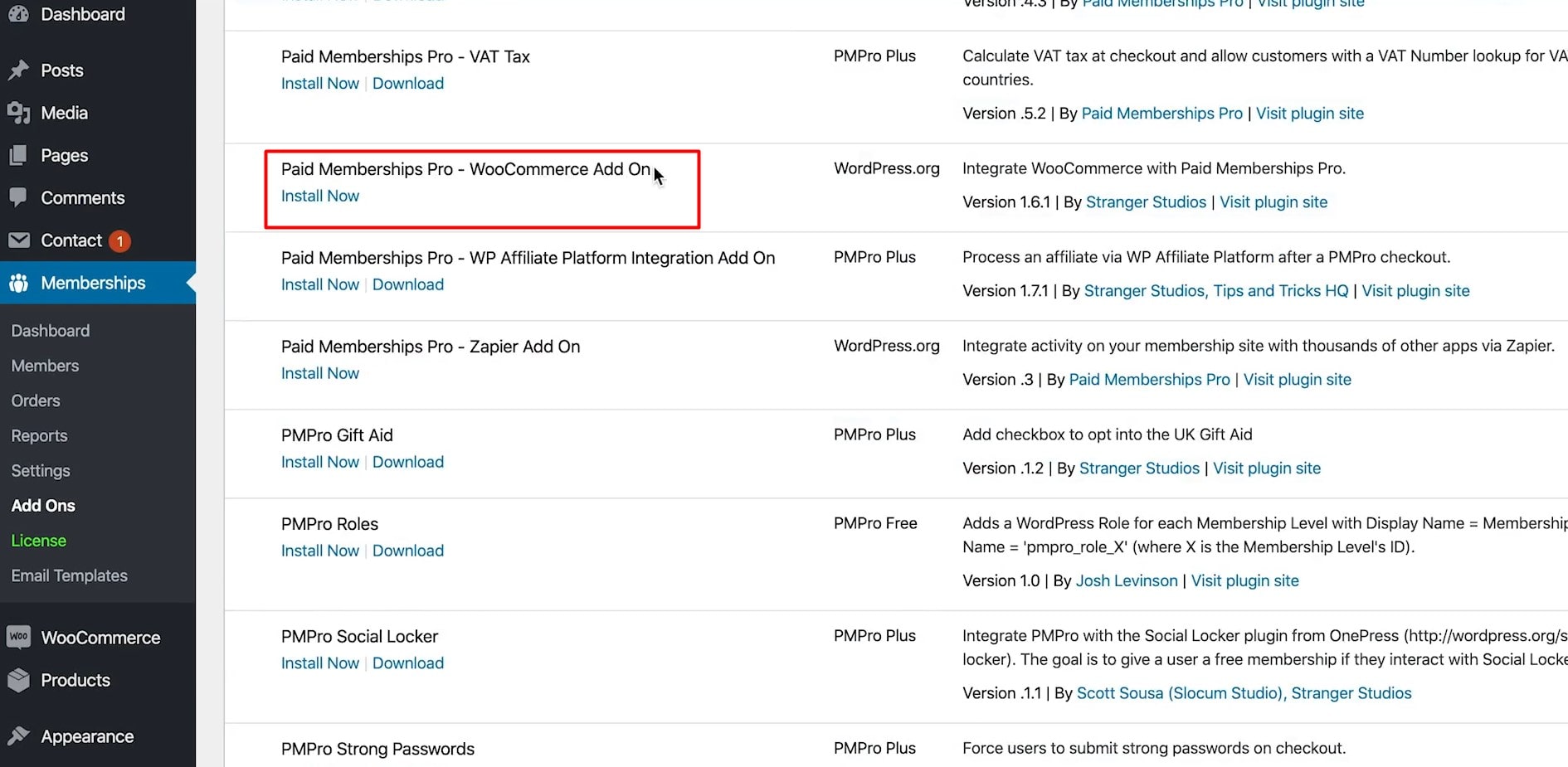
Next, click on Install Now to start the installation.
And when it’s installed, you can activate the plugin by clicking on the Activate Plugin button.
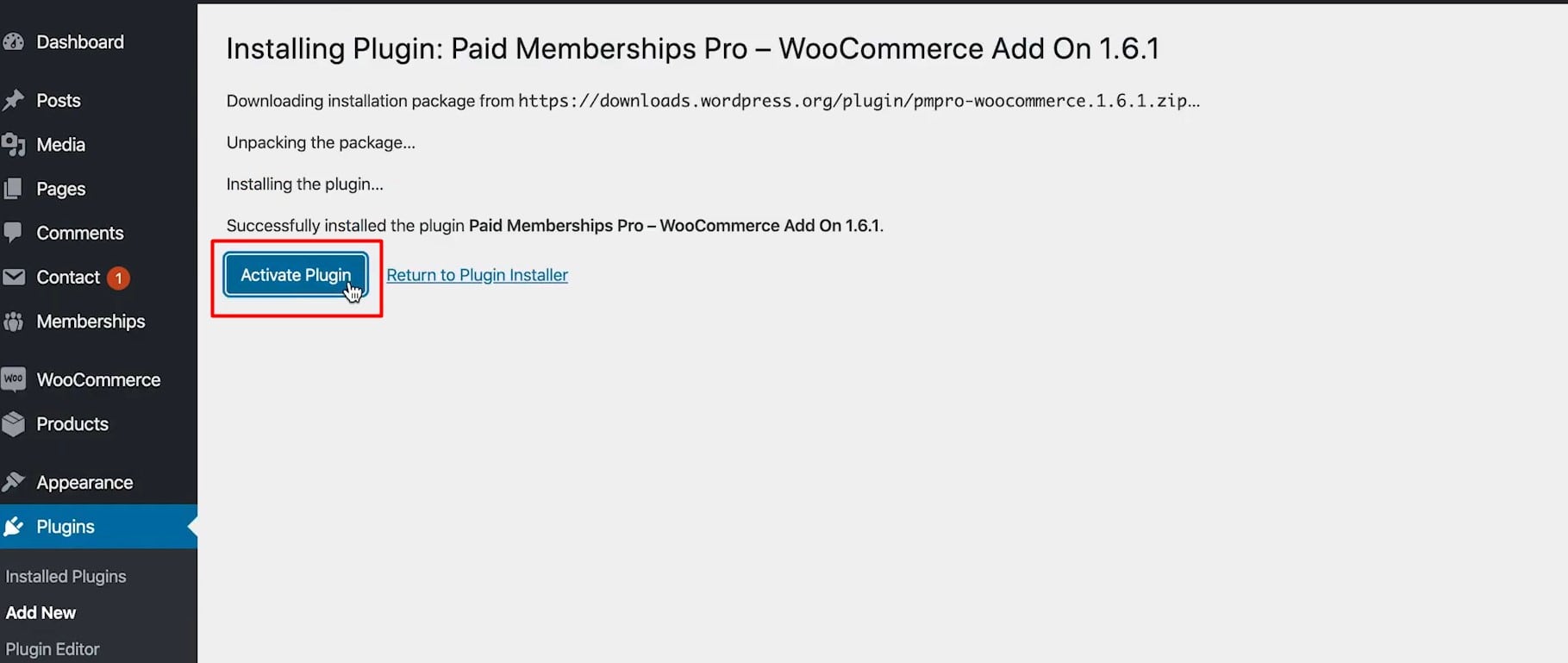
Step 4: Set up Membership product in WooCommerce
Now we’ll show you how to sell memberships as products on your WooCommerce store, using the Paid Memberships Pro - WooCommerce Add On.
After activating the plugin, a Membership tab will emerge in the Product Data section of your WooCommerce products, allowing you to configure any product as a Membership Product. You must choose which membership level will be associated with the product.
By selecting options in the field Membership Product, you can turn WooCommerce items into membership products. For example, we choose the Paid Membership option.
Remember to check the box Autocomplete Order Status after that. This will ensure that your customer’s membership is enabled right away when they complete their purchase.
Next, you must provide a unique price for each Membership Level; however, we will keep this field blank for the time being because we will create percentage discounts for membership levels later in this tutorial.
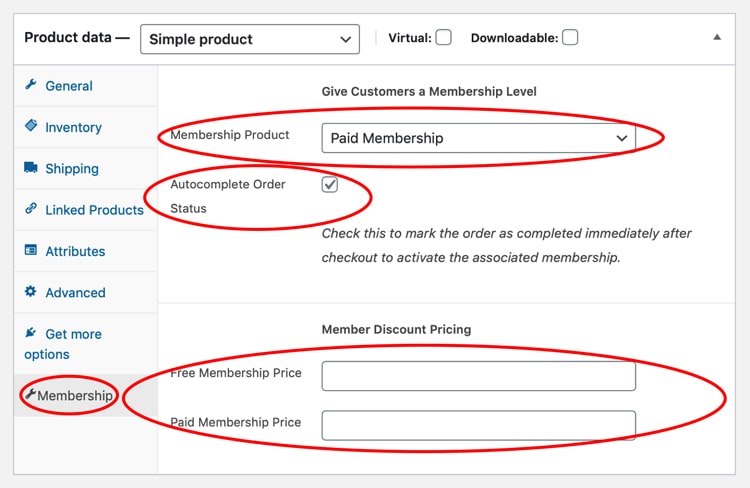
Now you need to create a global discount per membership level, so that when consumers check in to your site, they will see that discount applied to all goods on your WooCommerce store. Hover your cursor over Memberships in your WP dashboard and select Settings.
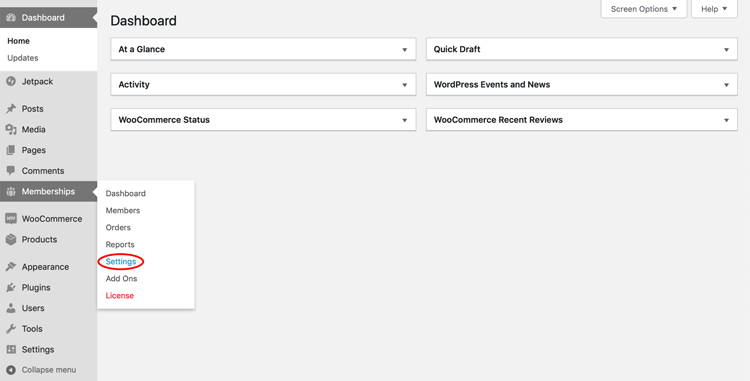
For this example, we’ve created both a free and a paid level. As a membership strategy, it’s critical to have a free membership level since it will encourage potential members to join.
Scroll down the page to see the Free Membership plan. We’ve set the Initial Payment to $0, so it’s a completely free membership.

By scrolling down the page, you can find the field to provide a 5% discount for the free membership level. This will entice all potential customers to join up for free and receive a 5% discount on any purchases made on your website, which is an excellent lead-generating technique.

For the Paid Membership plan, we will set up an Initial Payment of $10 and then a Recurring Subscription of $10 every (1) month, without expiration. If you want a Billing Cycle Limit, follow the onscreen instructions. It will cancel the subscription after a specified number of billing cycles, and it will require another (paid) add-on to be maintained by Stripe. As a result, we set the value to 0.
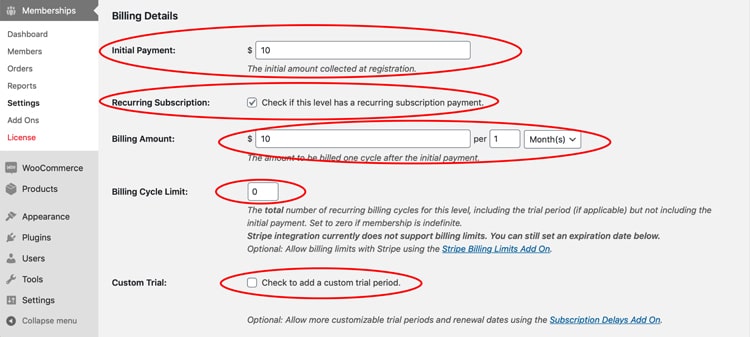
You can also set up a Custom Trial period for your consumers to try out your services before they are charged. This will be more complex and may need debugging if things go wrong, so we’ll leave it for now.
Scroll down to the Set Membership Discount section, we will set a global discount of 10 percent for all members of this level on all products at our WooCommerce store. This will improve both lead-in rates and the number of customers willing to purchase additional products (so it’s worth a monthly subscription).

Yeah, that’s all you need to do to integrate WooCommerce with Paid Memberships Pro.
Final Words
In this blog post, we have given you detailed instructions on how to integrate Paid Memberships Pro with WooCommerce. We hope that you’ll find our instructions helpful and informative. If you have any questions about this topic, please comment down below and we’ll get back to you as soon as possible.
Thank you for reading, and we’ll see you in the next article.





