How to Put WooCommerce stores in Maintenance Mode
WooCommerce maintenance mode is a condition in which you may put your online store to make upgrades, create design or content changes, or repair a security problem. It replaces your website with a splash page that explains why it is down and when it will be expected to back again. It also enables you to safely carry out any maintenance tasks while ensuring that those who require access to the website do so.
In this article, we will show you How to put WooCommerce stores in maintenance mode. We will also inform you how to make your maintenance mode page more appealing, functional, and easy to use with some additional plugins.
Advantages of Having Maintenance Mode
Remember the first time you bought a brand new car? It was the most valuable item you owned. However, you had to take it in for regular maintenance to preserve it and keep it in excellent working order. Your website, like your automobile, needs regular maintenance and protection. Even after setting up your website, you will need to maintain it safe by updating it regularly. Here are some benefits of having a maintenance mode for your WooCommerce site:
- Security: Keeping your website’s software or code up to date helps protect and keep it and your visitors safe.
- Fresh content: Nobody wants to read the same content week after week or to get details on an event that happened three months ago. If you do not update your website, you tell potential consumers that you’re not paying attention to your business, and you could even give them the idea that you’re going out of business.
- Improve customer experience: Your website is a public representation of your company’s image. Because consumers frequently investigate a company’s website and social media sites before taking further action, it is typically the first impression a potential new client gets of your organization. As an extension of your business, your website must satisfy the viewer’s expectations!
- Prepare for a backup: Every site should be routinely backed up if something goes wrong and the site has to be rebuilt or reinstalled.
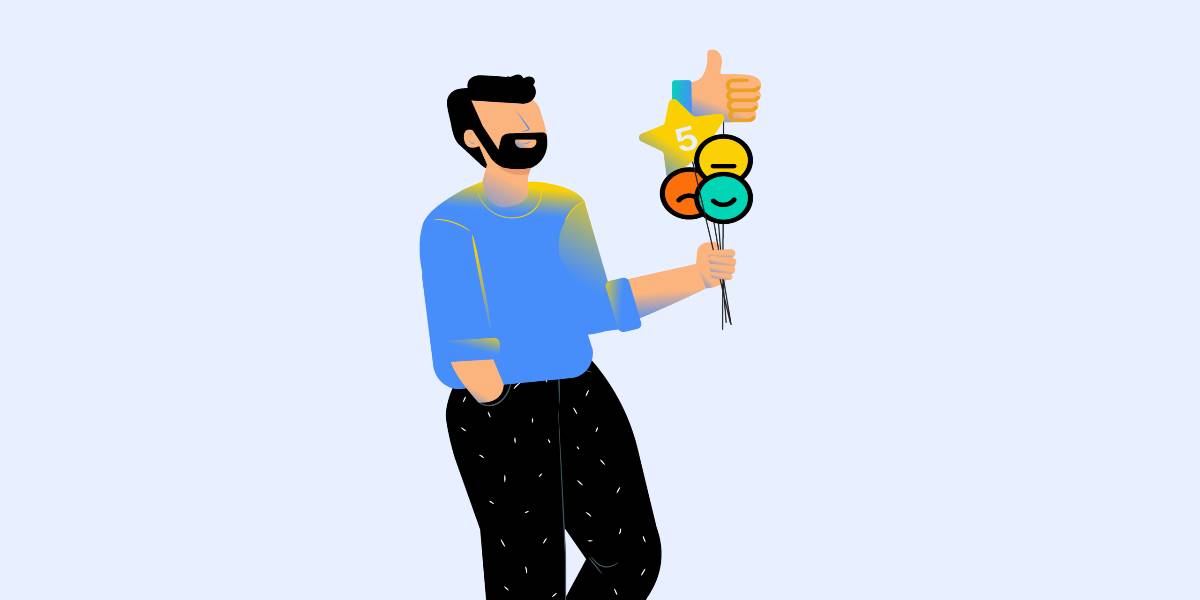
How to Put Your WooCommerce Store in Maintenance Mode
Today’s tutorial will show you how to put your WooCommerce store in Maintenance mode by using SeedProd. SeedProd is the most popular WordPress drag-and-drop landing page plugin. It is straightforward for novices, but it also includes extensive functionality for advanced WooCommerce users.
Step 1: Install and activate SeedProd
Installing SeedProd is the first step in placing WooCommerce into maintenance mode. On your WordPress dashboard, navigate to the Plugins section. On the dropdown menu, select the Add New option to open the Add Plugins page. Head to the Search plugins box and fill in SeedProd to find the plugin. Later on, click on the Install Now button to add the plugin to your WooCommerce website.

Step 2: Create your Maintenance Mode
After installing and activating the plugin, go to your WordPress admin area and click the SeedProd button. This will lead you to the dashboard of the SeedProd landing page builder. Set up a Maintenance Mode Page by clicking the Set Up a Maintenance Mode Page button. This enables you to create new maintenance mode pages and conceal your WooCommerce shop page from the public.
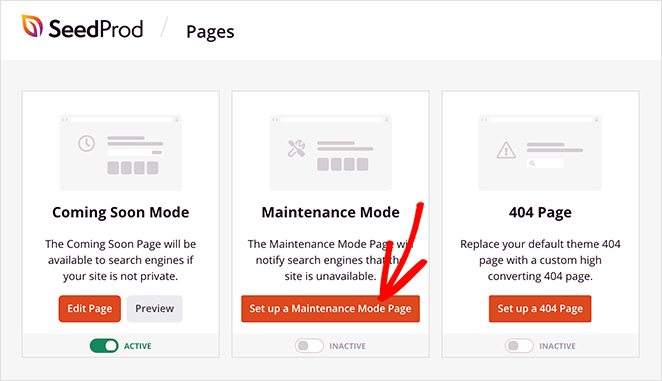
Step 3: Customize your Maintenance Mode
You can select one of SeedProd’s numerous templates after selecting the Set Up a Maintenance Mode Page button. This will allow you to create a stunning WooCommerce maintenance mode page quickly.
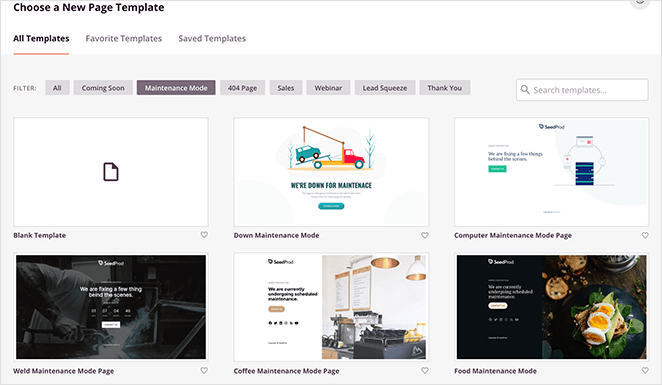
To utilize a maintenance template, hover over it and click the checkmark symbol. Your template may be seen on the right side of the screen. You can see several blocks and sections that you may add to your maintenance mode page on the left. Drag and drop any of the blocks onto your template to arrange them.

You may also add any premade sections, such as FAQ, Features, or Call to Action, to your maintenance mode page by clicking them. Moreover, you can modify the template’s background picture, colors, fonts, custom CSS, and other settings by selecting the gear icon (Global Settings page) in the bottom left corner of the SeedProd builder. Finally, do not forget to press the Save button in the upper right corner once you’ve added all of the items you need to your WooCommerce maintenance mode page.
Step 4: Enable Maintenance Mode
After customizing your WooCommerce maintenance mode. Go back to the SeedProd dashboard and head to the Page Settings section. On the dropdown menu, find and select the Access Control tab. Scroll down the page and tick on the Include URLs box. Copy and paste the URL of your published password-protected WooCommerce store into the provided blank area.
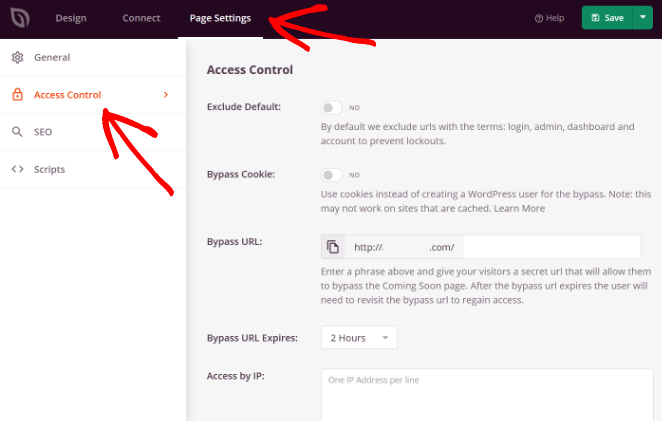
If you are starting from scratch with WooCommerce, you will want to add the following preset pages. Substitute your domain with “example.com”:
- https://example.com/shop
- https://example.com/cart
- https://example.com/checkout
- https://example.com/my-account If you’ve already added goods to your store, don’t forget to provide the following URLs:
- https://example.com/product/*
- https://example.com/product-category/*
- https://example.com/product-tag/* At the end of the URL, the asterisk acts as a wildcard, including any URL that begins with that pattern.
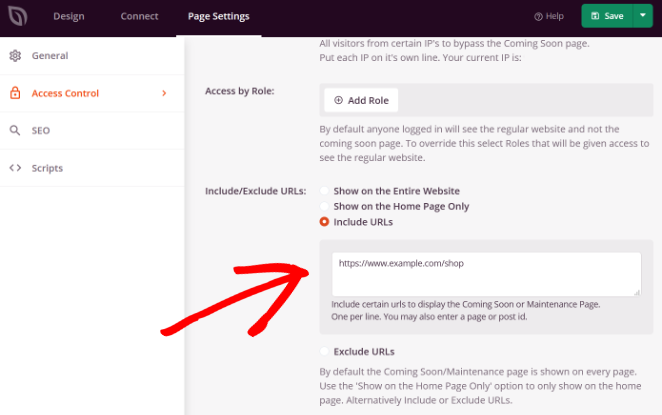
Step 5: Publish your Maintenance Mode
Click the dropdown arrow next to the Save button, then click Publish to publish your WooCommerce maintenance mode page. Next, click on the See Live Page button to see what it looks like.
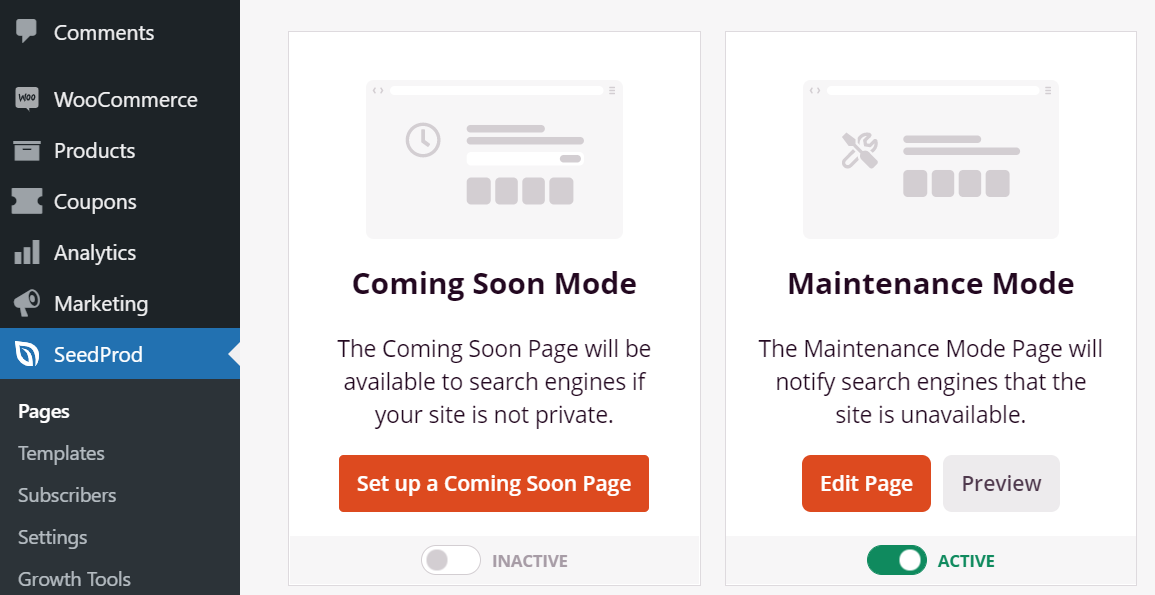
The last step is to enable the maintenance mode page. To do so, navigate to SeedProd » Pages in your WordPress admin area and look for the maintenance mode option. Then, to make it active, click on the Inactive toggle.
Other helpful plugins to setup Maintenance Mode in WooCommerce
Elementor Maintenance Mode
Elementor is a flexible page builder plugin that allows you to construct your site on the front end and view your changes immediately. Furthermore, it has an easy-to-use maintenance mode that prevents visitors from accessing your site while still allowing administrator access. The maintenance mode function is simple to use while still being adaptable to your requirements. Visitors might be greeted with a polite message telling them of the status of your site and when they can expect it to return. At the same time, you and your team may view the whole site and make any necessary modifications or adjustments.
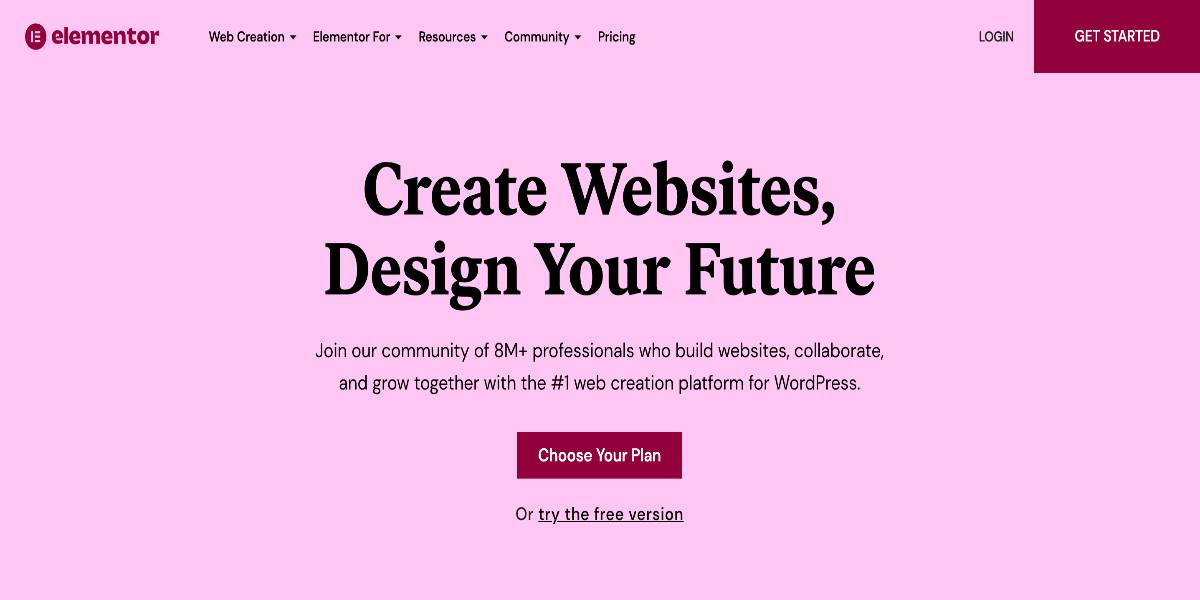
Outstanding features:
- Allow you to adjust user access while your site is being built.
- Allow you to display additional information on the front end of your website via your maintenance or coming soon page.
- Allow search engines to decide whether to continue indexing your site or ignore it for the time being.
- Allow you to construct your site on the front end using a real-time, drag-and-drop page builder.
Price: Elementor is a free third-party plugin. It also has a premium version with more impressive features for advanced users.
Minimal Coming Soon & Maintenance Mode
The Minimal Coming Soon & Maintenance Mode plugin enables you to create a Coming Soon Page, Maintenance Mode Page, Landing Page, or Launch Page for your website fast and effortlessly. It’s ideal to start any new website with a Coming Soon page and start collecting leads right away! The Minimal Coming Soon plugin is adaptable and straightforward, and it can be used with any WordPress theme or plugin. You will have complete control over the website’s frontend and will be able to change nearly every aspect of the Coming Soon or Maintenance Mode pages to suit your needs. You can easily connect with the MailChimp API to gather emails from visitors, and it is entirely GDPR compliant. In minutes, you will have a beautiful maintenance mode page!
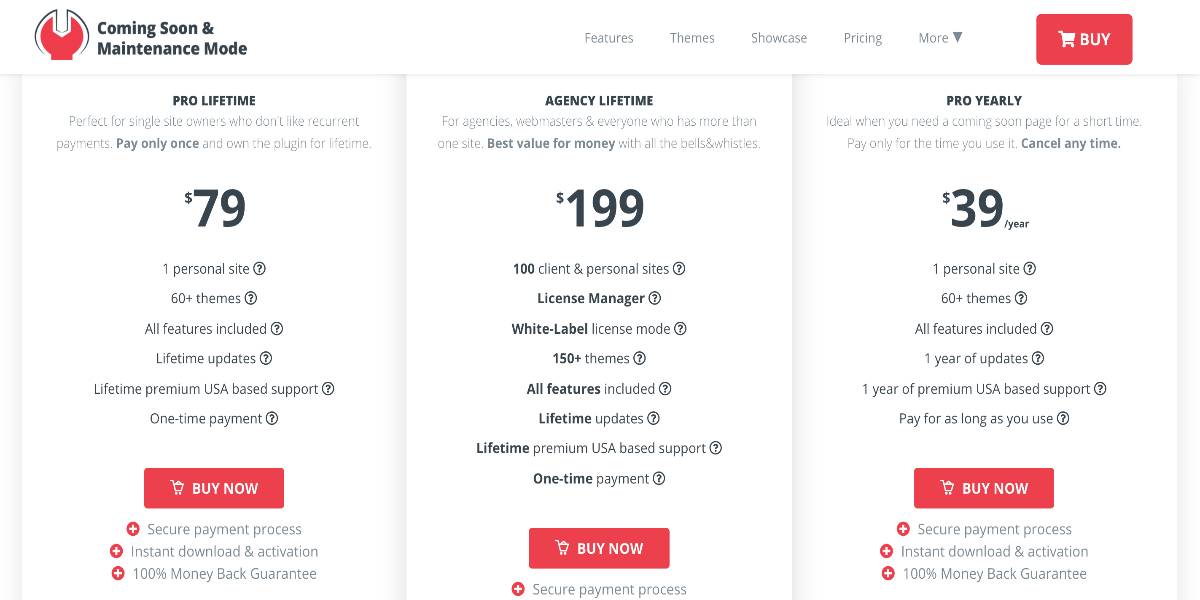
Outstanding features:
- The appearance and feel are entirely configurable, including the background color, cover picture, fonts, and logo.
- Every part of the Coming Soon or Maintenance page can be customized.
- Before activation, you have the option of previewing the Coming Soon or maintenance page.
- Rearrange the page components’ positions to your desire - easy drag & drop
Price: If you are a beginner in this industry, the accessible version of Minimal Coming Soon & Maintenance Mode is enough for your requirements. However, for an agency or mid-range business, the pro lifetime version at the cost of $79 is worth it.
Under Construction Page
Under Construction Page is a free WordPress plugin that allows you to create maintenance or coming soon pages quickly. Simply by picking a theme, integrating social media, and entering a few page information, you can have a maintenance mode up and running in a matter of minutes. Instead of displaying an empty page or exposing faults to your visitors, you may behave like a professional and offer them a stunning landing page.
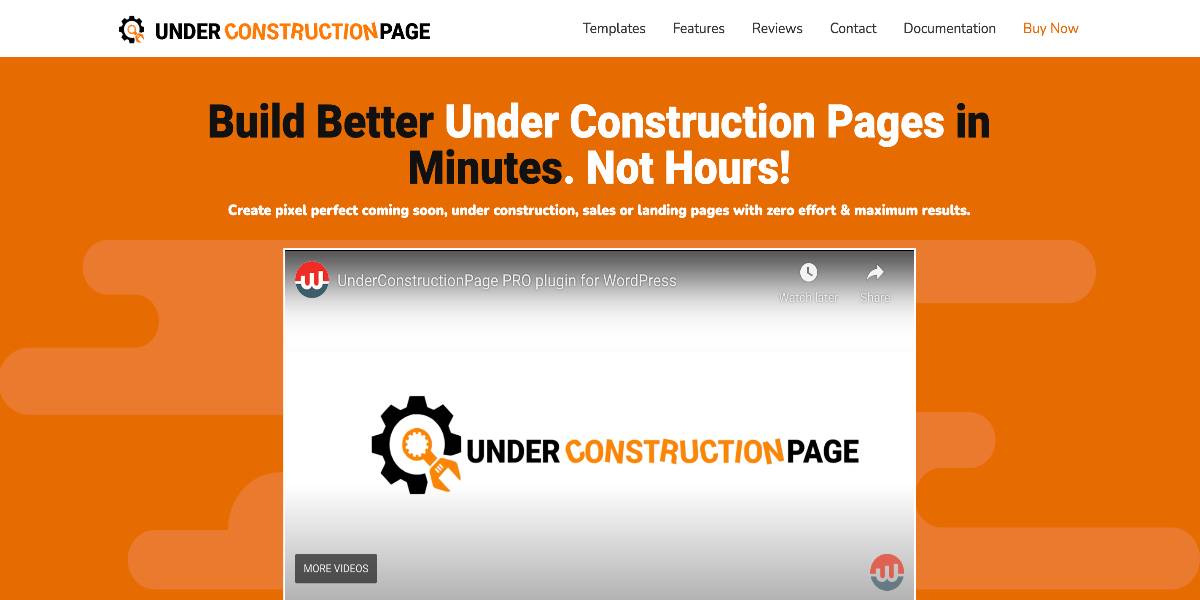
Outstanding features:
- Control everything with simple guidelines and buttons.
- It does not require any coding knowledge.
- Provide various templates to customize and personalize your maintenance mode.
- Offer social icons and unique URLs.
- SEO-friendly.
Price: Under Construction Page offers a free license to all WooCommerce users. However, if you want to gain more features and options with over 200 templates and affiliate tracking, you can purchase the pro version of this plugin at the cost of $250.
Conclusion
WooCommerce maintenance mode is a helpful method that may help you connect with your users more effectively when your site is down for scheduled or unscheduled maintenance. It can even help you keep your conversion rates up even if your site goes down. This is especially true if you run a professional internet business.
We hope this article helped you learn How to put the WooCommerce store in maintenance mode. It is best to utilize a specialized maintenance plugin to boost conversions. Last but not least, it also allows you to increase brand awareness without losing visitors.





