How to Add Multiple Shipping Addresses in WooCommerce
Customer satisfaction plays a key role in the success of any business, especially online stores. So, store owners should make things easy for them to boost their shopping experience. There is no denying that creating convenience for consumers should be prioritized for all eCommerce retailers. And adding multiple shipping addresses in WooCommerce will help to avoid any customers’ frustration and high temper that could happen from shopping for a product with shipping to various addresses.
This is to say, it is a perfect idea if your WooCommerce stores come with a function to let your customers avoid performing myriad transactions and ship each item to individual addresses easily and quickly. Let’s get started with the following useful instruction on how to add multiple shipping addresses in WooCommerce.
What do we need to add multiple shipping addresses in WooCommerce?
By knowing why you need to add multiple shipping addresses in WooCommerce, you could appreciate its importance to your online store. Here are some outstanding benefits that you can get from adding this functionality to your WooCommerce store.
-
Increase the order’s average value: You customers are encouraged to place more products or items with just one order, thereby boosting your order’s average value.
-
Avoid customers’ frustration: Customers who want to shop for different people at the same time can easily get frustrated if he/she is required to perform multiple transactions. Hence, adding multiple shipping addresses helps to avoid his/her frustration.
-
Avoid placing multiple transactions: Rather than force your consumers to place many different transactions, they now can choose to ship their products to individual addresses for each order. To be more particular, it is even more useful when it comes to holidays when sales increase considerably.
How to add multiple shipping addresses in WooCommerce
Adding multiple shipping addresses in WooCommerce is now easy as a pie with our following guide. Check it out carefully and strictly follow us to know how to add them to your WooStore.
Step 1: Install and activate the extension from the WooCommerce dashboard
The first and foremost thing to do is to get the extension installed and activated. So, go to your WooCommerce dashboard and download Shipping Multiple Addresses. It is convenient for consumers to ship separate items in their single orders to different addresses.
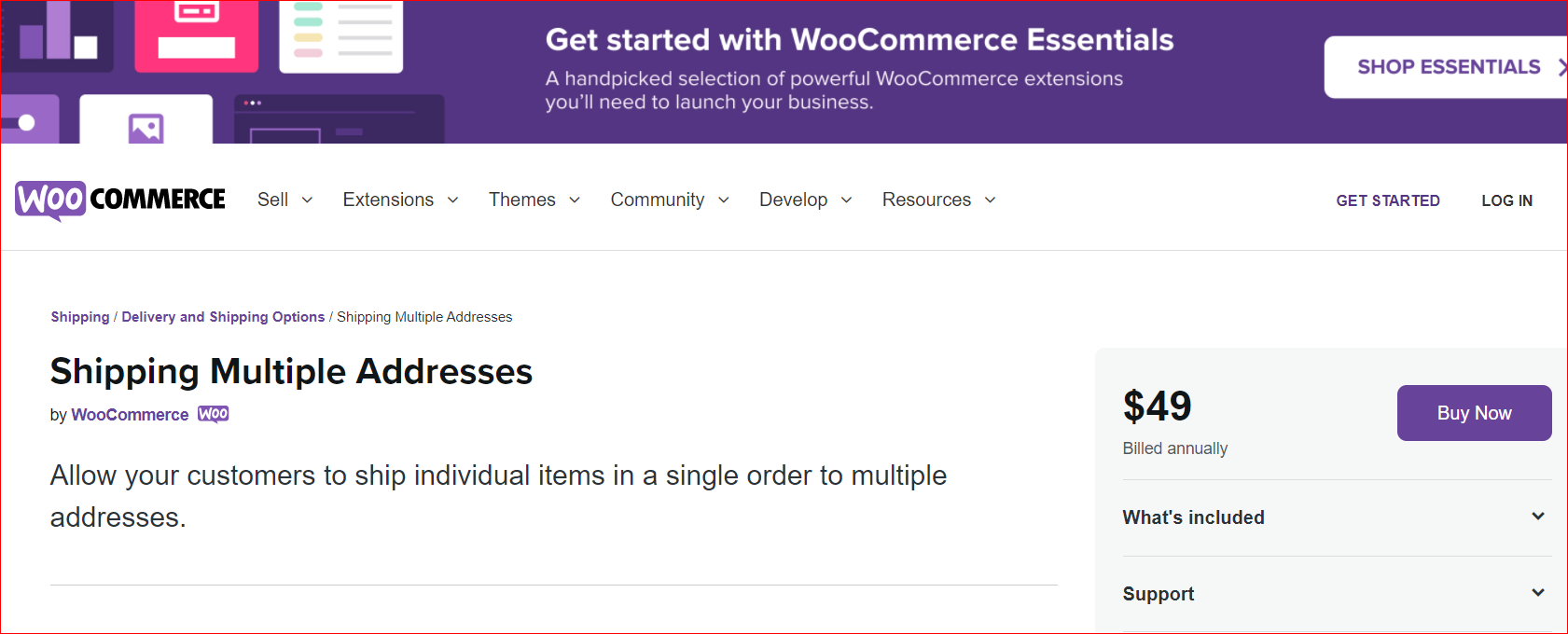
As soon as you finish downloading it, you need to navigate to the section “Plugins”, click “Add New” to implement “Upload” your downloaded ZIP file. To install it, choose the button “Install Now” and click “Activate” to make your extension to be enabled.
Step 2: Add multiple shipping addresses
Once you have done installing and activating Multiple Shipping Addresses, it is time for you to configure the settings to add multiple shipping addresses.
You need to do then to approach the menu “WooCommerce”, then click “Settings”. In this section, you can see “Shipping”, click it and choose “Multiple Shipping”. This action aims at modifying the name that your customers will see when they are at their checkout process. Make use of this extension to change it as per your needs and expectations. There are several necessary parts in this section that you need to know to apply correctly to your store.
- Title
In this part, it will control which title that your users could see throughout their checkout process. So, change the name that fits your WooCommerce store. The title is so important that it contributes to the buying decision of customers right at their final step to finish purchasing their products.

We recommend that you use a short title with an inspiring message that can convey to customers. It means, this will aim at customers’ need and want in choosing an item or product. So, be mindful of this part.
- Cart Duplication
This kind of functionality gives your customers an opportunity to duplicate their cart’s contents in order. This is useful in shipping the exact cart to different addresses rather than do it on the basis of items by item. Tick the box “Enable” to activate this cart duplication.

- Exclude products and categories
This functionality will not display multiple shipping locations for certain products and categories. In the settings of this section, you can set which product or category will not be applied to the mode of shipping to multiple addresses.
Let us take an easy example for you to understand. You list your product One as restricted. In case a customer adds this product One to their shopping cart, he/she can not use the option of shipping to multiple locations for items in his/her cart. Likewise, the same also applies to the category that you list as restricted.
Look at the below screen. Enter the product or category that you do not want to apply to multiple shipping addresses. This means you will now allow this functionality to apply to any categories or products in customers’ carts.

- Define the text displayed to buyers
In this part, your task is to define the custom text your customers can see at their checkout process if multiple shipping locations are enabled. You will then set the text that will be shown to your buyers.

When you have finished defining your custom texts, notification will be displayed on the checkout page as below:

- Complete orders partially
As regards shipping to many different locations, you are able to ship a portion of customers’ orders multiple times. So, give a note on that order as well as send one optional email if this occurs.
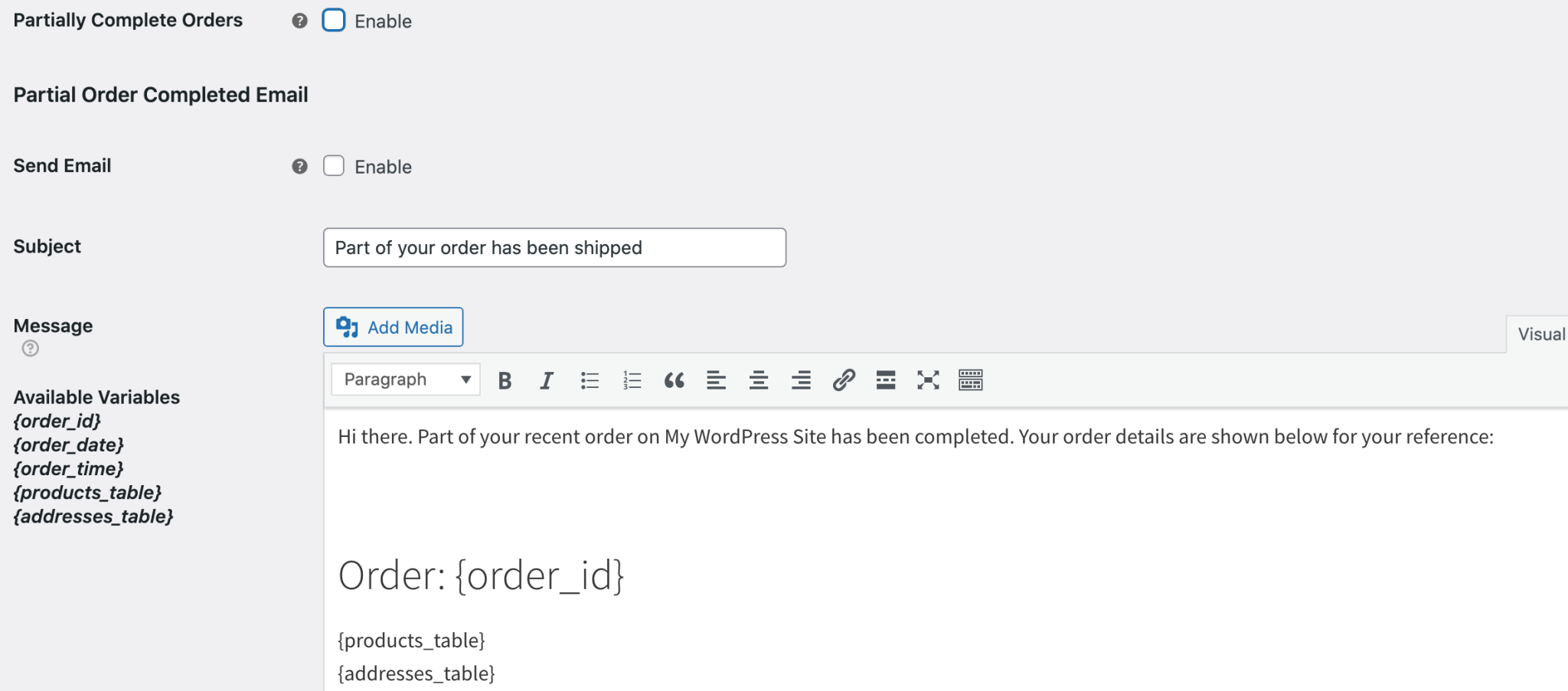
In case you have done adding multiple shipping addresses, you will need to edit the templates. It is easy. You can create one brand-new multi-shipping directory. Then, you need to copy those files of the template by accessing plugins/woocommerce-shipping-multiple-addresses/templates.
The next step involves pasting them into the multi-shipping directory that you have just built above. The final thing to do is to edit those files according to your wish. Then, Shipping Multiple Addresses will apply these template files automatically from your directory by default.
Step 3: Save extra addresses to the accounts of customers
In the above-said step, you can configure your multiple shipping addresses. This function lets your consumers save or add various addresses to accounts. Hence, they can easily access as well as apply during their future checkouts. Here, we will give you a short instruction on saving extra addresses to your customer accounts.
When customers save this function, they can see one new dropdown that is at their checkout to choose one saved address quickly to enter the section “Ship to a different address”. Customers could notice an ordered products’ breakdown, along with which addresses will get which products after adding multiple addresses throughout checkout.
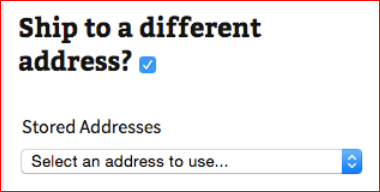
In customizing it, there exist three extra items that your consumer could see:
- This’s a gift: if you choose to add this function, WooCommerce store owners will know whether one item that is shipped to a person apart from the buyer will be one gift. Moreover, you could also give back a response accordingly.
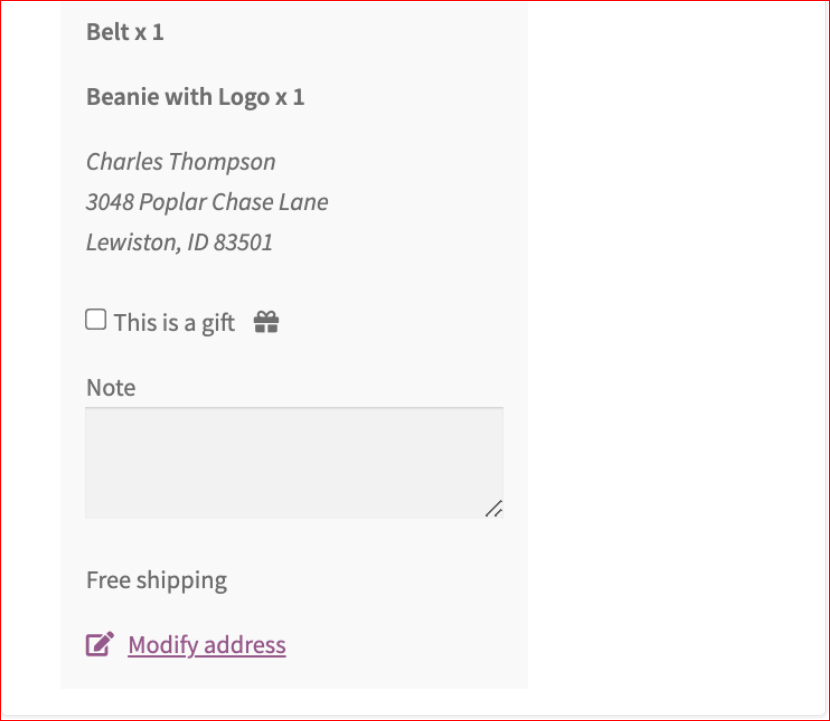
-
Shipping date: If you set the shipping date functionality, your customers can choose the date they want their item to be shipped. Probably, your consumers are keen on scheduling a purchase to be delivered during holiday seasons. In other cases, they want their products to be shipped on a birthday. Therefore, enabling the shipping date function allows customers to choose this date.
-
Note: This form is a field where you can enter text to let your customers write any notes to inform the certain delivery address. What is more, you could obtain notes for every address.
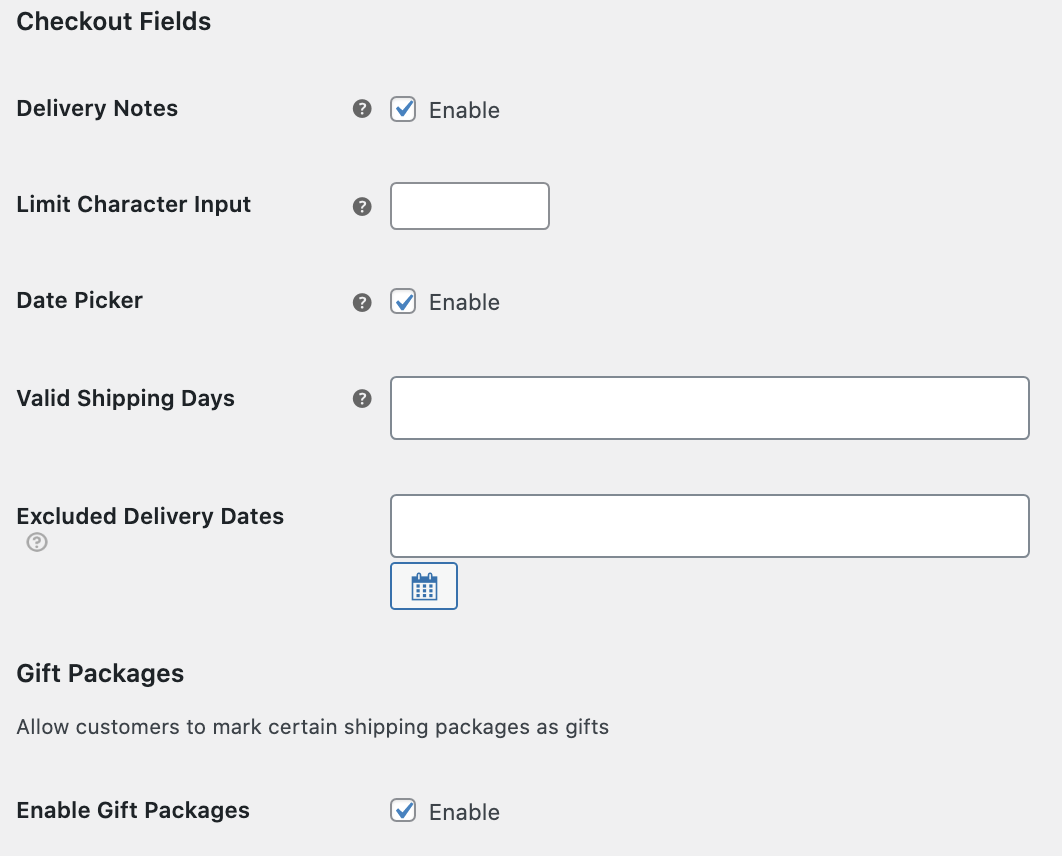
When the customer places an order, he/she can see the address details immediately. In case they navigate to the account to choose an order, they could also notice a notification as below at the order view’s top:

To see addresses, choose the button “View Addresses”. After that, you could see every detail of the customers’ order as well as shipping address:


Furthermore, you could also choose the interface options. See the below screen and you could understand what customers will see on their address screen when interface options are applied:
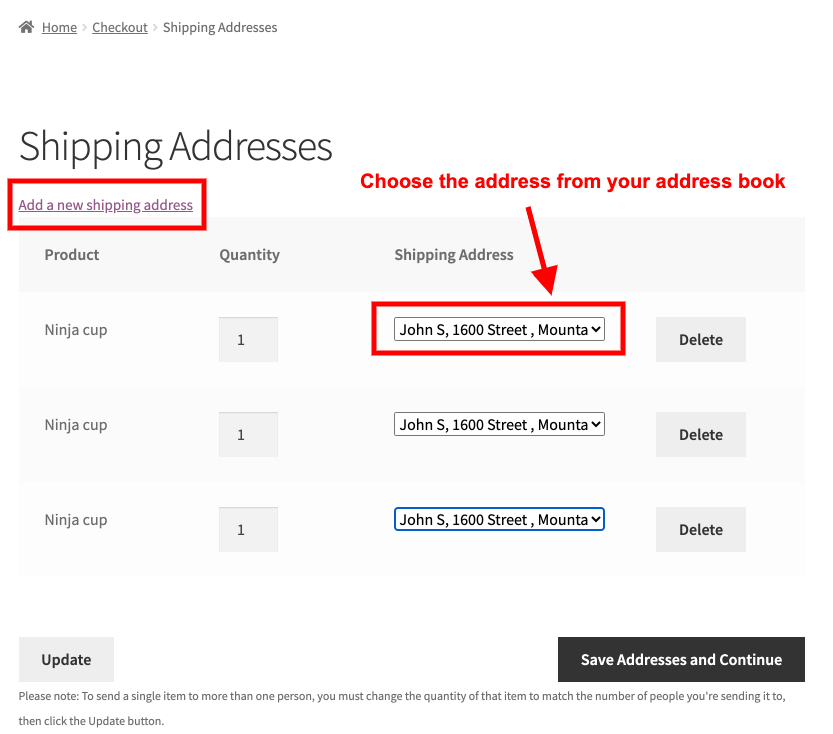
The page “Shipping Addresses” is created automatically. You could modify it in the setting “Multiple Shipping Addresses”. Navigate under “WooCommerce”, select “Settings”, then choose “Shipping” before clicking “Shipping Options”. Instead, you are able to apply the shortcode for customizing it.

Top 2 plugins to add multiple shipping addresses in WooCommerce
You can make use of some plugins for adding multiple delivery locations in your WooCommerce store. Use it and let customers ship various items with various locations in one single order. Currently, there are a lot of helpful plugins out there to assist you in doing this. However, to help you narrow down, we have come up with the top 3 plugins to add different shipping addresses in WooCommerce.
1. WordPress WooCommerce Multi Address Shipping
There is no better plugin than WordPress WooCommerce Multi Address Shipping to help you save much time. It lets you deliver multiple items to multiple locations in a single order. Moreover, users could also save or edit multiple delivery locations for performing the order. With this amazing plugin, buyers can add, edit, or remove addresses when the order is created or edit the quantity for every different address.
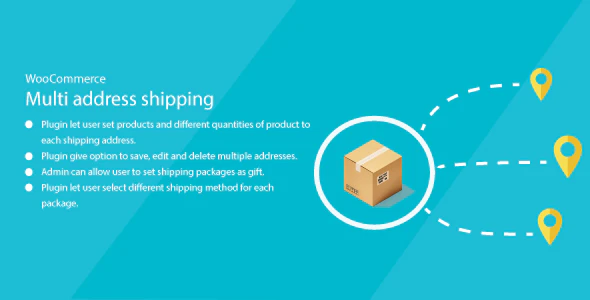
Main features
-
Set various delivery addresses for various products as well as different product quantities
-
Delete, edit, or save different shipping addresses
-
Set the name for the multi-address shipping in WooCommerce
-
Allow customers to choose the delivery package as a present wrap, coupled with set one present message for each shipping address
-
Manage the addresses of customers quickly and easily thanks to advanced and helpful tools
Pricing: $49 for the regular license
2. WooCommerce Multiple Customer Addresses
Having a reputation for a world-known premium plugin to bring about a lot of benefits as well as convenience for users, WooCommerce Multiple Customer Addresses is a not-to-be-missed one. It will let logged-in users add various addresses to profiles. What is more, users could make a change to ship multiple products on multiple addresses on their checkout page or keep the addresses of customers in control for further and deeper management.
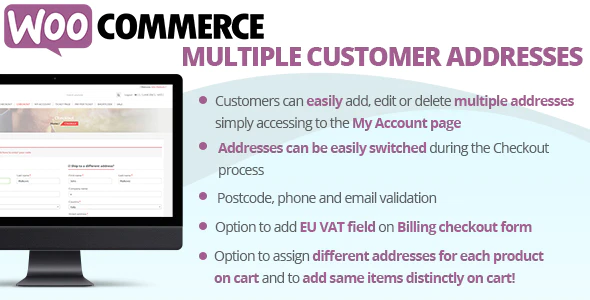
Main features
-
Add, edit, and remove various addresses on the page “My Account”
-
Let customers change their addresses easily while checking out for shipping
-
Give customers a chance to assign multiple delivery addresses for every item on their cart
-
Set the maximum shipping or billing address number that users could create
-
Help to manage customers’ addresses for website admin
Pricing: $22 for the regular license
Final words
In short, adding multiple shipping addresses has become an integral thing to do for WooCommerce store owners to gain more customers for their site. There is nothing quite like obtaining customers’ satisfaction since the easiest step in purchasing a product from your online store. Only by feeling taken care of or paramountly prioritized will they be likely to return to shop at your site.
Therefore, do not hesitate to add this functionality to your WooStore with our above useful instructions. We guarantee that you will be more confident in selling your products or services. Especially, the average order number during holiday seasons will significantly jump up. Stay tuned for our upcoming helpful tips and tricks. We will keep you informed of the greatest things!





