How to Process Refunds in WooCommerce
It’s not simple and quick to build a successful e-commerce business. Many potholes must be repaired on the path to success. One of them is dealing with and processing the refund orders. Fortunately, WooCommerce offers easy refunds via seamless interaction with various payment providers.
In this topic, we will be guiding you through two distinct ways for handling WooCommerce refunds and some potential plugins you can install to perform this task. Keep reading to find out more!
How to manually process WooCommerce refund orders?
There are two ways you can try out to process these WooCommerce refunds - Manually and Automatically. For this first section, we will be digging into the manual process, where the status of your WooCommerce refunds will change, but you have to pay back the money to your client one by one.
No more beating around the bush; let’s get everything started!
Step 1: Find the refund orders
One thing you need to know is that refunds usually include goods, taxes and shipping charges. However, transaction costs paid by the payment portal will probably be lost and not reimbursed. Moreover, the client will not be refunded through the payment channel. Continue to the dashboard of your payment gateway to initiate the refund procedure, or return money manually.
First of all, navigate to the WooCommerce > Orders page and pick the order which you need to assign as WooCommerce refunds:
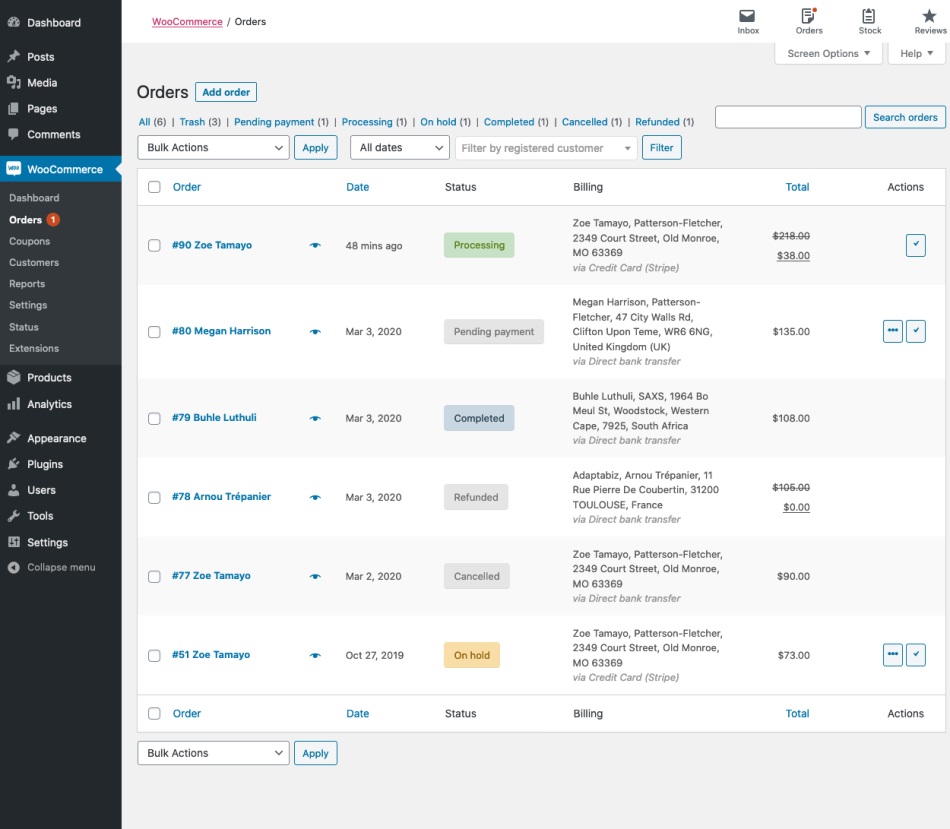
Step 2: Change the status type
Check out the summary of this order and click on “Refund” button in order to change the status.
Step 3: Fill in refund amount and reason
Once you have changed the status of one order and marked it as WooCommerce refunds, manually fill in the “Refund amount” and “Reason for refund (optional)” field as below:
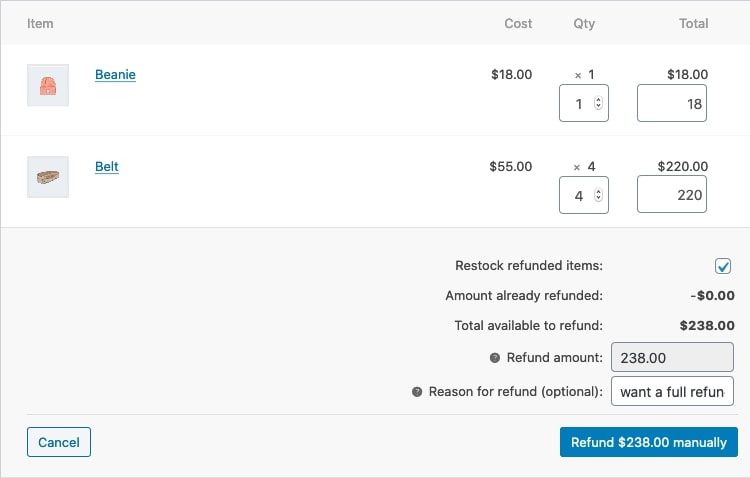
If the amount of goods is not specified when the reimbursement is issued, the order is not recorded as reimbursed and the email received will read “partial refund”.“Refund amount” is where online merchants are capable of adjusting depending on the refunded items. If stock levels are not maintained, the refund amount may also be entered without adjusting the product quantity. Feel free to note down a reason for these cancellations if you want to.
Step 4: Save your changes
Last but not least, don’t forget to finish the refunding process by selecting “Refund $XX manually” before leaving the page!
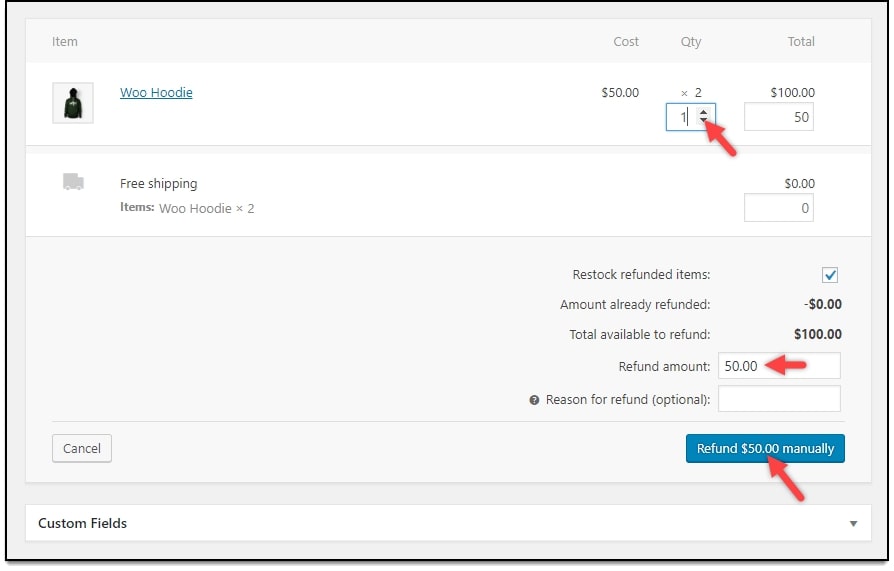
The items chosen for reimbursement are marked as refunded. Once the refund is issued to the order, it looks like this:
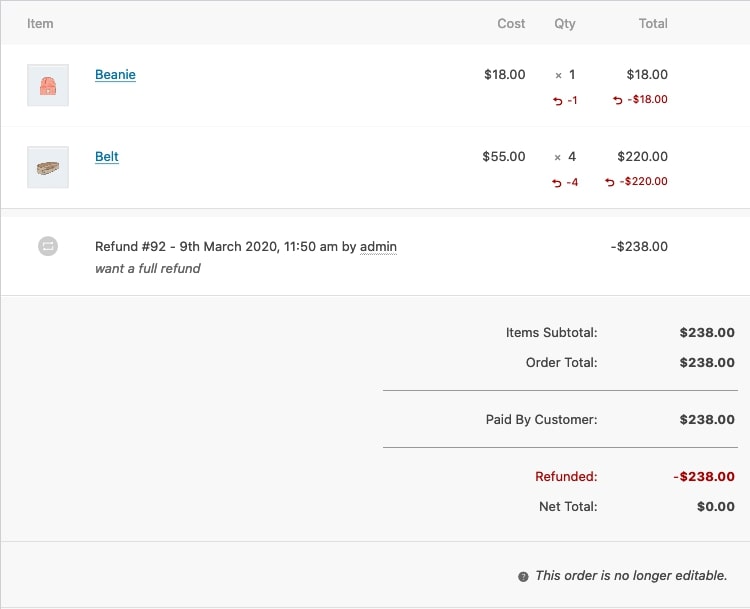
How to automatically process WooCommerce refunds?
These are referred to as automatic refunds when you handle refunds linked to your payment gateway. No additional action is needed after you have processed this kind of reimbursement in your WooCommerce Admin.
Step 1: Testing out your API settings
Before going any further, please ensure that all of your API settings are set correctly and turn on the “Test mode” to check out how your payment method and WooCommerce refund orders work:
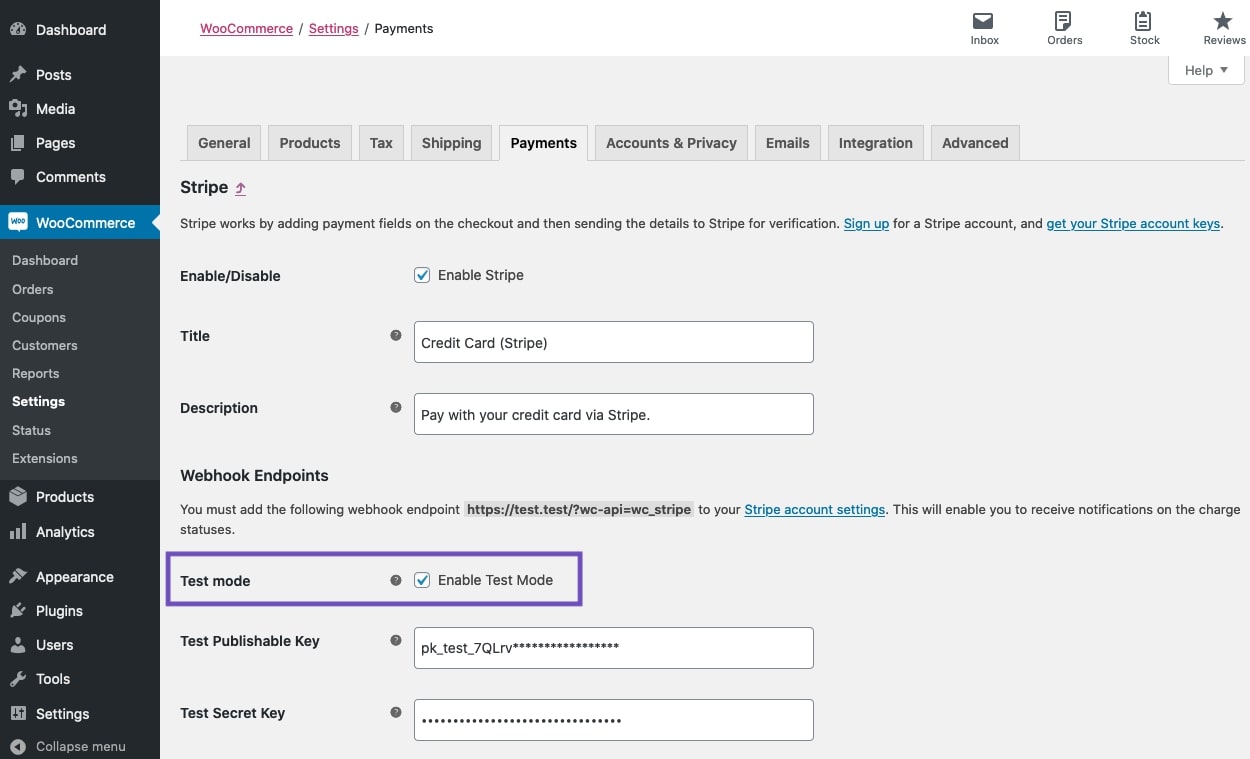
Step 2: Go to the refund order
This step is similar as the first one in the manual refund process, go to your WooCommerce > Orders page and click on a refund order then customize it status by selecting “Refund” in the order summary:
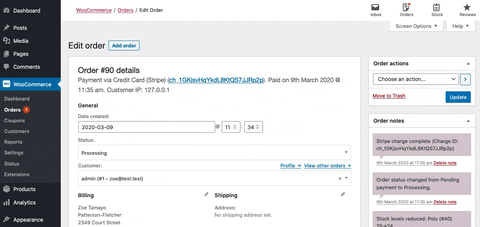
Step 3: Specify the number of products
Now, we are going to fill in the number of items in that order, and then the “Refunded amount” box will automatically calculate the total amount of refunded money for you. If stock levels are not maintained, the refund amount may also be entered without adjusting the product quantity.
After that, insert any reasons for this WooCommerce refund order but you can skip it if it is not necessary.
Step 4: Save the status
Click on “Refund $XX via [your payment gateway]” to save your new customizations! This is really important because if you forget to do so, you will have to start again.
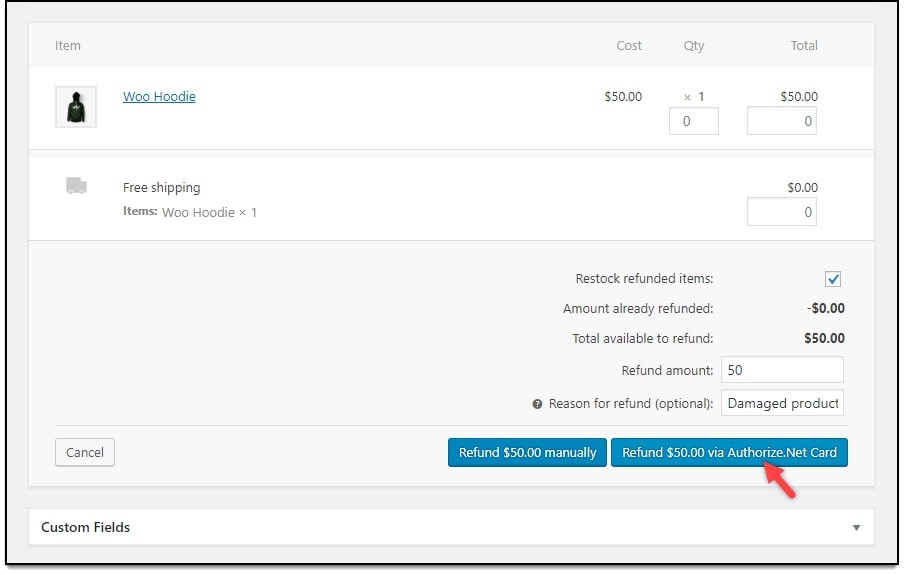
Step 5: Checkout the results
Order Notes will log refunds in the right sidebar. Keep an eye on order notes to find out whether they are logged in or if the error message exists. A successful “Refunded” message ends the refund:
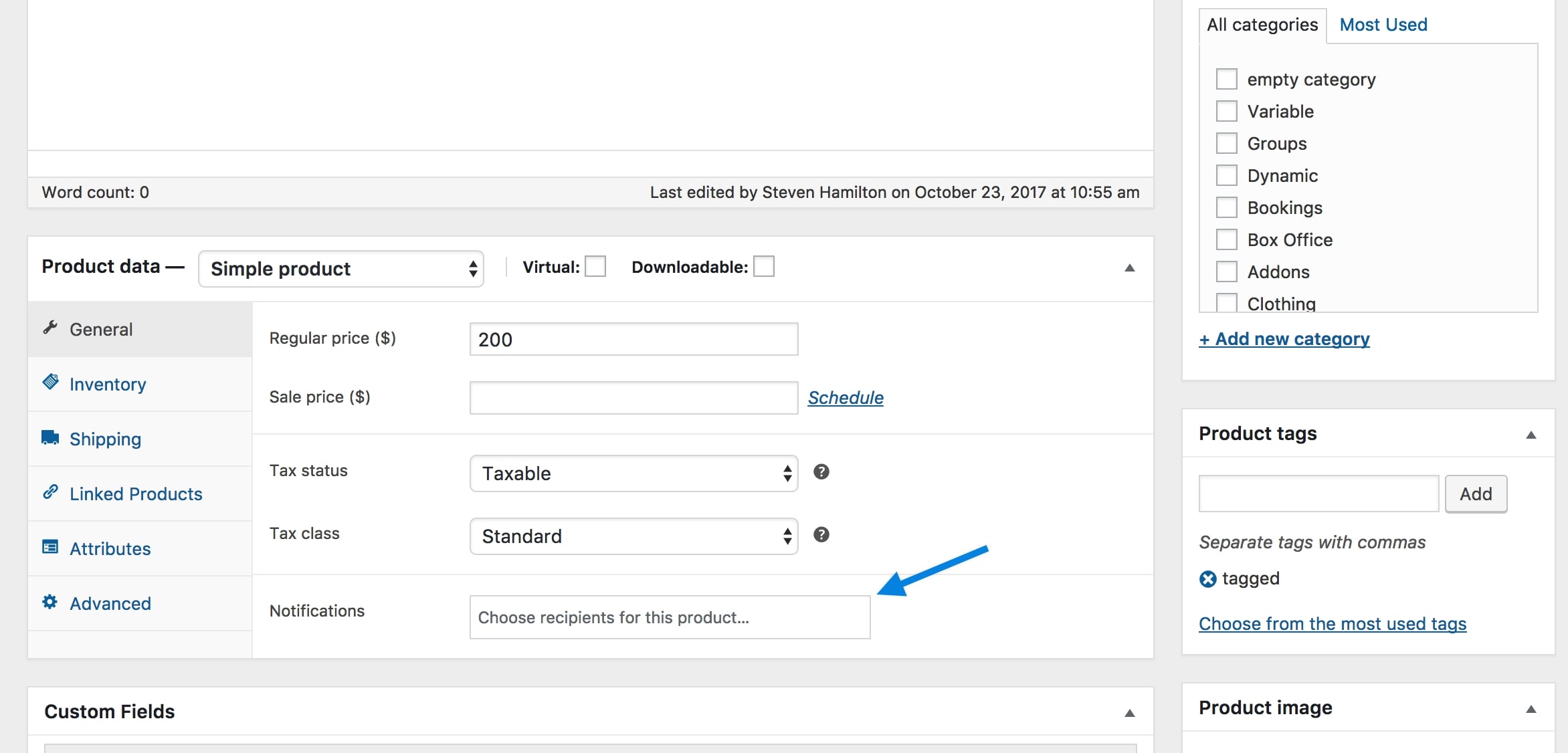
Top 4 plugins for managing WooCommerce refund orders
If WooCommerce basic capabilities are appropriate for your shop’s needs, you may always try out extensions to overload the refund procedure. Here is a brief glance at some of the most common plugins used for setting up WooCommerce refunds:
WooCommerce Smart Refunder
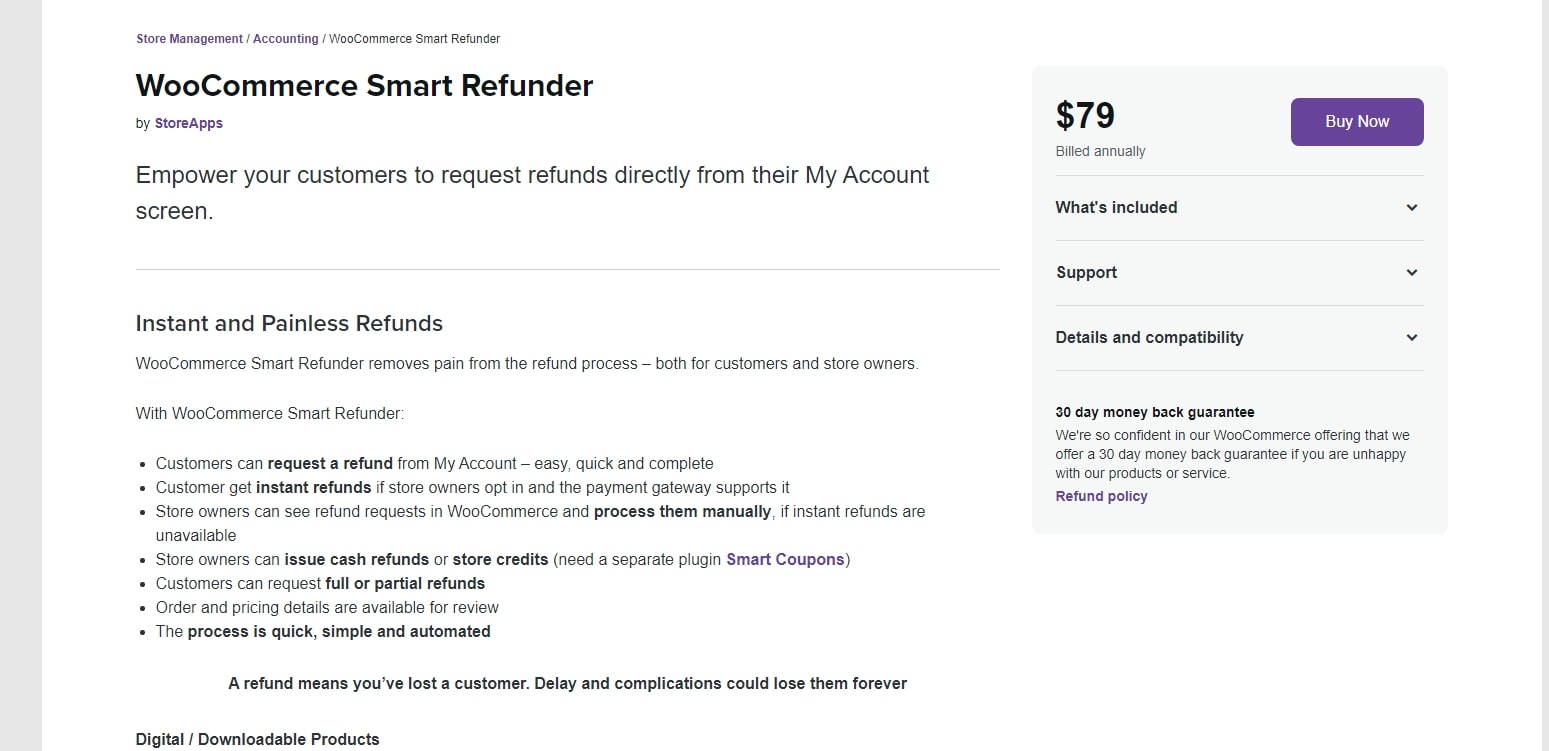
In default WooCommerce option for refunds, your customers must request for a refund through the support page, or email. However, when WooCommerce Smart Refunder is installed on your store, they will be able to request refunds directly from their My Account pages. For certain product types, you can offer instant refunds and for others, you can manually process it from the backend. The plugin also offers prompt notifications so that customers and store owners are clearly aware of all steps in the process.
All of the following outstanding features only come at a price of $79:
- Users may easily reimburse them from “My Account” page
- Requests for process refunds manually in the WooCommerce area
- You may offer credits (coupons) and/or cash refunds.
- Automated virtual/downloadable product refund system
- Customers may select if they want a full or partial product return
WooCommerce Returns and Warranty Requests
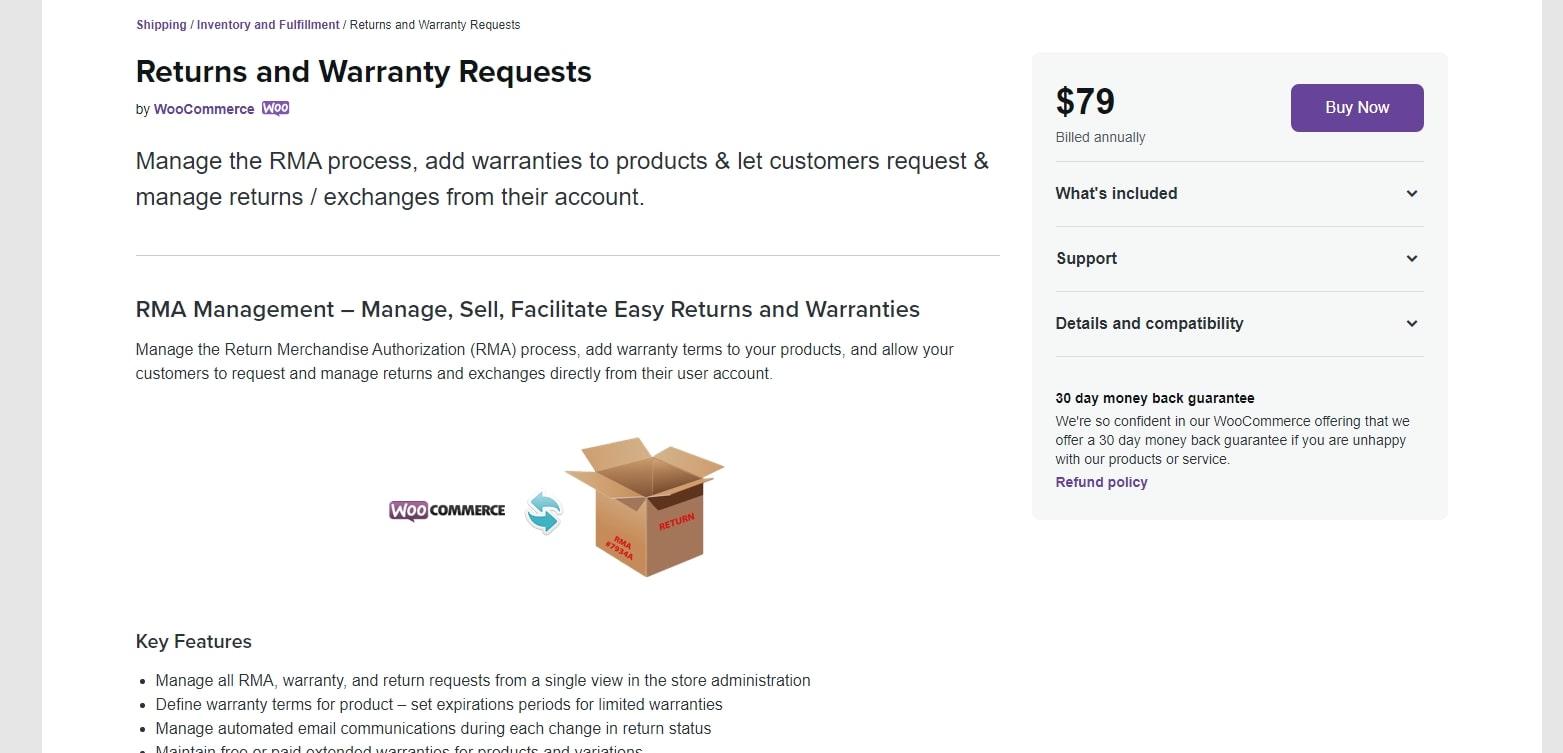
WooCommerce Returns and Warranty Requests help you to simply handle the Return Merchandise Authorization procedure (RMA) in your online store. The plugin allows you to apply guarantee conditions to your goods and also enables consumers to request returns or exchanges. You may monitor returns and also ask for product pictures.
Plus, it also only charges users $79 to access numerous astonishing features.
WooCommerce Refund and Exchange with RMA
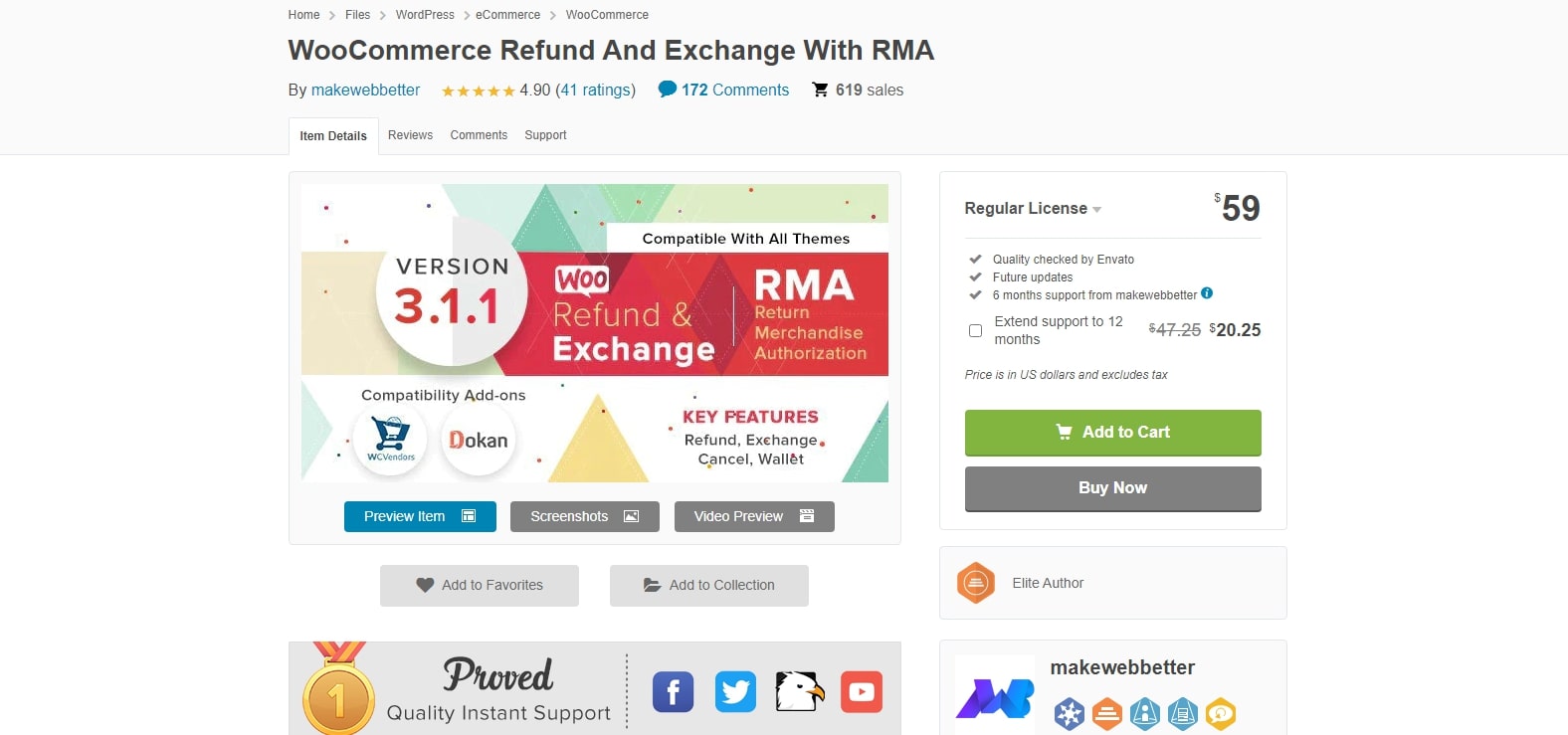
Definitely, WooCommerce Refund and Exchange with RMA is the one that you can hardly miss out on when it comes to processing WooCommerce refunds. With this plugin, you can simply accept client requests for return and exchange. The plugin provides simple handling of refund and exchange requests from registered customers and visitor users. It also provides several sophisticated functions, such as automatic alerts.
The plugin’s regular pricing is $79 for one site license, and for this price, these are the features you can use:
- Set a fixed number of days for consumers to reimburse or swap products
- You may add handling costs for each refund or exchange request and choose the order status according to your desire
- Set minimum order rules, refund policies and product quantity management
- Change of order status - requested / authorized / cancelled as the procedure progresses
- Allow users to pay using their wallets and utilize shortcuts to show the customer wallet.
Conclusion
We hope that our topic on How to process WooCommerce refund orders has answered all of your questions about such a problem and gives you suggestions on improving the processing phase. From then, it would be much easier to gain higher profits in the future.





