How to Set up WooCommerce Product Variations Pricing
Variable products are a product type in WooCommerce that enables you to offer a set of variants on a single product, each with its own price, stock, image, and more. They can be used to create a product such as a shirt, in which you can offer sizes large, medium, and small, as well as a variety of colors.
When selling product variations, you may wish to have multiple product variation prices in WooCommerce, depending on the product attribute selected. If you want to offer options at different price points in a standard WooCommerce store, you must configure each variation of a product separately. This does not have to be this difficult.
By the end of this article, you’ll understand precisely How to Set up WooCommerce Product Variations Pricing, and Which WooCommerce plugin can assist you in accomplishing this process quickly.
Why you might want to set different Product Variation Prices?
Assume you’re selling a pair of shoes that come in two dissimilar materials. Due to the fact that neither material is created equally, you’ll want to add a small premium to one of the options.
Rather than creating a separate product for each pair of shoes in your WooCommerce store, you’d charge an additional fee for each attribute (in this case, an additional $10 for leather). Thus, depending on which option a customer selects, their final price will be adjusted accordingly.
This could be used for any attribute to which you wanted to add additional fees, allowing you to quickly and intuitively create a customized pricing structure. Now, complex pricing structures for variable products can be created by increasing or decreasing the price based on the product options selected.
How to Setup WooCommerce Product Variations Pricing by Feature
Step 1: Configure the Product Type
- Navigate to WooCommerce > Products.
- Click on the Add Product button or Edit an existing product.
- From the Product Data dropdown, choose Variable product.
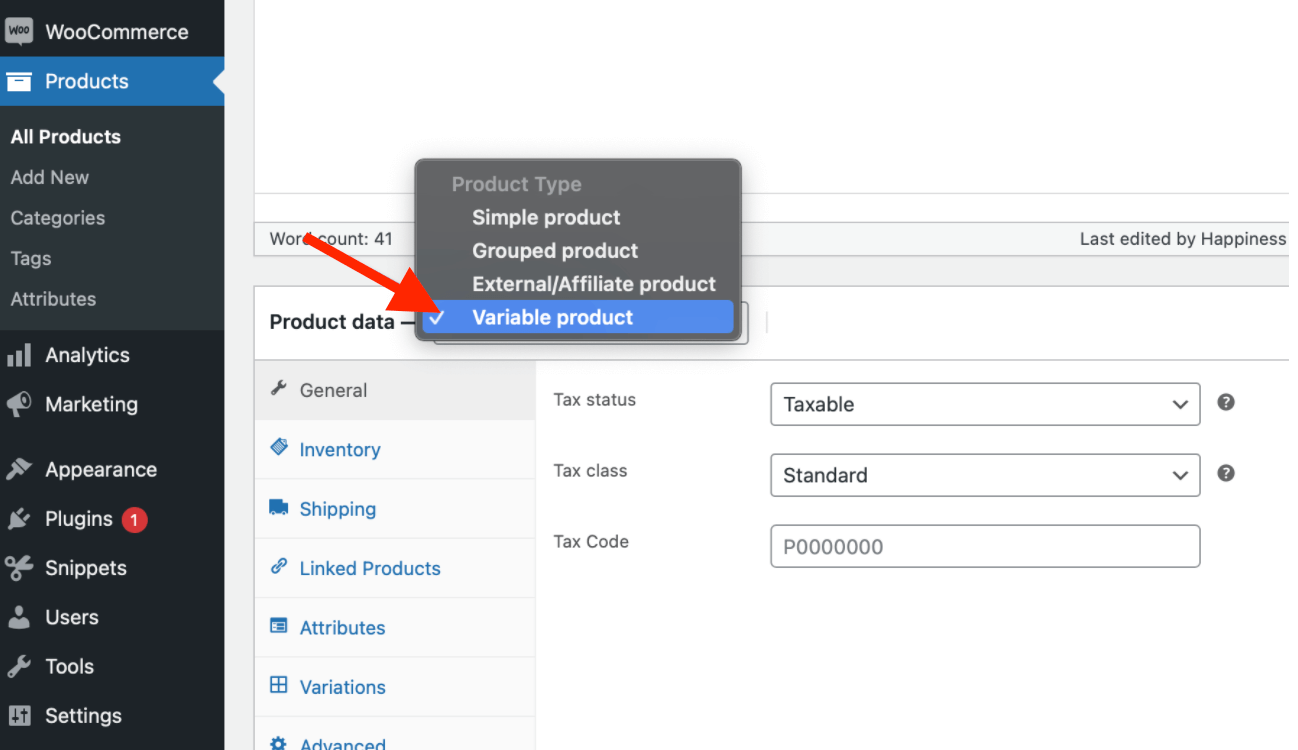
Step 2: Create Attributes for Variations
Add attributes to the Attributes section prior to creating variations — use site-wide global attributes or define custom ones for each product.
2.1: Global Attributes
-
Select Add after selecting one from the dropdown.
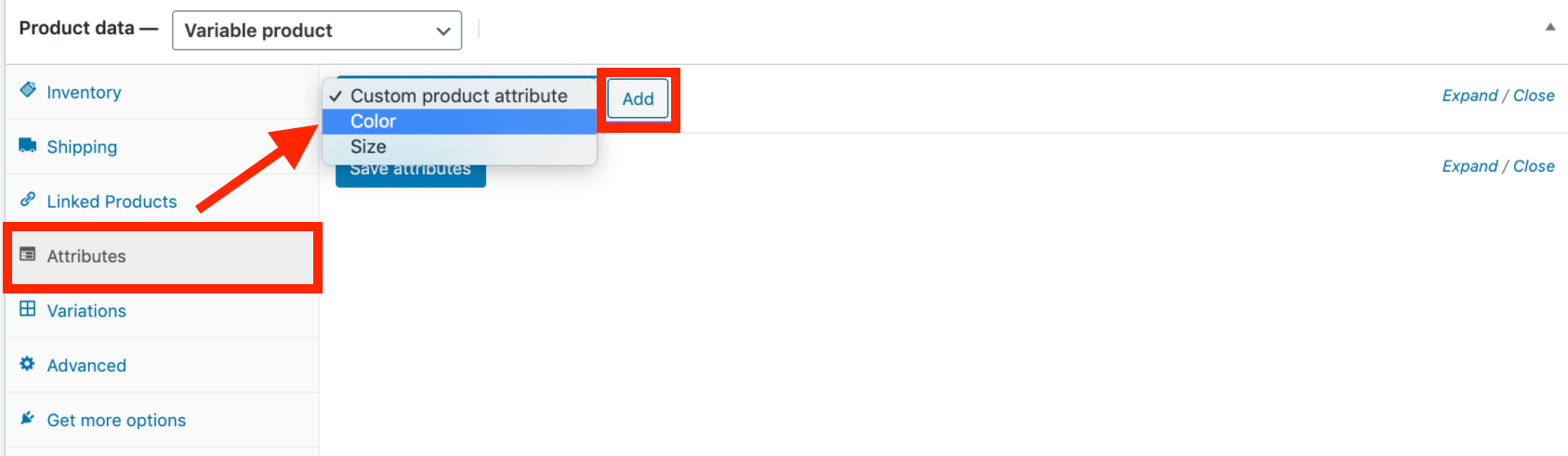
- Click on Select all to populate the variable product with all attributes (if applicable).
-
Click on Used for variations checkbox to inform WooCommerce that this field is for your variations.
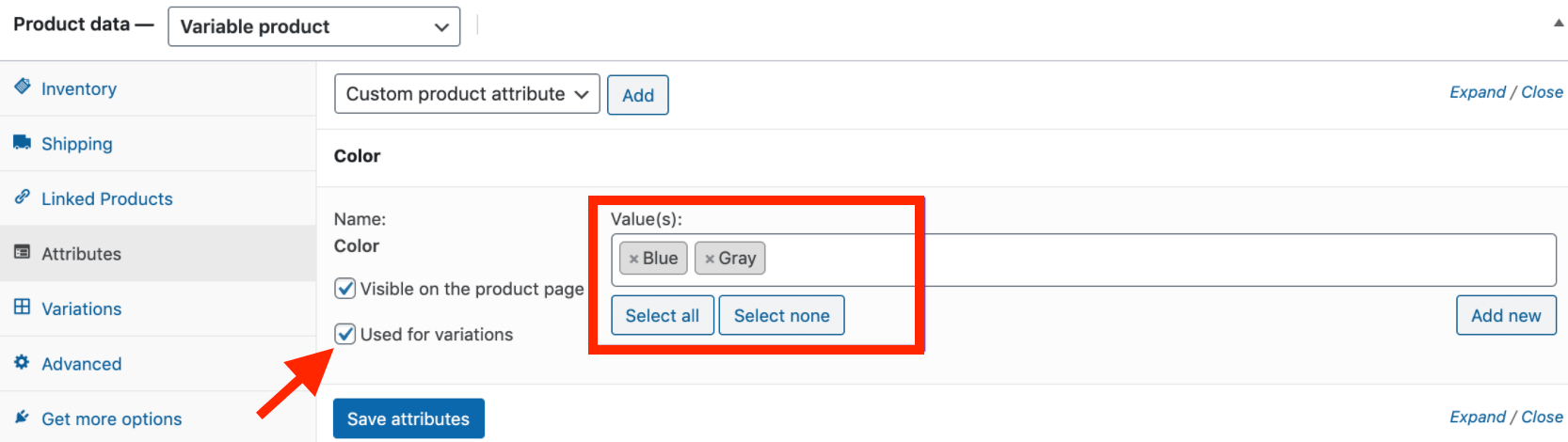
- Save attributes after finishing.
2.2: Custom Attributes
-
Choose Custom product attribute, then click on Add.
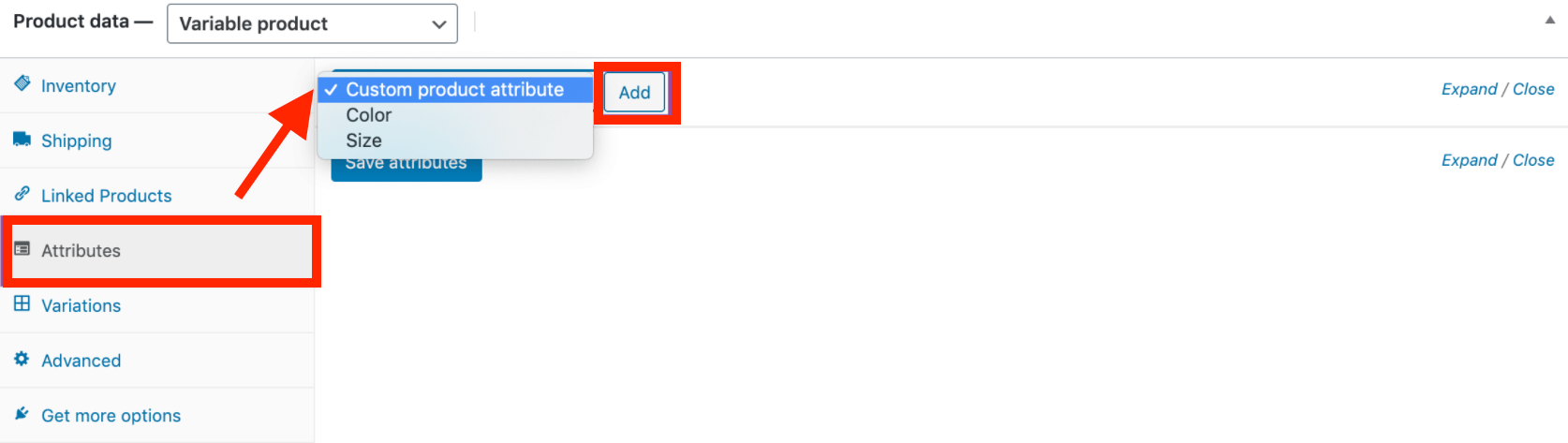
- Give the name for the attribute, for example: Size.
-
Separate the value by a vertical pipes **( )**. For example: Small Medium Large. -
Tick on the Used for variations checkbox.
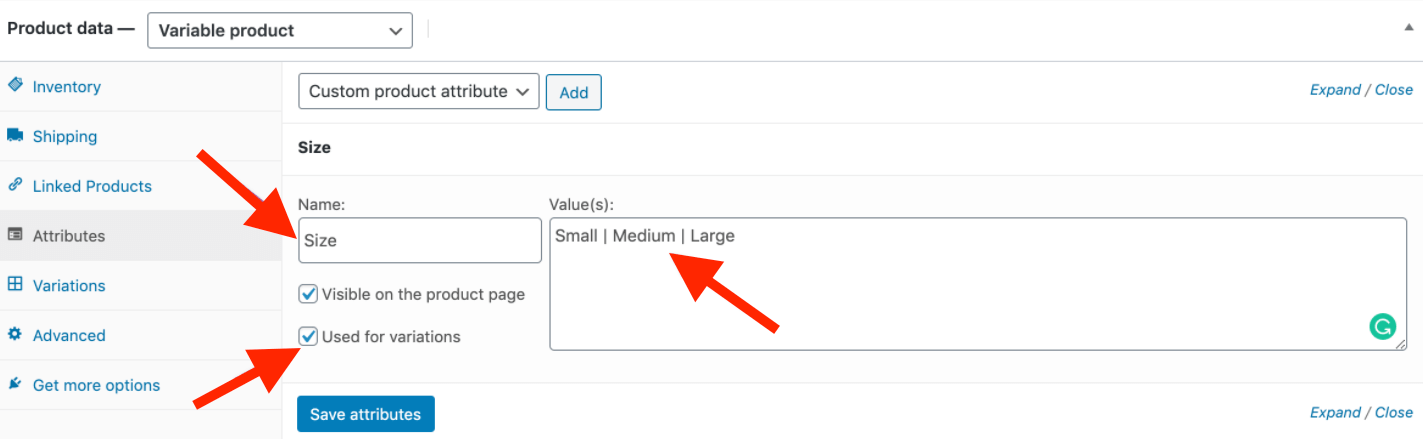
- Select Save attributes after finishing.
Step 3: Add new Variations
To add a new variation, navigate to the Variations section in the Product Data box.
3.1: Add a new Variation manually
From the dropdown menu, Click on Add variation, then select Go.
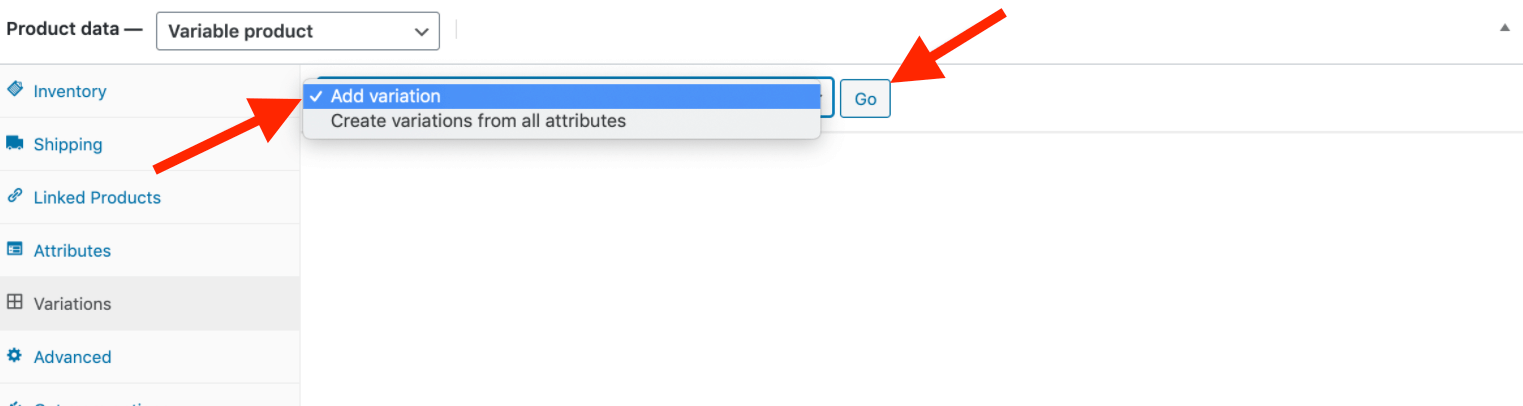
Choose your variation’s attributes. Click the triangle icon to expand the variation and change additional data.
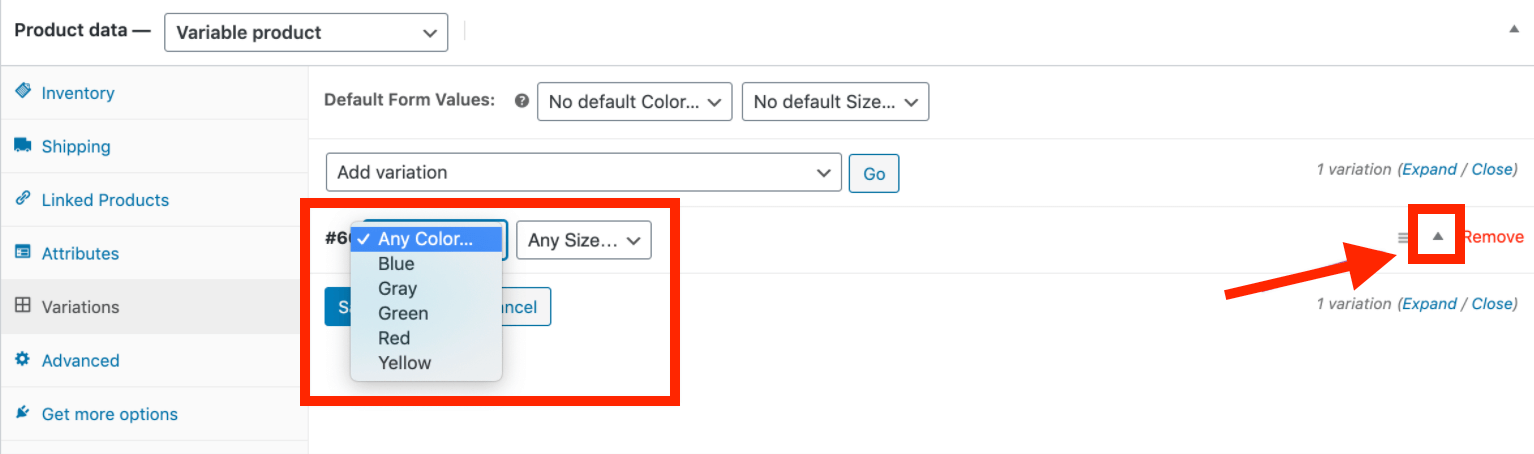
Edit all data that is currently available. Regular Price is the only mandatory field. Click on Save changes button.
3.2: Creating all possible Variation
Select Create variations from all attributes and click Go to have WooCommerce generate every possible combination of variations.

It will generate a new variation for any combination of variation attributes (max 50 per run). You can rerun it if you have more possible combinations.
3.3: Configure numerous Variations
If you have more than 15 variations, you can navigate through the list using the buttons. The previous set of variations is saved each time you navigate to a new set of variations. This ensures the preservation of all data.
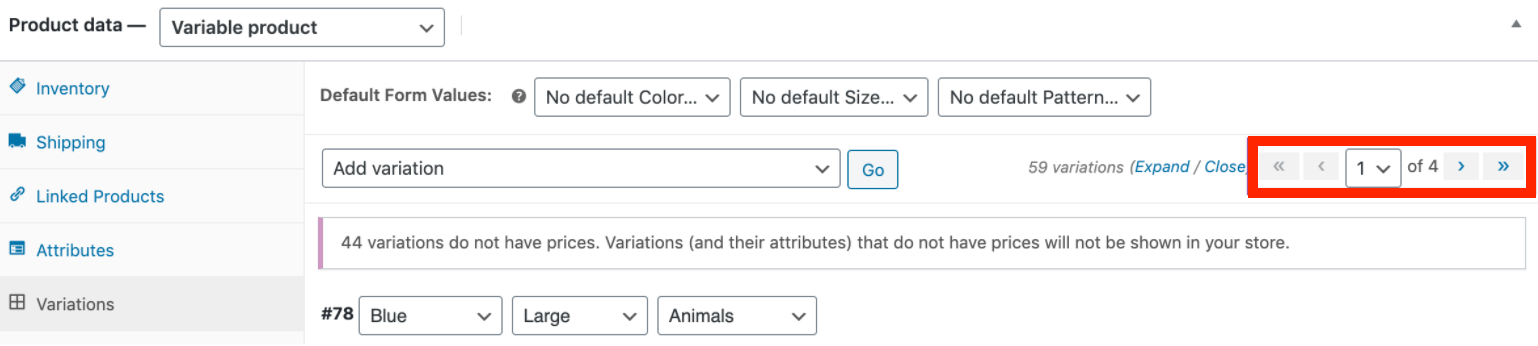
3.4: Default Configuration
Configure your preferred defaults for variations. Because no default form values were specified in the example, users can immediately select a color and size from the product page.

If you want a particular variation to be selected automatically when a user visits a product page, select the default form values. This also enables the Add to Cart button to appear on variable product pages automatically. Defaults can be configured only after at least one variation has been created.
Step 4: Add Data about Variations
Each variant may possess the following characteristics.
4.1: General Data
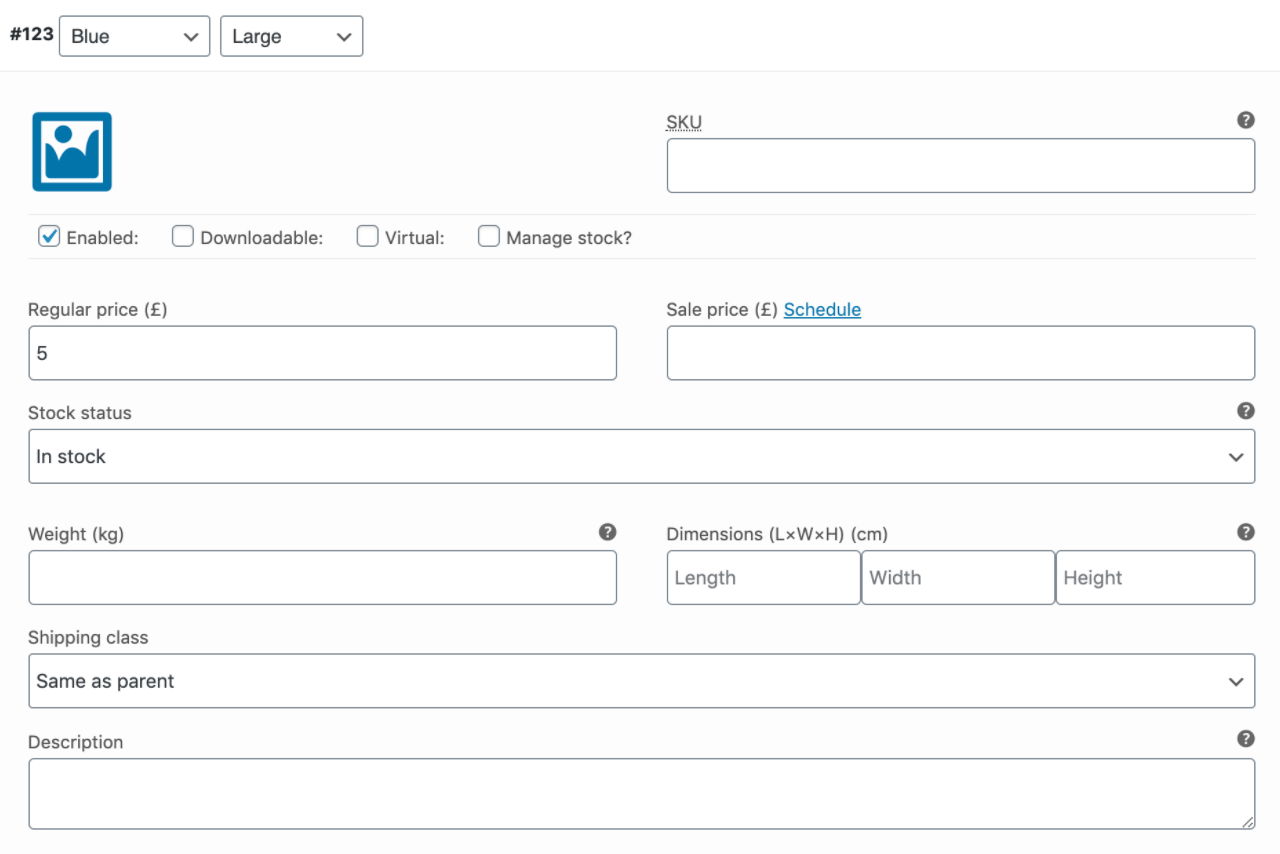
- Enabled: Activate or deactivate the variation.
- Downloadable: Indicates whether this is a downloadable variant.
- Virtual: If this product is not physically or physically shipped, the shipping settings are removed.
- Regular Price: This field is required. Enter the price for this variation.
- Sale Price: Set a sale price for this variation when it is on sale.
- Tax status: Taxable, shipping only, or none.
- Tax class: This variation falls under the tax class. This is advantageous if you are offering variants that span multiple tax bands.
- Stock quantity: Indicates whether Manage stock? has been selected. Allows you to specify the variation’s current stock level.
- Allow backorders?: Indicates whether Manage stock? has been selected. Allows for the variation’s backorders to be enabled; if enabled, stock can fall below zero.
- Low stock threshold:: Indicates whether Manage stock? has been selected. When the variation’s stock reaches this level, you will receive an email notification. If no threshold is specified, the product-wide threshold is used.
- Downloadable Files: Indicates whether Downloadable is enabled. Include a file (or files) for customers to download.
- Download Limit: Indicates whether or not Downloadable is selected. Set the maximum number of times a customer may download a file (s). Leave blank for an infinite number.
- Download Expiry: Indicates whether Downloadable is selected. Set the number of days before a purchased download expires.
4.2: Inventory Management
Inventory management for variable products is possible at the product and variation level. By toggling Enable stock management at product level, you can select how to manage stock.
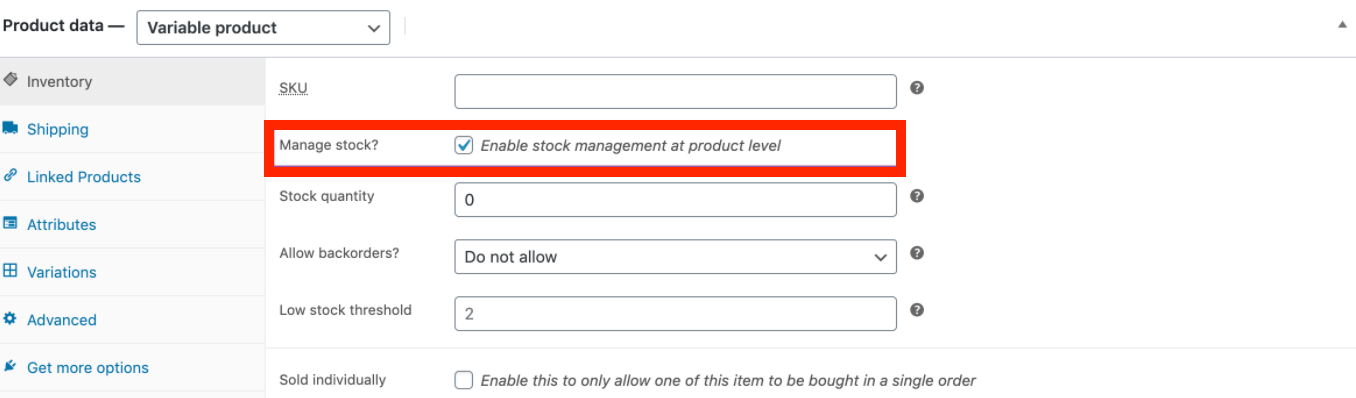
If you choose to manage stock at the product level, the following settings are available:
- SKU: If you are using SKUs, enter them or leave them blank to use the product’s SKU.
- Manage Stock?: Check the box to manage stock on a variation-by-variation basis.
- Stock Quantity: Indicates whether or not Manage Stock is selected. Enter the desired quantity. Stock for the specific variation, or leave blank to use the stock settings for the product.
- Allow Backorders: Determine how backorders will be handled.
- Low stock threshold: When the variation’s stock falls below this level, you will receive an email notification.
- Sold Individually?: Allow for the sale of only one item per order. (This setting is specific to the product. You cannot restrict the sale of a particular variation to a single order.)
If Low stock threshold is not specified, the store-wide default is used. This default value can be changed in the WooCommerce settings under the Products > Inventory tab.
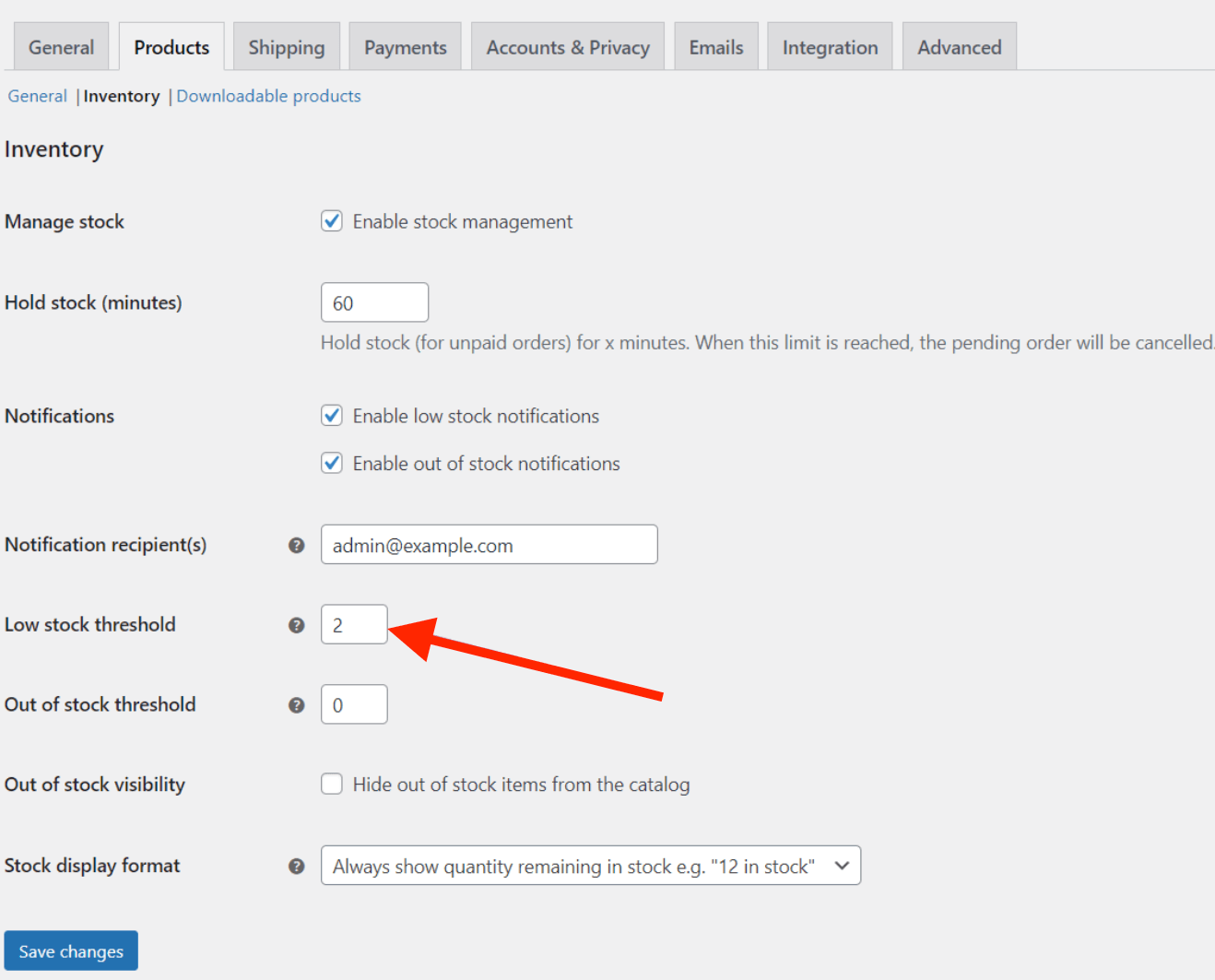
By selecting to manage stock separately for variations, you can edit the same properties for each variation.
Set Stock Status can be used to change the status of all variations simultaneously to In stock or Out of stock. Updates in bulk under Variations.

4.3: Shipping Data
- Weight: The variation’s weight, or leave blank to use the product’s weight.
- Dimensions: The variation’s height, width, and length, or left blank to use the product’s dimensions.
- Shipping class: The shipping class can have an effect on the cost of the shipment. Set this if it is not the same as the product.
4.4: Linked Products
- Upsells.
- Cross-sells.
- Grouped. If the SKU, weight, dimensions, and stock fields are not set, the variable product inherits the values assigned to it. Each variation must have its own price field.
Step 5: Add Pictures for Variations
- To add pictures for the Variations, first expand the variation, then select the blue image placeholder (screenshot).
- Choose the image you wish to use.
- Click on Save after finishing.

The Result
When viewing a variable product on the frontend, the user is presented with dropdown boxes for selecting variation options. You can see more about the variation by selecting options, such as the available stock and price.
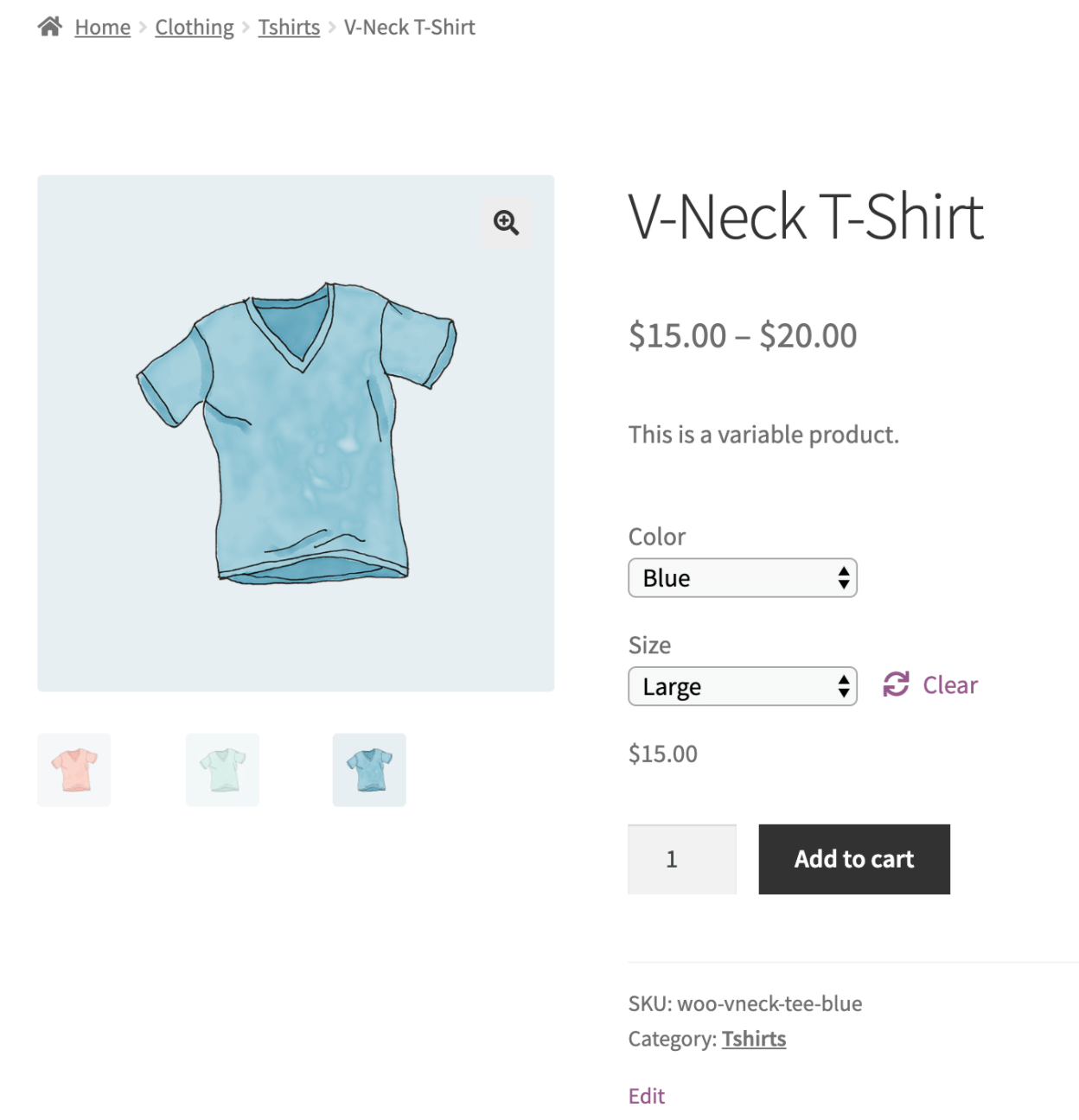
If the user attempts to click the greyed-out add to cart button without first selecting an attribute, a message will appear asking them to select some.
Add to Cart does not appear on the product archive page because a variation must first be selected on the product page before adding to cart.
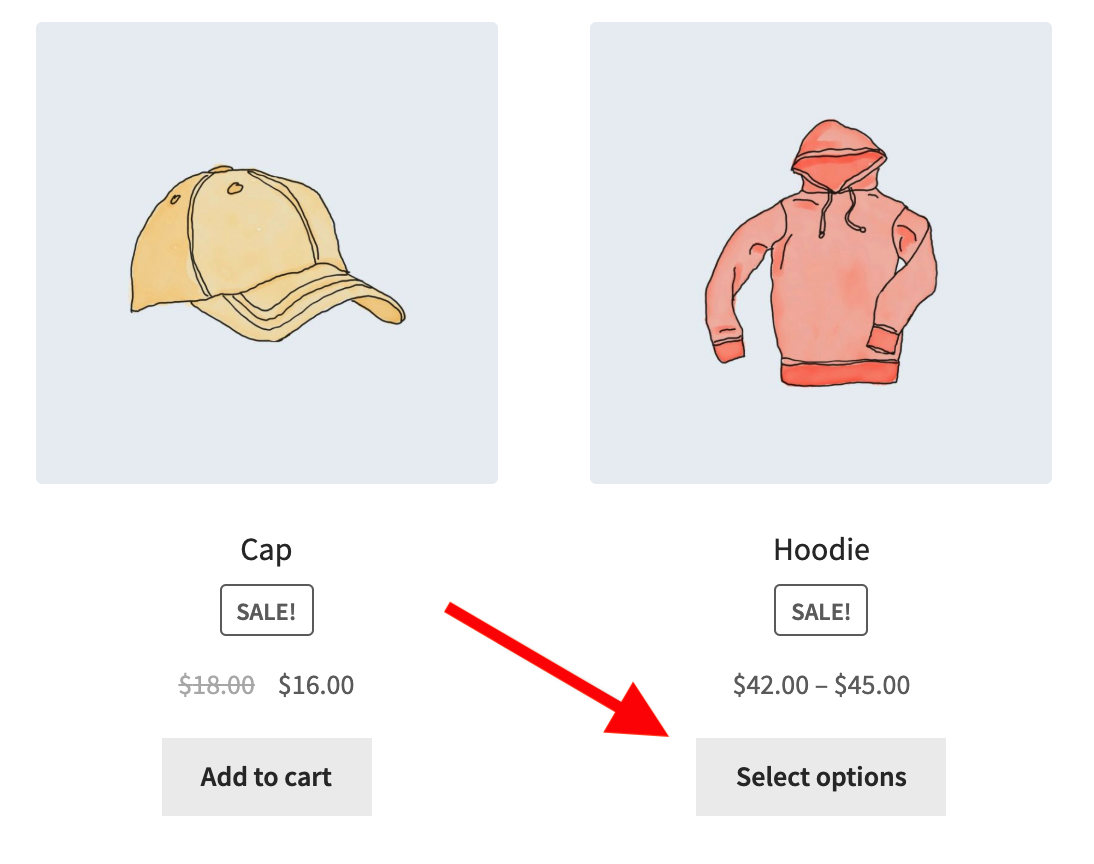
How to Setup WooCommerce Product Variations Pricing with Plugin
You can apply a discount to specific products that have been filtered based on their attributes. Additionally, you can filter products based on their attribute values. After filtering the products, you can easily modify their prices in bulk. This is made possible by the ELEX WooCommerce Advanced Bulk Edit Products, Prices, and Attributes plugin.
Step 1: Install and activate the plugin
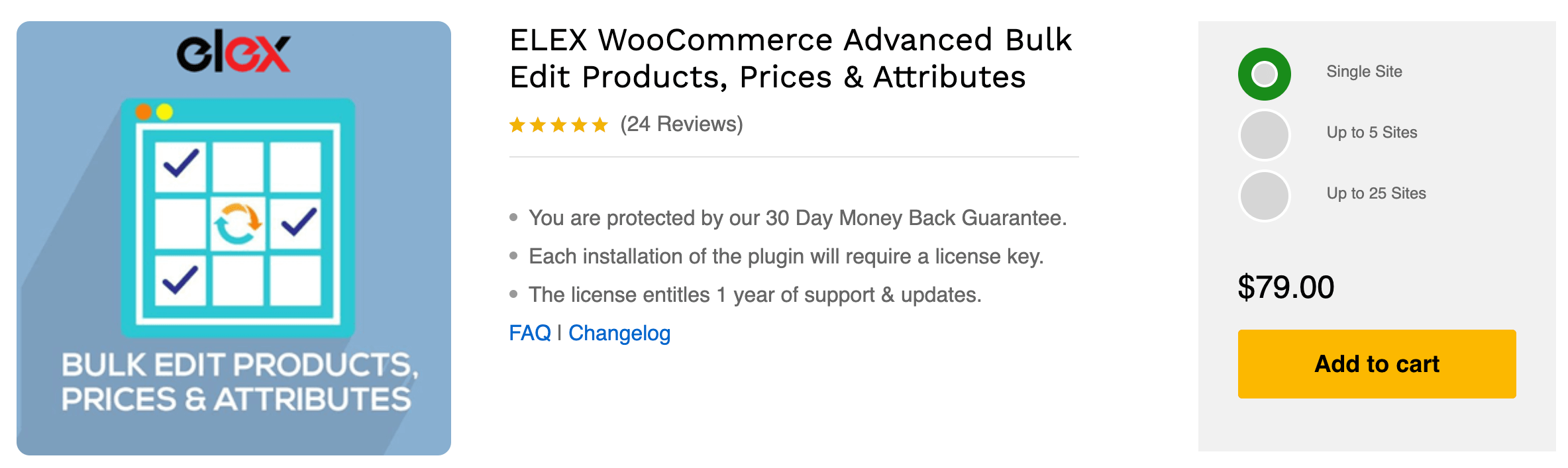
Step 2: Add Product Attributes
Navigate to WooCommerce > Bulk Edit Products > Filter to filter the products based on their attribute values. Additionally, you can apply additional filters. Navigate to the Attributes section to apply filters based on attribute values.
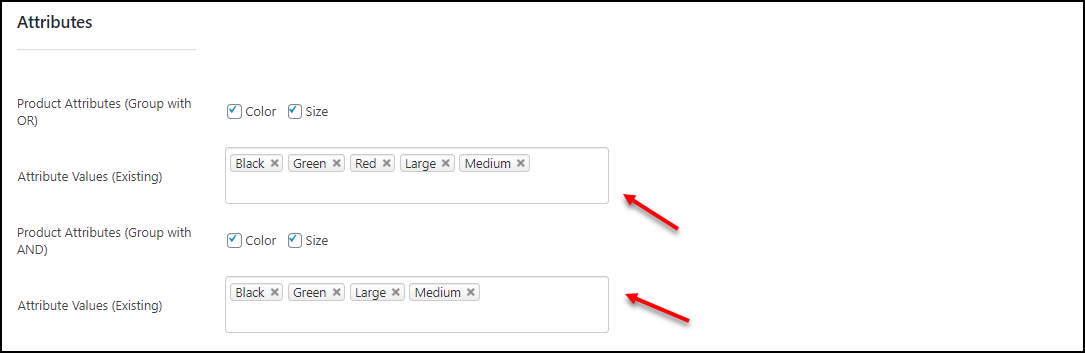
You can enable the required attributes on your store and specify the values for which bulk editing is required. You can either filter the products by one or all of the selected attribute values. Following that, you’ll be able to preview the products in a preview tab.
Step 3: Bulk Edit
Then proceed to bulk editing. You can access the price section by clicking on the Edit tab.
There, you can configure the following settings for both the Regular Price and Sale prices:

- Increase by Percentage (+%): Increase the regular/sale price by a specified percentage of its current value.
- Decrease by Percentage (-%): Reduce the regular/sale prices of filtered products by a specified percentage of their current regular price.
- Increase by Price(+ $): Add a fixed amount to the existing regular/sale price.
- Decrease by Price (-%): Reduce a specified amount from the current regular/sale price of all filtered products.
- A Flat Price for All the products: Establish a single, fixed price for all filtered products.
You can also use a dynamic pricing and discounts plugin to apply different prices to product variations separately.
3 Best WooCommerce Product Variation Plugins
1. ELEX WooCommerce Bulk Product, Price, and Attribute Editing
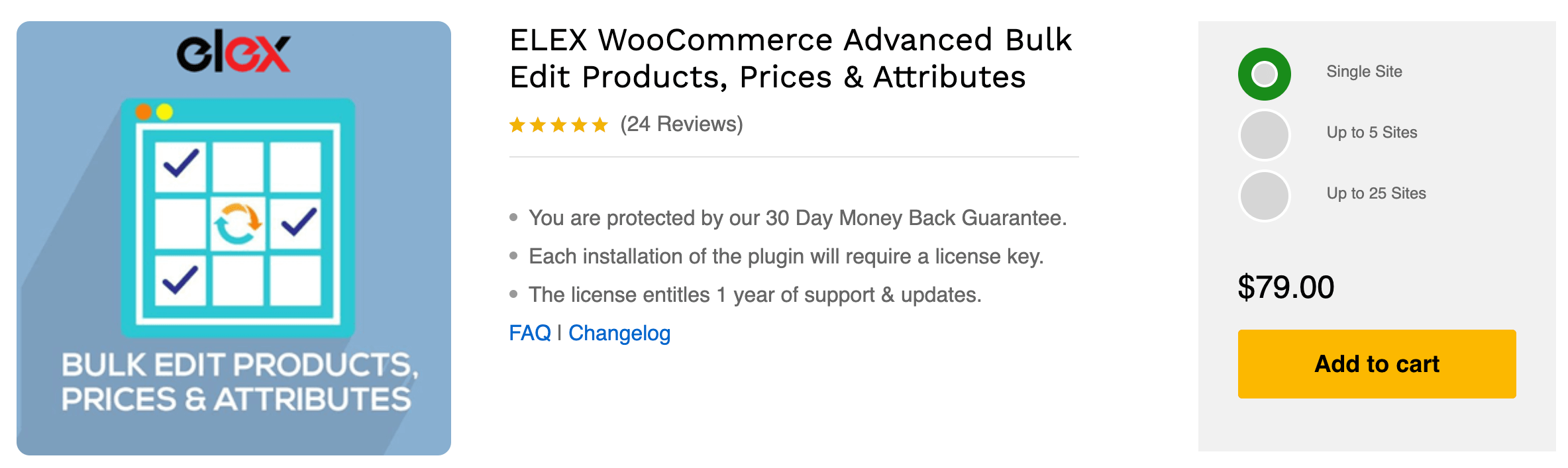
ELEX WooCommerce Bulk Product, Price, and Attribute Editing is a powerful bulk edit WordPress plugin that simplifies the process of bulk editing WooCommerce product fields such as the Product Title, SKU, Catalog Visibility, Featured Products, Product Type, Description, Short Description of the Product, Product Image, Gallery Images, Product Visibility Status, Stock, Quantity, Regular Price, Sale Price, Shipping Class, Weight, Dimensions, Attributes, and Any Custom Product. Additionally, you can delete filtered products in bulk.
The plugin enables you to bulk edit more than 10,000 WooCommerce products at a time, regardless of whether they are Variable or Simple Products. You can use the Filter option provided by the plugin to narrow down the list of products to edit. Filters can be applied based on a variety of parameters, including the product’s type, category, attributes, and price. A wide variety of filtering can be configured using RegEx patterns, as well as exclusions. Additionally, you will be able to completely or partially undo the previous bulk edit operation.
Key Features:
- Bulk Add/Update the Sale Price in accordance with the Regular Price.
- Increase or decrease the price of all items in a category by a specified percentage (%) or dollar amount ($).
- Update the SKU and stock levels of all simple products with a specific price.
- Update dimensions in bulk for all products except those in a specific category of products (configured using Exclusion list).
Price:
The plugin is available with 3 different prices:
- $79.00 per year for 1 site.
- $119.00 per year for 5 sites.
- $199.00 per year for 25 sites.
2. Products By Attributes & Variations for WooCommerce

This plugin enables you to display product variations as a single item on Shop and Category pages. This enables customers to quickly locate the variants they’re looking for without having to navigate to the variable product page. Apart from improving the user experience, this also helps to visually expand your catalog. Additionally, the plugin includes a setting that enables the attribute selector to be displayed on Shop and Category pages.
Key Features:
- Assists you in displaying product variations as separate simple products.
- On the Shop and Category pages, an attribute selector is displayed.
- Enhance customer experience.
- Helps to make the product catalog look bigger.
Price: $49.
3. Product Variations Table for WooCommerce
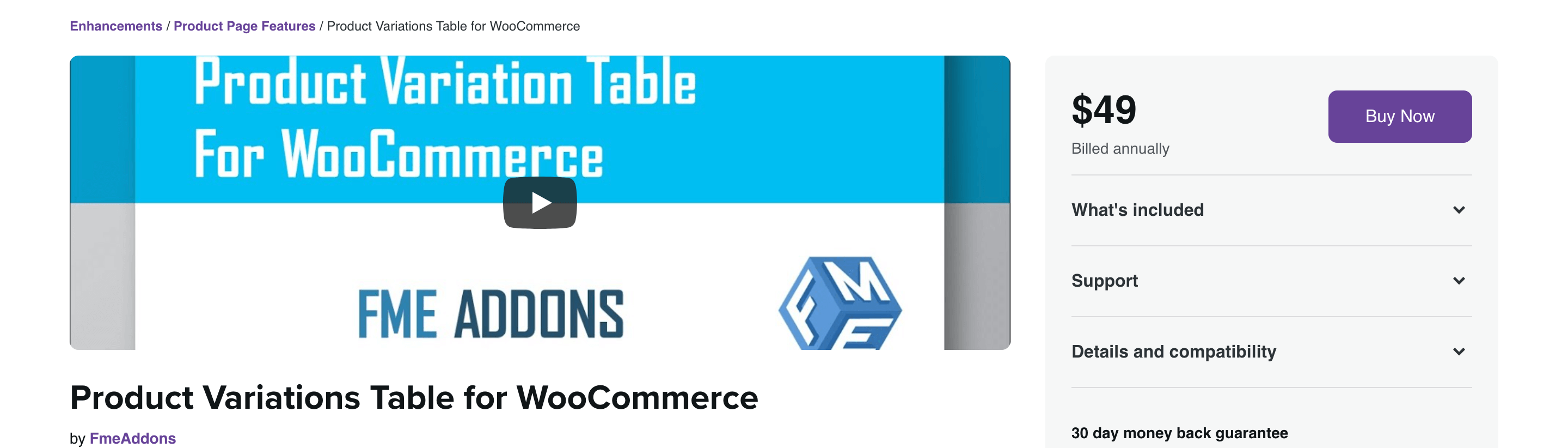
This plugin allows you to display variations in a table on the front end of your store. This provides customers with a more customized experience by allowing them to select the specific variation they’re looking for. Additionally, you’ll notice an Ajax-enabled product filter option. Additionally, the plugin allows for the simultaneous addition of multiple variations to the Cart. Additionally, there are options to print, copy, or download information about product variations.
Key Features:
- Present product variants in a table format.
- Select the products to display in the table.
- Ajax filter to assist customers in finding products.
- It’s simple to customize the table layout to match your theme.
Price: $49.
Final thoughts
Managing different prices for product variations can be simple if you have the right tools to assist you in customizing and managing them efficiently. Additionally, you can update and refresh the appearance and functionality of your attributes to increase sales and make your site much more user-friendly. We hope you understand the process of How to Setup WooCommerce Product Variations Pricing, and are able to find which plugin to use for your WooCommerce store after reading through our article.
Do you find this post helpful? If yes, do not hesitate to share it with your friends and coworkers, and stay tuned for more useful tips and instructions from AVADA.





