How to Sell Digital Products with WooCommerce
eCommerce stores enable you to reach out to customers and deliver products immediately after making a purchase, whereas selling physical products frequently requires you to forfeit a significant portion of your sales to cover shipping, manufacturing, and distribution costs. This is where merchants can significantly increase their profits by selling digital products through WooCommerce.
However, the sale of physical goods entails its own set of complications, such as inventory management, delivery performance, and so on. In this case, selling digital downloads via WooCommerce may be less complicated. Again, with digital downloads, numerous technical difficulties are to be expected.
Whatever you’re selling, WooCommerce enables you to do so elegantly — including downloadable products. With a few careful optimizations and best practices in place, you can make digital goods in your store sell just as well as physical goods.
This tutorial will demonstrate How to Sell Digital Products with WooCommerce. If you get the fundamentals right, you can quickly set up a successful digital download store with WooCommerce.
Why you should Consider Selling Digital Products with WooCommerce

WooCommerce digital products can also be called downloadable or virtual products. If you’re new to the virtual product space, you may be wondering what types of virtual products are compatible with WooCommerce. Here’s a quick rundown of some of the most popular types of digital products sold by online merchants:
- E-books (how- to’s, guides, and recipes)
- Video (online courses or training programs)
- Computer software (web apps, game mods, plugins, presets, and tools)
- Music and audio recordings (songs, sound clips, podcasts, and audiobooks)
- Graphic designs (icon packs, font packs, PSDs, and themes and templates)
- Photographs
- Documents (printables, reports, papers, templates, lists, and checklists)
- Membership
The wonderful thing about WooCommerce downloadable products is that they are self-sustaining and easily replicable. You don’t have to worry about maintaining inventory or running out of stock with WooCommerce virtual products, as they are primarily composed of files stored on your web server.
How to Sell Digital Products with WooCommerce
If you already have or are considering opening a store that sells digital or downloadable products, following a few simple guidelines can help ensure that your customers are satisfied with their purchases. Additionally, it can assist you in developing a shopping experience that converts more shoppers into paying customers and attracts additional searchers to your store.
Step 1: Configure WooCommerce Downloadable Product Settings
By definition, WooCommerce provides a plethora of digital download options. Consider the fundamental components of setting up your WooCommerce store for downloadable products.
Your first task is to brush up on the fundamentals of setting up your WooCommerce online store by configuring your WooCommerce store’s download method. After completing this task, you can begin configuring your eCommerce store for digital products.
- Log in and go to your WordPress Dashboard
- Navigate to WooCommerce > Settings > Products > Downloadable Products.
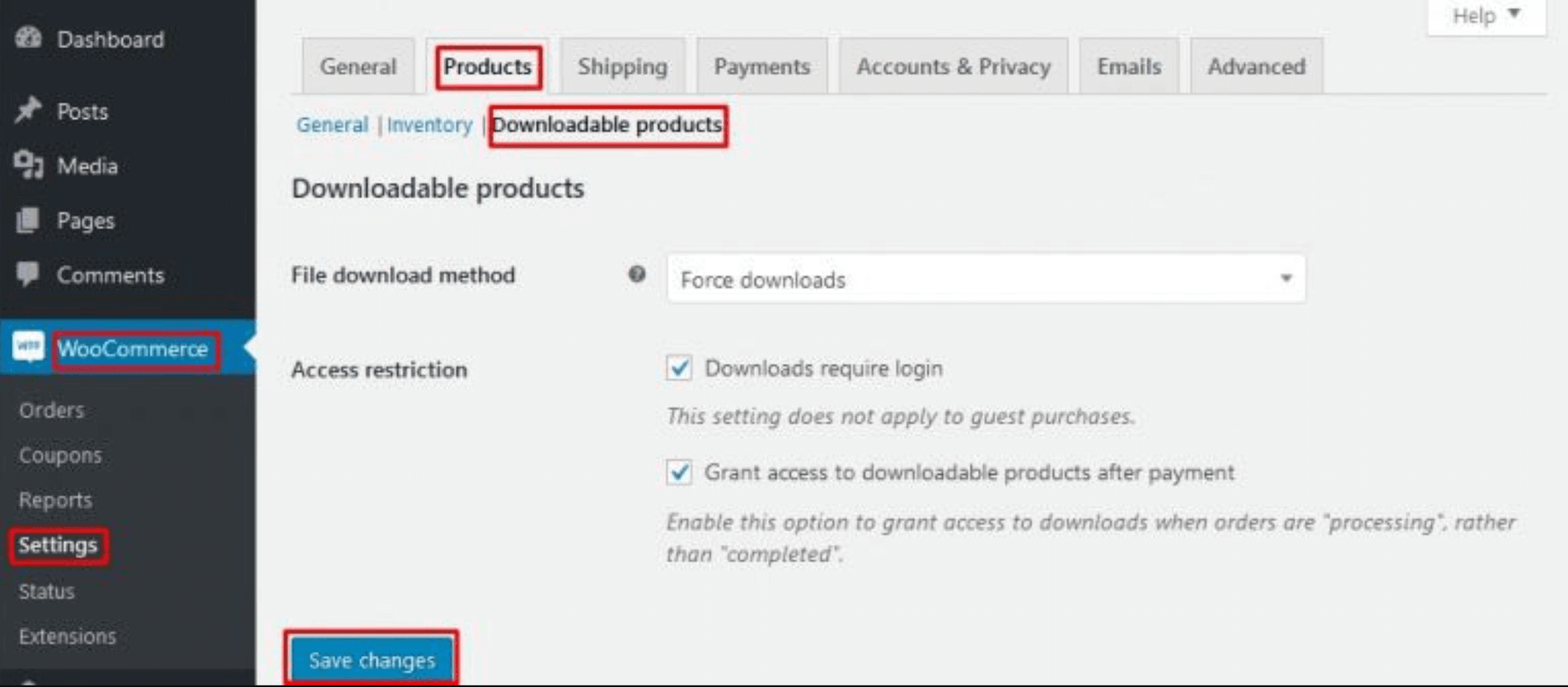
1.1: Choose a File Download Method.
There are three distinct methods for downloading files. These configurations control the manner in which your digital products are downloaded:
- Force Downloads: PHP is used to compel the file’s download. As a result, you can ensure the security of your documents. However, your servers must be powerful, particularly when dealing with large files. Timeouts can have a significant impact on your store’s credibility if they occur during purchases.
- Redirect Only: Users are redirected to the folder via a URL for this type of purchase. One advantage of this approach is that anyone with a connection can access the folder.
- X-Accel-Redirect / X-Sendfile: A client is also available to manage the file. To accomplish this, you must install and activate the X-Accel-Redirect / X-Sendfile module on your server. However, you must work closely with your storage supplier to ensure that the systems are installed on time. This download method is completely secure and dependable.
Note:
If you’ve chosen either Force Downloads or X-Accel-Redirect/X-Sendfile, you may also want to enable the Allow using redirect mode (insecure) as a last resort. When enabled, a redirect will be used in the event that an individual file cannot be served via your preferred method. This has the same disadvantages as Redirect only (insecure), but it can be useful in situations where you host assets on a variety of different platforms, some of which are incompatible with your preferred method.
1.2: Select an Access Restriction Level.
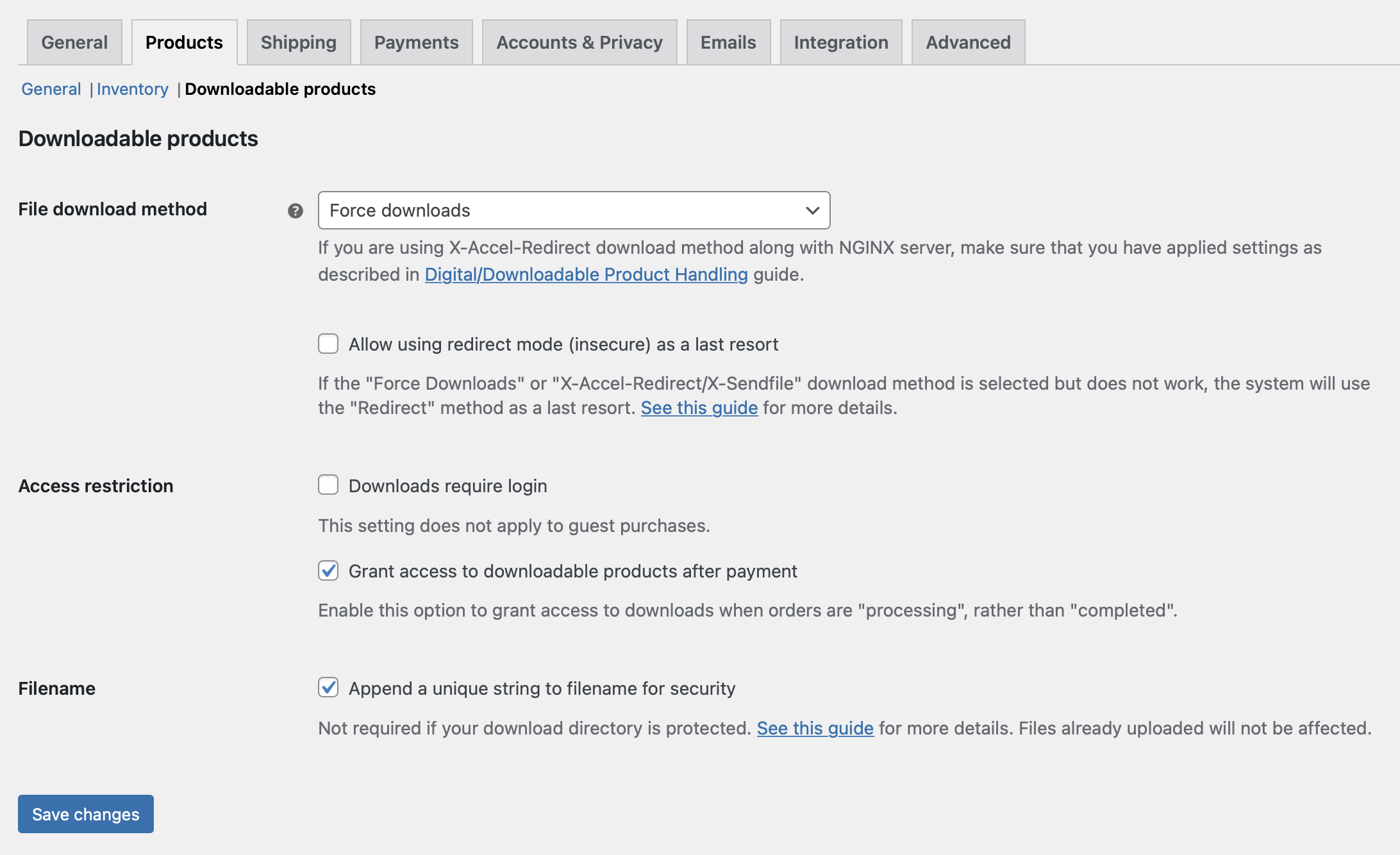
- Select the Downloads Require Login checkbox to require users to log in before downloading files. It would be necessary to disable guest checkout.
- Check the Grant access to downloadable products after payment checkbox, if you want to grant access to files while orders are Processing, rather than Completed.
1.3: Select Filename.
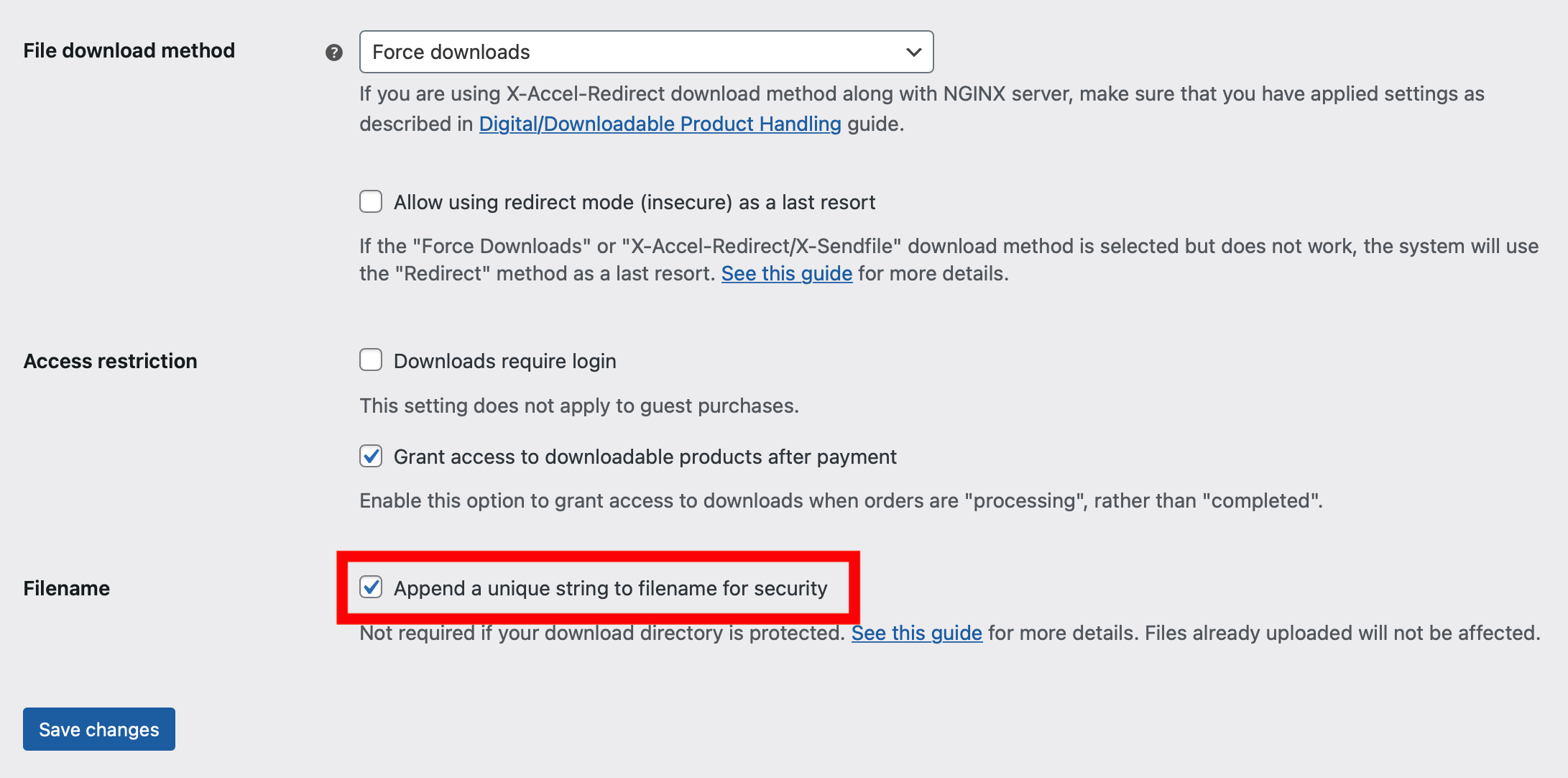 If you want to ensure the security of your files, select Append a unique string to filename for security. While it is recommended and will be enabled by default, it is not required if someone has configured their upload directory properly.
If you want to ensure the security of your files, select Append a unique string to filename for security. While it is recommended and will be enabled by default, it is not required if someone has configured their upload directory properly.
When this setting is enabled, it has no effect on the filename or links; only files uploaded with this setting enabled will have a unique string appended to them. This is a fully backward compatible setting that can be toggled on and off at will without affecting any previously generated file links.
1.4: Save your settings by clicking on Save changes.
Step 2: Create Digital Downloads in WooCommerce
2.1: Downloadable Simple Products
To add a new Simple product, navigate to WooCommerce > Products > Add Product.
Tick on the Downloadable checkbox, then other options become available: Downloadable Files, Download Limit, and Download Expiry.
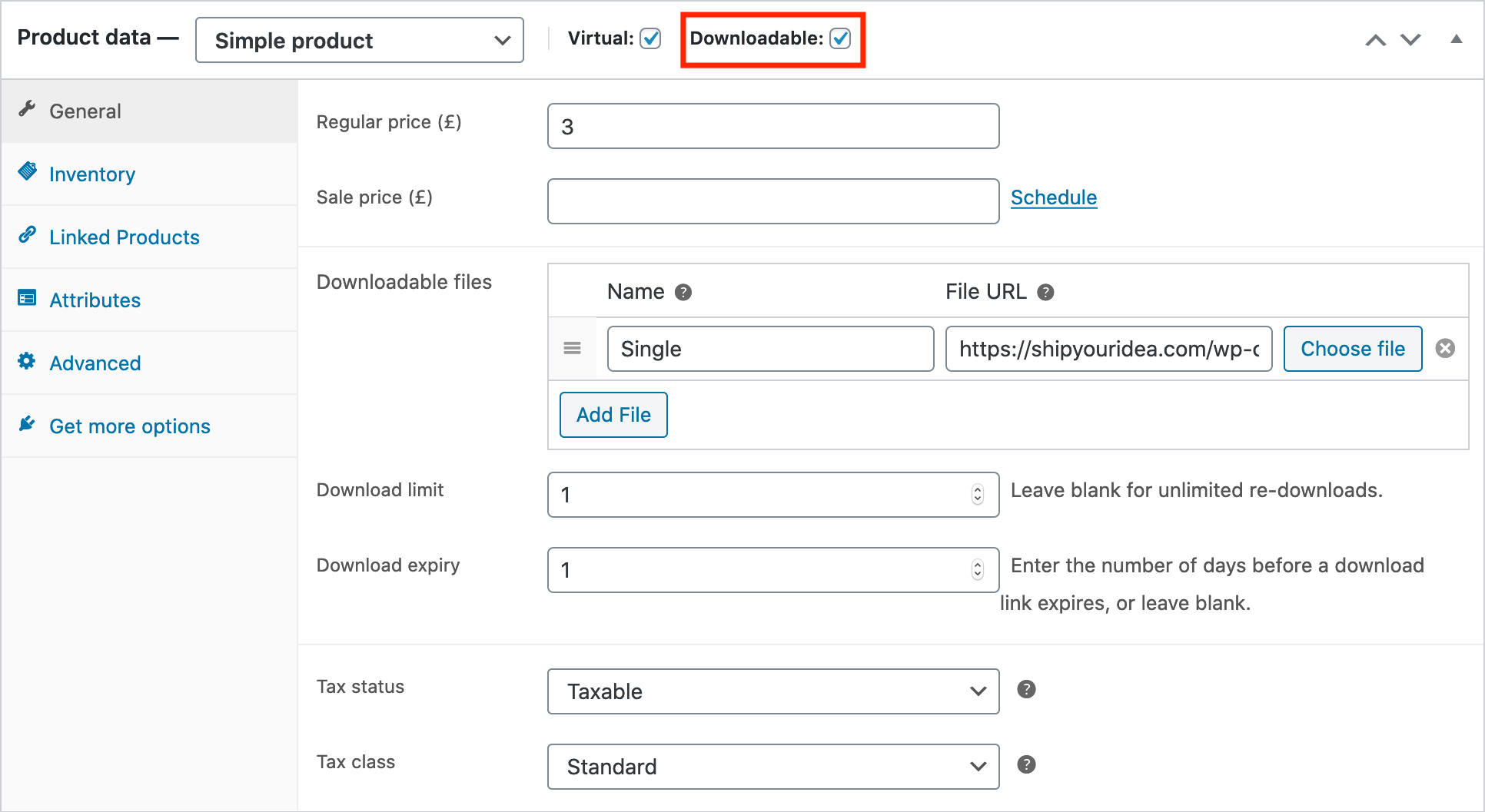
Select the Add file button and give the file a name. If the file is hosted elsewhere, enter the downloadable URL, or click the Choose file button to either insert an existing file from your Media Library or upload a new one. Upload the file and click Insert to configure the download URLs for each downloadable file.
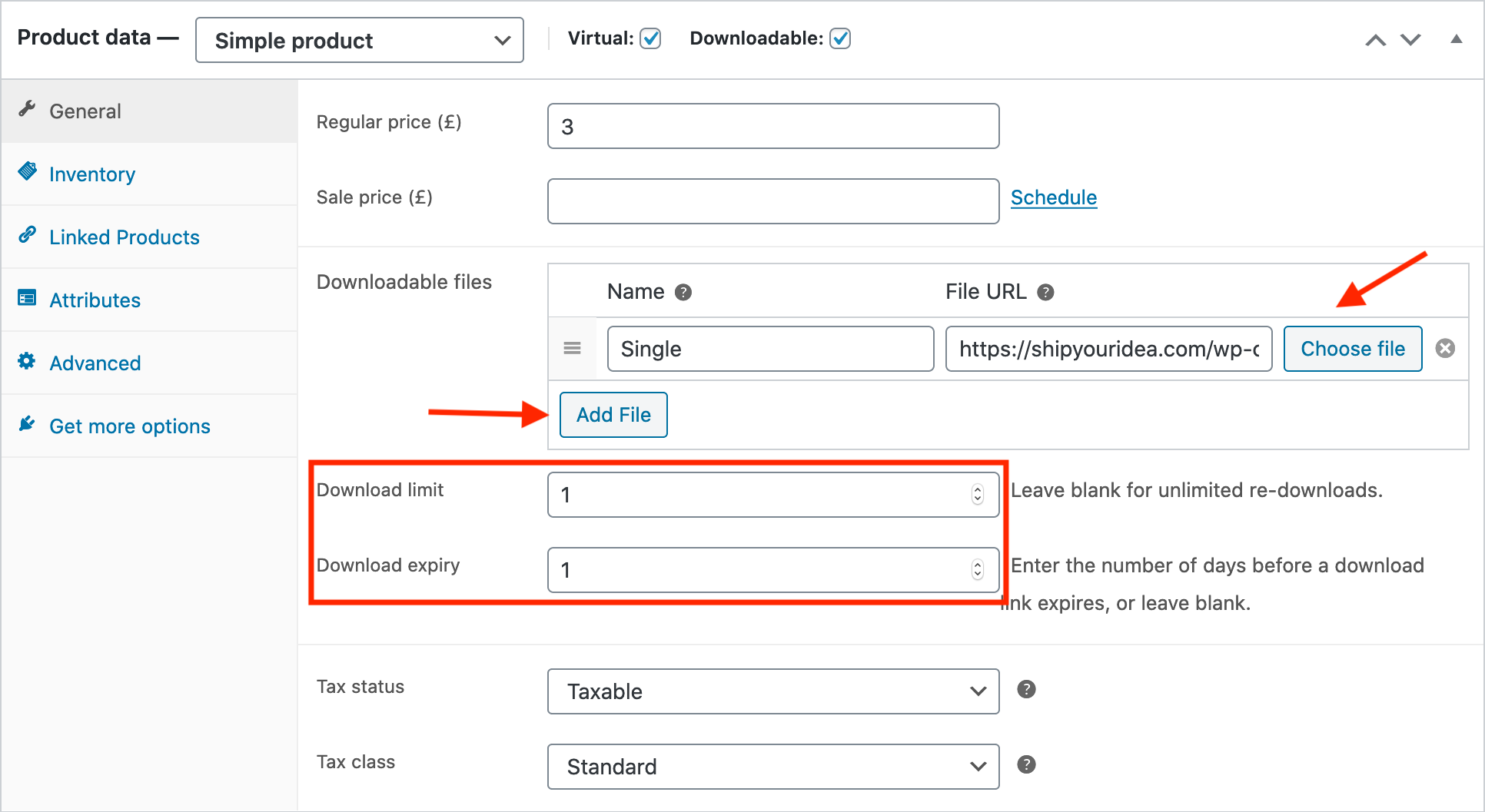
- Enter Download limit (optional). Once a user reaches this limit, he or she will be unable to download the file.
- Enter Download expiry (optional). After a specified number of days, download links expire.
After you’ve finished editing the product, click Publish or Update as usual.
2.2: Downloadable Variations
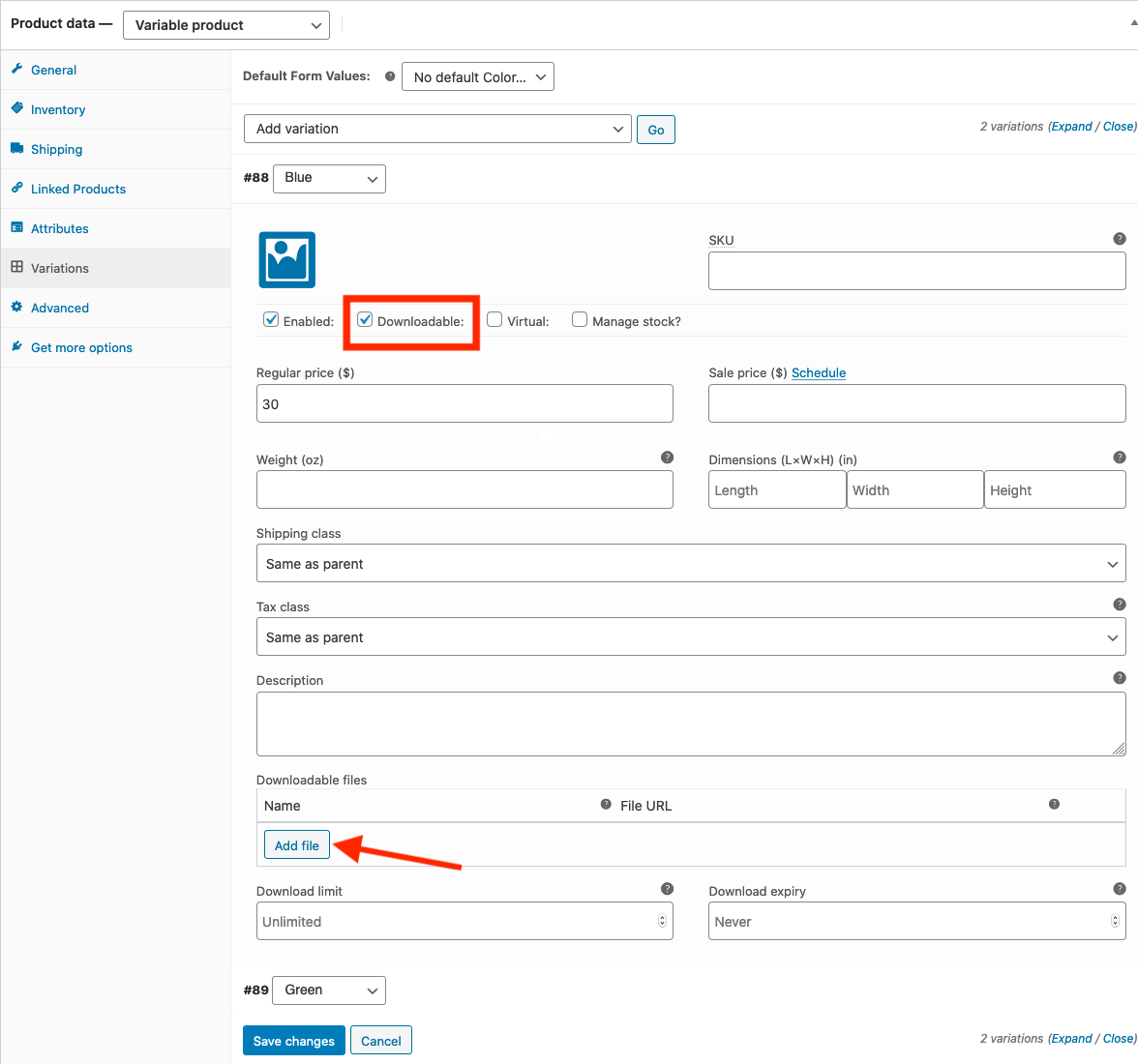 Additionally, downloadable variations are possible for variable products. When creating a variation, check the Downloadable checkbox to reveal additional options.
Additionally, downloadable variations are possible for variable products. When creating a variation, check the Downloadable checkbox to reveal additional options.
Options behave identically to Simple Products: specify the file path, optionally specify a download limit and expiration date, and Save.
2.3: Downloadable and Virtual products Combination
If the Downloadable checkboxes are selected, products can be ordered and are treated as physical products. This enables you to sell both downloads and physical products concurrently.
Enable the Virtual option if you wish to add/sell a downloadable product that does not contain a physical component.
The Ordering Process
For downloadable products, the ordering process is as follows:
- The customer adds a digital product to their shopping cart.
- The customer completes the checkout process and makes payment.
- Following the payment, several events may occur, depending on your configuration:
- If all of the items in an order are downloadable + virtual, the order is considered complete.
- If you order both physical and digital/virtual items, the order will be processed until you cancel it.
- Once completed, or if the customer has enabled the option “Grant access to downloadable products after payment,” the customer can:
- Permission to download granted.
- Download links are available on the order received page.
- Take a look at the download links included in their email notification.
- If they are logged in, they will see download links on their ‘My Account’ page.
- Then, customers can download files.
Useful Tips for Selling Digital Products with WooCommerce
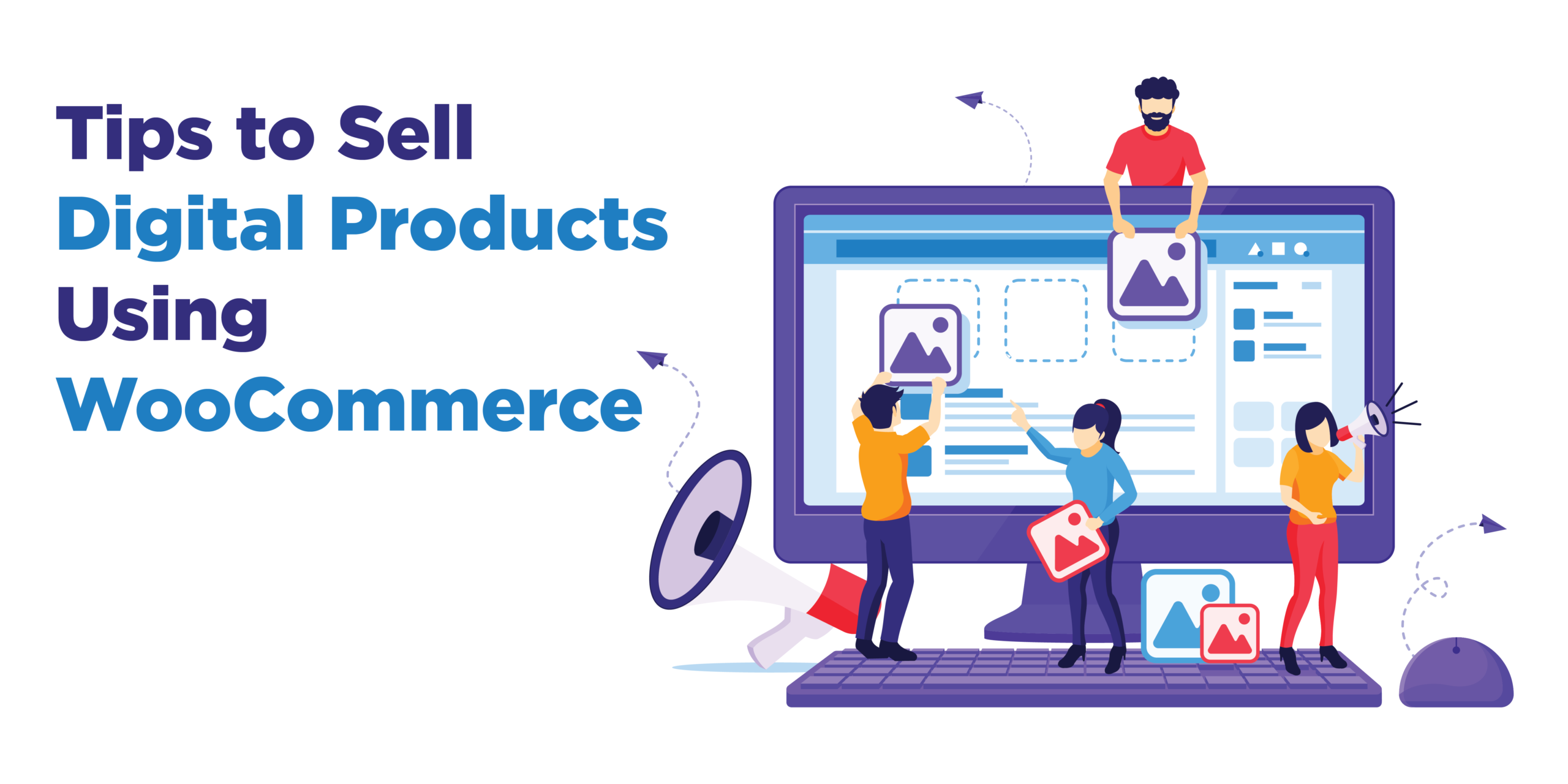 While stores selling digital products may look similar to those selling physical products, they are not identical. Indeed, they necessitate careful handling and consideration of a variety of factors that might not be considered otherwise. Let’s take a look at some tips for building a more robust digital store with WooCommerce.
While stores selling digital products may look similar to those selling physical products, they are not identical. Indeed, they necessitate careful handling and consideration of a variety of factors that might not be considered otherwise. Let’s take a look at some tips for building a more robust digital store with WooCommerce.
-
Ensure that you select the “Downloadable” product type: If you’re not selling physical goods, you definitely don’t want to create products with shipping charges, tax classifications, or other complex rules that don’t apply. Fortunately, a single checkbox can disable all those superfluous settings. This will convert your product to a downloadable one, removing superfluous options and adding new ones.
-
Choose the suitable Schema for your products: Schema are structured data markup languages that are used to describe the contents of a page. With the appropriate schema in place, a preview of critical information will appear in search results, providing shoppers with a sneak peek at critical information.
-
Include a few screenshots, video clips, or other visual aids: When you’re selling a physical product, representing it online is simple: simply snap some photos and you’re done. However, when it comes to downloadable goods, there is no way to photograph what a customer will receive when they click the “purchase” button. As a result, you’ll need to communicate the value of your products more explicitly, typically.
-
Select the optimal method for displaying the products: You must establish the primary image of the product and expertise area. A detailed explanation of the item’s distinguishing characteristics is required. A digital item with multiple screenshots can achieve the same effect, as long as the item’s operating conditions are specified.
-
Provide a free trial version of the product: Demonstrations and audio tutorials give customers a good idea of what they’re purchasing. Free testing is an effective method of familiarizing clients with a software product for a specified period of time. It is most effective when selling SaaS products (Software as a service). However, for goods such as WordPress plugins, a free item with limited functionality appears to be the best option.
Final thoughts
Due to the increased accessibility of eCommerce platforms, new entrepreneurs worldwide are entering the online business. Online stores have expanded their reach beyond physical products, including digital products such as music, images, e-books, and software. Therefore, it’s an excellent way to test the waters with selling digital downloads if you’re considering opening an eCommerce store.
By selling downloadable products, it safeguards you against shipping issues, inventory management, and so forth. However, selling digital products with WooCommerce comes with its own set of complications.
After reading through this article, we hope that you will encounter no difficulties in marketing digital products with WooCommerce, as it provides excellent options for developing digital products in your store. Additionally, several vital tips can help you create a strong electronic product marketing strategy.





