How to Set up Shipping Rates in WooCommerce
WooCommerce offers myriad built-in features to help store owners easily customize their stores. It currently has more than sixty million downloads all over the world. This proves how reputable an eCommerce platform is. There is no denying that WooCommerce has been empowering businesses seamlessly with a provision of comprehensive shipping options as well as settings, including shipping rates.
That is to say, WooCommerce shipping rates have made it easy for both sellers and shoppers to gain unforgettable experiences. If you are about to sell on this amazing platform, take a quick look at our guide on how to set up shipping rates in WooCommerce to customize your store. Now, let’s get started.
How to set up shipping rates in WooCommerce
Step 1: Create shipping zone and location
Before you set up your WooCommerce shipping rates, it is suggested to create a shipping zone as well as a location for your store first. Shipping zone reminds users of one geographical area. Here, the application of specific shipping rates and methods happens. Each address of the consumer will closely link with one shipping zone of WooCommerce.
Those shipping methods and zones that you set up will decide how you are about to ship products. It is your choice to install how many shipping zones that you want. Follow us strictly to see how you could set up this kind of shipping option.
1. Configure the settings in the dashboard
First of all, you need to navigate to your dashboard, where you could see the menu “Settings” for some configurations. After clicking “Settings”.

Scroll down halfway to your page. There, you will notice a field with the name “Shipping location(s)”. In this field, you could choose where you will ship your products to. It is a fact that almost all of the sellers will select to ship their products to every country in every corner of the world. See the below image to see if you choose all countries to ship things and items to, how it will display on the menu “Settings”:

2. Add a shipping zone
As soon as you finish setting up the locations to ship products to, keep going by navigating to the tab “Shipping” in the settings section of your WooCommerce.

Move on to the next step to click the button “Add shipping zone”. Those shipping zones will let you connect certain shipping methods to costs for different regions. For example, you could consider if you have low-priced shipping rates to consumers and clients in the US while raising prices for those in Canada.
Proceed to select the “Zone name” as well as choose one “Zone Region”.

In the below example, the US and Canada are chosen as zone regions. Besides these two countries, there are more available particular shipping zones such as a list of individual states throughout America:

It is important to bear in mind that such shipping carriers as USPS apply the shipping zone term for measuring how long a package will travel. You could use the map for the shipping zone with a view to estimating the distance it will take to ship the products to consumers.
3. Set up shipping methods for each zone
The next thing to do is to install shipping methods for each zone. Navigate to the page bottom, you will see the button “Add Shipping Method”, click it.

Each zone will require a method of shipping. This method indicates how you are going to charge your customers in these geographical regions. Let’s take an easy-to-understand example. You could determine to apply the flat-rate shipping to almost all customers as well as local pickups in terms of this surrounding community.
As regards shipping methods, there are three options: local pickup, free shipping, and flat rate. Select one of the three shipping methods.

Select the button “Add Shipping Method” to save what you have made changes, then keep going. At the checkout page, consumers can notice the methods, coupled with rates that are available for zone and corresponding address.
Click as the below screen to choose to add a different method:

Step 2: Set up shipping rates
After you are done defining the shipping zones and methods, you come to the step of setting up the shipping rates. This will determine how much your customers pay for different methods.
As we mentioned above, there are three available shipping methods. If you choose to set your WooCommerce store as free shipping, customers’ shipping cost is zero dollars. When it comes to local pickup, you could select to set the shipping cost-free or a fee. WooCommerce Services also offer store owners an opportunity to put in Canada Post and USPS calculations on order; thus, printing WooCommerce shipping labels.
To set up shipping rates for the WooCommerce store, it would be better if you know whether you want to set a fixed shipping rate, flat-rate shipping, or shipping rates that are based on your shipping classes. With the flat-rate shipping within WooCommerce, you are required to install how the shopping cart calculates the rate exactly. Follow the step-by-step instructions below to see how you could implement this process.
1. Set up a fixed shipping rate
If you want to offer customers free shipping, your task is to add “Free shipping” to the selected shipping zone. Look at the following image to understand clearly:

However, this type of shipping rate comes with several configuration options:

In case you wish to set up a fixed shipping rate, it is simple. For instance, you want to set the rate of $5 for each shipment. You could also choose to configure if this type of shipping method will be taxable within your WooStore or not. Have a glance at the following screen:

2. Create flat rate shipping
In your WooCommerce store, you are able to configure the shipping method for each shipping zone. A great point is you could even set several shipping methods as well as diverse your shipping rates throughout your shipping zones. In those situations, one recommendation is to add flat-rate shipping to your store’s shipping zone. After that, you could install various shipping rates in every flat-rate shipping method.
Before getting deeply to know how to set it up, spend some moments to know what flat-rate shipping is. It is the shipping type in which its rate will be determined by the box size. You could ship your products at a similar price if the product’s weight is under its maximum weight regarding the box. Each major carrier comes with different programs of flat-rate shipping.
Scroll under the tab “Shipping”, select which shipping zone you are keen on setting up the flat-rate shipping.

Continue by creating fees for this flat-rate shipping. As soon as you finish selecting the shipping zone, it is time to install the fee for your WooCommerce store’s flat-rate shipping. To perform this, go to the box “Methods”, then choose **“Flat rate”. **

There exist myriad ways to set up those kinds of fees, including the shipping fee for each item, shipping fee for each order, or shipping fee as customer order total’s percentage.
As regards setting up shipping fees on the basis of each order, you are supposed to select a fee that applies to customers’ every order. This is similar to the way you set up a fixed rate that we have mentioned above. Enter the number in a field named “Cost”. See the following screen for further understanding.
In terms of setting shipping rates for each item, you will also select the fee for every item of customers’ order. In this case, fill in your cost box with “[qty] * the fee” like the following image. Let’s cite an example: the shipping fee is $2. Then, what you need to enter is “[qty] * 2”.

This kind of formula will inform WooCommerce to manifold the items in a customer’s order by the shipping fee that you select.
Now, move to the final way with adding the shipping fee based on customer order total’s a percentage. Hence, select a percentage that you will charge the order of your customers. Enter the following text in the store’s cost field “[cost * percentage as a decimal]”. Look at the below example for more detail:

This formula lets the shopping cart in WooCommerce multiply the cost of customers’ total order by the select percentage set by you to make a calculation of the shipping fee for them.
3. Set up shipping rates based on shipping classes
Once various shipping rates are assigned to various product types, you should also install shipping classes. Those shipping classes will serve certain products. To be more specific, your choice of assigning myriad flat-rate shipping fees will make sense to various types of products grouped by weights, coupled with sizes.
Implement to go under the tab “Shipping” in the menu “Settings” of your WooCommerce. Then, pick up “Add shipping class”. If you do it successfully, it will be like the below screen:

Next, move to another step with filling out the information of shipping classes. Fill in the name that you want for your Shipping Class as well as its description. Once you are done, choose “Save shipping classes”.

Keep going by adding the cost of shipping classes to the corresponding shipping zones. When you are here, you need to assign the shipping class of your WooCommerce to each shipping rate and zone. This will allow WooCommerce to figure out what shipping cost and option to display as a consumer buys the product.
Navigate under the tab “Shipping”, click “Shipping zones”. Next, choose which Zone to modify the shipping rate for that shipping class. Then, choose the rate that you wish to edit, such as the option of flat-rate shipping. After that, you can notice the screen of expanded “Flat-rate Settings”, coming with one new section named “Shipping class cost”.

Keep on the process of assigning the shipping class to your product. After defining your shipping class and setting the price to it, you could now assign it to your product. For instance, when you own one shipping class like bulky items, you would be assigning this rate to every item you think bulky.
It is time for you to approach WooCommerce and select “Products”. Pick up “Shipping” which lies on the store’s left-hand menu. There, you will witness one dropdown labeled as “Shipping class”. So, you are required to choose which shipping class you will assign to your product. Your task is to choose which product that you would assign shipping rate to, then click “Edit”. Choose “Update” for saving changes.
Step 3: Test the shipping setup
Before you enable any new shipping configuration to be available to your consumers and clients, do not hesitate to give it a thorough test. Follow the must-to-do-list below and complement a pre-launch test:
-
Test one of the products from every shipping class and shipping zone: At this step, remember to check if all the rates are correctly calculated on your Checkout and Cart pages.
-
Test your offers such as free shipping or discounts: It is a must thing to ensure that all information related to special offers is visible to all visitors to your site.
-
Test your return policies, coupled with shipping policies: Make sure that your customers can find these policies on your WooCommerce site easily. If not, they could be angry and never come back to buy your products.
-
Test the compliance between costs and the carrier’s rates: If you are applying live rates, it is highly recommended to test if the carrier’s rates will match the costs that are displayed to your customers.
-
Test your tracking information installation: If you install the tracking information, you should test if the tracking numbers are available on your account pages and attached to your customers’ emails.
-
Go over the whole checkout process: If your WooCommerce website is executing an integration with any 3rd party tool, make sure that the shipping information is synced correctly.
-
Test the combination of various cart sizes and products: Do not forget to check if the free shipping, as well as discounts, are applied appropriately.
What are WooCommerce’s best shipping options?
WooCommerce is always winning our hearts by offering the best fulfillment options for any kind of business. To help you know what is the best one for your WooStore, we have listed the three best shipping options ever, including a 3PL provider, dropshipping, and in-house fulfillment.
1. 3PL (third-party logistics)
This shipping option refers to outsourcing logistics for shipping products, packing, picking, as well as inventory management. Such 3PL (third-party logistics) as ShipBob lets merchants outsource instead of working with any drop shipper or in-house shipper.
This is one of the best options to assist your WooStore. 3PL is extremely useful in automating WooCommerce fulfillment, thereby enabling you to get these inventory piles out of the garage. This is to say, cooperating with 3PL means you could free up your time. Hence, you could pay more concentration on boosting the growth of your store and manage it easily.

Thanks to its infrastructure and expertise, 3PL promises to ship large volumes of orders, especially in busy shopping seasons like a holiday.
2. Dropshipping
It would be a smart solution if you choose to go with Dropshipping. This type of shipping option promises to facilitate order fulfillment. With Dropshipping, you do not need to keep your products in stock themselves. The reason is that if your WooStore uses this dropshipping option, it will purchase the products from a 3rd party, then have them shipped to customers directly. This means that sellers do not need to take any action with products directly.

Dropshipping is easy to use and it will require less capital to launch your eCommerce store. With it, there is no need to worry about how you will manage and pay for any warehouse, pack, then ship the orders, track inventory related to accounting reasons, handle returns or inbound shipment, or manage the stock continually.
3. In-house fulfillment
Using in-house fulfillment means you will complete the order process from the beginning to the end yourself. With no assistance from any 3rd party, you have to store your WooCommerce inventory as well as ship the orders by yourself.
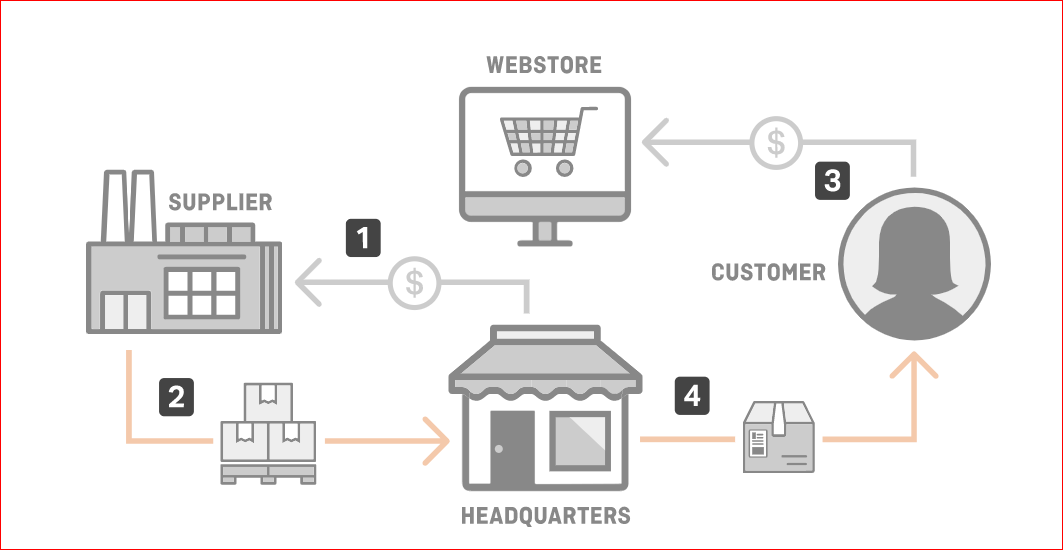
Myriad WooStore owners made up their minds to fulfill all the orders in-house at the time they first began their stores. And they often pack orders and store inventory right from home. If you decide to fulfill in-house, you could apply any of the above-mentioned shipping settings within WooCommerce. The disadvantage of this shipping option is that it can be time-consuming or expensive to scale. So, in case your products to sell are custom-made or package-customized, this option will be perfect for you. With this, you can manage better in terms of the packing as well as shipping of every order.
Conclusion
With our above instructions on how to set up shipping rates in WooCommerce, you can not only know useful built-in methods but also understand which shipping classes, rates, and zones mean for the WooCommerce stores. Hope you find our article useful for you and be successful with selling your products in WooCommerce.





