How to Setup WooCommerce Bulk Discounts
There is no better way to encourage your consumers to buy your products and items than by offering bulk discounts. This is an effective way to increase sales for your WooCommerce store as they will be tempted to purchase products in a large volume. This is to say; people tend to shop more if they are provided with special offers, coupled with volume discounts whether you own a retail outlet or WooCommerce store.
So, if you wish to boost the success of your online store in WooCommerce, it will be much better if you choose to set up bulk discounts for your store. Do not worry if you are not familiar with this concept and how to do it. Follow us with this guide on how to set up WooCommerce bulk discounts, then you could be successful with your store soon.
Why should we set up WooCommerce bulk discounts?
Before going to the step-by-step instruction, you should have a brief of why you should set up bulk discounts for your WooCommerce. By knowing that deeply, you will know how important it is to increase your sales efficiently and quickly.
-
Boost the revenue: Setting up WooCommerce bulk discounts will undoubtedly boost your store’s revenue as it helps automate discounts depending on the product quantity and customers’ purchases.
-
Automate the discounts of cart level: Thanks to these bulk discounts, WooCommerce store owners can automate the discounts of car level. Therefore, it helps set different conditions for different attributes, including items, users, product category, cart subtotal, and so on.
-
Draw attention from new customers: Bulk discount will encourage new customers to your store by your product.
-
Boost customer loyalty: Long term strategies of pricing will make your best consumer remain engaged.
How to set up WooCommerce bulk discounts?
In setting up this kind of discount, there are several methods that you could utilize as per your requirement. And, to set it up, it would be a much easier process if you use Discount Rules for WooCommerce. This plugin will be an extra advantage to facilitate your procedure.
Pre-creation
Now let’s get started with this pre-creation of bulk discounts by installing and activating the plugin Discount rules for WooCommerce. So, how to do it? Check out some simple steps that you will follow to enable this plugin.
First and foremost, you will head to the dashboard of your WordPress. Then, move on to navigate to the section “Plugins”. When you are here, you proceed to hit on the button “Add New” as described in the below screen:

After that, you need to use your search bar for seeking Discount Rules for the WooCommerce plugin. It will then appear on the top result. Once you see it, click on the button “Install” before getting it activated. This is the free version so that you can try it for the first time. Then, you can upgrade it to a more premium version to get more advanced and functional features.
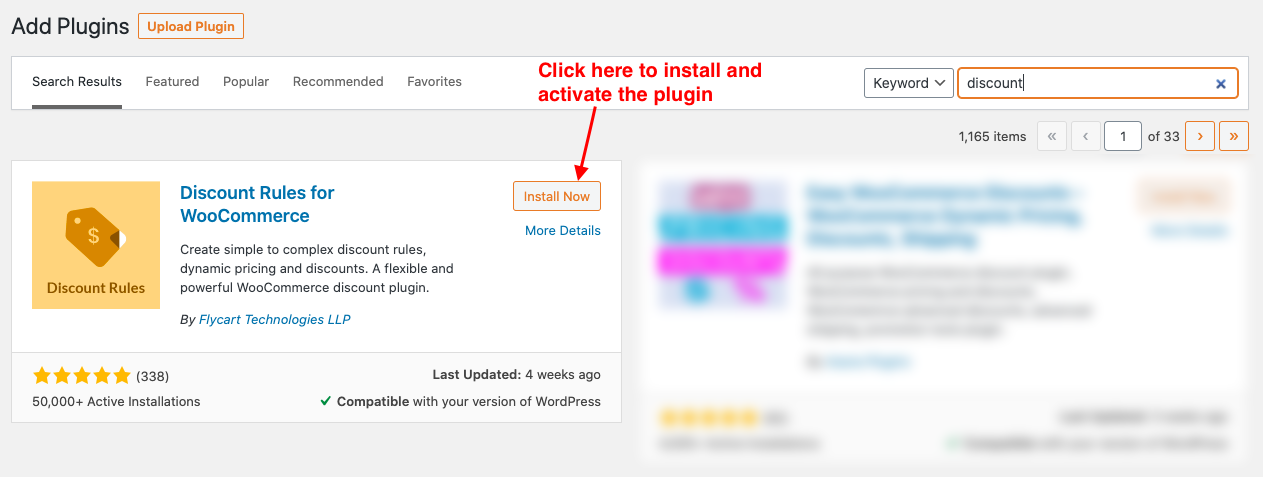
When the installation, as well as activation, are done, keep going with setting up different types of bulk discounts for your WooCommerce store. Then, you can take them into consideration and apply the needed methods for your shop.
1. Create store-wide bulk discounts in WooCommerce
This is one of the most popular types of bulk discounts that most owners apply to their WooStore. You should bear in mind that bulk discounts in WooCommerce are provided under both Cart Discount rules and Price Discount rules. Now, navigate to the dashboard of your WordPress, and choose “WooCommerce”. Here, you can notice “Woo Discount Rules”, click on it and continue by selecting “Add New Rules”.

Step 1: Apply rules for all WooCommerce products
The next step will let you know detailed steps to create store-wide bulk discounts. This will start having an effect as you apply this rule for every product in your WooStore. This means that you will have the WooCommerce discount based on quantity.
Let us take a real-world example for you to understand easily. If your customers purchase five items, they will get a discount of 10%. And if they order ten items, they will get a discount of 20%. Now, you have known the rules for this bulk discount. To get this rule applied, you will go to your rule page, and enter the name of this rule. Next, you are required to select your discount type like “Bulk Discount”.
As you could notice in the section filter, you are required to click on “All Products” because choosing this section means you are about to apply for the store-wide discount. Regarding the section discount, you will set “Filter set above” to count the items and products cumulatively.
Now, it is time to enter the maximum, along with the minimum quantity to be bought by customers with your discount type like Apply rules for all WooCommerce products as well as the value of the discount.
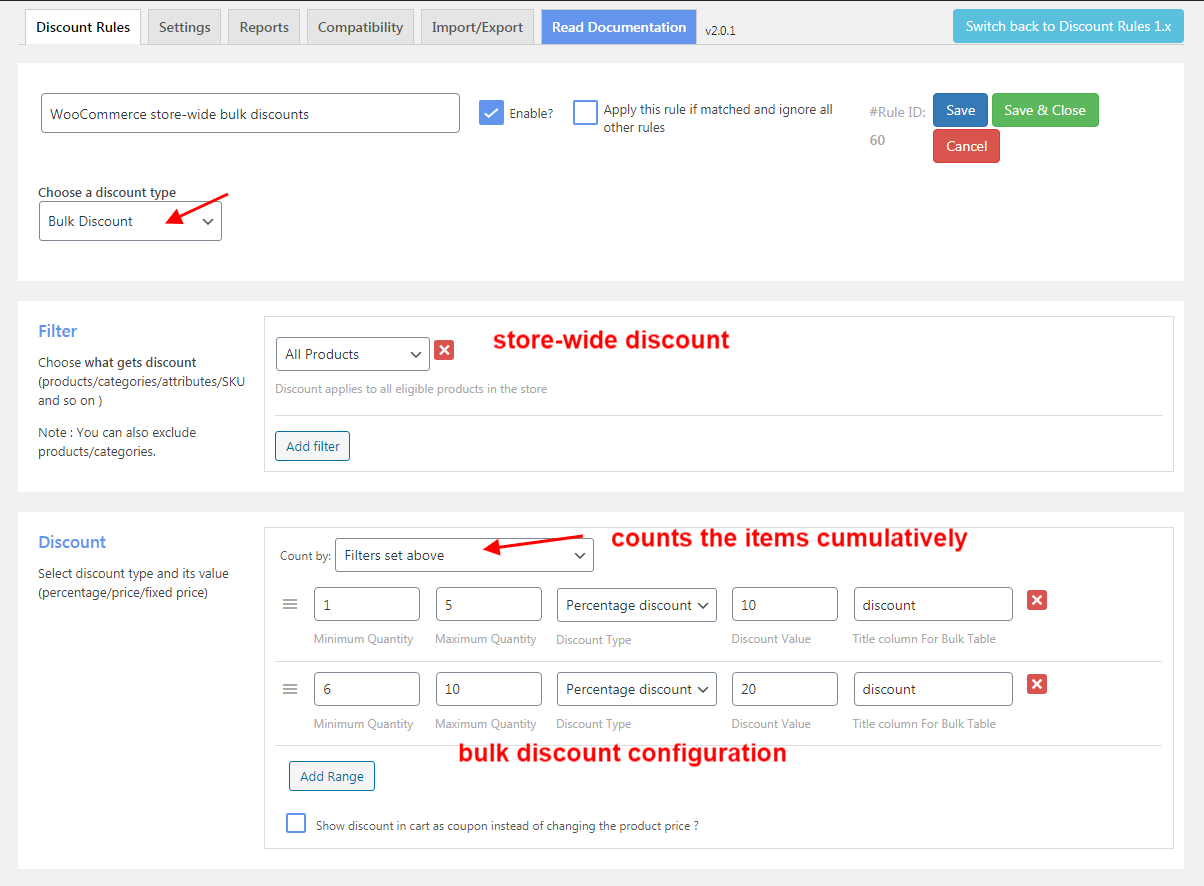
WooCommerce will change the price of your product, mostly depending on the quantity. To be more specific, when the quantity in your cart is within five, you will then receive a 10 % discount. Moreover, when the quantity in your cart is within six to ten, you will then receive a 20% discount on every product in the cart.
In case any store-wide bulk discount is created with myriad tiers, the WooCommerce table for bulk discount will be shown on your store’s product page as the following screen:
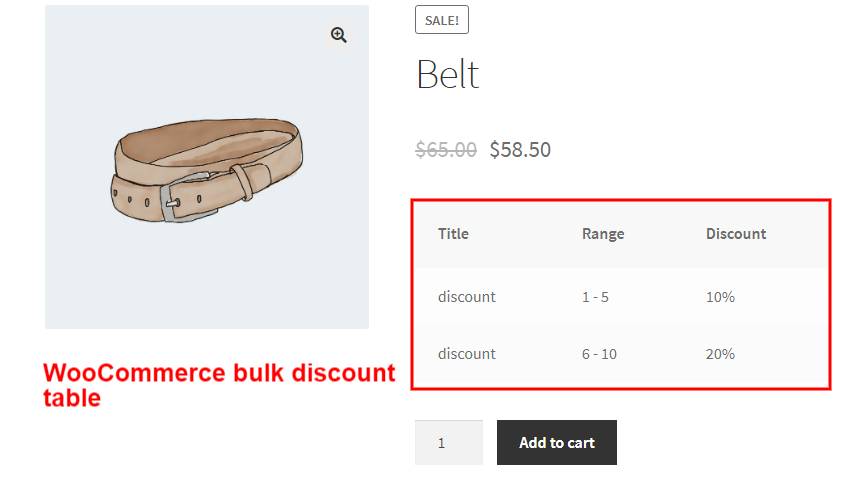
Step 2: Preview the created bulk discounts
When you have finished applying the store-wide bulk discounts for your WooCommerce store, let’s preview how your created bulk discounts are displayed.
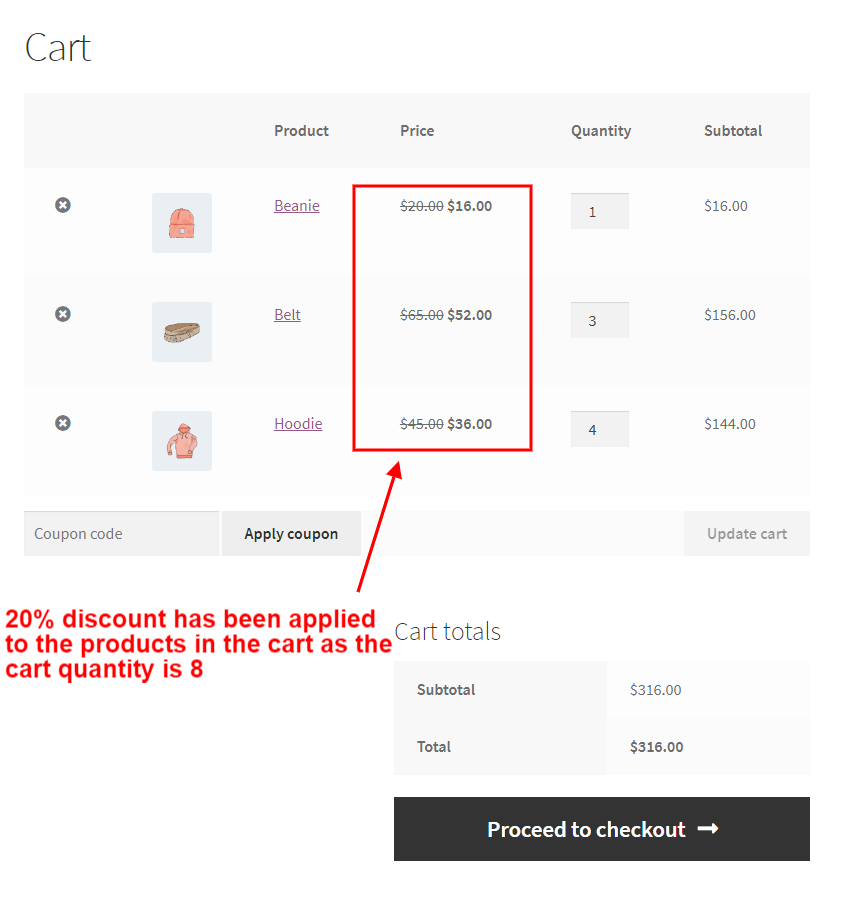
Because eight is your cart quantity, 20% will be the discount that is applied according to your discount rule. If the quantity in your cart is under five, 10% will be the discount applied based on your discount rule. Especially when the quantity in your cart is over ten, this means that quantity is over your maximum quantity. Then, the discount rule will not be applicable.
2. Create bulk discounts on certain categories in WooCommerce
If you want to create bulk discounts in WooCommerce on a specific category, it is easy as pie as you will only need which discount rule you will apply.
Step 1: Enter the rule for creating bulk discounts
For instance, your customers purchase five quantities from your category “Accessories”, and they will receive a 20% discount. Here, you will need to enter the name of your rule, then keep going with selecting “Bulk Discount” as your WooCommerce discount type. Look at the following screen and you can understand easily.
In particular, in the section filter, you will pick up the option “Category” before selecting a certain category. For example, the category “Accessories” is chosen here. In the section discount, you also choose “Filter set above”. This aims at counting your items and products cumulatively.
After that, you enter the maximum and minimum quantity to be bought by customers with a discount type according to the value of the discount or “Percentage Discount”.
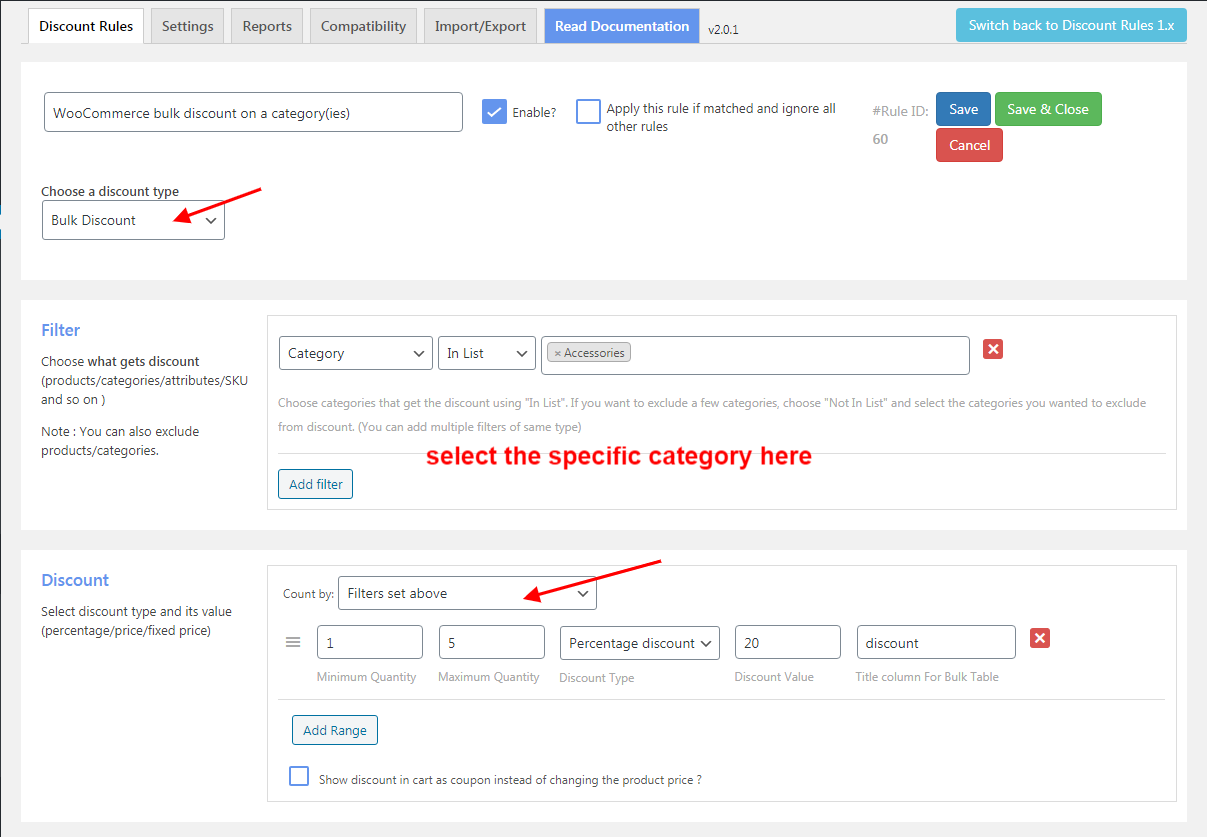
On the other hand, you can create myriad discount tiers by hovering the tab discount. This discount tier will appear only for your certain category. Like the above-said example, only one created discount tier is 20% discount.
Step 2: Check how it will look on your cart page
Now, it is time to check how your discount rule for a certain category in WooCommerce will look on your cart page. See the below screen, and you can imagine the result after applying this discount rule.
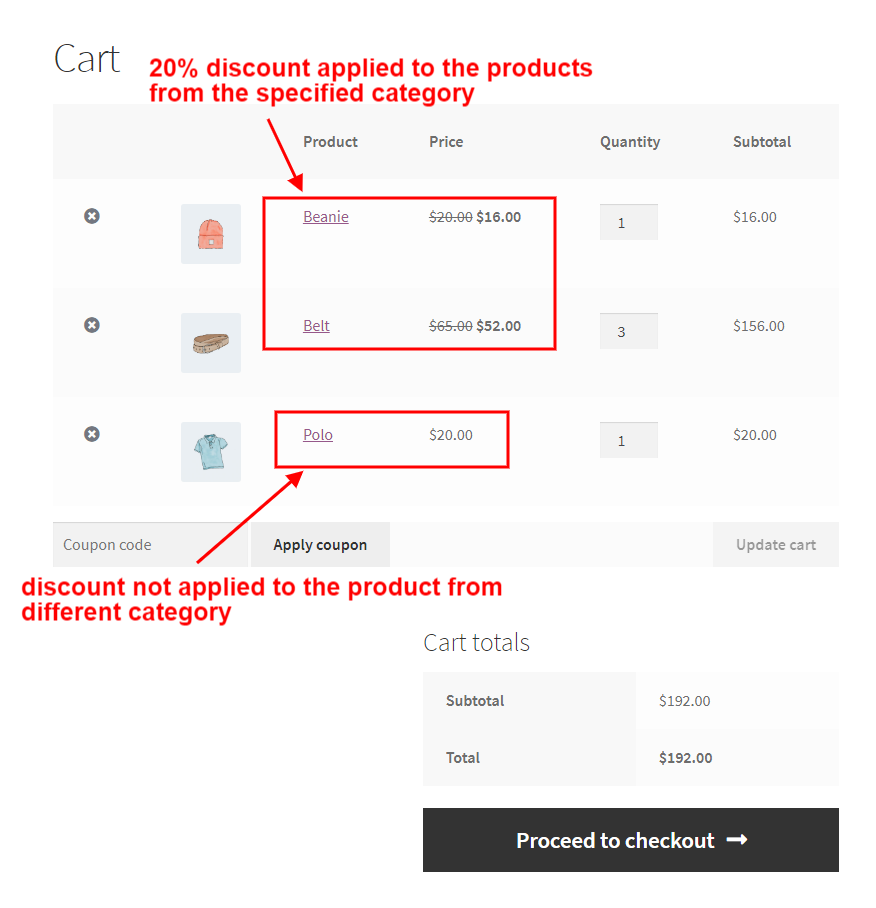
It will display how the bulk discount in your WooCommerce store’s category works. The above screen illustrates that you have applied a 20% discount to only products from a specific category name Check how it will look on your cart page.
3. Create bulk discounts on a certain product in WooCommerce
Besides setting up rules for specific categories, you could also create rules for a certain product in WooCommerce. So, in this part, you will need to pay attention to price per quantity rather than discount per quantity.
Step 1: Set the rule
Creating bulk discounts on a certain WooCommerce product means that you will apply the discount for price rather than the percentage discount. For instance, if customers purchase three items, then they will receive a discount of $50. Another example is that if your consumer buys a quantity of two specific products for $30. And when the quantity is over three, they will buy them for $20.
Now, you will need to fill in your rule name as well as choose “Bulk Discount” as your discount type. Let us explain several things in this part. You need to select “Products” in the section filter, then pick up the certain product here. In this example, “Sunglasses” will be a product to be bought. In the section discount, “Filter set above” is chosen to count your items and products cumulatively.
Next, you need to enter your maximum and minimum quantity to be bought by customers. And remember to choose “Fixed Discount” as your discount type and the value of this discount.
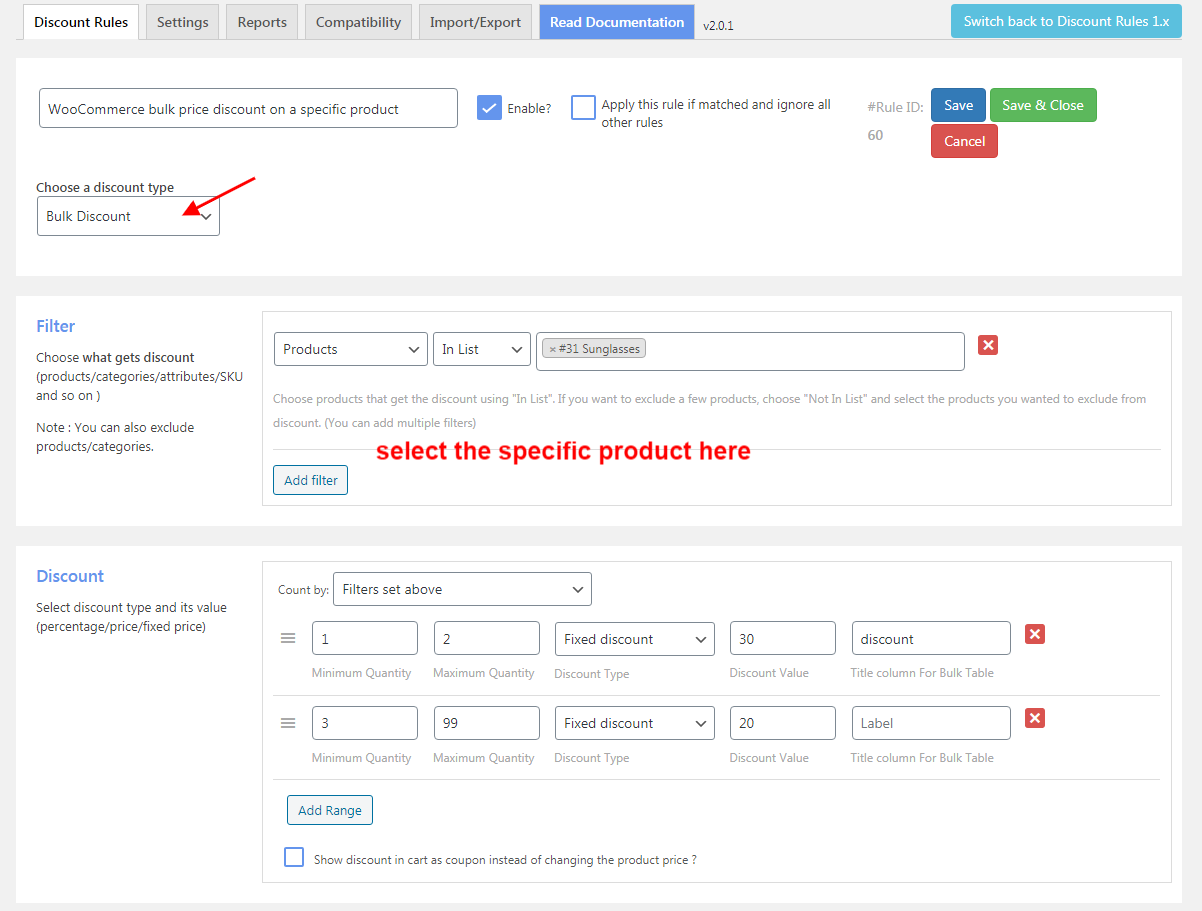
If the bulk discount for the price is built with myriad tiers, WooCommerce will change your store’s product price, depending on quantity. Your product page will also be shown with a table of bulk discounts as illustrated in the following screen:
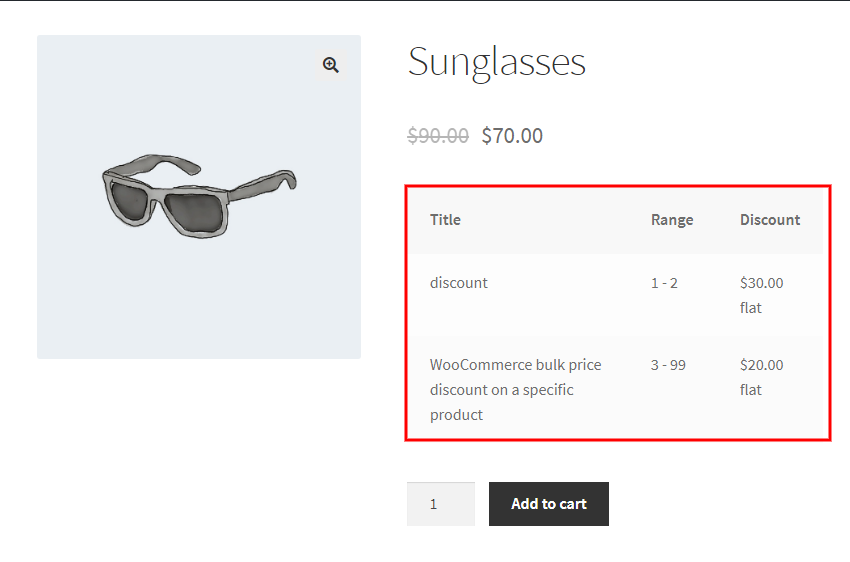
Step 2: Preview how the created bulk discount is displayed
Now, you also need to preview how the created bulk discount is displayed on your cart page.
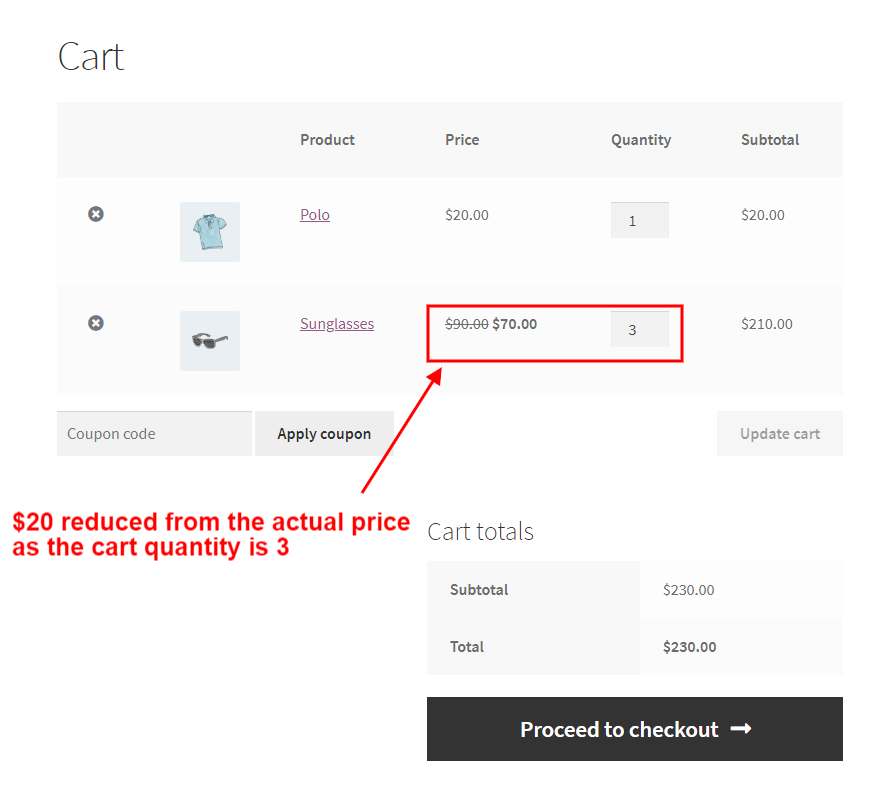
Because this rule is a discount per quantity in your WooCommerce store, $20 is deducted from your actual price because the order quantity of a certain product is three. Be noted that the discount will not apply to another product.
4. Create bulk discounts on products with variants
In case you are keen on creating bulk discounts for products with variants or attributes, you can do it by reading our article, especially this part.
Step 1: Select the rule applied to products with variants
For example, you are selling a T-shirt with such attributes as size (large, medium, or small) or color (yellow, white, red, and blue). In such cases, your discount rule should be specific as WooCommerce considers that each of the variants is a separate item although they are under the same product group.
Specifically, when your customers decide to purchase the quantity from one to five of certain attributes like medium size, they will receive a discount of 20%.
On your rule page, you will need to enter the name of this discount rule as well as select “Bulk Discount” as your discount type. See the below screen to understand deeply what you are going to do in this section.
In the section filter, your task is to select “Attributes”, then pick up the certain item here. For example, you will enter the size as a medium. On the other hand, the section discount requires you to choose “Filter set above” for counting the items or products cumulatively.
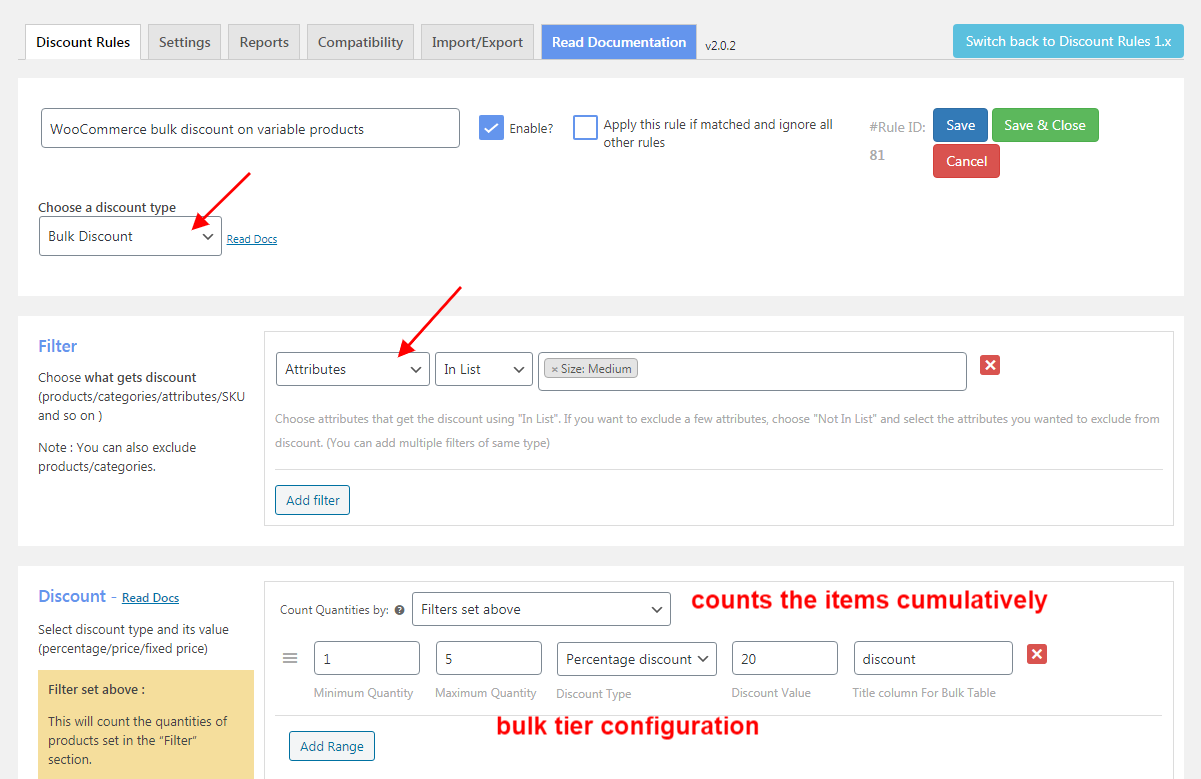
Moreover, you also need to enter your maximum and minimum quantity to be bought by customers by choosing “Percentage Discount” as your discount type and the value of the discount.
Step 2: Preview
Now, let’s see how your cart page will look after applying your discount rule for products with variants or attributes.
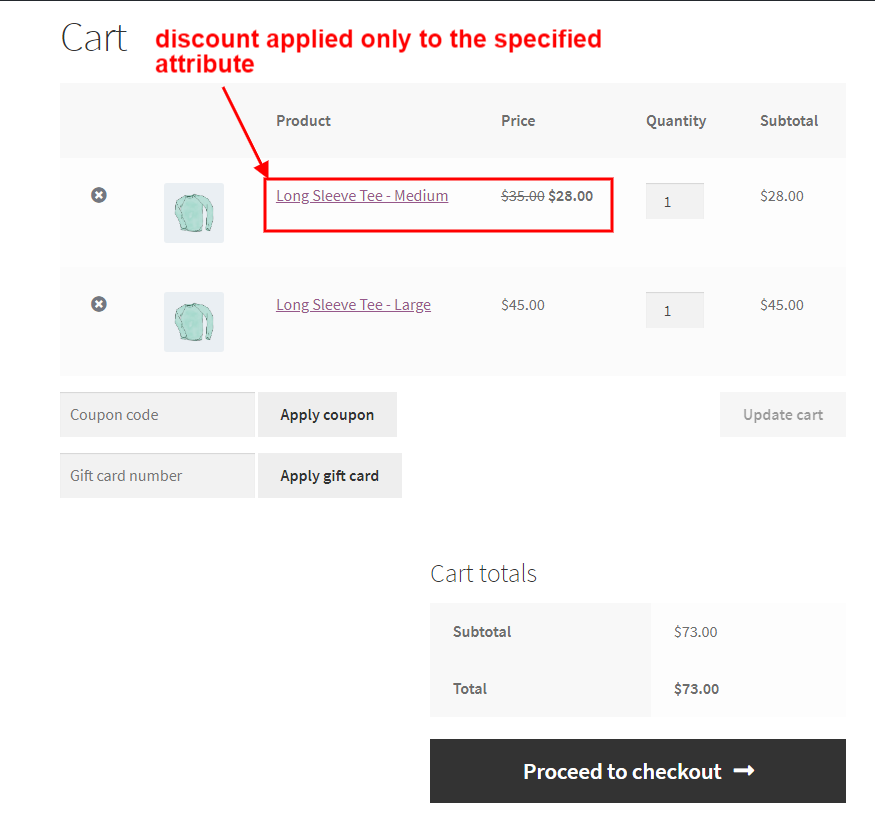
The 20% discount is applicable only to your specified variants and attributes of your variable products. Discounts are also not applicable to different attributes of a similar variable product.
5. Create bulk discounts that use a coupon in WooCommerce
When it comes to creating a discount rule based on pricing that uses a coupon. However, with this type of discount, you should first understand how to create coupons in WooCommerce. So, keep reading to see how you will generate the coupon before applying the rule for this discount.
Step 1: Create a coupon
Creating a coupon for your WooCommerce store is highly recommended to enable your customers to be happier. Now, let’s thrive to see how you could add it to your store.
First and foremost, you will navigate to your “WooCommerce”, and click on the section “Coupons” before hitting on “Add coupon”. Another screen will open, where you can enter your coupon code, along with your description of the added coupons.
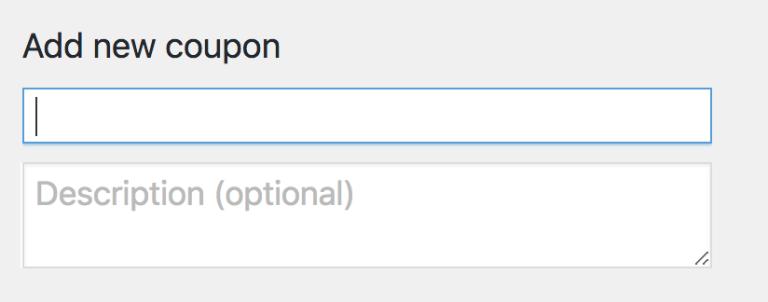
Store owners provide this coupon code to let customers enter to make a certain coupon applicable to the cart. And the field description is not compulsory and is visible to merchants only, customers can not see that. When you hover under these fields, you could notice the block “Coupon data” that comes with three sections: usage limits, usage restriction, and general.
- General
As regards the section “General”, WooCommerce will have three types of the discount by default. With “Percentage discounts”, the percentage discount will be applied to your entire cart; whereas a fixed discount will be applied to your entire cart if you choose the type “Fixed cart discounts”. The last type is “Fixed product discounts”, where a fixed discount will be applied to only selected products.
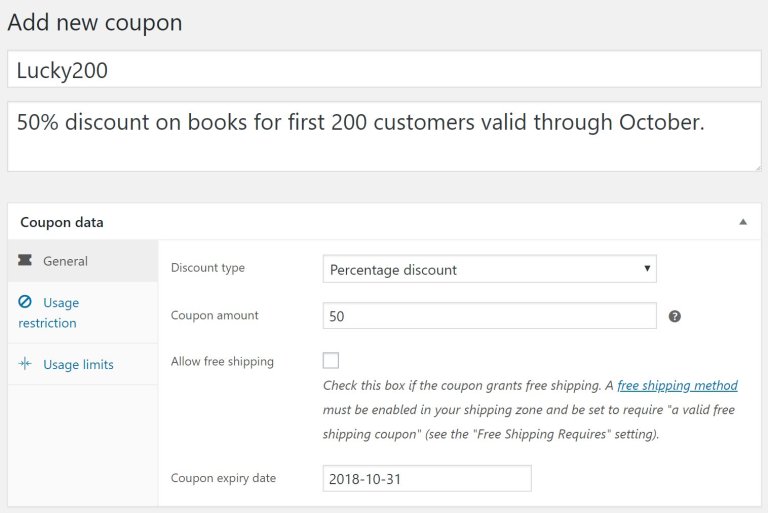
Moreover, you can use the field “Coupon amount” to set the discount amount. And, the field “Discount type” could be utilized for setting the type while the field “Coupon expiry date” could be used for setting the expired date. Furthermore, if you are fond of offering your customers free shipping, you can apply it to those who use the coupon.
- Usage restriction
Anyone could add your coupon to their shopping cart if you do not choose any restrictions when it comes to usage restrictions. Probably, that is what you do not expect, right?
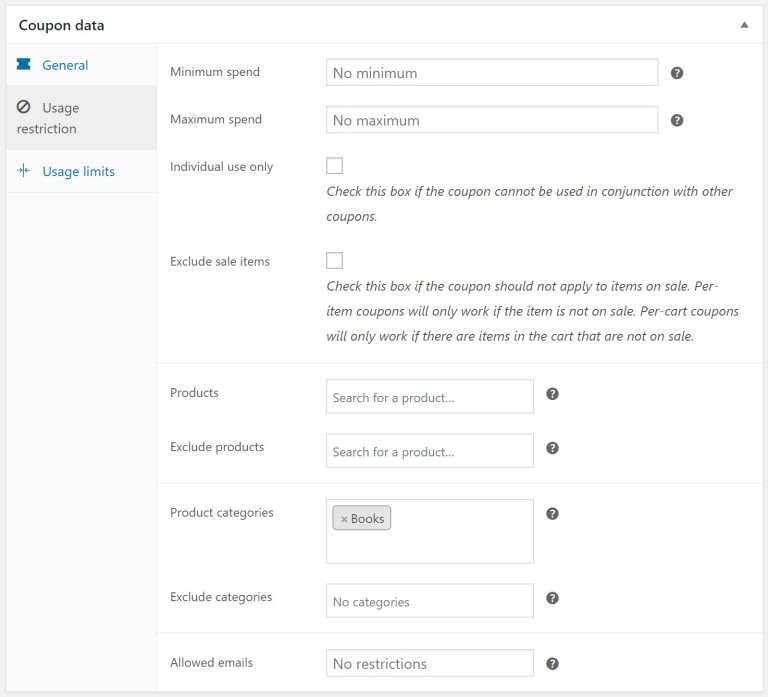
So, in creating coupons for your WooCommerce store, you should bear in mind that applying several different coupon restrictions is helpful. In doing so, you should set a maximum or minimum order subtotal. Additionally, including or excluding selected categories and products are what you should do to apply the restriction to your store’s coupon. Moreover, you are highly suggested to limit by emails. To be more specific, you can be required the verified your consumer’s billing email.
- Usage limits
It is also a no less important thing to consider when you create coupons for your WooCommerce store. In this part, you need to specify the number of times your voucher is used per consumer and in total. In addition to that. You could also clarify how many products could be applied to the coupons.
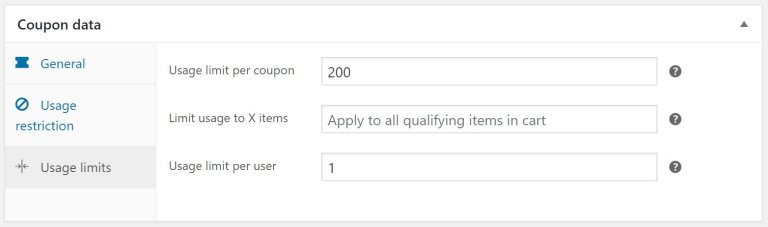
For example, if your consumers use the coupon “LUCKY200” to their shopping carts, they will get a discount of 50% for all products that belong to the category “Books”. But the condition is that they need to be among the first two hundred customers. And other products that are in their carts will keep the full price.
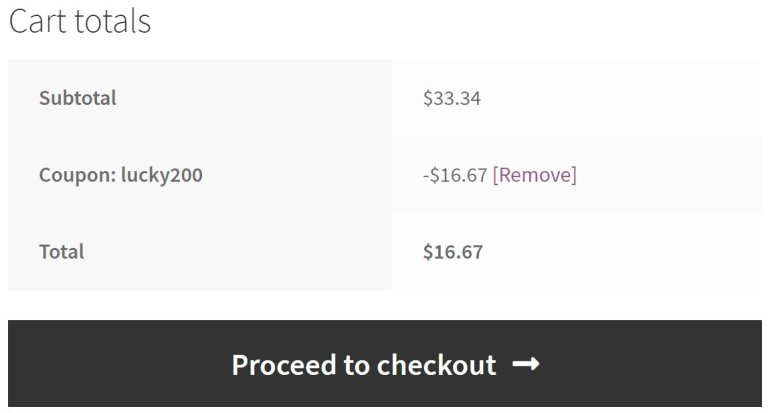
Step 2: Apply the rule
After you create your WooCommerce coupon successfully, it is time to apply the rule for this type of discount. Let us take another example for this case. Your customers could be able to purchase any item quantity, then they will get a 20% discount if they use the coupon with the code “DISCOUNT”.
Now, enter the name of this rule as well as select “Bulk Discount” as your discount type. In the section filter, your job is to pick up “All products”. This is similar to what you do in the first method for your store-wide discount. Proceed to the next section discount, keep choosing “Filter set above” for counting the items or products cumulatively. Check out the below screen, and you will know what you are about to do specifically.
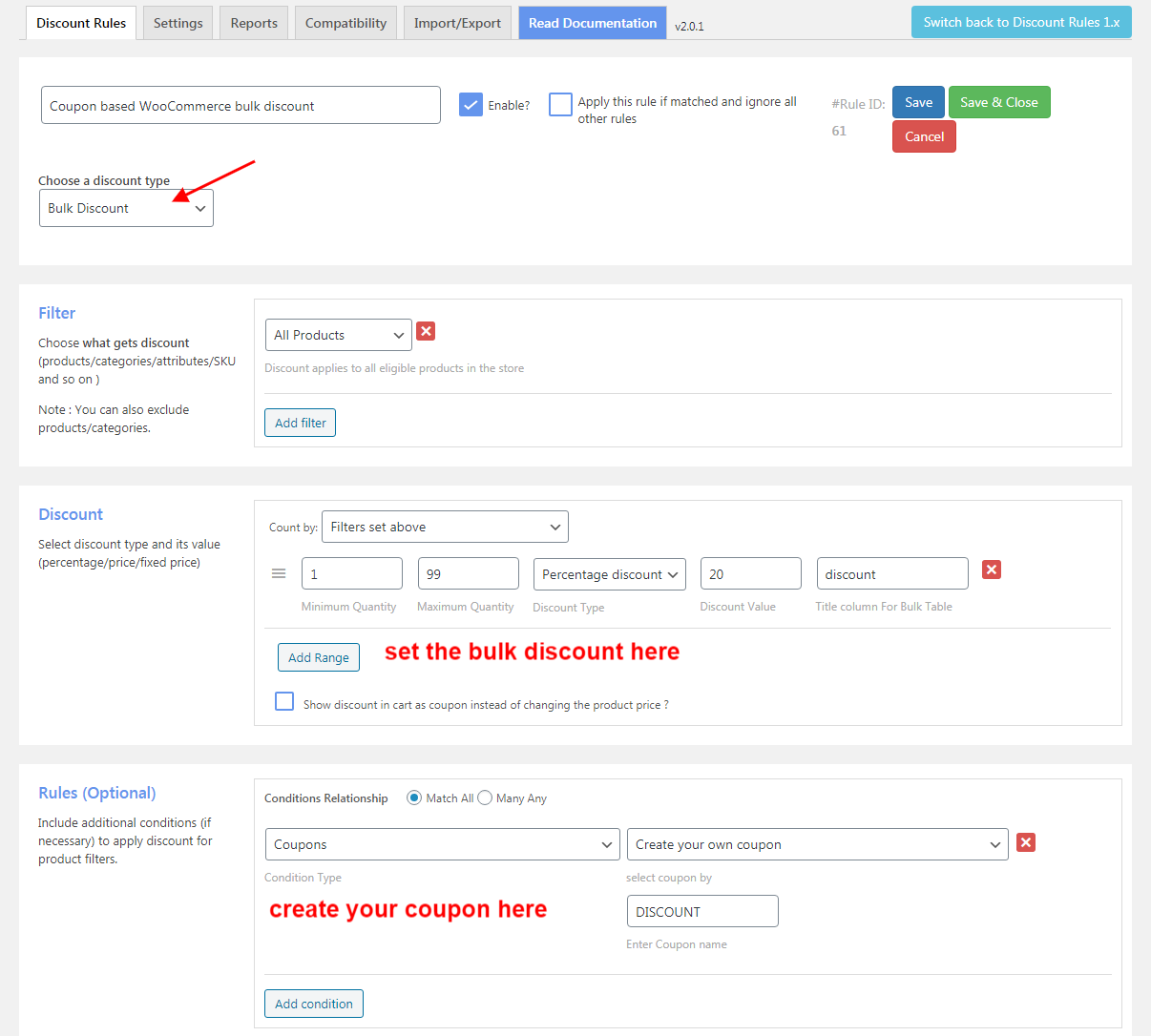
Another not-to-be-missed step is to enter the maximum and minimum quantity that would be purchased by your customers by selecting “Percentage Discount” as your discount type. In this situation, 20 is the value of the discount. Another section is the rules one. In terms of the condition type, choose “Coupons”, then create your new coupon “DISCOUNT”.
Step 3: Preview the bulk discounts using coupons
When everything is ok, you need to preview how the bulk discount using coupons will look.

6. Create bulk discounts based on the rules for cart discount
The last method you can apply to your store is to create bulk discounts based on the rule for the cart discount. For instance, customers can receive a 205 discount with the minimum quantity in their carts as 3 while the maximum quantity in their cart as 10.
Step 1: Enter your rule name
This step requires you to enter the name of your discount rule. Next, another task is to choose “Cart Adjustment” as your discount type. Keep checking the following screen to have a deeper understanding:
In the section filter, you need to select “All Products”. This step is quite similar to what you do in the first method. Then, the section discount requires you to select “Percentage Discount” as your discount type before entering 20 as your discount value.
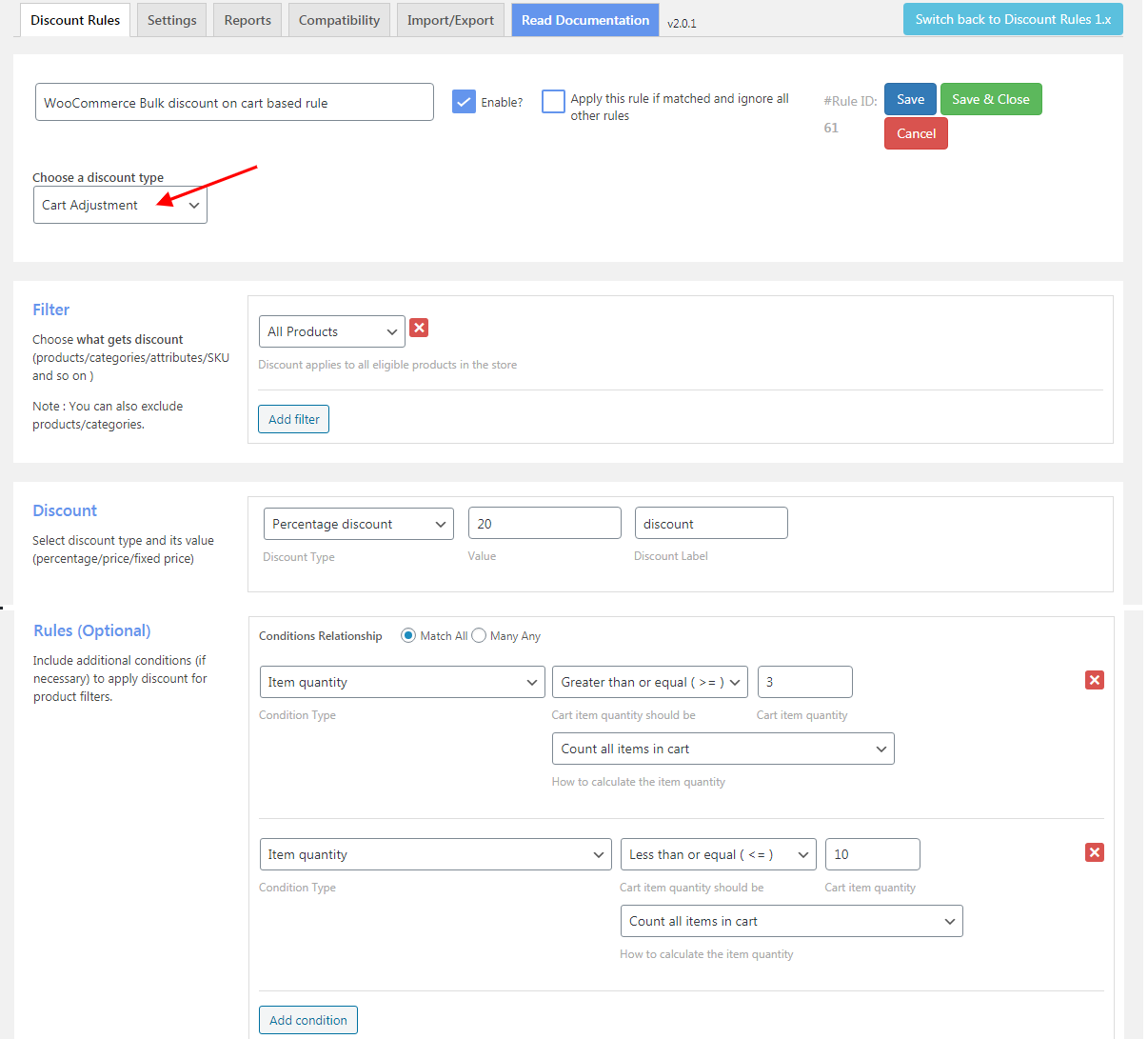
Go ahead with your rule section. In this part, there are two conditions. With condition 2, the condition type will be the number of items with a value that is equal or more than three. On the other hand, condition 2 will be the number of items with a value that is equal to or less than 10.
Step 2: Check how it will look on your cart page
After you are done with the necessary steps involving your rule application, now let’s take a look at how it will display on your cart page.
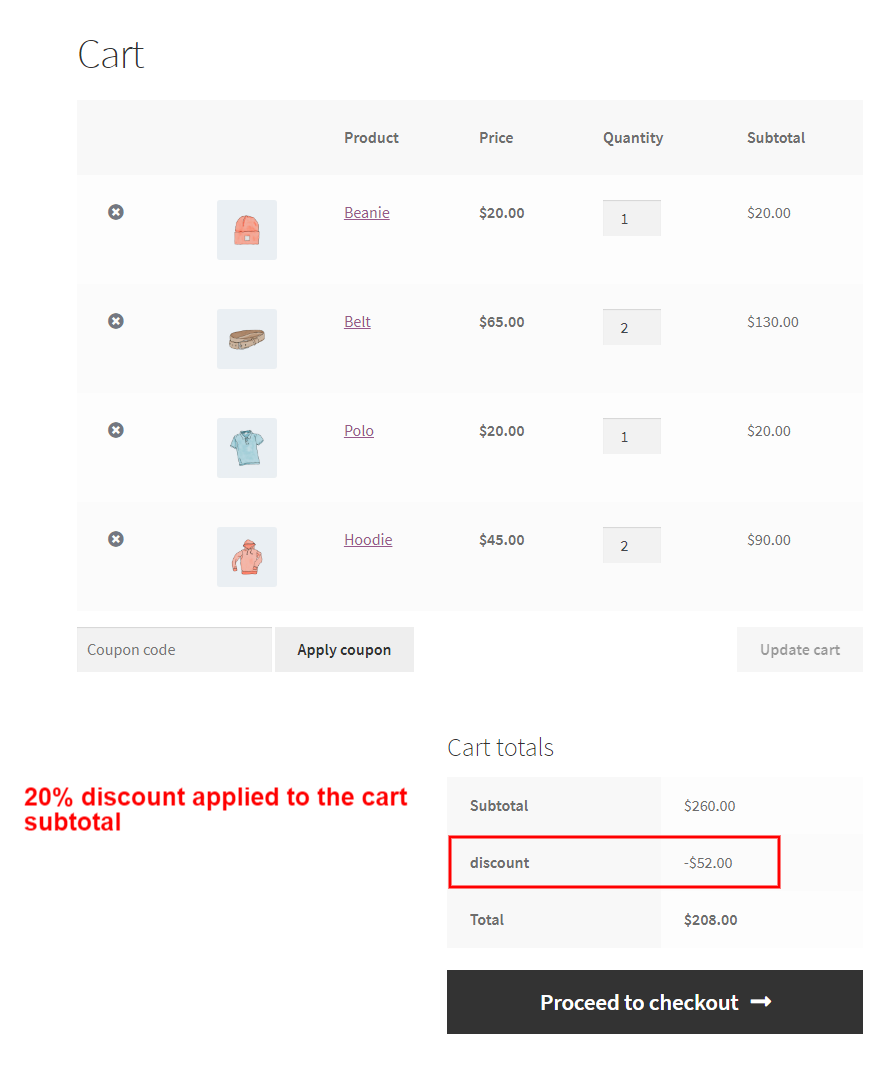
In the above screen, the quantity in the cart is six, then 20% will be the amount of discount that would apply to your total amount in the cart. What is more, you can prove price discounts rather than percentage ones on your discount rules on the cart. For instance, customers could receive a 20% discount with the maximum quantity of $1500 as well as the minimum subtotal of $100.
7. Create bulk discounts for the specific user-role
There is no denying that a lot of online stores come with a certain set of specific users or common users who can be the retailers or wholesalers. That is why you also need to learn how to create bulk discounts in WooCommerce for the specific user role.
This kind of discount strategy could be executed only with the use of the premium version of your bulk discount WooCommerce plugin. Therefore, in case you are keen on offering a particular discount for your certain user roles only, you can apply this kind of discount rule.
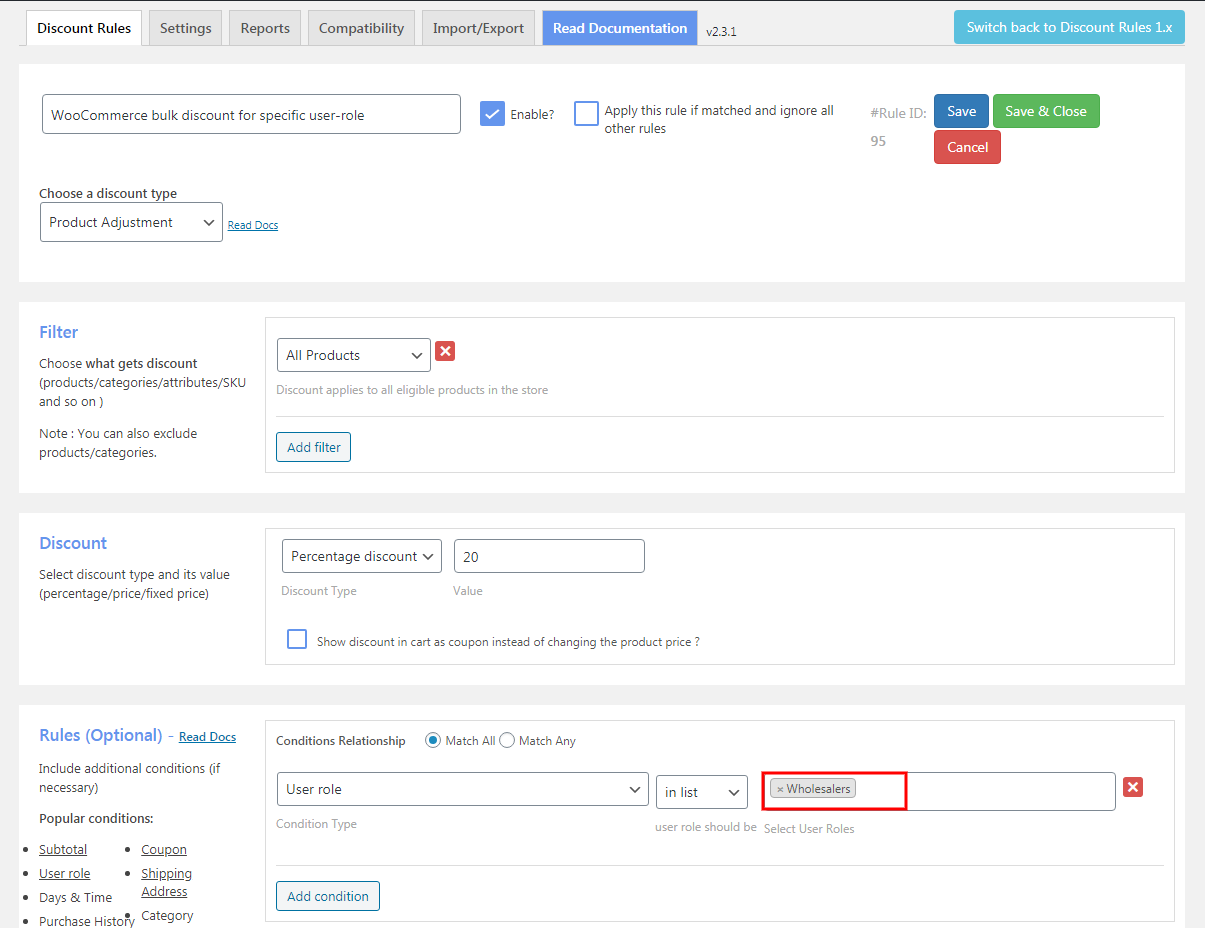
We will cite a detailed example to help you understand better. In case, wholesalers receive a 20% discount for buying 10 products from your WooCommerce store.
In the section filter, you still select “All Products”. In the section discount, “Percentage discount” would be chosen with this type of discount rule and 20 will be the value of discount. In the third field named “Rules”, you will select the “User role” and “Wholesalers” for respective fields. Check out the below screen:
WooCommerce store owners could add their desired number of specific user roles to their WordPress admin.
Top 3 plugins to set up WooCommerce bulk discounts
Plugins are always the optimal way to facilitate the customization or configuration in your WooCommerce store. It makes no exception to set up WooCommerce bulk discounts. Now, keep going with us to explore the best plugins to assist store owners in setting up the bulk discounts in WooCommerce. You should go through all the below-mentioned plugins and pick up the most suitable one for your online business.
1. Discount Rules for WooCommerce
One of the most popular plugins in this field is Discount Rules for WooCommerce. It has a reputation for offering a whole-sided solution for every type of discount. Whether it is a bulk discount, coupon discount, shipping discount, cart discount, product discount, dynamic pricing, or percentage discount, it can make you satisfied. Thanks to it, you could create coupon codes or automatic discounts only with few clicks.
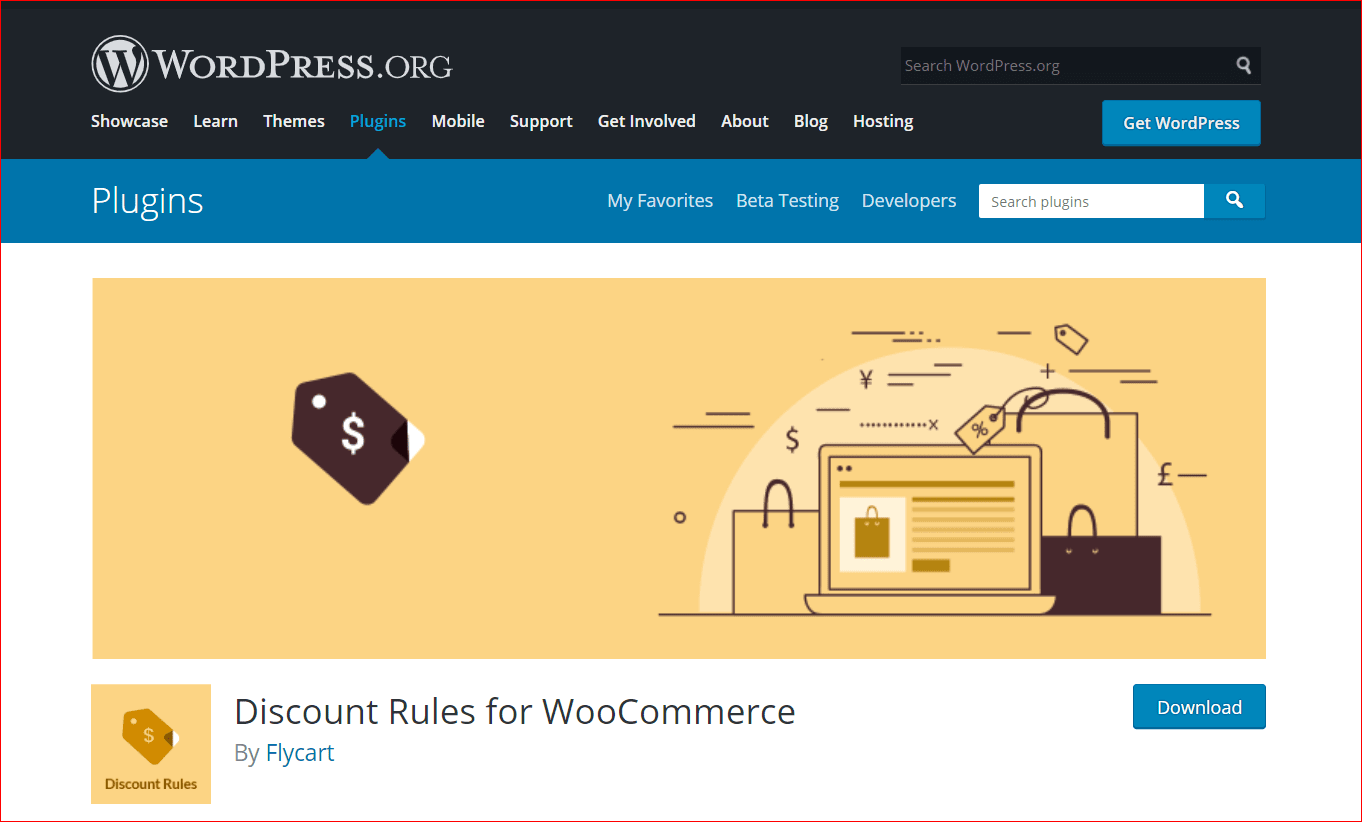
Main features
-
Offer bulk discounts based on the level of your store
-
Come with the ability to create bulk discounts for a certain category
-
Offer volume discount or bulk discounts for the user role
-
Provide amazing volume pricing that works great for a certain product
2. Discounts Manager for Products
Another great plugin to appear in this list is Discounts Manager for Products. By using it, you are allowed to create percentage discounts, bulk discounts, cart discounts, or product category discounts. Especially, you could allow the presence of social media on your site as your customers can receive a discount when following your page on the platform of social media.
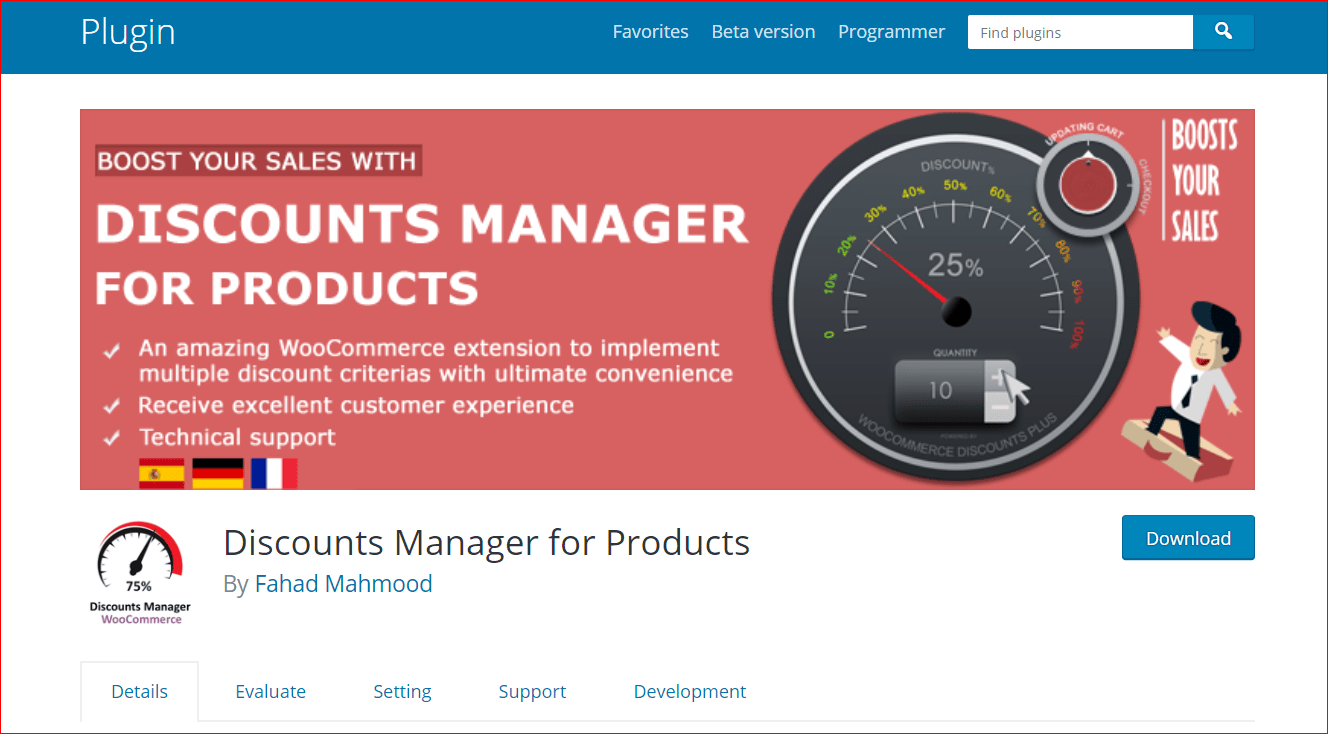
Main features
-
Created a great number of discounts for orders on WooCommerce
-
Be able to create discounts that are based on total price, country, specific products, or specific country
-
Provide the selection of fixed prices or percentage discounts
-
Be user-friendly as well as eye-catching setting’s page
3. YITH WooCommerce Dynamic pricing and discounts
The last great plugin to appear in this list is YITH WooCommerce Dynamic pricing and discounts. There is no denying that it functions as an amazing promotion and all-purpose pricing tool for your online business. With its use, you could enjoy a wide range of flexibilities and conditions, coupled with pricing methods. Regardless of flash sales, location-based pricing, individual pricing, bulk discounts, special offers, promotions, or regular sales, it is effective to help you do all these things.

Main features
-
Be able to apply the discounts to the entire products or the specific ones only with few clicks
-
Add targeted offers or boost the order value via discounts
-
Create popular promotions to boost your store’s revenue
-
Offer the ability to schedule promotions or discounts
-
Come with the option to set up dynamic discounts or even free shipping
Conclusion
In short, there is no better way to increase your sales as well as boost customer loyalty than offer them bulk discounts. So, do not hesitate to equip yourself with extensive knowledge about discount strategies to improve the performance of your WooCommerce store. Then, you can know how it would assist your selling process. Especially, you could also save time and effort by setting up these bulk discounts.
Hope you enjoy our article and share it with those who are concerned as well. Keep following us for further great tips and instructions for powering your online business.





