How to Setup WooCommerce Conversion Tracking?
It can’t be denied that tracking conversions play an important part in managing any business. It is a valuable source to help entrepreneurs evaluate their store performance and create suitable strategies to effectively boost sales.
So, how to set up conversion tracking for our WooCommerce store?
This post will help do that!
Benefits of conversion tracking
- By keeping track of conversion in the eCommerce store, merchants can have an overview of their business as well as the product’s conditions. For example, from the report of conversion tracking, you can figure out the best seller items in your store, the most viewed products as well as the number of people placing orders in your store, etc
- Conversion tracking is also a useful tool for you to unlock the key performance indicators. You will be provided with a variety of crucial information, such as conversion rate, order value in average, cart abandonment rate, referral sources, cost per acquisition, and so on
- With the data from conversion tracking, merchants will have a valuable source to make any decisions. Via it, they can rapidly understand customer insight from their checkout behavior, product performance, and the product list performance. Hence, they can generate suitable strategies for their store’s development.
How to Setup WooCommerce Conversion Tracking?
Step 1: Install & activate the plugin
Log in to your WordPress account and go to the admin panel. There, navigate to Plugins, and select Add New
In the search box placed in the top right corner of the screen, search for WooCommerce conversion tracking. Click on Install to download the plugin for your WooCommerce store.
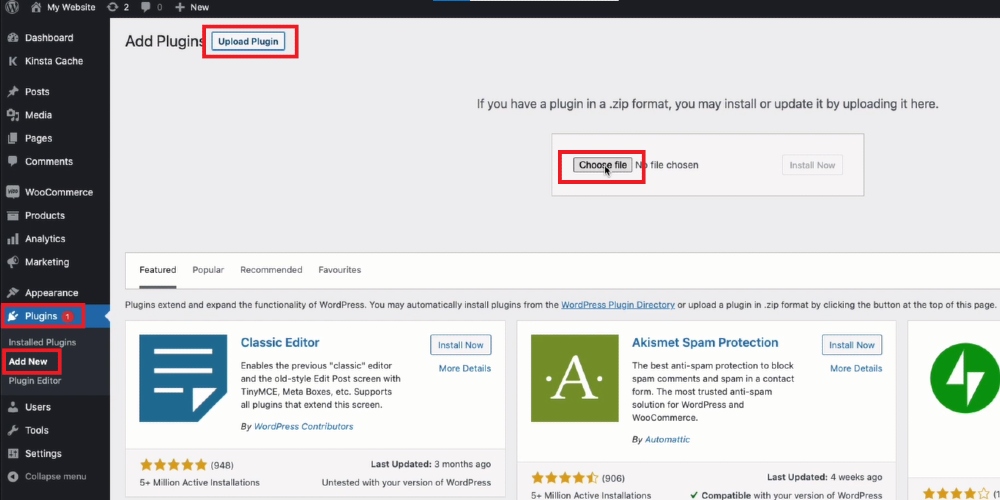
After the installation process is complete, the Install button will turn into Activate, click on it. Now you can use this plugin for your store.
Step 2: Open conversion tracking
In the WordPress dashboard, open WooCommerce and then select Conversion tracking
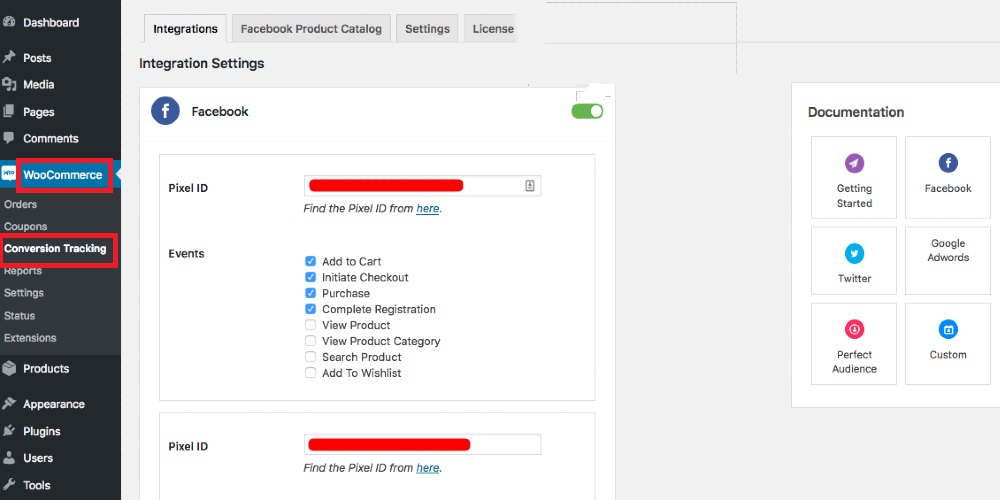
Step 3: Track the conversion on multiple platforms
This plugin enables you to keep track of conversions in various platforms, including Facebook, Twitter, Google Ads, Perfect Audience, and Bing. You can also add your custom integration to track the conversions.
However, in this guide, we would like to introduce you to the way to track conversions in 3 most popular platforms, which are Facebook, Twitter, and Google Analytics.
Track conversions on Facebook
In Conversion tracking, open Integration and select Facebook. Then, switch the toggle button to enable Facebook.
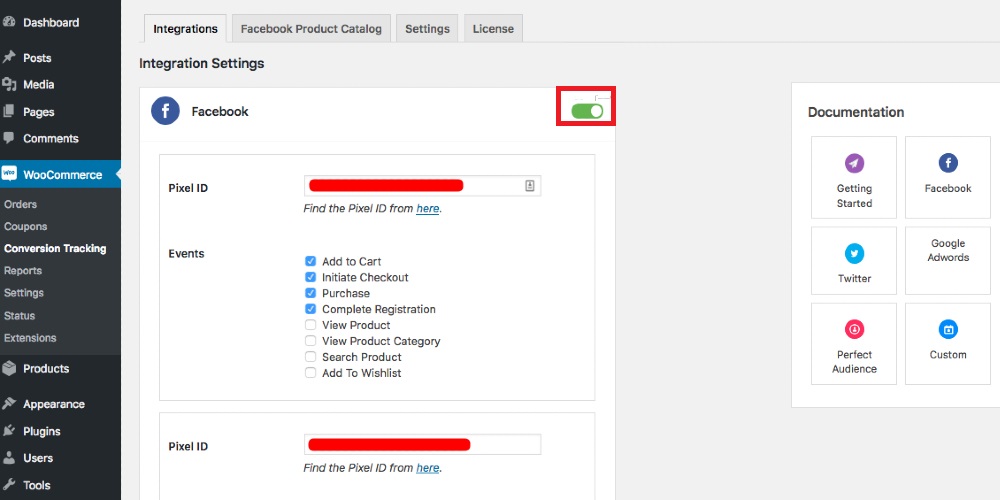
In the integration settings of Facebook, paste your Pixel ID and select the metrics you want to get. Afterward, you will be navigated to the page of Facebook Event Manager, which displays the figures and statistics about your ads campaign on this platform.
Track conversions on Twitter
Note: Tracking conversion on Twitter is only available with a paid Twitter Ads account. Come back the Integration and select Twitter. With this platform, you are allowed to track three events which are Add to Cart, Purchase, and Complete Registration.
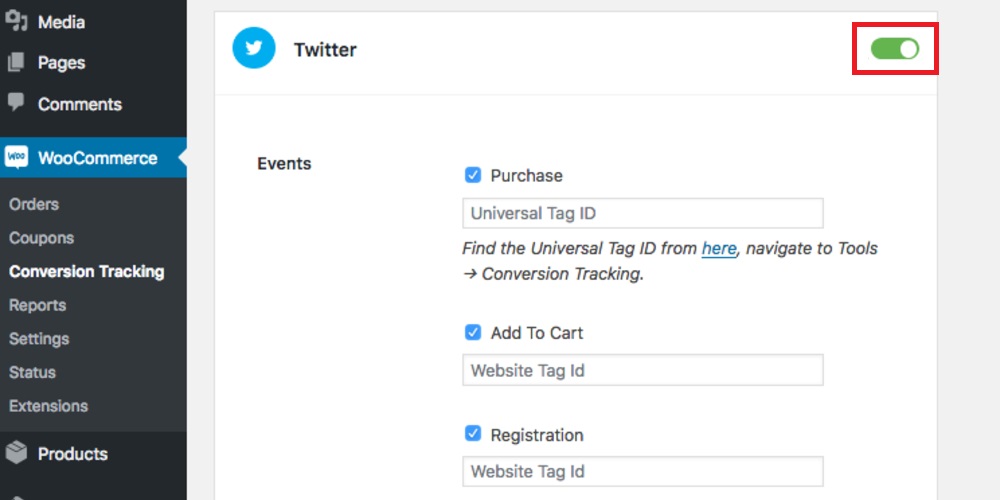
To keep track of each event, you need to tick on the box of one event (Add to Cart, Purchase, or Complete Registration) and then enter the Custom Website Tag ID (in Add to Cart), Universal Website Tag ID (in Purchase), and website tag id (in Complete Registration).
After that, click on Save button.
Track conversions on Google Analytics
Open a new tab and log in to your Google AdWords account. Click on the tool icon, and a mega menu will be displayed on the screen; select Conversions.
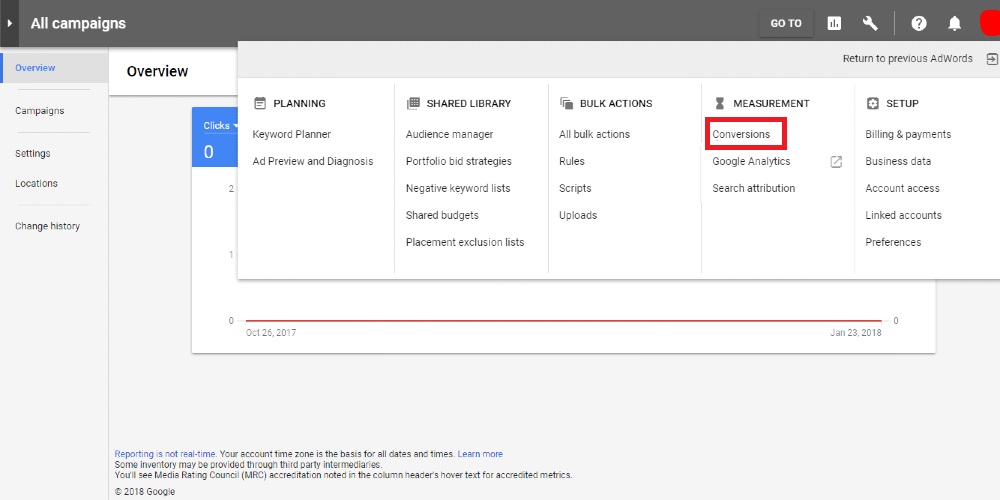
In Conversions, click on the plus (+) button on the top left of the screen to add new conversion actions.
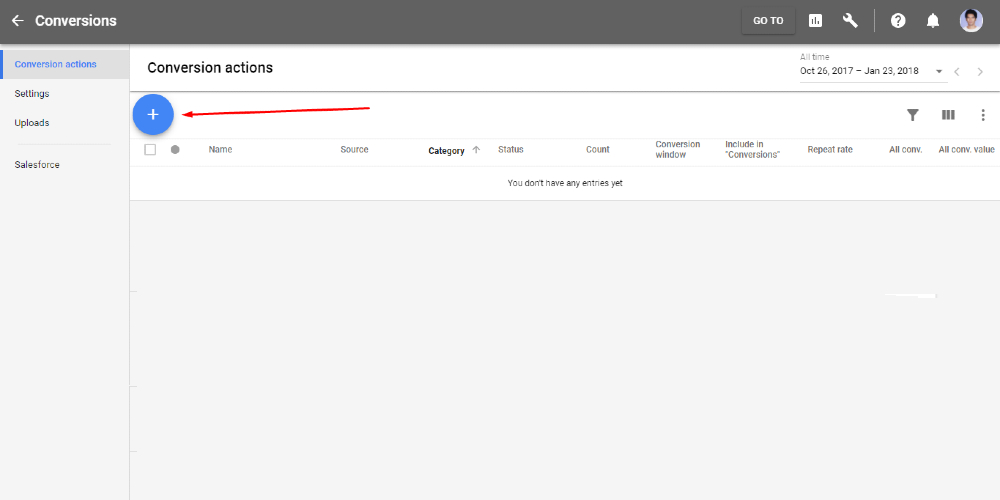
Select Website to track the sales and other options of your store. Then, enter the necessary information in the fields of conversion name, category, value, and count.
Then, click on the button CREATE AND CONTINUE, and you will see the account ID of your Google AdWords account, copy it.
After that, come back to the WooCommerce tab. In Conversion Tracking, switch the toggle button to enable Google AdWords.
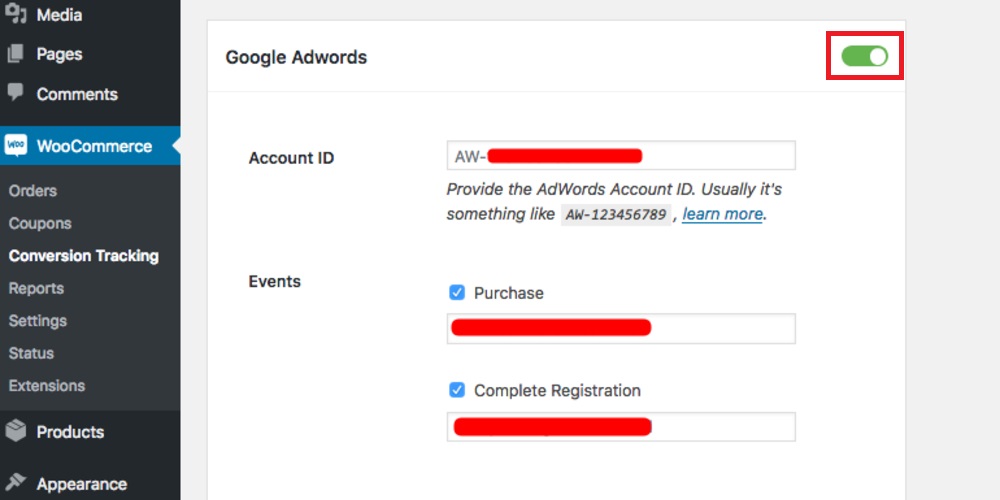
Paste the account ID you have just copied to the Account ID field, tick on the event you want to track. Add your purchase label if you select Purchase and your registration label if your option is **Complete Registration.
Finally, Save changes.
3 Best WooCommerce Conversion Tracking plugins
Sales Analysis for WooCommerce
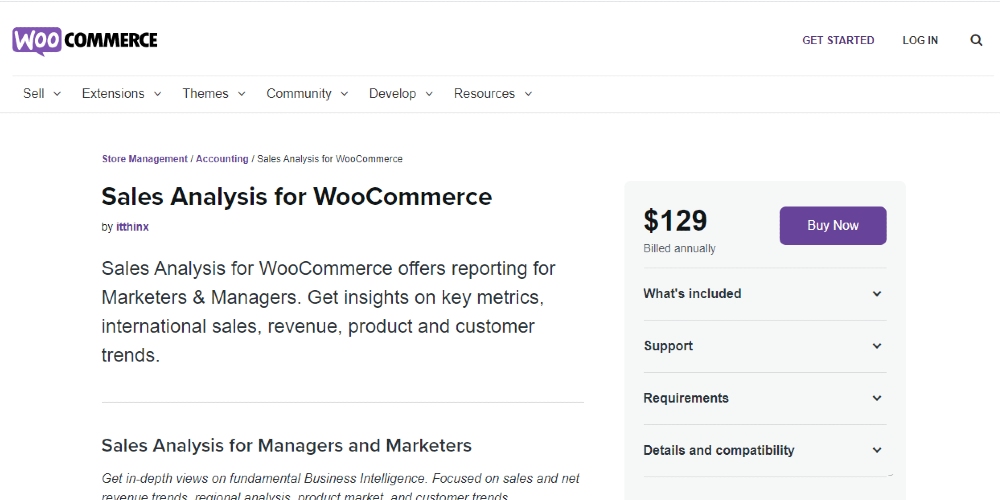
Sales Analysis for WooCommerce is a helpful plugin that empowers users to get comprehensive reports of crucial components in your WooCommerce store. With it, you can rapidly get the analytics or report you want and generate suitable strategies based on these reports. More than that, the reports from this extension will help you have a clearer understanding of your store performance to know what to do next.
Key features:
- Provide custom reports related to your sales
- View the reports in different forms: tabular form, bar graph, pie chart, etc
- Select the specific period of time for the report
- Offer order analysis and revenue analysis reports
- Display customer, country, and product-related to data
Price: $129
MonsterInsights
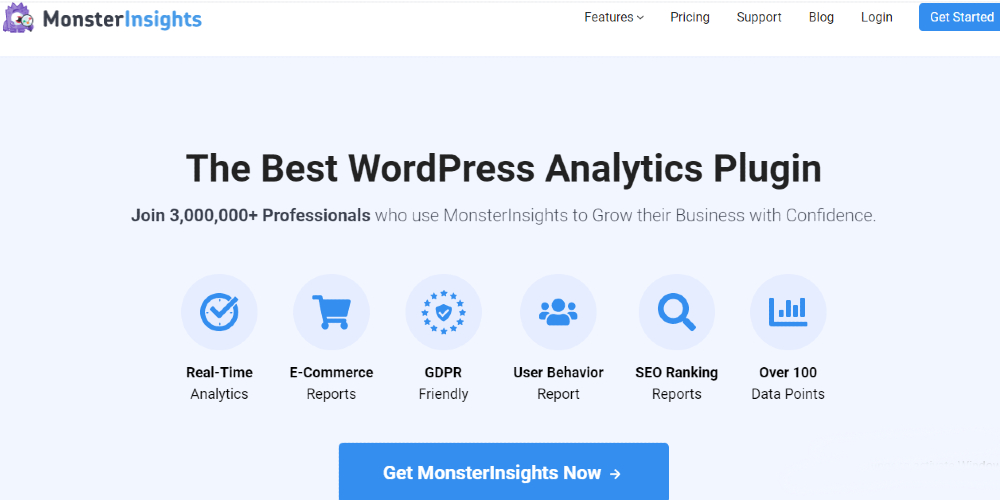
Another plugin for keeping track of conversions in your WooCommerce store is MonsterInsights. It enables users to get reports of the conversions in your store, allowing you to quickly get insight into your business and customers. Also, these reports show you the way people interact with your content, your site and then modify it. In addition, MonsterInsights is a user-friendly platform where users can configure Google Analytics with no knowledge of coding.
Key features:
- Track data for many devices and campaigns
- Get Google Analytics reports directly from the WordPress dashboard
- Provide real-time data
- Allow users to track advertisements and affiliate links
- Track the content’s effectiveness with page level analytics
Price: $199
Boost Your WooCommerce Conversion Data Tracking
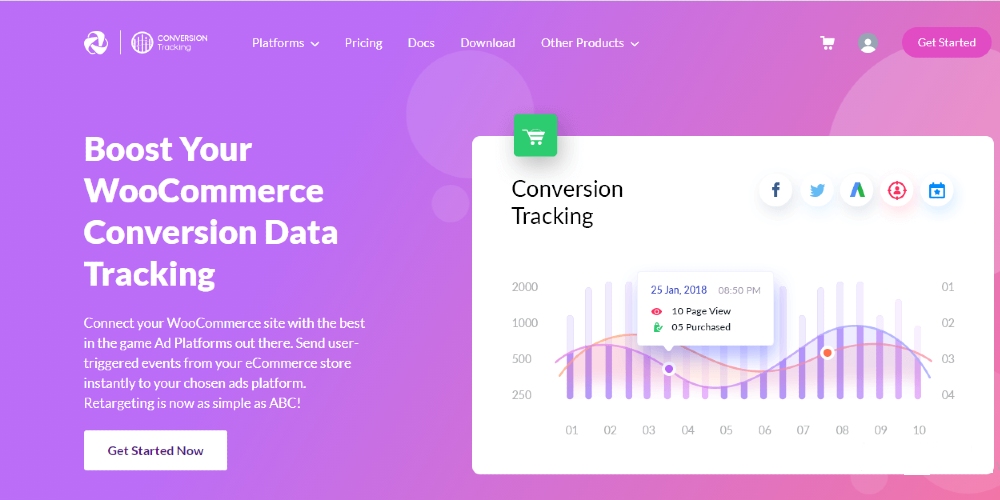
Developed by WeDevs, WooCommerce Conversion Tracking offers users multiple detailed reports of the conversions in the WooCommerce stores. Equipped with this plugin, you are allowed to track conversions in various ads platforms like Facebook, Twitter, Google AdWords, and so on. You can also add a new platform to track conversion easily for your WooCommerce store.
Key features:
- Track conversions for your WooCommerce store easily
- Integrate with multiple advertising platforms
- Set WooCommerce events as triggers
- Add a new platform to track conversions
- Offer role-based access to store managers
Price: Free
Final thoughts
Tracking conversions is an essential part of managing an eCommerce store, so don’t hesitate to set up WooCommerce conversion tracking your store and start to get reports of your store performance. Although WooCommerce has no built-in tools to track conversions from other platforms, you can make use of various plugins (both free and paid) to do it with ease.





