How to Setup PayPal Sandbox on WooCommerce to Test Transactions
With the development of eCommerce today, PayPal has become one of the most popular payment options that many people around the world prefer. Therefore, integrating with online stores is also the top priority with any merchant.
However, PayPal is a third-party payment, so it sometimes causes problems during the checkout process. This, in many cases, makes customers confused and can lead to cart abandonment.
So, how can we fix it? How can people test the integration between PayPal and eCommerce stores before offering it to customers?
The solution for it is PayPal sandbox. Understanding the difficulty of entrepreneurs, PayPal introduced the sandbox mode to its users, which creates a mock transaction for them to test. This mock test is entirely the same as in the live environment, so merchants can check it without affecting other customers.
In this post, we will guide you on how to set up PayPal sandbox on WooCommerce as well as use it to test transactions.
Benefits of PayPal sandbox
Via PayPal sandbox, merchants will have opportunities to test their checkout process before actually launching it. By doing that, they can make sure that their customers will be served with the best services and complete the purchase with no problems, especially in terms of money, which are usually regarded as sensitive.
More than that, the sandbox mode in PayPal is a helpful tool for store owners to figure out problems or limitations in the checkout process. Only when putting themselves in their customers’ shoes, do merchants understand their demand and feelings to improve their store? Hence, their customers will be able to experience a fantastic shopping journey in your store.
How to set up PayPal sandbox on WooCommerce?
Note: To use PayPal sandbox, make sure that you have already integrated PayPal with your WooCommerce store and have at least one product in your store.
Step 1: Manage PayPal
Open your Wordpress dashboard and go to WooCommerce. There, click on Settings
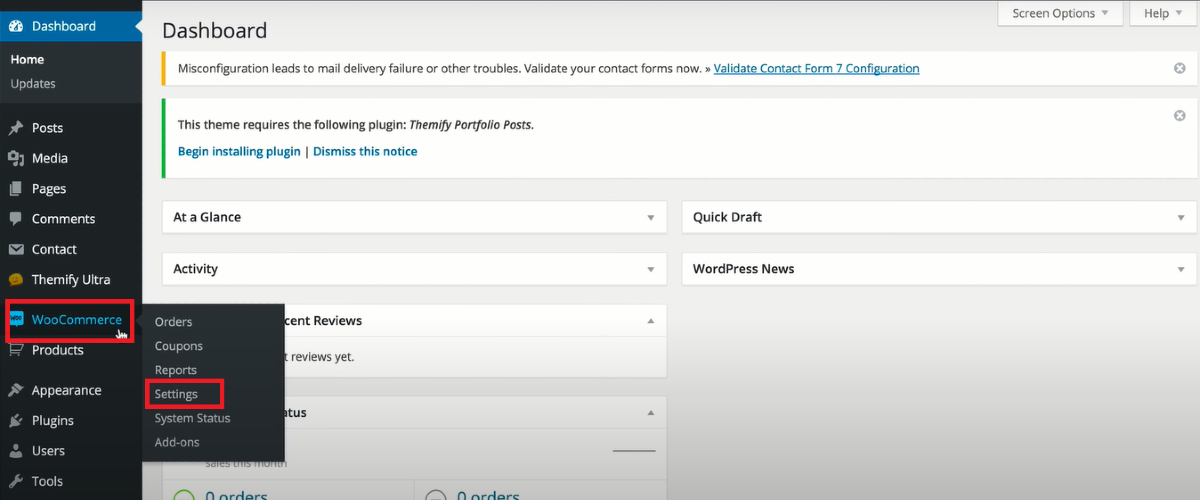
In the *Settings, open the **Payments tabs. You will see the list of payment options available in your store. Then, click on the Manage button in the row of PayPal.

Step 2: Enable PayPal sandbox
Scroll down and you will see the Advanced options. There, tick on the box of Enable PayPal sandbox.
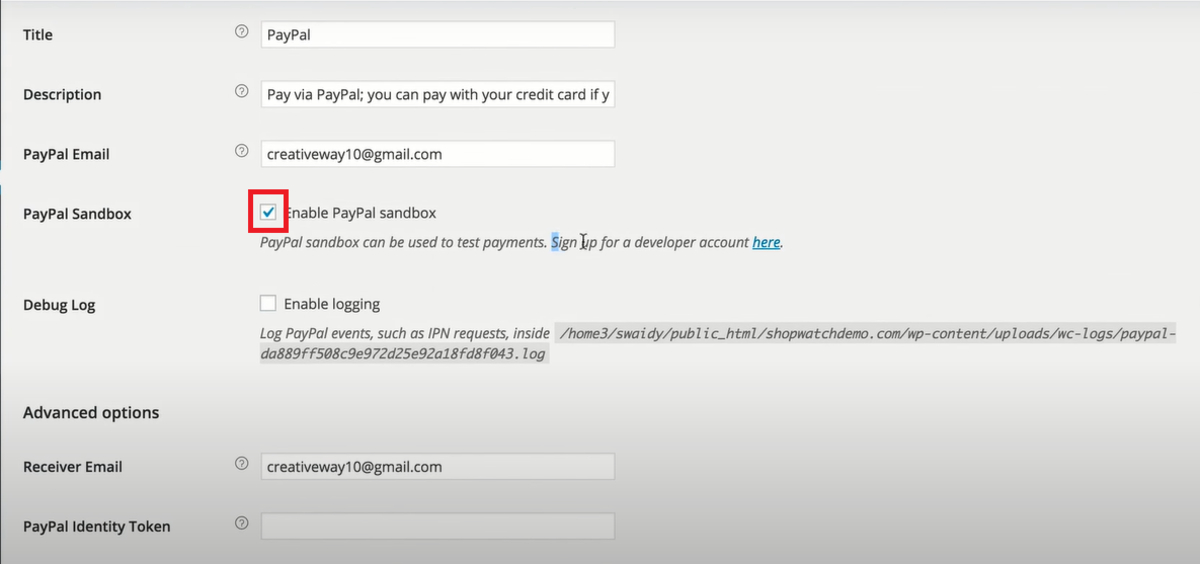
Scroll down and you will see the block on PayPal API Credentials where you are required to enter Sandbox API username, Sandbox API password, *Sandbox API signature.
Step 3: Open Account
Go to PayPal dashboard and select Account. Open a new tab and log in to your PayPal account. There are two accounts available for users there, which are personal and business accounts.
Click on the symbol … in the business account and select View/ edit account
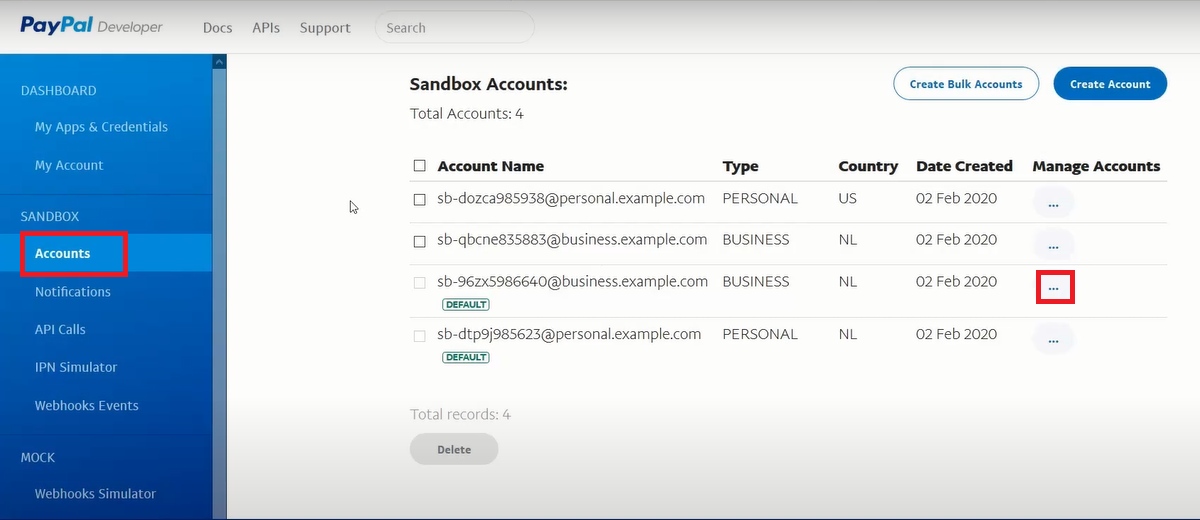
Step 4: Get API credentials in PayPal
A page of account details will be displayed on the screen and you need to open the API Credentials tab.
Then, copy the username, password, and signature.
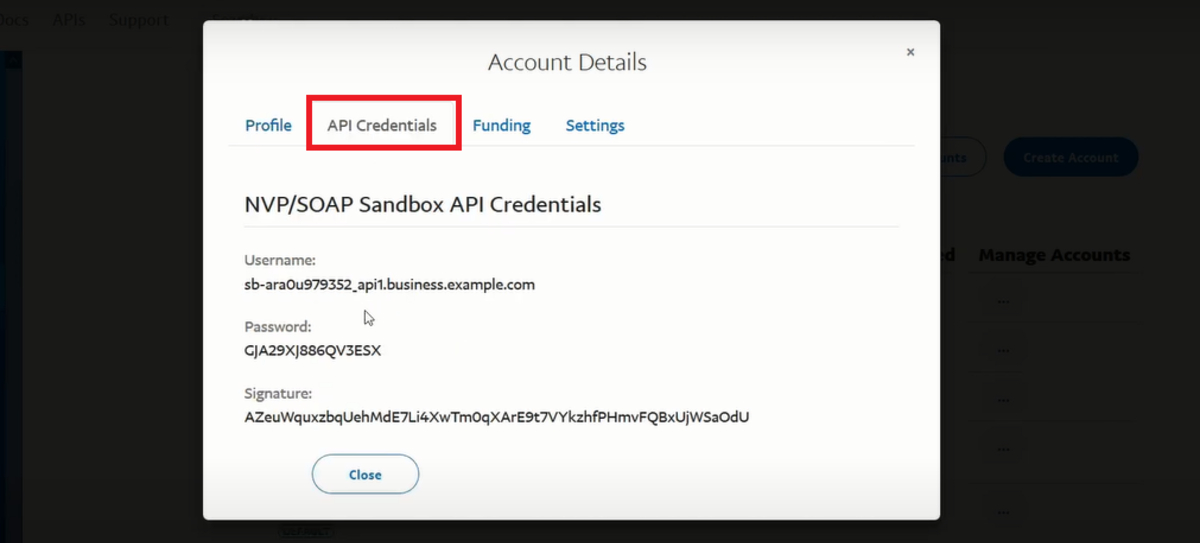
Step 5: Paste API credentials into WooCommerce
Come back to the WooCommerce tab and paste the information to your API Credentials in WooCommerce.
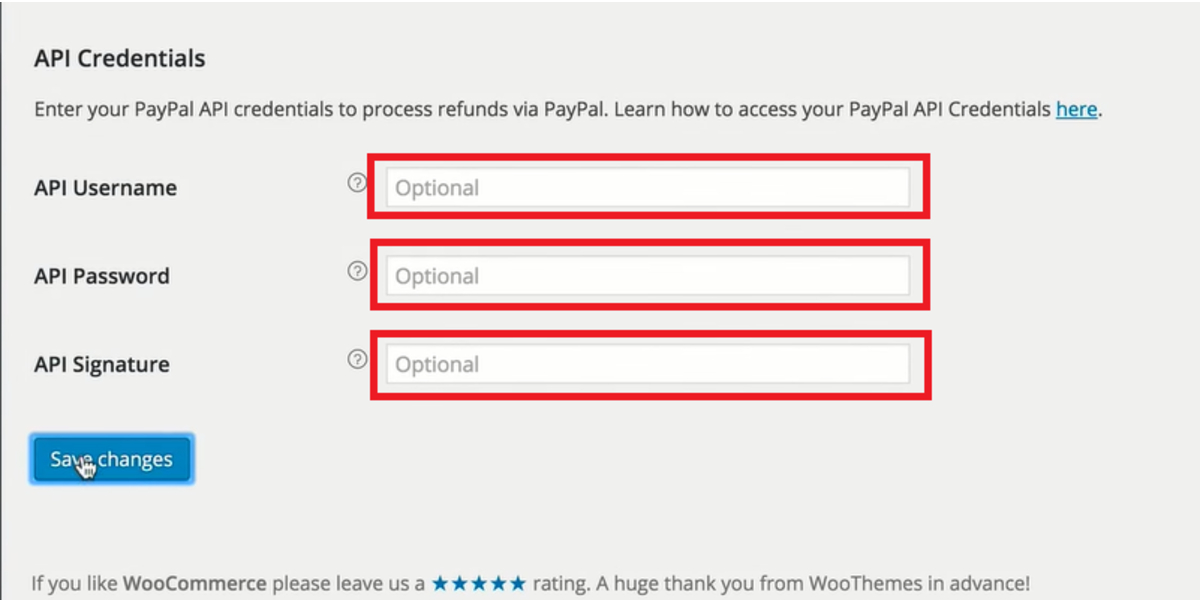
After that, click on Save changes and you complete setting up PayPal sandbox mode in WooCommerce.
How to test transactions in WooCommerce by PayPal sandbox?
Step 1: Make a purchase in your WooCommerce store
Login PayPal and create a personal account to prepare for the test transaction. Then, access your WooCommerce store, select a product, and add them to the cart.
You will be redirected to the checkout page. Enter the necessary information to complete the purchase as normal.
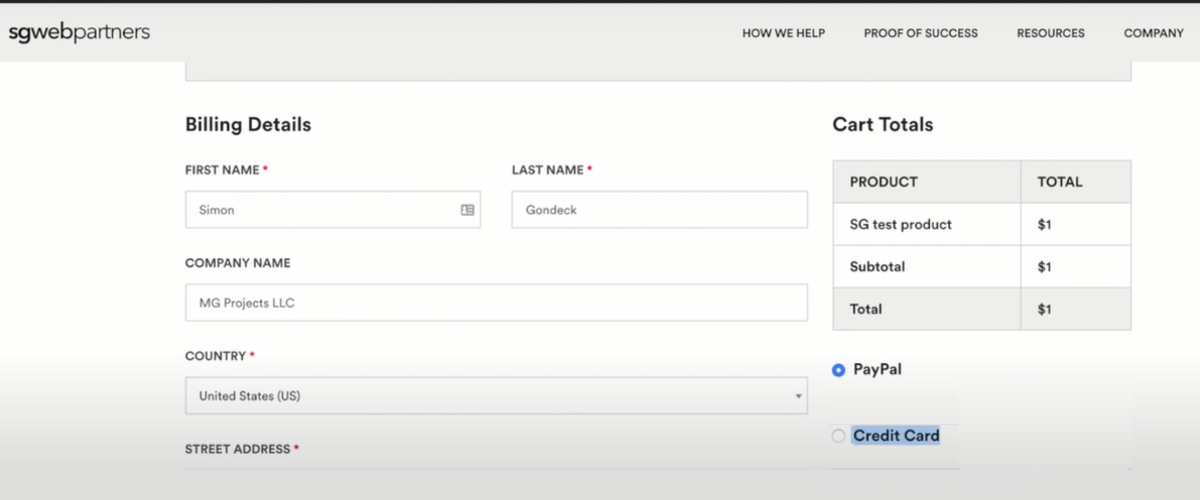
Step 2: Foot the bill with PayPal sandbox account
Select PayPal in the payment options and move to the next page to foot the bill. There, use the account that you have just created to complete the checkout.
When it is done, you will see the notification of successful payment.
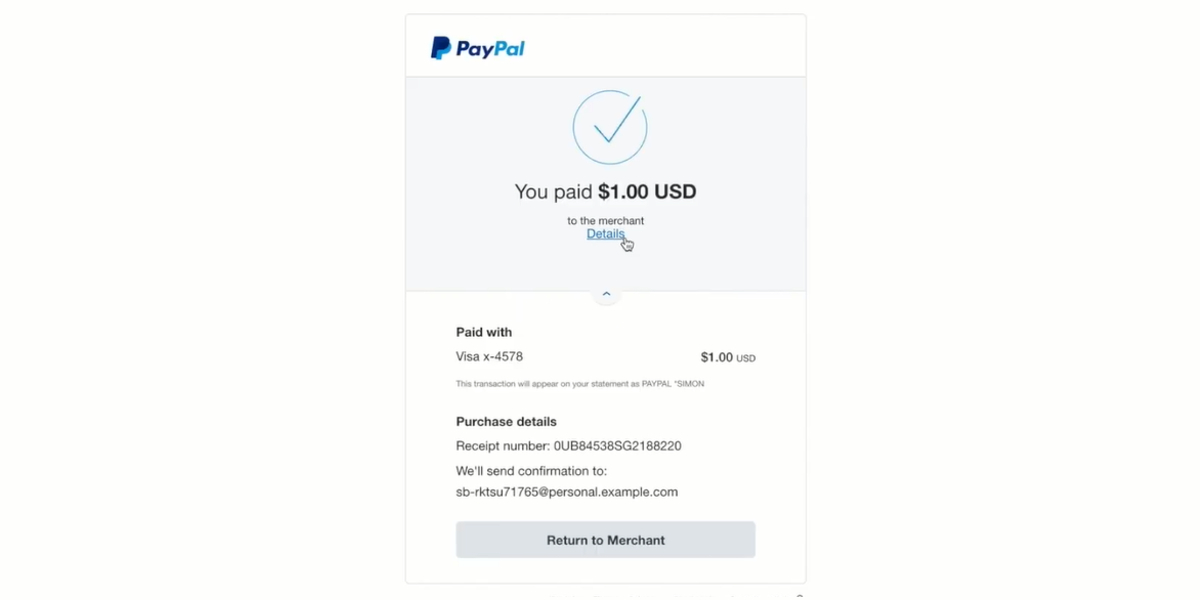
Step 3: Check order details on WooCommerce
Now, you can check the order details on WooCommerce to ensure that everything works well.
Open your WordPress dashboard, go to WooCommerce and open Orders.
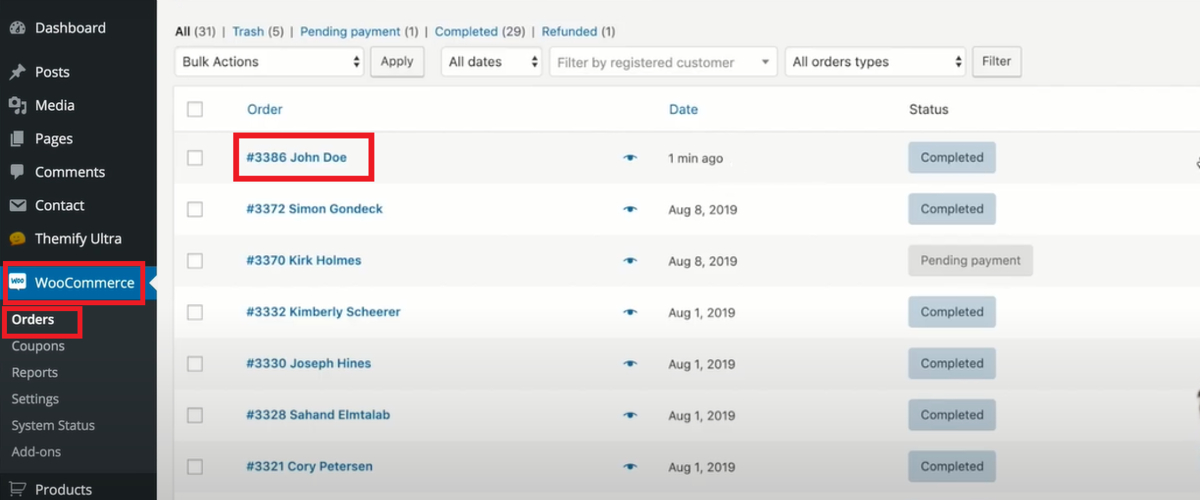
You will see a list of orders there; click on the one that you have just completed and the detailed information of the order will be shown on the screen. You can check it to guarantee that the data is true.
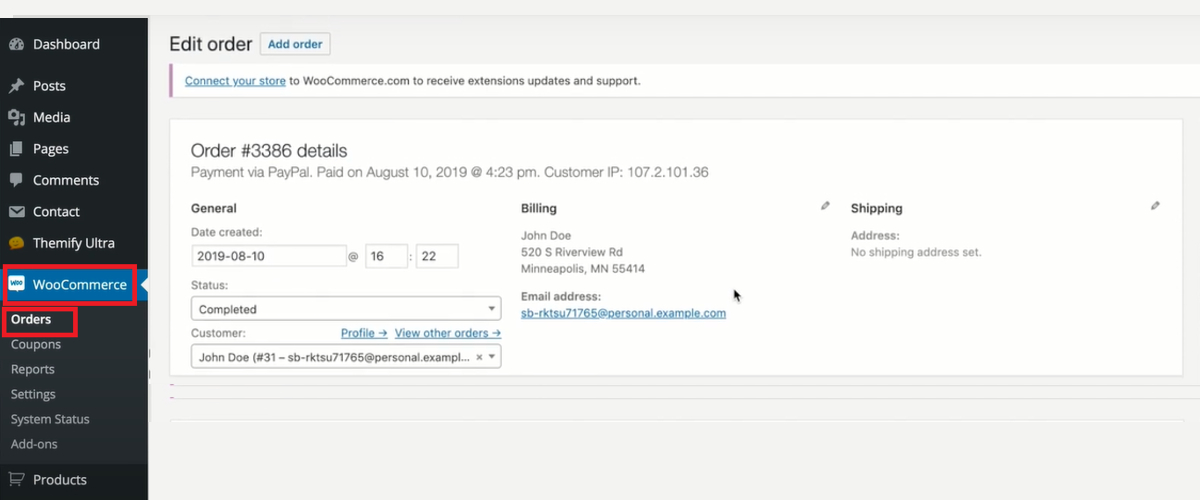
Final thoughts
In conclusion, it can be seen that the sandbox mode of PayPal is a powerful tool that enables developers to test the platform before actually introducing it to their customers. WooCommerce store owners can minimize the technical problems in the checkout process and support their customers well. Moreover, according to the guide above, set up PayPal sandbox on WooCommerce to test transactions is easy as pie so that anyone can do it in their WooCommerce store.





