How to Change your Shipping Label Printer Settings on Shopify
In this article, we are going to show you how to change your shipping label printer settings on Shopify on Desktop, iPhone, and Android. Shipping label function is now available on Shopify. You can even buy and print multiple shipping labels at the Order page. However, before printing any shipping label, you need to ensure that your label formats have to be suitable for the printer you tend to use. Let’s get into the actual steps then.
Related Posts:
How to change your shipping label printer settings on Shopify
Step 1: Log in your Shopify admin.
Using your own email and password to log in your Shopify admin.
Step 2: Choose Settings > Shipping.
At the Shopify admin, you can choose Settings > Shipping.
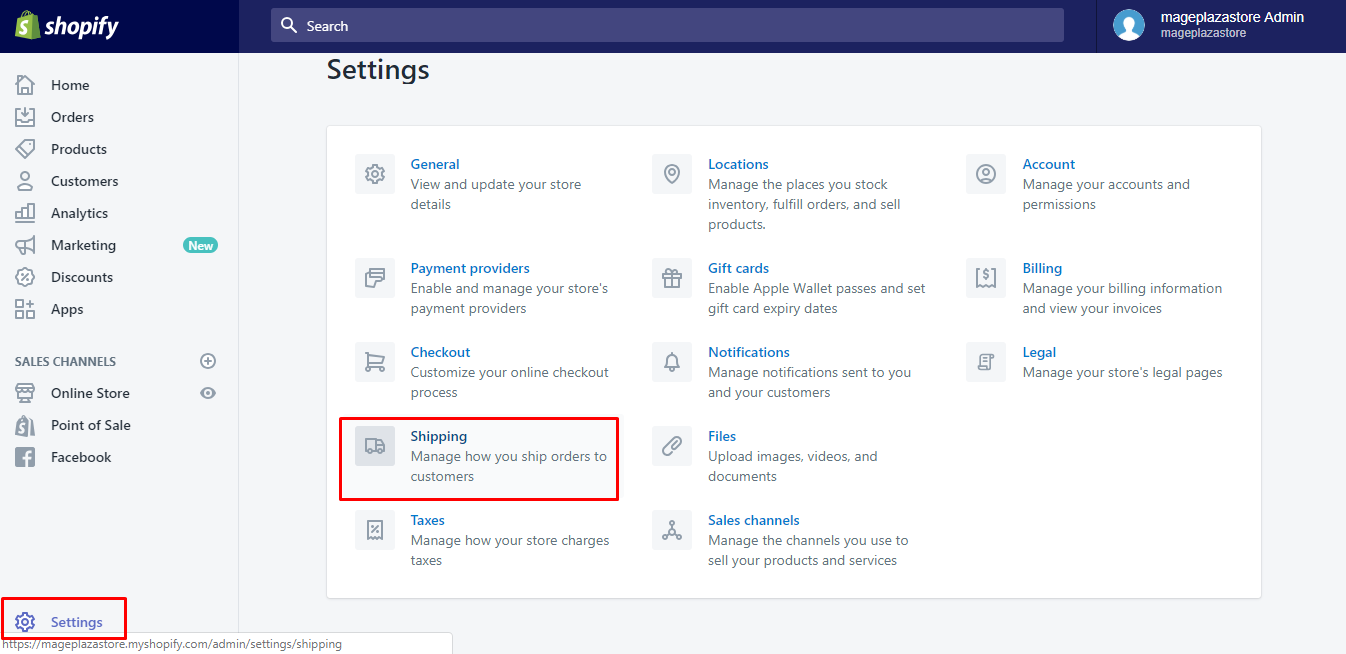
Step 3: Change your shipping label printer settings.
Scroll down to the Shipping labels section, you can opt for Label format that is suitable for the printer] will use.
Take note that some labels are printed by a typical model printer. Hence, you need to make sure that the kind of printer you choose can match perfectly.
- Choose
8.5 × 11 inch paper for desktop printersif you use the desktop printers. In case you like printing two labels in a page, you can purchase the multiple shipping labels. - Choose
4 × 6 inch label for label printersif you use a label printer like Rollo, Dymo, etc.

To change your shipping label printer settings on iPhone (Click here)
-
Step 1: Log in the Shopify admin. Log in your Shopify admin using your own email and password.
-
Step 2: Tap Store > Settings. At the Shopify app, you can tap
Store > Settings.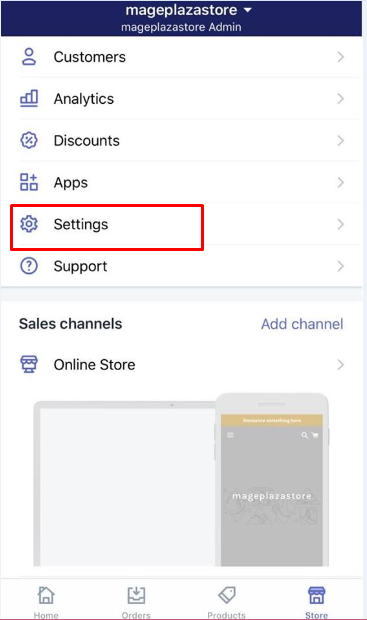
-
Step 3: Tap Shipping. After that, you can tap
Shippingto continue.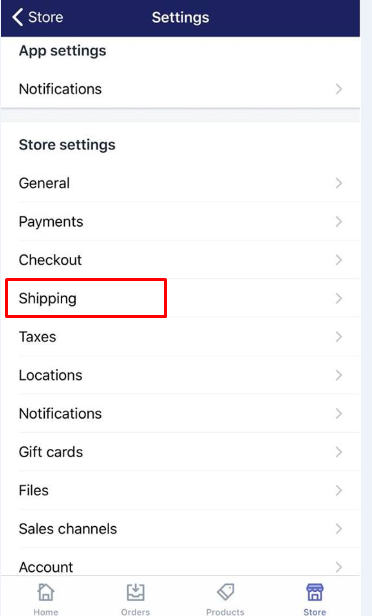
-
Step 4: Tap Label format to match the printer. Move to the
Shipping labelsection, you can chooseLabel formatwhich can match the printer that you plan to use. For example:- Select
8.5 × 11 inch paper for desktop printersif you are using the desktop printers. In case you like printing two labels in a page, you can purchase the multiple shipping labels. - Select
4 × 6 inch label for label printersif you are using a label printer.
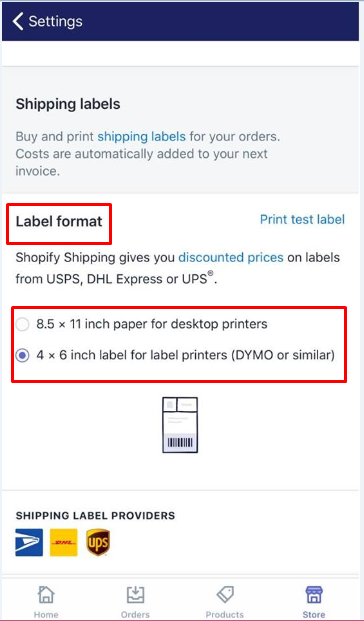
- Select
To change your shipping label printer settings on Android (Click here)
-
Step 1: As usual, log in your Shopify admin.
-
Step 2: Touch Store > Settings. From the Shopify admin, you can touch
Store > Settings. -
Step 3: Touch Shipping. To keep going, you can touch
Shippingfrom theSettingssection. -
Step 4: Touch
Label format. TouchLabel formatfrom theShipping labelsarea. Tap one of the followings if your label format match which kind of printer you are using:- Tap
8.5 × 11 inch paper for desktop printersif you are using the desktop printers. In case you like printing two labels in a page, you can purchase the multiple shipping labels. - Tap
4 × 6 inch label for label printersif you are using a label printer. Remember that after changing the label printer settings, you can try to reprint your shipping labels if you like changing them. You must not repurchase or void the label before printing in its new format.
- Tap
Conclusion
With those above-mentioned steps on how to change your shipping labels printer settings on Shopify, you can change the printer used your shipping label easily without any help.





