Manually Add the Order Status URL to your Email Templates on Shopify
In the previous post, I have shared with you the way to check whether your email templates have been customized or not.
But there is one thing that to ensure that your Order confirmation and Shipping email templates have includes the order status URL link for your customers, you need to add some Liquid code to your templates.
To help you add order status URL to your email templates, I have prepared some steps on how to manually add the order status URL to your email templates on Desktop, iPhone, and Android.
Related Posts:
- [How to show content based on an order for a particular product]
- 3 Steps to Add a Logo to your Email Templates on Shopify
How to manually add the order status URL to your email templates
Step 1: Go to Notifications
After login to your Shopify account, you choose the Settings section in the lower left corner of your Shopify admin screen. In the Setting page, select the Notification section which is located between the Gift cards and the Files sections.
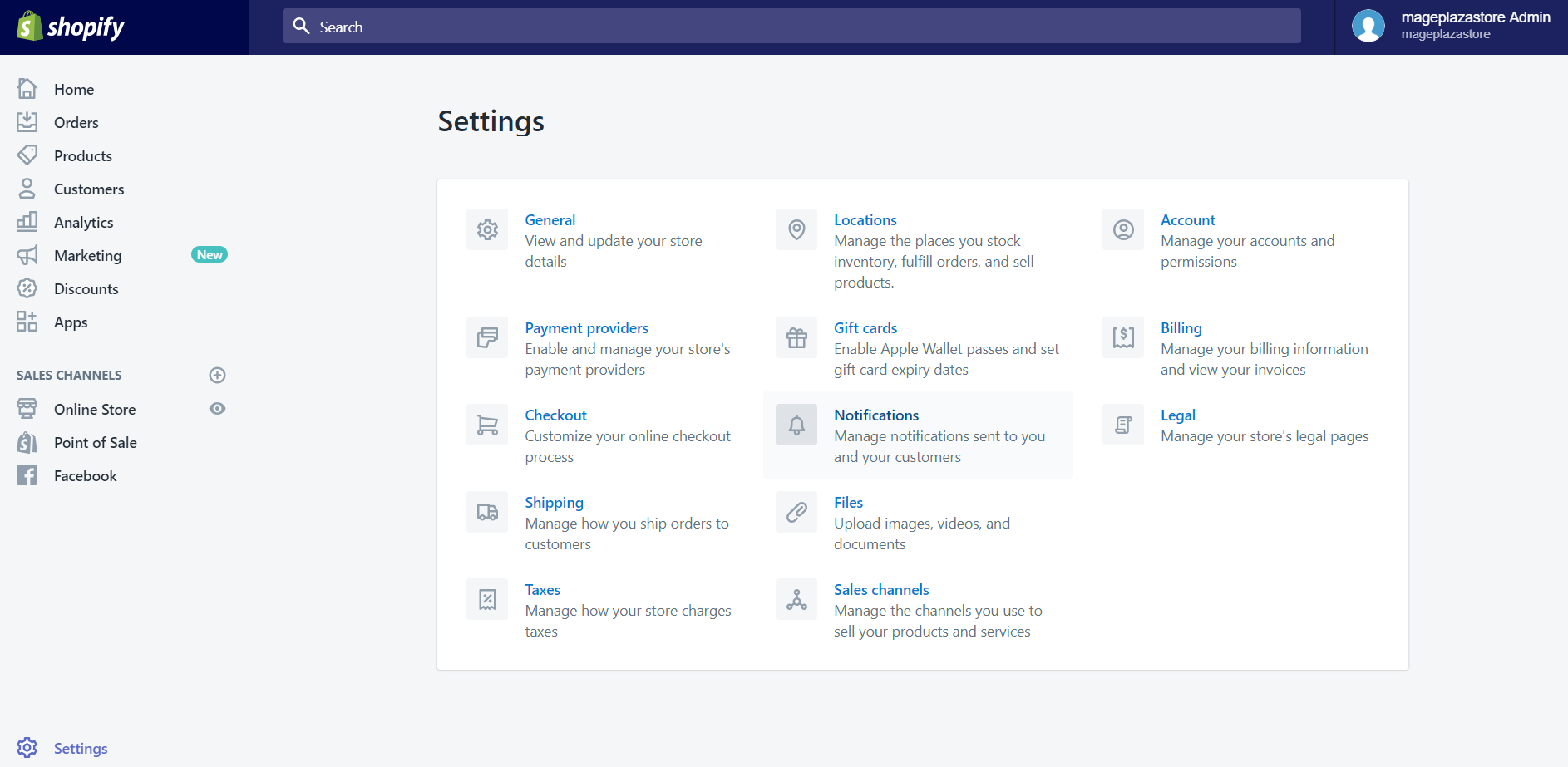
Step 2: Click Shipping confirmation
In this step, in the Notifications screen, scroll down to the Shipping section. Afterward, click on Shipping confirmation to edit it.
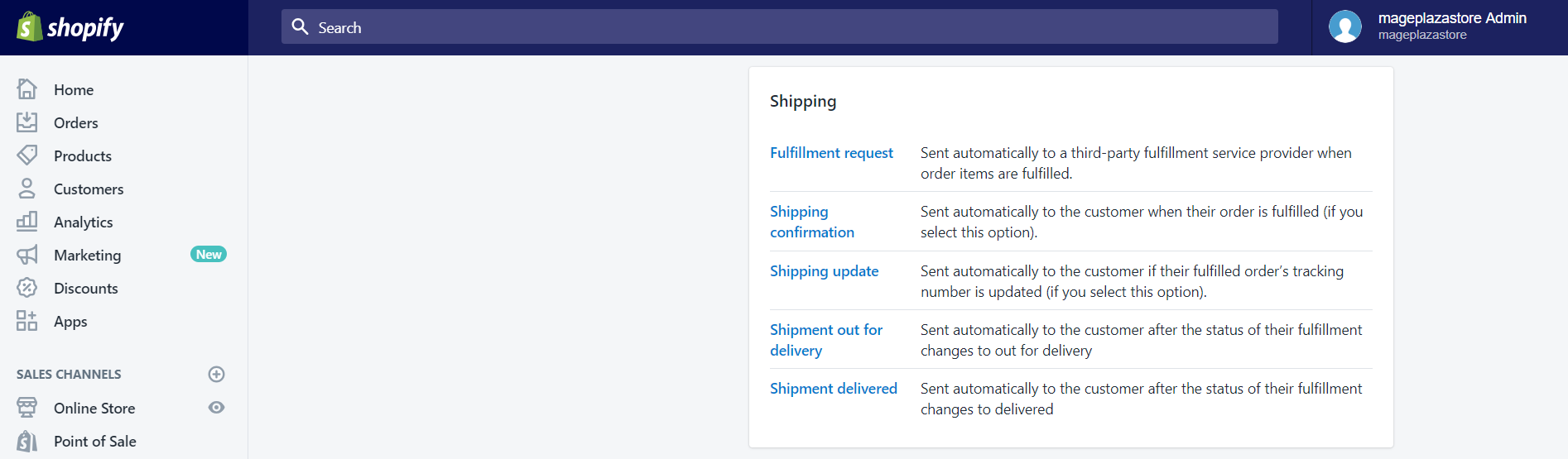
Step 3: Find code
In the Shipping confirmation page, you need to find the following code:
For shipping status on these items:
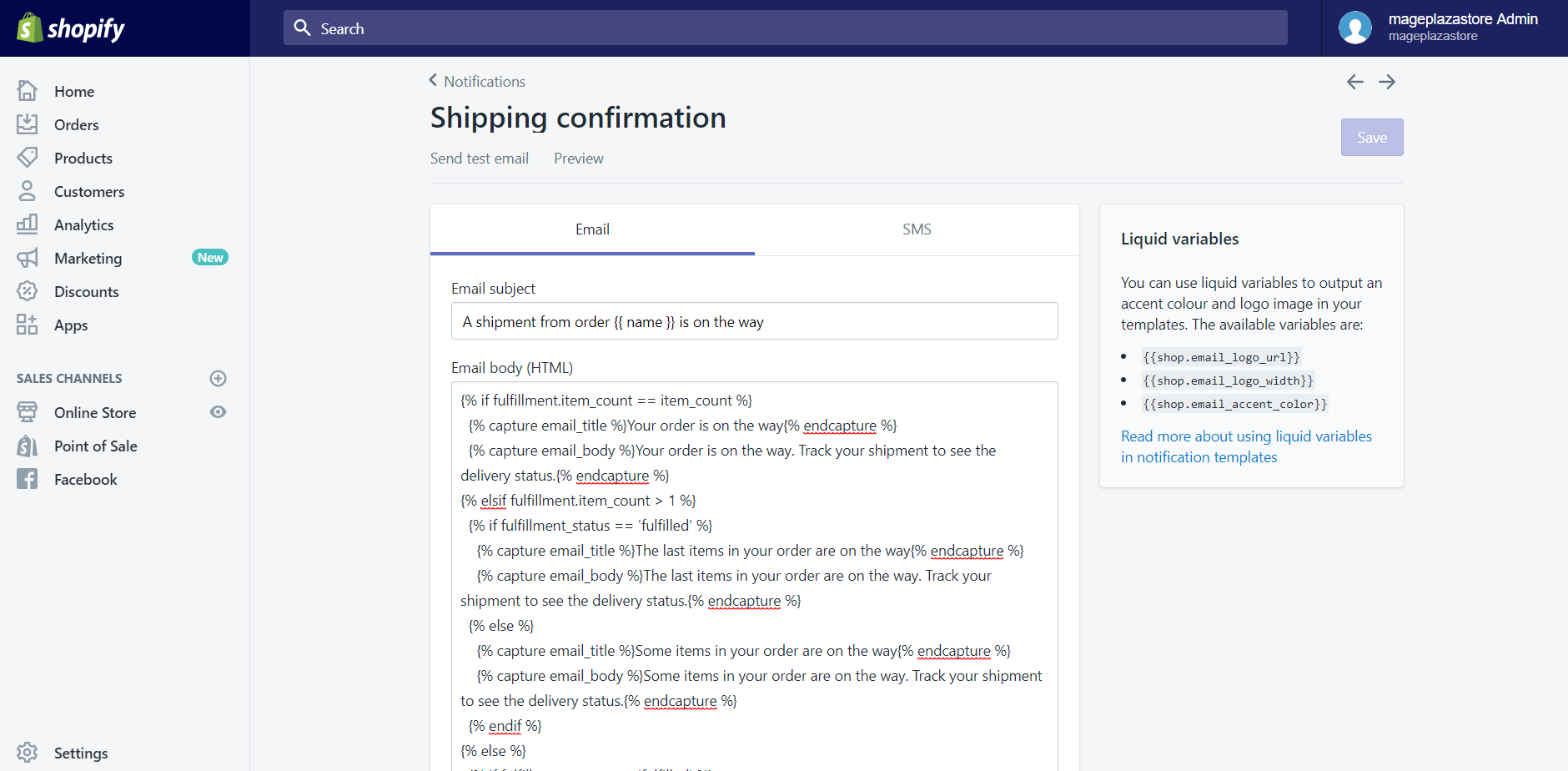
Step 4: Add the order status URL
If the code which you need to find in step 3 do exist, you will have to replace it with this code:
Track the status of your order: .
If you can find this code, you can add the code above to the place that you want the link to appear in your emails. You can change the message of this code to fit your brand. As long as the `` code remains exactly as it appears in this step.

Step 5: Save
After you have finished the above steps, click on the Save button to save all the changes that you have made.

Step 6: Repeat steps 1 to 5
With the Shipping update and Order confirmation emails, you can repeat all the above steps.
To manually add the order status URL to your email templates on iPhone (Click here)
-
Step 1: Choose Setting The first thing you will have to do is opening the Shopify app on your phone. You need to tap on the
Storesection, then tapSetting. -
Step 2: Tap Notifications In the
Settingscreen, you will see twoNotificationssections in theApp settingsandStore settings. Choose the one that is in theStore settingssection. -
Step 3: Tap Shipping confirmation In this step, in the
Notificationsscreen, scroll down to theShippingsection. Afterward, tap onShipping confirmationto edit it. -
Step 4: Find code In the Shipping confirmation page, you need to find the following code:
For shipping status on these items: -
Step 5: Replace code If the code which you need to find in step 3 do exist, you will have to replace it with this code:
Track the status of your order: .If you can find this code, you can add the code above to the place that you want the link to appear in your emails. You can change the message of this code to fit your brand. As long as the
code is exactly as it appears in this step. -
Step 6: Save After you have finished the above steps, tap on the
Savebutton to save all the changes that you have made. -
Step 7: Repeat steps 1 to 6 With the
Shipping updateandOrder confirmationemails, you can repeat all the above steps.
To manually add the order status URL to your email templates on Android (Click here)
-
Step 1: Choose Setting The first thing you will have to do is opening the Shopify app on your phone. You need to tap on the
Storesection, then tapSetting.
-
Step 2: Tap Notifications In the
Settingscreen, you will see twoNotificationssections in theApp settingsandStore settings. Choose the one that is in theStore settingssection.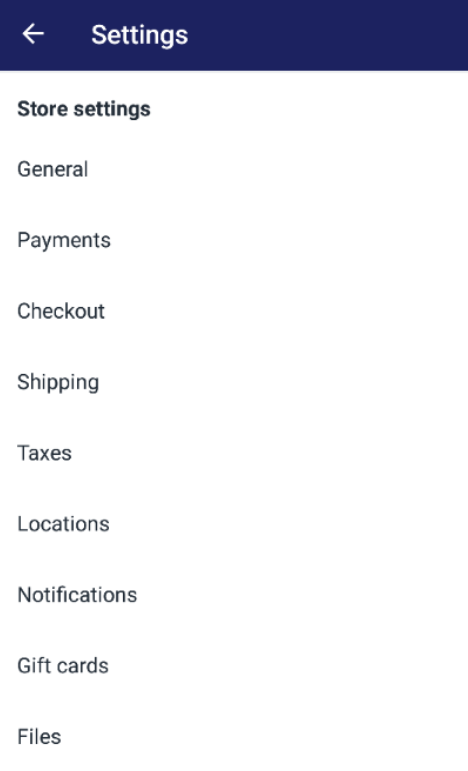
-
Step 3: Tap Shipping confirmation In this step, in the
Notificationsscreen, scroll down to theShippingsection. Afterward, tap onShipping confirmationto edit it.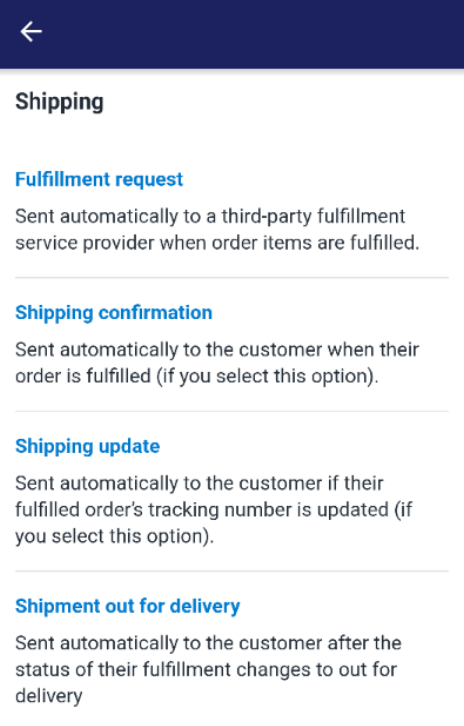
-
Step 4: Find code In the Shipping confirmation page, you need to find the following code:
For shipping status on these items: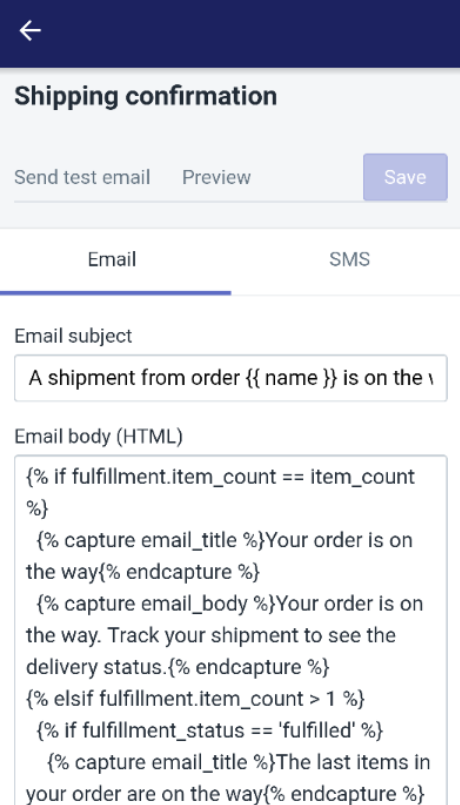
-
Step 5: Replace code If the code which you need to find in step 3 do exist, you will have to replace it with this code:
Track the status of your order: .If you can find this code, you can add the code above to the place that you want the link to appear in your emails. You can change the message of this code to fit your brand. As long as the
code is exactly as it appears in this step.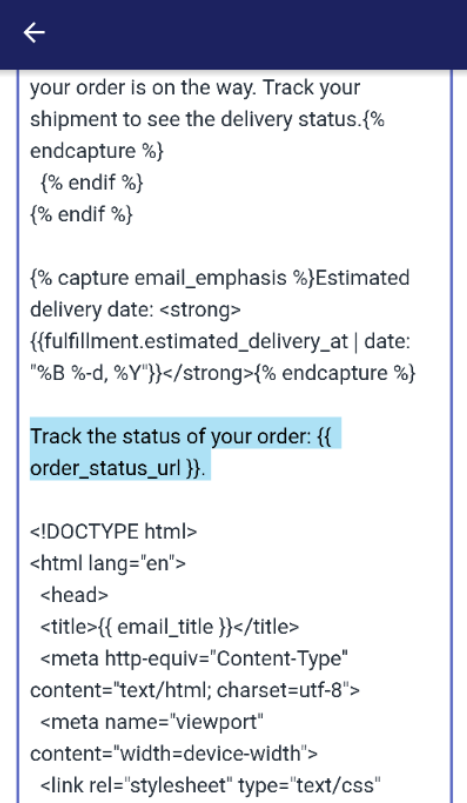
-
Step 6: Save After you have finished the above steps, tap on the
Savebutton to save all the changes that you have made. -
Step 7: Repeat steps 1 to 6 With the
Shipping updateandOrder confirmationemails, you can repeat all the above steps.
Conclusion
Above is the brief tutorial that I have prepared for you on how to add the order status URL to your email templates. I hope that this could help you and your crew when customizing the order status page, and if you want to find more intruction like this, check out our posts on orders.





